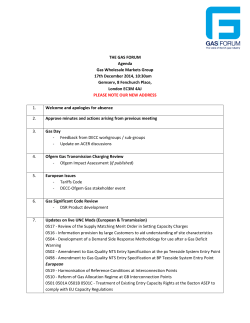D-Flow Flexible Mesh User Manual
1D/2D/3D modelling suite for integral water solutions DR AF T D-Flow Flexible Mesh Hydrodynamics User Manual DR AF T T DR AF D-Flow Flexible Mesh User Manual Arthur van Dam Herman Kernkamp Sander van der Pijl Wim van Balen Version: 1.1.124 Revision: 37582 December 25, 2014 DR AF T D-Flow Flexible Mesh, User Manual Published and printed by: Deltares Boussinesqweg 1 2629 HV Delft P.O. 177 2600 MH Delft The Netherlands For sales contact: telephone: +31 88 335 81 88 fax: +31 88 335 81 11 e-mail: [email protected] www: http://www.deltaressystems.nl telephone: fax: e-mail: www: +31 88 335 82 73 +31 88 335 85 82 [email protected] http://www.deltares.nl For support contact: telephone: +31 88 335 81 00 fax: +31 88 335 81 11 e-mail: [email protected] www: http://www.deltaressystems.nl Copyright © 2014 Deltares All rights reserved. No part of this document may be reproduced in any form by print, photo print, photo copy, microfilm or any other means, without written permission from the publisher: Deltares. Contents Contents 2 Getting started 2.1 Installation . . . . . . . . . 2.2 Starting D-Flow FM . . . . 2.3 Getting into D-Flow FM . . 2.3.1 The workspace . . 2.3.2 The menu bar . . 2.3.3 Keyboard shortcuts . . . . . . . . . . . . . . . . . . . . . . . . . . . . . . . . . . . . . . . . . . . . . . . . . . . . . . . . . . . . . . . . . . . . . . . . . . . . . . . . . . . . . . . . . . . . . . . . . . . . . . . . . . . . . . . . . . . . . . . . . . . . . . . . . . . . . . . . . . . . . . . . . . . . . . . . . . . . . . . . . . . . . . . . . . . . . . . . . . . . . . . . . . . . . . . . . . . . . . . . . . . . . . . . . . . . . . . . . . . . . . . . . . . . . . . . . . . . . . . . . . . . . . . . . . . . T 1 Introduction to D-Flow Flexible Mesh 1.1 Current state . . . . . . . . . . . 1.2 Developments in the near future . 1.3 Basic mesh concepts . . . . . . . 1.4 D-Flow FM workflow . . . . . . . 1.5 Tutorials in this manual . . . . . . 1.6 Quick learning . . . . . . . . . . . DR AF 3 Model definition 3.1 Introduction . . . . . . . . . . . . . . . . . . . . . . . . . . . . . 3.2 The MDU-file . . . . . . . . . . . . . . . . . . . . . . . . . . . . 3.3 Domain . . . . . . . . . . . . . . . . . . . . . . . . . . . . . . . 3.3.1 Grid parameters . . . . . . . . . . . . . . . . . . . . . . 3.3.2 Bathymetry . . . . . . . . . . . . . . . . . . . . . . . . . 3.3.3 Dry points . . . . . . . . . . . . . . . . . . . . . . . . . 3.4 The specification of times in the MDU-file . . . . . . . . . . . . . 3.4.1 Writing output data . . . . . . . . . . . . . . . . . . . . . 3.4.2 Reading output data to start a subsequent simulation with 3.5 Boundary conditions . . . . . . . . . . . . . . . . . . . . . . . . 3.5.1 3D boundaries . . . . . . . . . . . . . . . . . . . . . . . 3.6 Operations . . . . . . . . . . . . . . . . . . . . . . . . . . . . . 3.6.1 Discharge . . . . . . . . . . . . . . . . . . . . . . . . . . . . . . . . . . . . . . . . . . . . . . . . . . . . . . . . . . . . . . . . . . . . . . . . . . . . . . . . . . . . . . . . . . . . . . . . . . . . . . . . . . . . . . . . . . . . . . . . . . . . . . . . . . . . . 1 1 2 2 4 4 5 . . . . . . 7 7 7 8 8 9 9 . . . . . . . . . . . . . 13 13 13 14 14 14 14 14 16 18 19 20 20 20 4 Mesh generation 4.1 Introduction . . . . . . . . . . . . . . . . 4.2 Creating an initial mesh inside a polygon . 4.3 Enhancing the mesh . . . . . . . . . . . 4.4 Local mesh refinement . . . . . . . . . . 4.5 Improving mesh connectivity . . . . . . . 4.6 Projecting the mesh onto a land boundary . . . . . . . . . . . . . . . . . . . . . . . . . . . . . . . . . . . . . . . . . . . . . . . . . . . . . . . . . . . . . . . . . . . . . . . . . . . . . . . . . . . . . . . . . . . . . . . . . . . . . . . . . . . . . . . . . . 23 23 23 25 28 29 30 5 Generation of curvi-linear grid from splines 5.1 Introduction . . . . . . . . . . . . . . . 5.2 Supplying the splines . . . . . . . . . . 5.3 Parameter form . . . . . . . . . . . . . 5.4 A posteriori grid operations . . . . . . . 5.5 Spline operations . . . . . . . . . . . . . . . . . . . . . . . . . . . . . . . . . . . . . . . . . . . . . . . . . . . . . . . . . . . . . . . . . . . . . . . . . . . . . . . . . . . . . . . . . . . . . . . . . . . . . . . . . . . 31 31 31 32 34 34 6 Connecting curvi-linear grids 6.1 Introduction . . . . . . . . . . . . . . . . . . . . . . . . . . . . . . . . . . . 6.2 Creating the individual grids . . . . . . . . . . . . . . . . . . . . . . . . . . 6.3 Joining the meshes . . . . . . . . . . . . . . . . . . . . . . . . . . . . . . . 35 35 35 35 Deltares . . . . . iii D-Flow Flexible Mesh, User Manual 6.4 6.5 6.6 Mesh smoothing and orthogonalization . . . . . . . . . . . . . . . Conversion of DD-type Delft3D grids to D-Flow FM nets . . . . . . 6.5.1 Loading the curvilinear grids . . . . . . . . . . . . . . . . . 6.5.2 Connect DD-type curvilinear grids . . . . . . . . . . . . . . 6.5.3 Improve results by preprocessing in RGFGRID . . . . . . . Courant networks: automatic local refinement based on bathymetry . . . . . . . . . . . . . . . . . . . . . . . . 40 40 42 42 42 44 . . . . . . . . . . . . . . . . . . . . . . . . . . . . . . . . . . . . . . . . . . . . . . . . . . . . . . . . . . . . . . . . . . . . . . . . . . . . . . . . . . . . . . . . . . . . . . . . . . . . . . . . . . . . . . . . . . . . . . . 45 45 45 46 48 49 49 50 . . . . . . . . . . . . . . . . . . . . . . . . . . . . . . . . . . . . . . . . . . . . . . . . . . . . . . . . . . . . . . . . . . . . 51 51 51 51 51 9 Wind 9.1 Introduction . . . . . . . . . . . . . . . . . . . . . . . . . . . . . . . 9.2 Specification of wind on the computational grid . . . . . . . . . . . . 9.2.1 Specification of uniform wind through velocity components . . 9.2.2 Specification of uniform wind through magnitude and direction 9.3 Specification of wind on an equidistant grid . . . . . . . . . . . . . . 9.4 Specification of wind on a curvilinear grid . . . . . . . . . . . . . . . 9.5 Specification of a cyclone wind on a spiderweb grid . . . . . . . . . . 9.6 Combination of several wind specifications . . . . . . . . . . . . . . . . . . . . . . . . . . . . . . . . . . . . . . . . . . . . . . . 53 53 53 54 55 56 57 58 61 10 Calibration and data assimilation 10.1 Introduction . . . . . . . . . . . . . . . . . . . . . . . . . . . . . . . . 10.2 Getting started with OpenDA . . . . . . . . . . . . . . . . . . . . . . . 10.3 Model configuration . . . . . . . . . . . . . . . . . . . . . . . . . . . . 10.3.1 The algorithm files . . . . . . . . . . . . . . . . . . . . . . . . 10.3.2 The wrapper files . . . . . . . . . . . . . . . . . . . . . . . . . 10.3.3 The observation files . . . . . . . . . . . . . . . . . . . . . . . 10.4 Examples of the application of OpenDA for D-Flow FM . . . . . . . . . 10.4.1 Example 1: Calibration of the roughness parameter . . . . . . 10.4.2 Example 2: EnKF with uncertainty in the inflow velocity . . . . 10.4.3 Example 3: EnKF with uncertainty in the inflow condition for salt 10.4.4 Example 4: EnKF with uncertainty in the tidal components . . . . . . . . . . . . . . . . . . . . . . . . . . . . . . . . . . . . 63 63 63 64 64 65 67 68 68 70 70 70 . . . . . . 75 75 77 78 80 81 83 . . . . . . . . . . . . . . . . . . . . . 8 Running D-Flow FM on Deltares clusters 8.1 Background . . . . . . . . . . . . . . . . 8.2 Using the D-Flow FM program files on H5 8.3 Preparing model input . . . . . . . . . . 8.4 Running a model simulation . . . . . . . . . . . . . . . DR AF . . . . . . . T 7 Parallel computing with D-Flow FM 7.1 Introduction . . . . . . . . . . . . . . 7.2 Partitioning the model . . . . . . . . . 7.2.1 Partitioning the mesh . . . . . 7.2.2 Partitioning the MDU file . . . 7.2.3 Remaining model input . . . . 7.3 Running a parallel job . . . . . . . . . 7.4 Visualizing the results of a parallel run . . . . . . 11 Tutorials 11.1 Tutorial 1: Getting familiar with the network mode . . . . . 11.2 Generating a combined mesh . . . . . . . . . . . . . . . 11.2.1 Tutorial 2: The familiar curvilinear mesh method . 11.2.2 Tutorial 3: The alternative curvilinear mesh method 11.2.3 Tutorial 4: Basic triangular mesh generation . . . . 11.2.4 Tutorial 5: Coupling two meshes . . . . . . . . . . iv . . . . . . . . . . . . . . . . . . . . . . . . . . . . . . . . . . . . . . . . . . . . . . . . . . . . . . Deltares Contents . . . . . . . . . . . . . . T 11.2.5 Tutorial 6: Meshing the harbour domain . . . . . . . . . . . 11.2.6 Tutorial 7: Coupling with Delft3D-meshes . . . . . . . . . . 11.3 Preparing a computation . . . . . . . . . . . . . . . . . . . . . . . 11.3.1 Tutorial 8: Inserting the bathymetry . . . . . . . . . . . . . 11.3.2 Tutorial 9: Boundary conditions . . . . . . . . . . . . . . . 11.3.3 Tutorial 10: Initial conditions . . . . . . . . . . . . . . . . . 11.3.4 Tutorial 11: Cross-sections and observation points . . . . . 11.3.5 Tutorial 12: The master definition file . . . . . . . . . . . . 11.4 Running a computation . . . . . . . . . . . . . . . . . . . . . . . . 11.4.1 Tutorial 13: Starting the computation . . . . . . . . . . . . 11.4.2 Tutorial 14: Viewing the output within the shell environment 11.5 Viewing the outcomes . . . . . . . . . . . . . . . . . . . . . . . . . 11.5.1 Tutorial 15: Visualisation of the bathymetry in Google Earth 11.5.2 Tutorial 16: Viewing the output in QuickPlot . . . . . . . . . . . . . . . . . . . . . . . . . . . . . . . . . . . . . . . . . . . . . . . . . . . . . . . . . . . . . . . . . 85 90 91 91 93 95 96 97 97 98 99 101 101 102 DR AF 12 Grid generation in RGFGRID 105 12.1 Generating a curvilinear grid from splines . . . . . . . . . . . . . . . . . . . 105 12.2 Generating a triangular grid . . . . . . . . . . . . . . . . . . . . . . . . . . . 106 12.3 Coupling two distinct grids . . . . . . . . . . . . . . . . . . . . . . . . . . . 108 13 Coupling with D-Water Quality (Delwaq) 13.1 Introduction . . . . . . . . . . . . . 13.2 Offline versus online coupling . . . . 13.3 Creating output for D-Water Quality 13.4 Current limitations . . . . . . . . . . 13.5 Aggregation . . . . . . . . . . . . . . . . . . . . . . . . . . . . . . . . . . . . . . . . . . . . . . . . . . . . . . . . . . . . . . . . . . . . . . . . . . . . . . . . . . . . . . . . . . . . . . . . . . . . . . . . . . . . . . . . . . . . . . . . . . . References A Files of D-Flow FM A.1 MDU-file . . . . . . . . . . . . . . . . . . . . . . . . A.2 Attribute files . . . . . . . . . . . . . . . . . . . . . A.2.1 External forcings file (old) . . . . . . . . . . A.2.2 External forcings file . . . . . . . . . . . . . A.2.3 Boundary condition file . . . . . . . . . . . . A.2.4 ARL-file . . . . . . . . . . . . . . . . . . . . A.2.4.1 Conversion from Delft3D input files A.2.5 TTD-file . . . . . . . . . . . . . . . . . . . . A.2.5.1 General format . . . . . . . . . . A.2.5.2 Discharge dependent format . . . A.2.5.3 Waterl-level dependent format . . A.2.5.4 Supported roughness formulations Index Deltares . . . . . . . . . . . . . . . . . . . . . . . . . . . . . . . . . . . . 109 109 109 109 110 110 111 . . . . . . . . . . . . . . . . . . . . . . . . . . . . . . . . . . . . . . . . . . . . . . . . . . . . . . . . . . . . . . . . . . . . . . . . . . . . . . . . . . . . . . . . . . . . . . . . . . . . . . . . . . . . . . . . . . . . . . . . 113 113 115 115 117 118 119 119 119 120 120 120 121 123 v DR AF T D-Flow Flexible Mesh, User Manual vi Deltares List of Figures List of Figures 1.3 4.1 4.2 4.3 Creating an initial triangular mesh inside a polygon . . . . . . . . . . . . . . Orthogonalization parameters menu; in this example the number of iterations is set to 250 and the orthogonalization parameter to 0.500 . . . . . . . . . . Multi-stage mesh orthogonalization; colors indicate the mesh orthogonality, varying from 0 (blue) to 0.008 (red) . . . . . . . . . . . . . . . . . . . . . . . continued . . . . . . . . . . . . . . . . . . . . . . . . . . . . . . . . . . . . Casulli-type mesh refinement within a region marked by a polygon . . . . . . Improving mesh connectivity with ‘Flip links’ . . . . . . . . . . . . . . . . . . Smoothed and orthogonalized mesh with ’project to (land)boundary’ parameter set to 2, i.e. projection of mesh boundaries to the land boundary . . . . . DR AF 4.3 4.4 4.5 4.6 Flexible mesh topology . . . . . . . . . . . . . . . . . . . . . . . . . . . . . Nearly perfect orthogonality and smoothness along the edge connecting two triangles. Black lines/dots are network links/nodes, blue lines/dots are flow links/nodes. . . . . . . . . . . . . . . . . . . . . . . . . . . . . . . . . . . . Poor mesh properties due to violating either the smoothness or the orthogonality at the edge connecting two triangles. Black lines/dots are network links/nodes, blue lines/dots are flow links/nodes. . . . . . . . . . . . . . . . . T 1.1 1.2 5.1 A: center spline, Bu : middle bounding splines, Be : outer bounding splines, C : cross spline . . . . . . . . . . . . . . . . . . . . . . . . . . . . . . . . . 5.2 5.2 5.3 various combinations of splines and the resulting grid . . . . . . . . . . . . . continued . . . . . . . . . . . . . . . . . . . . . . . . . . . . . . . . . . . . Grow curvilinear grid form splines - parameter form . . . . . . . . . . . . . . 6.1 6.2 6.3 6.4 Land boundaries in the Mahakam delta . . . . . . . . . . . . . . . . . . . . Splines in the Mahakam delta (zoomed) . . . . . . . . . . . . . . . . . . . . Mesh grown from the splines; the polygon marks the area of interest . . . . . Mesh-junction block layout; land boundaries are in blue, blocks are shaded gray, and additional block boundaries are in red . . . . . . . . . . . . . . . . Additional block boundaries clicked as polylines, just before the conversion to (additional) land boundaries . . . . . . . . . . . . . . . . . . . . . . . . . . Curvi-linear grid bounds in red, which is used to generate a mesh in the triangular block. . . . . . . . . . . . . . . . . . . . . . . . . . . . . . . . . . . . Polygon used to generate a curvi-linear grid in the triangular block. . . . . . . Clipped curvi-linear grid in the triangular block . . . . . . . . . . . . . . . . . Connected mesh in the triangular block . . . . . . . . . . . . . . . . . . . . Selecting polygon used for mesh orthogonalization/smoothing . . . . . . . . Orthogonalized/smoothed mesh . . . . . . . . . . . . . . . . . . . . . . . . Orthogonalized/smoothed whole mesh; the polygon marks the region we have worked on . . . . . . . . . . . . . . . . . . . . . . . . . . . . . . . . . . . . Left: Loading curvilinear grids. Black lines are an already converted net, red lines are still a structured grid. Right: direct DD-couping results in bad aspectratio. . . . . . . . . . . . . . . . . . . . . . . . . . . . . . . . . . . . . . . . Left: Coarse grid after two local refinement and one line smooth. Right: now the DD-couping results in good aspect-ratio. . . . . . . . . . . . . . . . . . . 6.5 6.6 6.7 6.8 6.9 6.10 6.11 6.12 6.13 6.14 3 3 4 24 25 26 27 28 29 30 31 32 32 33 36 36 37 37 38 38 39 39 40 41 41 42 43 43 7.1 Partitioning the mesh with the GUI . . . . . . . . . . . . . . . . . . . . . . . 47 9.1 Example grid with definitions of the wind directions (distances in meters). . . 54 Deltares vii D-Flow Flexible Mesh, User Manual 9.2 Grid definition of the spiderweb grid for cyclone winds. . . . . . . . . . . . . 59 10.1 Visualisation of the EnKF computation results from OpenDA for a certain observation point. The dots represent the observed data, the black line represents the original computation with D-Flow FM (without Kalman filtering) and the red line represents the D-Flow FM computation with Kalman filtering. . . 73 Arbitrarily generated network by multiple left mouse clicks. . . . . . . . . . . 75 Difference between the field move and the local replacement of a netnode. . 76 Difference between global splitting and the local splitting of a netlink. . . . . . 76 Amendments of the mesh by either reducing the mesh (through M, X or D) or extending the mesh (through R and I). . . . . . . . . . . . . . . . . . . . . . 77 11.5 The Scheldt river in the greater Antwerp area. The right figure is a detailed version of the area marked with blue dashed lines in the left figure. . . . . . 78 11.6 Orthogonality of the generated curvilinear mesh following the familiar RGFGRIDprocedure of Delft3D. . . . . . . . . . . . . . . . . . . . . . . . . . . . . . . 79 11.7 Orthogonality of the generated curvilinear mesh using the additional crosssplines according to the familiar RGFGRID method from Delft3D. . . . . . . 80 11.8 Orthogonaly of the generated curvilinear mesh according to the new method of D-Flow FM. . . . . . . . . . . . . . . . . . . . . . . . . . . . . . . . . . 81 11.9 Orthogonaly of the generated curvilinear mesh according to the new method of D-Flow FM after two orthogonalisations. . . . . . . . . . . . . . . . . . . 82 11.10 Orthogonaly of the generated curvilinear mesh according to the new method of D-Flow FM after two orthogonalisations. . . . . . . . . . . . . . . . . . . 83 11.11 Orthogonaly of the generated curvilinear mesh according to the new method of D-Flow FM after two orthogonalisations. . . . . . . . . . . . . . . . . . . 84 11.12 Orthogonaly of the generated curvilinear mesh according to the new method of D-Flow FM after two orthogonalisations. . . . . . . . . . . . . . . . . . . 84 11.13 In yellow: splines that follow the sluice geometry, in red: the generated curvilinear grid and in black: the existing network. . . . . . . . . . . . . . . . . . 85 11.14 Orthogonality of the mesh after coupling the two networks. . . . . . . . . . . 86 11.15 Curvilinear meshes for the five parts of the harbour area. . . . . . . . . . . 87 11.16 Computational mesh at an intermediate step during the procedure to get the mesh fit the boundaries and be orthogonal. . . . . . . . . . . . . . . . . . . 88 11.17 Connection of the harbour area with the sluice area. . . . . . . . . . . . . . 89 11.18 The end result for the mesh. The colours show the orthogonality. . . . . . . 89 11.19 Overlap region between the Westerscheldt and the Scheldt river near Antwerp. The white arrow marks a proper connection cross-section. . . . . . . . . . . 90 11.20 Orthogonality of the new mesh that includes the Westerscheldt. . . . . . . . 91 11.21 Locations of the bottom levels at a part of the domain. The purple dots denote zk-values equal to -999 at the netnodes. . . . . . . . . . . . . . . . . . . . . 92 11.22 Interpolated bottom levels values at the mesh. . . . . . . . . . . . . . . . . 93 11.23 Corrected bottom levels in the harbour area. . . . . . . . . . . . . . . . . . 93 11.24 Polyline along the sea boundary. . . . . . . . . . . . . . . . . . . . . . . . 94 11.25 Files with the prescription of boundary conditions, both for the sea (upper panel) and for the river (lower panel). . . . . . . . . . . . . . . . . . . . . . 95 11.26 File in which the boundary conditions are actually assigned. . . . . . . . . . 95 11.27 Screen after having set the initial waterlevel. . . . . . . . . . . . . . . . . . 96 11.28 Files with the information on the cross-sections and the observation points. . 97 11.29 The lower part of the mdu-file. . . . . . . . . . . . . . . . . . . . . . . . . . 98 11.30 Screendump of the D-Flow FM environment after a short time. . . . . . . . . 100 DR AF T 11.1 11.2 11.3 11.4 viii Deltares List of Figures 11.31 The computational mesh. In black: netlinks, in white: and the flownodes (the dots). . . . . . . . . . . . . 11.32 The computational mesh. In black: netlinks, in white: and the flownodes (the dots). . . . . . . . . . . . . 11.33 Visualisation of the bathymetry in Google Earth. . . 11.34 Waterlevel timeseries at a certain location. . . . . . 11.35 Velocity map at a certain moment in time. . . . . . . the flowlinks (the lines) . . . . . . . . . . . . . 100 the flowlinks (the lines) . . . . . . . . . . . . . 101 . . . . . . . . . . . . . 102 . . . . . . . . . . . . . 103 . . . . . . . . . . . . . 103 106 106 107 108 DR AF T 12.1 Settings for the ’grow grid from splines’ procedure. . . . . . . . . . . . . . . 12.2 Orthogonality of the generated curvilinear mesh after the new ’grow grid from splines’ procedure. . . . . . . . . . . . . . . . . . . . . . . . . . . . . . . . 12.3 Generated irregular grid within a polygon. . . . . . . . . . . . . . . . . . . . 12.4 Coupling of the two grids (regular and irregular, in blue) through manually inserting connecting grid lines (in red lines) between the two grids. . . . . . . . Deltares ix DR AF T D-Flow Flexible Mesh, User Manual x Deltares List of Tables List of Tables 1.1 Workflow for building and running a D-Flow FM model. . . . . . . . . . . . . 4 2.1 Keyboard shortcuts in the D-Flow FM workspace . . . . . . . . . . . . . . . 9 3.1 Time related entries in the MDU-file. . . . . . . . . . . . . . . . . . . . . . . 14 4.1 Multi-stage orthogonalization strategy . . . . . . . . . . . . . . . . . . . . . 25 10.1 D-Flow FM files that can be manipulated and the corresponding OpenDA class names to be used in the dflowfmWrapper.xml file. . . . . . . . . . . . . . 10.2 Possible ExchangeItems in the D-Flow FM MDU-file to OpenDA. . . . . . . 65 66 80 98 DR AF T 11.1 Selected settings for the approach of a growing curvilinear mesh. . . . . . . 11.2 Information in the mdu-file about the geometry, the boundary conditions, the initial conditions and the output files. . . . . . . . . . . . . . . . . . . . . . . Deltares xi DR AF T D-Flow Flexible Mesh, User Manual xii Deltares 1 Introduction to D-Flow Flexible Mesh D-Flow Flexible Mesh (D-Flow FM, formerly Unstruc) is a 1D-2D-3D hydrodynamical simulation package that runs on flexible meshes. ’Flexible’ here means the familiar curvilinear meshes from Delft3D combined with triangles, pentagons, etc. and 1D channel networks, all in one single mesh. Current state T D-Flow FM is still in active development, which means that functionality is rapidly changing. The program is currently intended for the entire pipeline mesh generation–model setup– computation. Preprocessing in other packages is upcoming: the next release of RGFGRID will have full flexible mesh support. Postprocessing can be done in Delft3D-QUICKPLOT or directly in MATLAB (output is in NetCDF). The current version of D-Flow FM (1.1.124) roughly contains the following functionality: Mesh: Curvilinear mesh generation based on splines Curvilinear mesh manipulation (add/delete/move/orthogonalise/smoothen/...) Triangular mesh generation Basic node/link manipulation (add/delete/move/...) Local refinement (halve cell sizes) within user-defined polygon. Refined aspect ratio driven by scalar sample values. Adaptive refinement based on bathymetry. Cutcell formulation on land boundaries (polygons). DR AF 1.1 Hydrodynamics: 2Dh-formulation. Bathymetry (on corners/centers/u-points), exact or by interpolation (cf. QUICKIN). Thin dams and thin dykes. Bottom friction: a.o. Chézy, Manning (space-varying roughness values possible). Wind forcing (uniform and/or location- and time-dependent). Boundary conditions: water levels (tidal components or time series), discharge, tangential/normal velocity. salinity (tracer). Initial waterlevels and salinity (in subdomains). Various numerical and physical enhancements: Smagorinsky&Elder horizontal turbulence, 2D conveyance, Piaczek-treatment for advection (allows for higher Courant numbers), faster matrix solver. 3D-modelling has started: with σ layers. Proof-of-concept: flexible (z and σ mixed). k- turbulence model. Structures Weir Pump Controllable dam Controllable gate Deltares 1 D-Flow Flexible Mesh, User Manual 1D-specifics 1D conveyance formulation (cross sectional profiles (pipe, rectangle, yz) in 1D channels à la SOBEK). Monitoring: Observation stations (waterlevel + velocity timeseries) Moving observation stations (waterlevel + velocity timeseries) Cross sections (discharge, area, etc. timeseries + cumulative) 1.2 DR AF Water quality Offline coupling with D-Water Quality. 2D Unstructured models (also 1D), non-aggregated. T I/O: NetCDF readers/writers + basic plotting in MATLAB (in OpenEarth Toolbox). Developments in the near future (in no particular order) 1.3 Parallel version for distributed memory clusters. Controllers and triggers (through new RTC-Tools). 1D network underneath 2D surface waters 3D temperature model Basic mesh concepts In D-Flow FM, meshes (sometimes denoted as ’networks’) consist of netcells and are described by: netnodes: corners of a cell (triangles, quadrangles, ...), netlinks: edges of a cell, connecting netnodes, flownodes: the cell circumcentre, in case of triangles the exact intersection of the three perpendicular bisectors and hence also the centre of the circumscribing circle, flowlinks: a line segment connecting two flownodes. This mesh topology is illustrated in Figure 1.1. Important features of the mesh are the orthogonality and smoothness. The orthogonality is defined as the cosine of the angle ϕ between a flowlink and a netlink. The smoothness of a mesh is defined as the ratio of the areas of two adjacent cells. Ideally, both parameters equal 1, i.e. the angle ϕ = 90◦ and the areas of the cells are equal to each other. A nearly ideal setup is shown in Figure 1.2. It is rather facile to generate meshes that violate the orthogonality and smoothness requirements. In Figure 1.3, two different setups of two gridcells are shown with different mesh properties. 2 Deltares Introduction to D-Flow Flexible Mesh 1. Net (domain discretization) net node (1..NUMK) net link (1D) (1..NUML1D) net link (2D) (NUML1D+1..NUML) netcell/flow node (2D) (1..NDX2D=NUMP) netcell/flow node (1D) (NDX2D+1..NDXI) boundary flow node (NDXI+1..NDX) T 2. Flow data (2D) netcell circumcenter DR AF netcell link (1..LNX1D) (LNX1D..LNXI) (LNXI+1..LNX) Figure 1.1: Flexible mesh topology Figure 1.2: Nearly perfect orthogonality and smoothness along the edge connecting two triangles. Black lines/dots are network links/nodes, blue lines/dots are flow links/nodes. The left picture of Figure 1.3 shows how orthogonality can be detoriated by skewing the right triangle with respect to the left triangle. While having the same area (perfect smoothness), the mutually oblique orientation results in poor orthogonality. In this particular case, the centre of the circumscribing circle is in principle located outside the right triangle. Such a triangle is denoted as an ’open’ triangle, which is bad for computations. The opposite is shown in the right picture of Figure 1.3 in which the right triangle has strongly been elongated, disturbing the smoothness property. However, the orthogonality is nearly perfect. Nonetheless, both meshes need to be improved to assure accurate model results. Deltares 3 D-Flow Flexible Mesh, User Manual (a) Perfect smoothness, but poor orthogonality. (b) Perfect orthogonality, but poor smoothness D-Flow FM workflow DR AF 1.4 T Figure 1.3: Poor mesh properties due to violating either the smoothness or the orthogonality at the edge connecting two triangles. Black lines/dots are network links/nodes, blue lines/dots are flow links/nodes. Building and running a D-Flow FM model basically can be done in five steps: Step Input Tools Output files 1. Build a mesh landboundaries, bathymetry <*_net.nc> 2. Impose boundary conditions <*_net.nc> splines, polygons, polylines splines, polygons, polylines 3. Initialise the model 4. Perform the computation 5. View the outcomes <*_net.nc>, <*.ext> <*_net.nc>, <*.mdu> <*_his.nc>, <*_map.nc> <*.pli>, <*.cmp>, <*.tim>, <*.ext> <*.mdu> <*_his.nc>, <*_map.nc> GoogleEarth, <*.kml>, Quickplot, OpenEarth etc. Table 1.1: Workflow for building and running a D-Flow FM model. 1.5 Tutorials in this manual In this manual, the various aspects of the use of D-Flow FM are illustrated by means of tutorials. One can follow these tutorials subsequently, in the order in which these are reported. One can also pick the tutorials of personal interest and use the files necessary for that particular tutorial. These necessary files are available for each tutorial within the provided directories. Each directory contains the results of the previous tutorial. Section 11.1 explains the basic functionality of mesh generation. This section contains an overview of keyboard shortcuts in the D-Flow FM workspace as well as a short tutorial on basic mesh operations like placing, replacing and deleting nodes of a mesh. 4 Deltares Introduction to D-Flow Flexible Mesh Section 11.2 contains some more advanced mesh generation tutorials. This section deals both with curvilinear meshes and unstructured meshes. Although curvilinear meshes are very familiar to Delft3D-users, one can practice with some newly implemented curvilinear mesh generation features. In this section, a mesh is elaborated for the Westerscheldt area, containing several types of curvilinear meshes as well as an unstructured mesh, and their mutual coupling. Quick learning Following all the tutorials provided in this manual may take too much time for one afternoon. If you want to get yourself familiar with the basics of D-Flow FM, the following tutorials are recommended: DR AF 1.6 T Section 11.3 demonstrates how boundary conditions and initial conditions can be imposed, once one has composed a mesh in D-Flow FM. Thererafter, one can practise with actually running a hydrodynamic computation using D-Flow FM in section 11.4. Section 11.5 gives a very brief overview of the current postprocessing functionality in Google Earth and QuickPlot. Tutorial 1 on page 75: the very basics of drawing a mesh. Estimated duration: 10 minutes. Tutorial 2 on page 78: generating a curvilinear mesh in a Delft3D-like way. Estimated duration: 15 minutes. Tutorial 3 on page 80: generating a curvilinear mesh using significantly improved functionality. 15 minutes. Tutorial 4 on page 81: generating a triangular mesh. Estimated duration: 30 minutes. Tutorial 5 on page 83: connecting two meshes. Estimated time: 20 minutes. Tutorial 8 on page 91: interpolation of bottomlevel data on the mesh. Estimated duration: 10 minutes. Tutorial 9 on page 93: imposing boundary conditions. Estimated duration: 30 minutes. Tutorial 13 on page 98: starting the computation. Estimated duration: 20 minutes. Hence, the total estimated duration of these tutorials is about 2.5 hours. All the necessary files for each tutorial are provided in directories. For instance, the input data for tutorial 6 are given in the directory .../tutorial06. Not only the input data are provided, but also the output. In this way, it is possible to continue the tutorials if you could not manage the obtain the desired result. The files that comprise the results of the mesh generation procedure, as well as the files that prescribe the boundary conditions, are found in the directory .../tutorial13. In tutorial 13, it is explained how the computation can actually be run. Deltares 5 DR AF T D-Flow Flexible Mesh, User Manual 6 Deltares 2 Getting started 2.1 Installation Installation of D-Flow FM currently comes down to copying all necessary program files into a single directory, for example: <c:\delft3d\w32\dflowfm\>. Required files are: <unstruc.exe>, <unstruc.ini>, <interact.ini>, <isocolour.hls>, and a set of third-party DLLs, al contained in the release-zipfile. Optional is the <rununstruc.bat> batch file, which automates the installation of all necessary files. T Starting D-Flow FM from different work directories DR AF It is recommended to start D-Flow FM from within your working directory. The batch file <rununstruc.bat> copies the necessary files to the current directory (e.g., your problem/work directory) and starts D-Flow FM. During installation, add the D-Flow FM installation directory to your Windows environment variable PATH. In Windows, click Start → Control Panel → System. In the System Properties window, click Advanced → Environment Variables. Under System variables, select the Path-line and click Edit. Append the text string D:\unstruc; at the front of the current Path-string. Change the directory if you have installed all D-Flow FM files elsewhere. Associating MDU-files with D-Flow FM The Master Definition Unstruc (MDU)-files can be associated with the D-Flow FM program to allow double clicking <*.mdu> files. Below are the steps for association in Total Commander: 2.2 In Total Commander click menu option Files → Associate with.... Enter ’mdu’ in the file extension dropdown box. Click button New type... In the file dialog browse to the D-Flow FM install directory and select <startunstruc.bat>. Confirm with OK. Starting D-Flow FM Start <unstruc.exe> from the installation directory, or call <startunstruc.bat> from anywhere to automatically copy all beforementioned program files into your problem directory and start it from there. A window with a large blank work area should come up. The directory where D-Flow FM was started will contain a diagnostics file <unstruc.dia>, which might help in case of warnings or errors. To exit D-Flow FM, click the window’s close button or Files → Stop program. Deltares 7 D-Flow Flexible Mesh, User Manual 2.3 Getting into D-Flow FM The setup of a model will be explained in detail in the following chapters. Some basic knowledge of the D-Flow FM graphical user interface is useful in advance, though. The D-Flow FM window basically is one big workspace, which you can operate with mouse clicks and command keys. Above it is a single menubar. The workspace When the workspace is active, your mouse cursor will display as a crosshair pointer. When the menubar is active, it is highlighted and the mouse cursor displays as a normal arrow pointer. corner. T Move your mouse around the workspace. Notice the coordinates displayed in the top right When a computation is not running, the workspace is always in Edit-mode. Click some points in the workspace, notice how a polyline is formed. DR AF 2.3.1 The default interactive mode is Edit Polygon-mode. You can switch to other modes (Network, Spline, Grid and Samples) through the Edit menu. Switch to splines through Edit → Edit splines. Click three or more points in the workspace, notice how a new spline is formed. During all edit operations, you can always zoom in/out the visible part of the workspace by pressing z. With the polygon and spline still visible, press z. A wireframe shows up, which indicates the next zoom window. Confirm with a single left mouse click. The workspace was just zoomed in. Press z, do not click, and press z once more. The view is now zoomed out. Zoom in once again as in step 1. Press z, do not click and move the mouse/wireframe to the top/bottom/left or right boundary of the workspace. When the wireframe hits the window edge, the view shifts up/down/left or right, respectively. This is the way to move through your domain locally. For quicker navigation, zoom out several times (z+z), move your mouse to a different part of the domain and zoom back in several times (z+click). Press z and confirm with right mouse click. The workspace is now zoomed out to show all meshes, polygons, etc. To cancel a zoom operation (if you have accidentally pressed z, or to force a window redraw) simply press Esc. As better alternative to z+Esc for redrawing is through menu item Display → Redraw. 8 Deltares Getting started 2.3.2 The menu bar D-Flow FM’s menu bar offers six menus: File Open and save MDU files, various grid files, polygon, spline and land boundary files, observation, cross section and thin dam files, bathymetry and sample files, and restart files. Various network operations (grid generation, local refinement, etc.), bathymetry and flow initialization, and starting flow computation. Configure the various mesh and flow quantities to be displayed, show/hide certain elements in the workspace and additional display settings. Switch to a different interactive Edit mode (Poygon, Network, Spline, Grid, Samples and Flow). Delete various workspace items, set up waterlevels and other quantities, and interactive creation of observation stations, cross sections, thin dams, and sample points. Change parameter for physical and numerical model, geometry, coordinates and interpolation, curvilinear and unstructured grids. Operation Display Edit T Addsubdel DR AF Various To exit a menu, simply click somewhere outside of it. 2.3.3 Keyboard shortcuts Keyboard shortcuts are case insensitive unless denoted otherwise. Table 2.1: Keyboard shortcuts in the D-Flow FM workspace Key(s) Functionality Within Workspace, all modes Alt+P Switch to Edit Polygon-mode Alt+N Switch to Edit Network -mode Alt+S Switch to Edit Spline-mode Alt+G Switch to Edit Curvilinear grid-mode Alt+B Switch to Edit Samples (bathymetry)-mode Alt+F Switch to Edit Flow-mode A Set anchor at current mouse position (used to measure distances). Z Zoom in (click to confirm, or Z again to zoom out, or move mouse to a workspace side to shift). + Enlarge the zoom frame (after Z-press), click to confirm). Shrink the zoom frame (after Z-press), click to confirm). Esc Cancels current operation, restores last state (for either polygon, network, etc.). Backspace Deletes the selected (or all) items in the current mode. In Edit Polygon/Network/Flow-mode for 3D models Home Plot the next layer (one up). End Plot the previous layer (one down). Page Plot vertical profile at next flow node. Down Delete Plot vertical profile at previous flow node. In Edit Polygon-mode Left click Selects or puts a polygon point, depending on the following operations: I Start inserting new poly points after point currently under the mouse pointer (or start a new poly). R Move a poly point (next, click the point and place the point). D Delete a poly point (next, click the point). (continued on next page) Deltares 9 D-Flow Flexible Mesh, User Manual Key(s) Functionality (continued from previous page) Split a poly in two at the point currently under the mouse pointer. Erase the polygon currently under the mouse pointer. Erase all but the polygon currently under the mouse pointer. Refine (part of) poly linearly (next, click begin and end point). Connect two polys (next, click the two points to be connected). Snap (part of) poly to nearest land boundary (next, click begin and end point). Snap (part of) poly to nearest network boundary (next, click begin and end point). Raise/lower water levels under mouse pointer/within active polygon. Raise/lower bottom levels under mouse pointer/within active polygon. Start a movie (create snapshots) of the current view, shifting the view window along the current polygon. . Flip orientation of polygon under mouse pointer, or of all polygons. In Edit Network -mode Left click Selects or puts a net node, depending on the following operations: I Start inserting new net nodes (click existing nodes to connect directly). R Move a net node (next, click the point and place the point). V Smooth (’field-’)move a net node (next, click the point and place the point). B Smooth rotation of local network (next, click the point and click other point to set amount and direction of rotation). D Delete a net node (and its net links) or just a link (next, click the node or link). M Merge one net node with another (next, click the two points to be merged). C Delete a link by clicking its two net nodes (next, click the two nodes). X Delete a node and connect its two neighbours (next click a node with two nbs). s Split a net link and its neighbouring cells, i.e., add a new net node in the middle (next click the link). S Insert a mesh line, i.e., an automatically repeated ’s’ split (next click a cross link that the new mesh line should go through). 1 Toggle 1D-2D type for net links (next, click the link(s)). k Kill cell currently under mouse by connecting all surround links to its center point K Derefine all grid cells (within polygon, if any) (Casulli-inverse). G Detect largest possible curvilinear grid under mouse pointer and convert it to a regular grid. L Snap network boundaries to nearby land boundaries. E Grow grid layers from a network boundary (next, click a network boundary node). In Edit Spline-mode Left click Selects or puts a spline point, depending on the following operations: Right click Ends the current spline (only in insert-mode). I Start inserting new spline points after point currently under the mouse pointer (or start a new spline). R Move a spline point (next, click the point and place the point). D Delete a poly point (next, click the point). C Copy a spline orthogonally (next, click a spline point and place the point). M Move a spline (next, click a spline point and place the point). L Snap spline to nearest land boundary (next, click a spline point). X Delete a spline (next, click a spline point). In Edit Grid-mode I Insert new grid cell by expanding a boundary cell (next click near an edge). R Move a grid point, in either point- or field-mode (next, click the point and place the point). D Delete a grid point (next, click the point). In Edit Samples-mode Left click Selects or puts a new sample point, depending on the following operations: I Start inserting new sample points. R Move a sample point (next, click the point and place the point). D Delete a sample point (next, click the point). (continued on next page) DR AF T X E e F M L N w/W b/B ; 10 Deltares Getting started Key(s) Functionality (continued from previous page) Change the z -value of a sample point (next, click the point). Sets the sample coloring lower bound (next, click a sample point, or in empty space for reset to auto scaling). M Sets the sample coloring upper bound (idem). Q Create a highest-walk sample path (next, click a sample). F Flood fill (next, set water level). In Edit Flow-mode Left click Selects a flow node or flow link, depending on the following operations: N Display details at one flow node (next, click a flow node/cell). L Display details at one flow link (next, click a flow link). m Sets the flow node colouring lower bound (next, click a sample point, or in empty space for reset to auto scaling). M Sets the flow node colouring upper bound (idem). DR AF T C m Deltares 11 DR AF T D-Flow Flexible Mesh, User Manual 12 Deltares 3 Model definition 3.1 Introduction In order to set up a hydrodynamic model you must prepare an input file. All parameters to be used originate from the physical phenomena being modelled. Also from the numerical techniques being used to solve the equations that describe these phenomena, and finally, from decisions being made to control the simulation and to store its results. Within the range of realistic values, it is likely that the solution is sensitive to the selected parameter values, so a concise description of all parameters is required. The input data defined is stored into an input file which, as you may recall, is called the Master Definition Unstructured file or MDU-file. The MDU-file The Master Definition Unstructured file (MDU-file) is the input file for the hydrodynamic simulation program. It contains all the necessary data required for defining a model and running the simulation program. In the MDU-file you can define attribute files in which relevant data (for some parameters) is stored. This will be particularly the case when parameters contain a large number of data (e.g. time-dependent or space varying data). The MDU-file and all possible user-definable attribute files are listed and described in Appendix A. DR AF 3.2 T In section 3.2 we discuss some general aspects of the MDU-file and its attribute files. Although you are not supposed to work directly on the MDU-file it is useful to have some ideas on it as it reflects the idea of the designer on how to handle large amounts of input data and it might help you to gain a better idea on how to work with this file. The basic characteristics of an MDU-file are: It is an ASCII file. Each line contains a maximum of 300 characters. Each (set of) input parameter(s) is preceded by a (set of) keyword(s). The results of all modules are written to platform independent binary (NetCDF-)files, so also these result files you can transfer across hardware platforms without any conversion. The MDU-file contains several sections, denoted by square brackets: [model] – this section contains the program name and its version. [geometry] – in this section, the main entry comprises the specification of the grid (i.e. the netcdf network file). In addition, thin dams and thin dykes can be specified. [numerics] – this section contains the settings of specific parts of the flow solver, such as limiters and the iterative solver type. [physics] – in this field, physical model parameters can be inserted, for instance related to friction modeling and turbulence modeling. [wind] – the wind section prescribed the dependency of the wind drag coefficient to the wind velocity through 2 or 3 breakpoints. This field also contains pressure information. [time] – in this section, the start time and the stop time of the simulation are specified in hours, minutes or seconds. The other times specified are specified in seconds. [restart] – in this section, the restart file can be specified, either as a _map.nc-file or as an _rst.nc file. Deltares 13 D-Flow Flexible Mesh, User Manual [external forcing] – this section only contains the name of the external forcings file. [output] – in this section, the writing frequency of output data can be prescribed. 3.3 Domain 3.3.1 Grid parameters 3.3.2 Bathymetry 3.3.3 Dry points T The geometry of the model domain is defined by an unstructured grid and some more files and settings, as discussed in the following subsections. DR AF Dry points are grid cells centred around a water level point that are permanently dry during a computation, irrespective of the local water depth and without changing the water depth as seen from the wet points. Note that the flexibility of unstructured grids makes the use of dry points less necessary than with structured grid models, such as Delft3D-FLOW. In the interior of unstructured grids, some or more grid cells can easily be deleted during grid manipulation, e.g. in RGFGRID. Still, a dry points file can be used to explicitly mark locations or regions inside the grid as dry cells. Dry points are defined by either a sample file <*.xyz> or a polygon file <*.pol>. Add the filename to the MDU as below: [geometry] # ... DryPointsFile = <filename> # Dry points file *.xyz, third column dummy z values, # or polygon file *.pol. All grid cells that contain a sample point, or are contained in the polygon are removed from the model grid, and as a result do not appear in any of the output files. 3.4 The specification of times in the MDU-file In the MDU-file, multiple entries have directly to do with the time. These entries are listed in Table 3.1. Table 3.1: Time related entries in the MDU-file. Entry Functionality Within the section [time]: RefDate The reference date. This date is specified by a string containing 8 characters, having the structure YYYYMMDD. The reference time is 00:00:00 in the morning of that particular day. (continued on next page) 14 Deltares Model definition Entry Functionality (continued from previous page) The time unit. This could either be hours (H), minutes (M) or seconds (S). If none of these three letters H, M or S, then seconds is used as default. The time unit specified by Tunit holds only for the start time (TStart) and the stop time (TStop) of the simulation. TStart The start time of the simulation. This moment has the unit specified through the entry Tunit. The start time is interpreted as the time TStart later from RefDate. Semantically, the simulation start time could be denoted as RefDate + TStart. TStop The stop time of the simulation. This moment has the unit specified through the entry Tunit. The stop time is interpreted as the time TStop later from RefDate. Semantically, the simulation stop time could be denoted as RefDate + TStop. AutoTimestep Switch for computed (choice 1) or fixed (choice 0) time step. If 1 is specified, then the value at the entry CFLMax is used to determine the computational time step ∆t that satisfies the stability condition. If 0 is specified, then the value at the entry DtUser is used as the computational time step ∆t. DtUser Interpretation depends on the value of AutoTimestep. If AutoTimestep = 1, then DtUser specifies the interval (in seconds) for the external forcing update. If AutoTimestep = 0, then DtUser specifies the computational time step ∆t (in seconds). DtMax Maximum time step in seconds. Acts as an upper limit for the computational time step in case of AutoTimestep set to 1. In case of AutoTimestep set to 0, DtMax simply overrules DtUser. DtInit Initial time step in seconds. If AutoTimestep is specified to 1, then the computational time step ∆t gradually increases from DtInit to the CFL-number limited time step (assumed that DtInit is relatively small). Within the section [restart]: RestartFile The user can import previously obtained results to restart from in a next computation. Supported formats comprises *_map.nc-files and *_rst.nc-files (both netcdf). If a *_map.nc-file is used, then the entry RestartDateTime should be filled as well. If an *_rst.nc-file is used, the file name itself must include a datetimestring of format YYYYMMDDhhmmss. If this string is absent, then the flow field specified in the *_rst.nc-file is just considered as an initial field at the start time. RestartDateTime The restart time (only relevant in case of a restart from a *_map.ncfile). The format of this datetimestring is YYYYMMDDhhmmss. If flow data at this exact time are absent in the *_map.nc-file, then the most recent flow data at that time are used instead. Within the section [output]: HisInterval Interval (in seconds) for writing history output (*_his.nc-files) at observation points. If one number is given, then this value is interpreted as the interval (in seconds). If two numbers are specified, the first number is interpreted as interval (in seconds), whereas the second number is interpreted as the start time for writing data at all (in seconds w.r.t. the reference date RefDate). If a third number is specified, then this additional number is interpreted as the end time of writing data (in seconds w.r.t. the reference date RefDate). All the numbers are rounded to seconds by the computational engine. MapInterval Similar functionality as for HisInterval, but for *_map.nc-files for two-dimensional output data. RstInterval Similar functionality as for HisInterval, but for *_rst.nc-files for restarts. (continued on next page) DR AF T Tunit Deltares 15 D-Flow Flexible Mesh, User Manual Entry MapOutputTimeVector Functionality (continued from previous page) A vector containing specific output times (in seconds w.r.t. the reference data RefDate). In a separate file (with extension *.mpt), a column vector of very specific output times can be specified that do not fit in the interval sequence specified through MapInterval. All the numbers in the file are rounded to seconds by the computational engine. Remarks Some remarks have to be made in this respect: DR AF T The user time step DtUser is the interval which is the highest in hierarchy. The interval DtUser is exactly met in due course of the simulation, irrespective whether AutoTimestep is equal to 1 (through adaptation of the computation time step) or 0 (trivial). If AutoTimestep is equal to 0, the external forcings (wind, boundaries) are updated each computational time step. If, in addition DtMax < DtUser, then the external forcings are updated with DtMax as interval instead of DtUser. The gradual increase from DtInit to a CFL-limited time step (assumed that it is larger than DtInit), is limited by a growth factor equal to 1.1. That means that ∆tn+1 at the new time step n + 1 is limited to 1.1 · ∆tn . The interval specified by DtUser is always exactly met; the output times (his/map/rst) are, however, not always exactly met. This means that in the rhythm of the DtUserinterval it is checked whether a his/map/rst-time has been passed. If so, then the specific his/map/rst-file is written, thus at a time potentially different from (i.e. later than) the specified his/map/rst-time1 . 3.4.1 Writing output data To illustrate the functionality of writing output data, an example is elaborated. Suppose, we have the following settings being specified in the MDU-file (only time-related entries are shown): 1 However, it is able to both exactly match with the DtUser-time and also exactly match with the his/map/rsttime, but this functionality is currently disabled. 16 Deltares Model definition = = = = = = = = 20010505 1. 10. 1. 1 5. 120. = = = 20.0 5.0 40.0 61.0 10.0 100.0 DR AF This information should be interpreted as follows: T ... [time] RefDate Tunit DtUser DtMax DtInit AutoTimestep TStart TStop ... [output] HisInterval MapInterval RstInterval The reference time is the fifth of may in the year 2001. The reference time is 00:00:00 (hh:mm:ss), i.e. midnight. The time window is from 5 seconds after the reference time to 120 seconds after the reference time. The unit is seconds, since the entry Tunit is kept open. Hence, the default is chosen: the default is seconds. Since AutoTimestep is set to 1, the specified CFL-number (0.7 by default) is used to automatically limit the time step. Hence, the DtUser should be interpreted as the external forcings update interval (e.g. boundaries, wind). The simulation starts with a time step equal to 1 second (always in unit second). The maximum time step is 10 seconds; however, since DtUser is small than DtMax, it has no actual role in the computation. The HisInterval has one value, namely 20 seconds (always in unit second). This means that the start and stop times for this type of output are set equal to TStart and TStop. The MapInterval has two values, namely 5 seconds and 61 seconds. The second number is the start time for writing map-data, given in seconds with respect to the reference time. The stop time is automatically set equal to the stop time of the simulation. The RstInterval has three values, comprising the interval (in seconds) and the start time and stop time (both in seconds with respect to the reference time) of restart output writing. If the MDU-file is named test.mdu, then the resulting output time are: for his-data: 5, 25, 45, 65, 85, 105 and 120 seconds after the reference time, all data compiled in one single test_his.nc-file, for map-data: 5, 61, 66, 71, 76, 81, 86, 91, 96, 101, 106, 111, 116 and 120 seconds after the reference time, all data compiled in one single test_map.nc-file, for rst-data, the following files have been written: a file test_20010505_000005_rst.nc a file test_20010505_000010_rst.nc a file test_20010505_000050_rst.nc a file test_20010505_000130_rst.nc a file test_20010505_000200_rst.nc Deltares 17 D-Flow Flexible Mesh, User Manual The time stamps denote 5 seconds, 10 seconds, 50 seconds, 1 minutes and 30 seconds (i.e. 90 seconds) and 2 minutes (i.e. 120 seconds) after the reference time. Reading output data to start a subsequent simulation with D-Flow FM can produce his-data (timeseries), map-data (entire flowfields) and rst-data (for restart purposes). The map-files and rst-files can be used for restart purposes. To technically enable a flow restart, one should be absolutely sure that the grid provided in the restart file is exactly the same as the computational grid under consideration. Reading output data for restart purposes T For restart-files of the type *_rst.nc, it is moreover possible to use the water levels, stored in the file, as initial water levels for a subsequent computation. For this purpose, an exact match of the grids (in the restart file and of the model under consideration) is not necessary. The types of reading output data for both restart purposes and initialisation purposes are highlighted in this section. DR AF 3.4.2 The output files from the previous example can be used as restart files for a new computation on the same grid. For this purpose, either the *_map.nc-files and the *_rst.nc-files can be used. Suppose, we would like to use the *_map.nc-file to restart a computation at t = 90 seconds after the reference time. In that case, the [restart]-section of the MDU-file is modified to: ... [restart] RestartFile RestartDateTime ... = test_map.nc = 20010505000130 From the previous example, it is clear that no map field exist at 1 minute and 30 seconds after the reference time. Hence, the most recent map-field at that time is used to restart from. That means that the map-field for t = 86 seconds is read. The start time is hence modified to 20010505000126. Suppose, we would like to use the *_rst.nc-file to restart a computation at t = 90 seconds after the reference time. In that case, the [restart]-section of the MDU-file is modified to: ... [restart] RestartFile RestartDateTime ... = test_20010505_000130_rst.nc = From the previous example, it is clear that an rst field does exist at 1 minute and 30 seconds after the reference time. Hence, the specified file can directly be read. The start time is 18 Deltares Model definition modified to 20010505000130. The entry RestartDateTime can be left open; this entry is only relevant if a map-file is specified to restart from. Note that for both types of restarting (either from a map-file or from an rst-file), you should assure that the restart time falls within the specified start time TStart and the specified stop time TStop. There is one exception: if you restart from an rst-file and if the time stamp is not present in the file name (for instance, you intend to restart from test_rst.nc), then the field data are used as initial conditions, specified at the start time TStart. Obviously, the original grid and the grid in the restart-file should be the same and should hence exactly match. Reading output data for initialisation purposes DR AF T The water levels stored in the restart file could be used to initialise a different computation on a different grid. Suppose that two grids are available for one single model (e.g. one that only contains squares, and one that only contains triangles), the restart file obtained from a model run on the one grid can be used as initial condition for a model run on the other grid. This functionality is only facilitated for water levels from restart files with extension *_rst.nc. The option to use restart data as initial conditions should be elaborated through the external forcings file (the .ext-file). As an example, suppose we have an MDU-file called model.mdu, for which two grids are available, namely: modelsquares_net.nc and modeltriangles_net.nc. First, we can run model.mdu on the grid modelsquares_net.nc. Suppose, that a restart file model_20010505_000130_rst.nc appears. Then this restart file can be assigned in the external forcings file for initialisation purposes as follows: QUANTITY =initialwaterlevel FILENAME =model_20010505_000130_rst.nc FILETYPE =12 METHOD =5 OPERAND =O The date-time string within the filename of the restart file is not a necessary component. Even stronger, the specified time within the filename is ignored. Hence, the starting time of the simulation is not modified on the basis of this string. The date-time string is not a necessary component for a correct functioning of the initialisation in this way, i.e. a specified filename such as model_rst.nc would also suffice. 3.5 Boundary conditions The specification of boundaries is stored in the external forcings file. Consult the tutorial in section 11.3.2 for more details. Deltares 19 D-Flow Flexible Mesh, User Manual 3.5.1 3D boundaries In a 3D hydrodynamic model, a salinity boundary can be either specified as a depth-constant in/outflow value or as a depth-varying value. In both cases start with a salinitybnd quantity in the <.ext>-file: =salinitybnd =leftsal.pli =9 =1 =O T QUANTITY FILENAME FILETYPE METHOD OPERAND DR AF A depth-constant salinity value should be specified in a standard 2-column <.tim>-file. A depth-varying salinity boundary should be specified in a <.t3D>-file: LAYER_TYPE=SIGMA LAYERS=0.0 0.5 1.0 TIME = 0 seconds since 2006-01-01 00:00:00 +00:00 40.0 35.0 30.0 TIME = 3600 seconds since 2006-01-01 00:00:00 +00:00 50.0 37.0 35.0 TIME = 9999999 seconds since 2006-01-01 00:00:00 +00:00 50.0 37.0 35.0 In an upcoming release, this format will be superseded by the new <.wdb>format. 3.6 3.6.1 Operations Discharge In D-Flow FM intake stations and waste-water outfalls can be considered as localised discharges of water and dissolved substances. Linked sources-sinks are a special type of 1D connection between two 2D (or 3D) grid cells, which are not in the <_net.nc> mesh file, but in the external forcings file instead. Their location is specified by a polyline file. The sink-side (first point of polyline) is where volume is extracted and the source side (last point of polyline) is where volume (and more) is ’sourced’ into the domain. Three variants may occur: 1 Sink side lies inside a grid cell A, source side also lies inside a grid cell B (A may equal B, but that is rarely useful): water is extracted from cell A and transported to B. 2 Sink side lies outside of the grid, source side lies in a grid cell B: water is discharged into B, a bit like an inflow discharge boundary condition. 3 Sink side lies inside a grid cell A, source side lies outside of the grid: water is extracted from A, a bit like an outflow discharge boundary condition. Variant 2 and 3 act ’vice versa’ if the timeseries discharge values are negative. For 3D models, 20 Deltares Model definition the polyline should have a third column with z-value, to determine in which vertical grid layer the source and/or sink lie. The flow is prescribed by a 4-column timeseries file, specifying time ( minutes since start), discharge (+/-), salinity increase (+/-), and temperature increase (+/-). The inflow velocity on the source side is determined by the AREA-value (in the .ext-file) of the ’pipe’ between the sink and source. If the area is zero, then no momentum flows into the source cell, just volume (with salt and/or temperature). TODO(??): Change list below into a file type appendix Model input summarized: Add quantity=discharge_salinity_temperature_sorsin to the .ext-file. filetype=9 (i.e., a .pli or .pliz file) filename=yoursourcesink.pli (.pliz for 3D models) The .pli(z)-file is to be interpreted as a ’from..to’-path (if q > 0 in timeseries file, otherwise vice versa). 5 A file ’yoursourcesink.tim’, with same basename as the polyline should be present (note: without the "_000x" as with boundary conditions). Time series file with four columns: time, discharge, salinity increment, temperature increment (all three data columns may contain zeros). 6 Method=1 7 AREA=... Optional, specifies the cross sectional area of the pipe-outflow. Can be empty/0, in which case no momentum is added to the flow. DR AF T 1 2 3 4 Deltares 21 DR AF T D-Flow Flexible Mesh, User Manual 22 Deltares 4 Mesh generation 4.1 Introduction Computations in D-Flow FM are performed on unstructured meshes, called nets. The mesh quality is critical to the accuracy of the simulation. Loosely speaking, one aims for meshes that are: orthogonal, smooth, sufficiently dense in regions of importance. 4.2 DR AF T This chapter elaborates on the generation of such meshes. The first two sections cover the generation of an initial mesh in a specific subdomain (i.e., inside a polygon) and the subsequent mesh enhancement procedure. Refining the mesh locally and projecting the mesh onto a land boundary are described in the remainder of this chapter. Creating an initial mesh inside a polygon The initial mesh is created by firstly generating sample points inside a polygon and subsequently triangulating the samples to a mesh. This polygon could be based on land boundaries. In Figure 4.1 an example is given. The generation of the initial mesh comprises the following steps: Compose a polygon near the land boundary and indicate the objective mesh size with the begin and end segment of the polygon respectively, see Figure 4.1a for an example. Refine the polygon through Operation → Refine Polygon, see Figure 4.1b. Press L (and click start and end point) to snap the refined polygon to the land boundary, see Figure 4.1c. Define the maximum coarseness in the interior through Various → Change network → TRIANGLESIZEFACTOR, MAX.INSIDE/ AV.EDGE. This controls the growth of the triangle size from the boundary. In this particular example, it is set to 2. Create sample points inside the polygon through Operation → Create samples in polygon, see Figure 4.1d. Create the initial mesh through Operation → Triangulate samples to net in polygon, see Figure 4.1f. The initial mesh may not be of good quality immediately, in terms of orthogonality or smoothness. Orthogonality can be inspected by selecting Display → Values at net links → Link Orthogonality COSPHI. For orthogonal grids, COSPHI should be zero. In practice, however, one should aim to get these values as small as possible (< 0.001). This is achieved by enhancing the mesh, as explained in the following section. Deltares 23 (b) Refined polygon DR AF (a) Initial polygon near the land boundary T D-Flow Flexible Mesh, User Manual (c) Polygon snapped to land boundary (L key) (d) Samples (e) Network parameters menu (f) The initial mesh Figure 4.1: Creating an initial triangular mesh inside a polygon 24 Deltares T Mesh generation 4.3 DR AF Figure 4.2: Orthogonalization parameters menu; in this example the number of iterations is set to 250 and the orthogonalization parameter to 0.500 Enhancing the mesh The mesh smoothness and orthogonality can be improved simultaneously through Operation → Orthogonalize net. The parameters governing this procedure can be changed in Various → Orthogonalization parameters, see Figure 4.2. Two parameters are of particular interest: Iterations orthogonalize, attraction param: the number of iterations in the orthogonalization. This number should be sufficiently large to allow mesh convergence. Orthogonalize <-> Smooth: the balance between mesh-smoothing (0.0) and meshorthogonalization (1.0). One has to keep in mind that mesh smoothing (ortho. param. → 0) will compromise mesh orthogonality. Sole orthogonalization (ortho. parameter=1) on the other hand, can cause highly distorted, non-smooth meshes, especially for meshes consisting of quadrilaterals. It is advised to choose a low orthogonalization parameter and repeat the process while gradually increasing the orthogonalization parameter at every repetition. stage ortho. parameter 1 0.5 2 0.8 3 0.9 4 0.99 5 0.999 6 0.9999 Table 4.1: Multi-stage orthogonalization strategy In a repeated, or multi-stage, orthogonalization approach, the orthogonalization parameter is typically chosen as indicated in Table 4.1. At every stage, one has to ensure (by visual inspection) that the mesh is sufficiently converged and remains smooth. Mesh distortion is often a sign that the orthogonalization parameter was increased too rapidly. If mesh distortion appears during the iteration process, one can stop the iterations by pressing the right mouse-button and undo the orthogonalization through Operations → Undo net. Hereafter, the process can be resumed with an adjusted (smaller) orthogonalization parameter. One could also opt for orthogonalization in confined areas using polygons. If mesh convergence within a stage is observed visually, before the maximum number of iterations is reached, or for any other reason, the iterations can be stopped by pressing the right mouse button at any time. The left mouse button toggles the mesh rendering on/off. This Deltares 25 DR AF T D-Flow Flexible Mesh, User Manual (a) initial mesh; red edges have bad orthogonality, while blue edges are orthogonal in this color scale (b) Orthogonalization parameters menu; the number of iterations is set to 250 and the orthogonalization parameter to 0.500 (c) stage 1: orthogonalization parameter=0.5; orthogonality did improve as can be seen from the number of non-orthogonal (’nonblue’) edges (d) manual merge of colliding nodes after stage 1; yellow arrows indicate the merged nodes Figure 4.3: Multi-stage mesh orthogonalization; colors indicate the mesh orthogonality, varying from 0 (blue) to 0.008 (red) 26 Deltares T Mesh generation (f) stage 3: param.=0.9; slight improvements in orthogonality are observed (g) stage 4: param.=0.99; orthogonality has improved, as the color of the nonorthogonal edges changed from red to yellow/green/blue (h) manual merge of colliding nodes after stage 4; the yellow arrow indicates the merged node (i) stage 5: param.=0.999; only a few nonorthogonal edges are distinguishable in this color scale (j) stage 6: param.=0.9999; all edges are orthogonal in this color scale, i.e. < 0.0005 DR AF (e) stage 2: param.=0.8; no dramatic changes are observed, but still it is advised to gradually increase the orthogonality parameter, especially for meshes that contain quadrilaterals (not shown here) Figure 4.3: continued Deltares 27 D-Flow Flexible Mesh, User Manual (b) Smoothed mesh; orthogonalization parameter=0.0; note that the polygon for marking the area of refinement has been deleted prior to this operation T (a) Mesh after the Casulli-type refinement within a polygon Figure 4.4: Casulli-type mesh refinement within a region marked by a polygon DR AF will speed up the orthogonalization process. In Figure 4.3 the initial mesh of our previous example is orthogonalized. The orthogonalization parameter is gradually increased in six stages from 0.5 to 0.9999. At each orthogonalization stage, the number of iterations "ATTRAC. PARAM" is set to 250 to ensure convergence within that stage. The iterations were stopped with the right mouse button when mesh convergence was observed visually at every stage. Figures 4.3d and 4.3h show that colliding boundary nodes are manually merged (Edit Network, M key). The resulting mesh in Figure 4.3j has an orthogonality smaller than 0.0005. 4.4 Local mesh refinement Local mesh refinement can be achieved by so-called Casulli-type mesh refinement, available through Operation → Refine cells factor 2 (Casulli-type). Figure 4.4a shows how this procedure is applied to our previous mesh. Note that the polygon defines the region of refinement. Note also that we have augmented the land boundary with three segments and created a, more or less, closed contour. The reason for this will become clear later on, when meshlines are projected onto the land boundary. Figure 4.4 shows how the quality of the mesh has improved by smoothing it as described in the previous sections. Note that the selecting polygon used to mark the region of mesh refinement, was deleted prior to this operation through Addsubdel → Delete polygon. In this particular example the orthogonalization parameter has been set to 0.0, meaning that the mesh is fully smoothed and will in principal not be orthogonal. Before improving mesh orthogonality by increasing the orthogonalization parameter (again, see the previous sections), we will first improve the mesh by changing its topology, or connectivity, in the next section. Anticipating this, note that the Casulli-type mesh refinement resulted in both triangular and quadrilateral mesh cells as can be seen in Figure 4.4b. 28 Deltares Mesh generation (b) Smoothed mesh; parameter=0.0 orthogonalization T (a) Mesh after topology improvement with ‘Flip links’ Figure 4.5: Improving mesh connectivity with ‘Flip links’ Improving mesh connectivity The Casulli-type mesh refinement as described in the previous section resulted in highly nonuniform cell sizes, even after full mesh smoothing, see Figure 4.4. The reason for this lies in the way the nodes are interconnected. Nodes that are connected to more than, say, six other nodes, are typically enclosed by cells of highly non-uniform shape and wildly varying sizes. This motivates to improve the mesh connectivity by selecting Operation → Flip links. DR AF 4.5 Having selected ‘Flip links’, the user is asked in a pop-up screen whether the non-triangular cells need to be triangulated or not. Remember that Casulli-refinement resulted in both triangular and quadrilateral cells. Here we have chosen to do so, causing the quadrilateral cells to be triangulated before the ‘link flipping’ operation. One may choose not to triangulate the non-triangular cells when parts of the mesh originate from curvilinear grid generation. The next question that is prompted concerns the land boundaries. This topic will be discussed in the next section and for now we choose not to take the land boundaries into account. The resulting mesh is depicted in Figure 4.5a. Although somewhat discouraging at first sight, the smoothed mesh (orthogonalization parameter=0.0) in Figure 4.5b clearly confirms the viability of mesh connectivity improvement with ‘Flip links’. One has to remember that mesh smoothing (ortho. param < 1 ) is a necessary step after ‘link flipping’. Orthogonalization of the mesh can now be performed as discussed in the previous sections. It will not be repeated here. Deltares 29 D-Flow Flexible Mesh, User Manual (b) Orthogonalized grid, i.e. orthogonalization parameter = 1.0 T (a) Smoothed grid, i.e. orthogonalization parameter = 0.0 Figure 4.6: Smoothed and orthogonalized mesh with ’project to (land)boundary’ parameter set to 2, i.e. projection of mesh boundaries to the land boundary Projecting the mesh onto a land boundary DR AF 4.6 Although our efforts may have produced a satisfactory mesh so far, it certainly does not conform to the land boundary any longer, as can be observed from Figure 4.5. To overcome this, one has to possibility to project meshlines (not necessarily the mesh boundaries) onto the land boundary during orthogonalization/smoothing. In Various → Orthogonalization parameters the parameter ‘project to (land)boundary’ can be set according to: 0 1 2 3 do not project onto any boundary, project the mesh boundaries onto the original mesh boundaries, project the mesh boundaries onto the land boundary, project the mesh boundaries onto the land boundary and (nearest) meshlines in the whole mesh onto the remaining parts of the land boundary, 4 project the nearest meshlines in the whole mesh onto all land boundaries. The tolerances that determine whether a meshline (or mesh boundary) is close to a land boundary or not, and whether the meshline will be projected on that land boundary or not, can be controlled by specifying two ’snap-to-landbdy tolerance’ parameters in Various → Network parameters. These are the tolerance for the ’netboundary’ (projection parameter set to 2 or 3) and the ’inner network’ (projection parameter set to 4) respectively. They are measured in typical mesh widths and their defaults are 5 and 1 mesh widths respectively. Figure 4.6 shows the effect of full mesh smoothing (Figure 4.6a) and subsequent orthogonalization (Figure 4.6b) along the lines of the multi-stage approach of section 4.3. The mesh boundaries are projected onto the land boundary be setting the projection parameter to 2. The orthogonality of the final mesh in Figure 4.6b is smaller than 0.01. Orthogonalization and smoothing with the projection parameter set to 3 or 4 is useful when meshlines need to be enforced at internal boundaries. We will encounter such a situation when we connect curvilinear grids in chapter 6. 30 Deltares 5 Generation of curvi-linear grid from splines 5.1 Introduction This chapter describes the generation of curvilinear grid from splines. The user is required to provide a spline, from which the grid is grown perpendicularly. Note that the grid can be grown from multiple center splines simultaneously. Per center spline, the extent of the grid and the heights of the grid layers can be controlled by supplementary splines and setting parameters as will be described shortly. Note that the grid generation process can be interrupted at any time by pressing a mouse button. T Supplying the splines There are three types of splines that form the basis of the grid generation, see Figure 5.1. These are: DR AF a center spline (A), bounding splines (Bu and Be ), which exist pairwise. Such pairs are called sets. One set of bounding splines contain two splines, one on each side of the center spline. There may be up to two sets of bounding splines: 5.2 a middle set Bu , closest to the center spline, bounding the uniform grid part an outer set Be , bounding the exponentially growing grid part. Note that the center spline may be absent, in which case one of the splines Bu acts as center spline as well. cross splines (C ). Splines are considered to cross one another only if they are nearly perpendicular. This can be set by "MINIMUM ABS. SINE OF CROSSING ANGLES" in the parameter screen. Setting this value to 0.95, for example, corresponds to a required minimum angle of about 70 degrees. First a grid line will be generated on the center spline. Next the grid is grown perpendicularly into two parts: a uniform part from the center spline to the first set of bounding splines (Bu ). The grid layer heights are uniform perpendicular to the spline (but not necessarily uniform along Be Bu A Bu Be C C C Figure 5.1: A: center spline, Bu : middle bounding splines, Be : outer bounding splines, C : cross spline Deltares 31 D-Flow Flexible Mesh, User Manual Figure 5.2: various combinations of splines and the resulting grid Figure 5.2: continued the spline). If no bounding splines are present, no uniform grid part will be created, an exponentially growing part from the middle bounding splines Bu towards the outer Be . The user can prescribe the grow factor by setting the "GRID LAYER HEIGHT GROWTH FACTOR" in the parameter screen. If the outer set of bounding splines is absent, the length of the cross splines is used to determine the grid height. T The uniform part, if it exists, is grown first. The exponential part, if it exists, is grown subsequently. The following rules are obeyed: DR AF a cross spline contains two control points, a center or bounding spline contains three or more control points, the center and bounding splines are crossed by at least one cross spline, there should be equally many bounding splines on either side of the center spline, if no center spline is specified, one of the bounding splines in the middle set acts as center spline too. The uniform grid is only grown from the first middle bounding spline/center spline towards the other bounding spline in the middle set, if the outer set of bounding splines is absent, the total grid height is determined by the cross-spline control points, whether or not the exponential part of the grid is generated in the presence of a uniform part, is controlled by setting "GROW GRID OUTSIDE FIRST PART" in the parameter screen to "0" (no) or "1" (yes). The various combinations of splines and the resulting grids are illustrated in Figure 5.2. 5.3 Parameter form Generation of curvilinear grids from splines is performed through Operations → Grow curvilinear grid from splines. The user is presented with a parameter screen, in which the following variables can be set: maximum number of grid cells along spline: upper bound of the number of grid cells along the center spline. The actual number of grid cells is determined by the cell and spline lengths, but will not exceed this number. In practice one has to set this number sufficiently large, maximum number of grid cells perp. spline: upper bound of the number of grid layers that will be grown from the center spline. The actual number of grid layer is determined by the grid height (specified by the splines, see section 5.2), the height of the first grid layer and the grid layer growth factor, see below, but will not exceed this number. In practice one has to set this number sufficiently large, aspect ratio of first grid layer: the ratio of the grid cell height and length at the center spline. If a center spline is provided solely, the aspect ratio of the grid on either side of the center spline is determined by this variable, see ?? for an example, grid layer height growth factor: the fractional increase of grid layer heights in the exponentially growing part of the grid, maximum grid length at center spline: the maximum grid cell length. Note that the length 32 Deltares DR AF T Generation of curvi-linear grid from splines Figure 5.3: Grow curvilinear grid form splines - parameter form Deltares 33 D-Flow Flexible Mesh, User Manual 5.4 DR AF T decreases where the spline curvature increases, grow grid outside first part (0,1): create the exponentially growing grid supplementary to the uniform part (1) or not (0). This parameter has no effect if no uniform part is present, i.e. no bounding splines are provided. In that case the exponentially growing grid is the sole grid created. maximum number of gridcells perpendicular to the center spline in the uniform part: the number of gridcells will not exceed this number. If necessary, the cells will be enlarged, and the aspect ratio is disregarded. gridpoint on top of each other tolerance: a tolerance on merged gridlines; for expert users only. minimum absolute sine of crossing angles: if the absolute value of the sine of the cross angle is less than required, the crossing is disregarded. prevent collisions with other gridpart (0,1): setting this parameter to‘0’ will only detect merging grid lines, while setting it to ‘1’ will also detect and prevent overlapping grids, but is more exhaustive. uniform gridsize (netboundary to grid only): this parameter only affects the growth of grid from netboundaries, which is not discussed here. A posteriori grid operations Once the grid generation has finished, the user is prompted whether to "remove skinny triangles" or not. This enables the user to have triangular grid cells with angels smaller than 20◦ automatically deleted. Hereafter, the user has the possibility to copy the center spline to a polygon. This is useful if the first grid line needs to be kept on the center spline. In this case, one could transform the land boundary into a polygon through Addsubdel → copy polygon to . . . → Copy polygon to land boundary and proceed along the lines of section 4.6. 5.5 Spline operations Splines can be copied orthogonally by pressing "C" in spline-mode, selecting a spline control point and putting it a desired distance. In this case the new spline control points are copied in a direction normal to the original spline. This is particularly useful for generating bounding splines from a center spline, vice versa. Pressing "M" instead will move the spline by just translating it. 34 Deltares 6 Connecting curvi-linear grids 6.1 Introduction In the previous chapter we have seen how curvi-linear grids can be generated from splines. This chapter will elaborate on the creation of junctions by connecting individual curvi-linear grids. To this end, we will consider the Mahakam delta, see Figure 6.1 and aim to generate a grid that covers its river and channels. 6.2 Creating the individual grids 6.3 DR AF T Following the guidelines of the previous chapter, we first generate center, bounding and cross splines prior to growing the curvi-linear grid, see Figure 6.2. A curvi-linear grid is then grown from the splines as explained in the previous chapter. By selecting Operation → Convert grid to net, the grid is converted to an unstructured mesh as depicted in Figure 6.3. We will focus on the area marked by the polygon and aim to connect two disjunct meshes. Note that the polygon is intended for visualization purposes only. It is not a selecting polygon. Joining the meshes The actual connection of the individual meshes is performed by the following steps: 1 Divide the junction into four rectangular and one triangular block, see Figure 6.4, 2 Create additional block boundaries. The additional block boundaries are used to enforce meshlines at the block boundaries during the mesh smoothing/orthogonalization later on. They need to be (additional) land boundaries and can be created by clicking them as polylines, see Figure 6.5, and converting them through Addsubdel → Copy polygon to . . . → Copy polygon to land boundary, 3 Create the mesh in the triangular block. We could this by hand. Alternatively, we could generate a uniform curvi-linear grid in a polygon, and split it in half, as indicated in Figure 6.6. We have to choose the dimensions of the grid such that it matches the dimensions of the adjacent rectangular blocks. Figure 6.7 shows the polygon and Figure 6.8 the clipped curvi-linear grid. 4 Manually connect the mesh in the triangular block with the other meshes. After converting the curvi-linear grid to an unstructured mesh, the nodes need to be manually merged, and in general, mesh lines may need to be inserted in the rectangular block, see Figure 6.9. 5 Smooth and orthogonalize the mesh. This will be explained in more detail in the next section. Deltares 35 DR AF T D-Flow Flexible Mesh, User Manual Figure 6.1: Land boundaries in the Mahakam delta Figure 6.2: Splines in the Mahakam delta (zoomed) 36 Deltares DR AF T Connecting curvi-linear grids Figure 6.3: Mesh grown from the splines; the polygon marks the area of interest Figure 6.4: Mesh-junction block layout; land boundaries are in blue, blocks are shaded gray, and additional block boundaries are in red Deltares 37 DR AF T D-Flow Flexible Mesh, User Manual Figure 6.5: Additional block boundaries clicked as polylines, just before the conversion to (additional) land boundaries Figure 6.6: Curvi-linear grid bounds in red, which is used to generate a mesh in the triangular block. 38 Deltares DR AF T Connecting curvi-linear grids Figure 6.7: Polygon used to generate a curvi-linear grid in the triangular block. Figure 6.8: Clipped curvi-linear grid in the triangular block Deltares 39 DR AF T D-Flow Flexible Mesh, User Manual Figure 6.9: Connected mesh in the triangular block 6.4 Mesh smoothing and orthogonalization It will be clear that the mesh so far may be connected, but is neither smooth nor orthogonal. We improve this by manually inserting meshlines and smoothing/orthogonalization the mesh as described in section 4.3. Note that: We will only operate on a small part of the mesh as indicted in Figure 6.10. Besides speeding up the process, we are guaranteed that no mesh parts are altered that may already be satisfactory smooth and orthogonal. If one is satisfied with the mesh inside the polygon, one may need to smooth/orthogonalize once again with an enlarged polygon. This new, enlarged polygon should include the parts of the mesh that was crossed by the original selecting polygon. These parts of the mesh would otherwise remain non-smooth and/or non-orthogonal. We enforce meshlines on the block boundaries by setting the projection parameter to 3, see section 4.6. The resulting mesh is shown in Figure 6.11. Repeating the steps of section 6.3 for all the junctions results in a mesh as shown in Figure 6.12. 6.5 Conversion of DD-type Delft3D grids to D-Flow FM nets D-Flow FM facilitates the automatic coupling of typical DD-type neighbouring regular grids. Some additional manual finetuning can greatly improve the quality of the resulting nets. 40 Deltares DR AF T Connecting curvi-linear grids Figure 6.10: Selecting polygon used for mesh orthogonalization/smoothing Figure 6.11: Orthogonalized/smoothed mesh Deltares 41 DR AF T D-Flow Flexible Mesh, User Manual Figure 6.12: Orthogonalized/smoothed whole mesh; the polygon marks the region we have worked on 6.5.1 Loading the curvilinear grids Load an RGFGRID <*.grd> file through Files → Add curvilinear grid. Convert the grid to an unstructured net by Operations → Convert grid to net. Repeat the preceding two steps for all <*.grd> files. 6.5.2 Connect DD-type curvilinear grids When all grids are loaded and converted to unstructured nets, perform the automatic coupling by Operations → Connect curvilinear quads dd type. For large nets, or when undesired couplings are created, limit the area of influence by clicking a masking polygon (Edit → Edit polygons). Include several rows and columns for the coupling to work properly. 6.5.3 Improve results by preprocessing in RGFGRID The DD-coupling operates along the boundary where the two grids meet. The resulting triangles can have aspect ratios several times larger than the original quads, which may be undesirable. See for example the right diagram in Figure 6.13. The solution is to perform some local refinement in RGFGRID in the direction normal to the grid boundary. For the coupling of two grids, open the coarse grid in RGFGRID through File → Import → Grid. Choose M- and N-refinement factors, e.g., 2 and 2, through Settings → General... 42 Deltares Connecting curvi-linear grids DR AF T Figure 6.13: Left: Loading curvilinear grids. Black lines are an already converted net, red lines are still a structured grid. Right: direct DD-couping results in bad aspect-ratio. Figure 6.14: Left: Coarse grid after two local refinement and one line smooth. Right: now the DD-couping results in good aspect-ratio. Click Edit → Grid → Refine Grid Locally In the grid, click an arbitrary point on the DD-boundary. From this point, go in normal direction (along an M- or N-line) and click a second point one or more grid cells ahead. Optionally, repeat the last two steps for further refinement near the boundary. Click Edit → Line → Smooth, click a boundary point and in normal direction a second point sufficiently far ahead to smoothen the created refinement. Save the modified grid (File → Export → Grid) and load this file in D-Flow FM (Files → Add curvilinear grid). Figure 6.14 shows the locally refined and line smoothened grid and the resulting DD-coupling with good aspect ratios. Deltares 43 D-Flow Flexible Mesh, User Manual Courant networks: automatic local refinement based on bathymetry More information follows. Short instructions: Make sure to have a curvilinear Unstruc net loaded. Load bathymetry data (Files → Load samples) Set desired maximum timestep and CFL limit (Various → Numerical parameters) Have the Courant refinement automatically generated (Operations → r ). T DR AF 6.6 44 Deltares 7 Parallel computing with D-Flow FM 7.1 Introduction This chapter describes parallel computing with D-Flow FM based on the Message Passing Interface system (MPI). This can be run both on computing clusters with distributed memory as well as shared memory machines with multiple processors and/or multiple CPU cores. This chapter does not contain any further information on OpenMP-based parallelization. Technical backgrounds on the parallel algorithms in D-Flow FM are described in the Technical Reference Manual Deltares (2013). DR AF Workflow of a parallel run T It is assumed here, that a properly compiled (Linux) MPI-version of D-Flow FM is at hand. Build instructions can be found on http://publicwiki.deltares.nl/display/DFLOWFM/ Building+on+Linux. The goal of parallelization of D-Flow FM is twofold. We aim for faster computations on sharedor distributed-memory machines and the ability to model problems that do not fit on a single machine. To this end we partition the model and let separate processes solve the submodels that generate partitioned output. Given a whole model, the workflow is as follows: 1 partition the model (mesh and model definition file), 2 submit the parallel job to a queue on a computing cluster, and 3 visualize the results from partitioned output files. 7.2 Partitioning the model In D-Flow FM a model is defined by the model definition file, the mesh file and external forcing/boundary condition files, et cetera. The latter are shared by all submodels and do not need to be partitioned, they should only be available to all processes. So, partitioning the model concerns partitioning of the mesh. This is achieved through the graphical user interface or by a command line option. Mesh files for every subdomain will be created, as well as one so-called partitioning polygon file that contains the subdomain bounding polygons; the model definition file. The partitioned model definition files will contain references to the subdomain mesh and the partitioning polygon file, all other information equals its sequential counterpart. The model definition files are partitioned with a script as will be explained later. Deltares 45 D-Flow Flexible Mesh, User Manual Partitioning the mesh The mesh can be automatically partitioned with the METIS software package, see the Technical Reference Manual Deltares (2013) and references mentioned therein, or manually by supplying polygons that define the subdomains. The partitioning of the mesh will thus generate: T The mesh partitioning is available through the GUI or by the command line. The METIS partitioner or, alternatively, the user-supplied polygons, produce a cell coloring of the unpartitioned mesh. The coloring is used to decompose the mesh into subdomain meshes, which are augmented with ghost cells and saved to file. The coloring itself is not used directly in the parallel computations. Instead subdomain bounding polygons are used that are saved to file while partitioning the mesh. There exists only one such polygon file and we will refer to it as the partitioning polygon file. It is read by all parallel processes during the initialization of the (parallel) computations. DR AF subdomain mesh files, e.g. <example_NNNN_net.nc>, and the partitioning polygon file, e.g. <example_part.pol>. Partitioning the mesh with METIS using the GUI We will firstly focus on the METIS partitioner. Partitioning the mesh with the graphical user interface is achieved by the following steps, see Figure 7.1 for an example: load the mesh, generate the subdomain numbers with METIS by selecting Operations → Generate domain numbers (polygon or METIS), see Figure 7.1a. You are prompted for 7.2.1 the number of subdomains, contiguous domains or not. Contiguous domains are not necessary for parallel computations in D-Flow FM and often METIS produces contiguous subdomains without enforcing it. Still, some users may want to explicitly enforce contiguous domains. If you want to do so, make sure that your unpartitioned mesh is contiguous. Not being so may cause errors, inspect the partitioning polygons that are produced, see Figure 7.1b. Note that there is no polygon defining subdomain 0. Parts of the mesh not confined by any polygon are assumed to be in subdomain 0. In other words, there are at least N − 1 polygons defining N subdomains. optionally, adapt the polygons to your liking by editing the polygons. In that case, regenerate the cell colors/domain numbers again by selecting Operations → Generate domain numbers (polygon or METIS). Note that you will not be asked to specify the number of subdomains. The cell coloring/domain numbering is now based on the (modified) polygons and not produced by the METIS partitioner. Manual partitioning with user-specified polygons will be explained in the next section, optionally, visualize the cell domain numbers through Display → values at net cells → partitioning info, domain number, see Figure 7.1c, if satisfied, save the partitioning files through Files → save partition files. The entered mesh filename is a basename that will be used to derive the partitioning filenames, e.g. <example_net.nc> will produce: <example_part.pol>: partitioning polygon file <example_0000_net.nc>: meshfile of subdomain 0, 46 Deltares Parallel computing with D-Flow FM (b) the subdomain bounding polygons DR AF T (a) select Operation → Generate domain numbers (polygon or METIS) (c) the domain numbers (d) mesh of subdomain 0 augmented with ghost cells Figure 7.1: Partitioning the mesh with the GUI ... <example_NNNN_net.nc>: meshfile of subdomain ’NNNN’, with ’NNNN’ referring to the number of subdomains minus one. Note that a meshfile with the specified basename <example_net.nc> will not be generated, it only serves to derive the partitioning file names. Partitioning the mesh manually Alternatively, the mesh can be partitioned manually with user-supplied partitioning polygons. The partitioning obeys the following rules: if the polygons have a z -value specified, it is considered a subdomain number, if the polygons have no z -value specified, its order determines the corresponding subdomain number, if a cell is not inside at least one polygon, it is assigned to subdomain 0, if a cell is inside only one polygon, it is assigned to the subdomain defined by that polygon, if a cell is inside more than one polygon, it is assigned to the subdomain with the highest number. In other words, the polygons may be overlapping and the largest subdomain number is taken in the overlapping regions. If the polygons have no z -value, the polygon order determines the corresponding subdomain number, i.e. the first polygon corresponds to subdomain 1 et Deltares 47 D-Flow Flexible Mesh, User Manual cetera and there is no polygon defining subdomain 0. Partitioning the mesh from the command line Apart from using the graphical user interface, it is possible to perform the partitioning on the command line: dflowfm --partition[:ndomains=n[:contiguous=j]] <meshfile> [polygonfile] T where n is the number of subdomains and j is 1 to enforce contiguous subdomains or 0 otherwise (default). If the number of subdomains is omitted, the polygons in the polygon file are used for manual partitioning. For the basename of the partitioning files the input mesh filename is used. For example, if we want to decompose the meshfile <example_net.nc> into 8 subdomain meshes and do not need contiguous domains: DR AF dflowfm --partition:ndomains=8 example_net.nc This will generate: example_part.pol example_0000_net.nc example_0001_net.nc example_0002_net.nc example_0005_net.nc example_0003_net.nc example_0006_net.nc example_0004_net.nc example_0007_net.nc The command to partition manually, based on a user-specified polygon file <userpols.pol>, is dflowfm --partition example_net.nc userpols.pol This will generate files with the same names as before. 7.2.2 Partitioning the MDU file Having partitioned the mesh, the model definition file needs to be partitioned, as every submodel requires its own definition file with references to the partitioned mesh file, e.g. <example_0000_net.nc>, the partitioning polygon file, e.g. <example_part.pol>, an appropriate parallel Krylov solver, can be 6: PETSc solver, recommended, or 7: parallel CG with MILU block preconditioning, a unique snapshot directory, and optionally, a partitioned restart file. The generate_parallel_mdu.sh script partitions a sequential model definition file automatically: 48 Deltares Parallel computing with D-Flow FM generate_parallel_mdu.sh <mdu-file> <nprocs> <partpol-file> <Icgsolver> with mdu-file: nprocs partpol-file Icgsolver sequential model definition file, number of subdomains/parallel processes, partitioning polygon file, parallel Krylov solver, can be 6 or 7. T Note that the partitioned mesh filenames are derived from the mesh filename specified in the sequential model definition file. If the sequential model is never run, the sequential meshfile itself does not necessarily has to exist. For example, if in the sequential mdu-file <example.mdu> contains a reference to meshfile DR AF <example_net.nc>, then the command generate_parallel_mdu.sh example.mdu 8 example_part.pol 6 will generate eight partitioned mdu-files, namely <example_0000.mdu> to <example_0007.mdu> and the different entries in e.g. <example_0000.mdu> with respect to the sequential model definition file are [geometry] NetFile = example_0000_net.nc PartitionFile = example_part.pol 7.2.3 [numerics] Icgsolver = 6 [output] SnapshotDir = snapshots_0000 Remaining model input A parallel run of a D-Flow FM model needs only partitioned <.mdu> and <_net.nc> files and a partitioning polygon file <_part.pol>. All other model input is the same as for a standalone run, e.g., meteo forcings, boundary conditions, observation stations and more. These are generally copied to the working directory by the parallel job submission script. 7.3 Running a parallel job .. details differ per cluster. .. short example submission script (lisa/gordon). Deltares 49 D-Flow Flexible Mesh, User Manual Visualizing the results of a parallel run T * history file (time series) is gathered in _0000_his.nc * map files are partitioned in _00dd_map.nc * OpenEarthTools: dflowfm.plotMap, dflowfm.plotPartitions (todo) DR AF 7.4 50 Deltares 8 Running D-Flow FM on Deltares clusters 8.1 Background This chapter describes how to run D-Flow FM on the Deltares H5 cluster. The details are fairly specific, and therefore this chapter is not part of the official User Manual. The steps on getting a model schematisation to be run on the H5 cluster are as follows: 8.2 Using the D-Flow FM program files on H5 T 1 Using the D-Flow FM program files on H5. (section 8.2). 2 Preparing your model input. (section 8.3). 3 Running a model simulation. (section 8.4). We maintain ready-to-use versions of D-Flow FM on the P-drive: DR AF </p/dflowfm/opt> Both the sequential and parallel run scripts (run_dflowfm.sh and submit_dflowfm.sh, respectively) can be instructed to use a specific version as follows: 1 If commandline option --version <x.x.xxx.xxxxx> is given, use that version. 2 Otherwise, if the environment variable DFMVERSION is set, use that version. 3 Otherwise, default to the current (i.e., latest available) version. See, e.g., ls -ld /p/dflowfm/opt/current More details on the actual model runs follow in the sections below. If you want to build the source code yourself, consult the building instructions on http:// publicwiki.deltares.nl/display/DFLOWFM/Building+on+Linux. 8.3 Preparing model input Sequential runs: A non-parallel (i.e., sequential) model is directly suitable for running on the Linux machines. Just copy the MDU-file and all underlying model files to your home or project directory. Parallel runs: A parallel run can be created from a sequential model schematisation. This is described in section 7.2. On the cluster this would come down to: /p/dflowfm/opt/scripts/generate_parallel_mdu.sh <mdu-file> <nprocs> <partpol-file> <Icgsolver> 8.4 Running a model simulation Parallel runs: A partitioned model can be submitted to the queue for a parallel run on H5 using submit_dflowfm.sh. Below are some examples: # A run on 6 nodes, and 4 cores per node (default), i.e., 24 partitions: /p/dflowfm/opt/scripts/submit_dflowfm_h5.sh \ Deltares 51 D-Flow Flexible Mesh, User Manual -n 6 -j myjobname07 -m examplemodel.mdu # A run on 1 node and 3 cores, in the test queue with a specific version: /p/dflowfm/opt/scripts/submit_dflowfm.sh \ -n 1 -c 3 -v 1.1.113.34995 -q test -m examplemodel.mdu # Have a look at all the other options: /p/dflowfm/opt/scripts/submit_dflowfm.sh --help T Sequential runs: A standalone run directly in your current session (i.e., not to be submitted to the queue) is done by: /p/dflowfm/opt/scripts/run_dflowfm.sh <MDU-file> # Or: /p/dflowfm/opt/scripts/run_dflowfm.sh -v 1.1.104.34495 <MDU-file> DR AF A sequential model can be submitted to the queue also using submit_dflowfm.sh, using option -s (one node, one core): # A sequential run with a specific version: # (option -s is equivalent to -n 1 -c 1) /p/dflowfm/opt/scripts/submit_dflowfm.sh \ -s -v 1.1.113.34995 -m examplemodel.mdu 52 Deltares 9 Wind 9.1 Introduction Various external influences can exert a force on the flow field. One of these influences is the wind. The force exerted by the wind is coupled to the flow equations as a shear stress. The wind field should be provided by means of an ascii-type file. This file should contain the grid on which the wind field is defined as well as the wind velocity vector(s). D-Flow FM currently supports four types of wind field prescriptions1 , i.e. four grid types on which the wind field can be given. This wind grid does not need to be the same as the computational grid. The grid options to provide the wind data on are: DR AF T 1 the computational grid – in this case, no specific wind grid is provided. The provided wind field is considered to be uniform over the entire model area. The wind field can be time dependent. 2 an equidistant grid – in this case, a wind field can be prescribed that varies both in space and in time. A Cartesian arcinfo-type grid should be provided on which the wind field is defined. 3 a curvilinear grid – this case is conceptually similar to the previous type (the equidistant grid) in the sense that a wind field can be imposed that both varies in space and time. However, a separate file should be provided in which a curvilinear grid is defined (a classic .grd-type file as known from Delft3D) on which the wind field is defined. 4 a spiderweb grid – this type of wind specification is specially devoted to cyclone winds and is only available in combination with computational grids that are of spherical type. In this case, a cyclone wind field is given on a polar grid with the center (’eye’) of the cyclone being the origin of the polar coordinate system. The location of this eye and the associated wind field usually varies in time. Each of these filetypes can be assigned through the entry in the external forcings file (the .ext-file) named FILETYPE. In this chapter, the various types of wind field specifications are highlighted subsequently. Each of the options is illustrated by means of an example. 9.2 Specification of wind on the computational grid In D-Flow FM, the specification of the wind on the computational grid is equivalent to the specification of a uniform wind, since no separate wind grid is provided to the model. The specification of a uniform wind field can be done in two ways: 1 componentwise: as velocity in x-direction (m/s) and in y -direction (m/s) (cf. Figure 9.1 for a definition sketch) – the associated FILETYPE in the external forcings file is depicted as uniform, which has FILETYPE=1. 2 by magnitude (m/s) and direction (degN) – the associated FILETYPE in the external forcings file is depicted as unimagdir, which has FILETYPE=2. These two types are treated below separately. 1 The description of the wind formats, given in this chapter, is compatible with D-Flow FM version 1.1.90.31666. Currently, the wind functionalities module is being replaced by the more general EC-module which is intended to not only support D-Flow FM, but also Delft3D and SOBEK. As a result, parts of this chapter might not be compatible with later versions of D-Flow FM that run on this new EC-module. Deltares 53 DR AF T D-Flow Flexible Mesh, User Manual Figure 9.1: Example grid with definitions of the wind directions (distances in meters). 9.2.1 Specification of uniform wind through velocity components Since no particular wind grid is used, only timeseries for the x-component and the y -component of the wind need to be specified. The specification of these timeseries can be done separately (one single file for the x-component and one single file for the y -component) or jointly (one single file containing the x-component and the y -component of the wind). Uniform wind should be provided as an .wnd-file containing either 2 colums (in case of separate specification of the x-component and y -component of the wind) or 3 columns (in case of joint specification of the velocity components). In either case, the first column contains the time in minutes with respect to the overall reference time. Example As an example, a uniform wind field is applied to a model with a computational grid shown in Figure 9.1. The uniform wind is provided in a file named windxdirydir.wnd. The contents of this wind file are: 0.00000 10.00000 60.00000 -10.00000 10.00000 -10.00000 The first column denotes the time in minutes with respect to the reference date (specified in the MDU-file). The second column denotes the wind velocity in x-direction, whereas the third column denotes the wind velocity in y -direction; both wind components are provided in one single file. The connection with the flow model itself is laid through the external forcings file. The actual 54 Deltares Wind specification of the wind is in this case: QUANTITY FILENAME FILETYPE METHOD OPERAND =windxy =windxdirydir.wnd =1 =1 =O Specification of uniform wind through magnitude and direction Instead of specifying the separate components of the wind field, the uniform wind vector can also be prescribed through its magnitude and direction. This kind of specification should be done by means of one single file, containing three columns, representing the time (in minutes with respect to the reference date), the velocity magnitude (in m/s, not necessarily positive) and the wind direction (in degN). DR AF 9.2.2 T Since the two components are given in one single file, the QUANTITY is set to windxy. If two separate files would have been provided, the QUANTITY would have been set to windx and windy over two separate datablocks in the external forcings file. Example As an example, the previous uniform wind case is reformulated as a case with magnitude and direction of the wind field prescribed. The unimagdir wind is provided in a file named windinput.wnd. The contents of this file are: 0.00000 60.00000 14.14213562373095 -14.14213562373095 225.00000 225.00000 The first column denotes the time in minutes with respect to the reference date (specified in the MDU-file). The second column denotes the wind velocity magnitude, whereas the third column denotes the wind direction. Note that there is a clear difference between the above case and a case in which the magnitude is kept positive (14.1421 m/s) and the direction varies (and hence rotates!) from 225 degN to 45 degN. The connection with the flow model itself is laid through the external forcings file. The actual specification of the wind is in this case: QUANTITY FILENAME FILETYPE METHOD OPERAND Deltares =windxy =windinput.wnd =2 =1 =O 55 D-Flow Flexible Mesh , User Manual Specification of wind on an equidistant grid The vector components of the velocity vectors can also be specified on a distinct grid, either of equidistant type or of curvilinear type. In both cases, the characteristics of the grid should be provided. In case of an equidistant grid, the grid is specified in arcinfo-style. That means, the constant grid sizes dx and dy should be specified such that a grid is spanned with respect to the location of the lower left corner of the grid (either the center of the lower left cel or the lower left corner of the lower left cell). Example T As an example, a grid with dx = dy = 100 m is spanned, based on the center of the lower left cell, located at x = y = 60 m with respect to the origin (cf. Figure 9.1). The input data for the x-component and the y -component should be specified separately, in two distinct files. The input of the x-component data should be given in an .amu-type file, such as windxdir.amu as an example: DR AF 9.3 ### START OF HEADER ### This file is created by Deltares ### Additional commments FileVersion = 1.03 filetype = meteo_on_equidistant_grid NODATA_value = -9999.0 n_cols = 5 n_rows = 4 grid_unit = m x_llcenter = 60 y_llcenter = 60 dx = 110 dy = 110 n_quantity = 1 quantity1 = x_wind unit1 = m s-1 ### END OF HEADER TIME = 0 hours since 2006-01-01 00:00:00 +00:00 10 10 10 10 10 10 10 10 10 10 10 10 10 10 10 10 10 10 10 10 TIME = 1 hours since 2006-01-01 00:00:00 +00:00 -10 -10 -10 -10 -10 -10 -10 -10 -10 -10 -10 -10 -10 -10 -10 -10 -10 -10 -10 -10 For the y -component data, a similar file (e.g. windydir.amv) should be provided. In addition, the pressure could be specified in a similar file (e.g. pressure.amp). Note that x_llcorner and y_llcorner, instead of x_llcenter and y_llcenter, are also supported. Wind on an equidistant grid has been provided a filetype specification as FILETYPE=4. The connection with the flow model itself is laid through the external forcings file. The actual specification of the wind is in this case: 56 Deltares =windx =windxdir.amu =4 =2 =O QUANTITY FILENAME FILETYPE METHOD OPERAND =windy =windydir.amv =4 =2 =O QUANTITY FILENAME FILETYPE METHOD OPERAND =atmosphericpressure =pressure.amp =4 =2 =O DR AF 9.4 QUANTITY FILENAME FILETYPE METHOD OPERAND T Wind Specification of wind on a curvilinear grid In analogy with the wind specification on an equidistant grid, the wind can be specified on a curvilinear grid. This curvilinear grid should be provided as a classic .grd-file as known from Delft3D. A difference with the equidistant grid wind is the necessity to compile all data blocks (i.e. x-component, y -component and pressure) in one single file. This file should have the extension .apwxwy. The sequence of this datablock is: pressure – x-velocity component – y -velocity component. Example As an example, a curvilinear grid named meteo.grd is present, providing the underlying coordinates of the wind data field. The input data, comprising the atmospheric pressure, the x-velocity component and the y -velocity component, are given in one single file (as is compulsory). The contents of the example meteo.apwxwy-file is: ### START OF HEADER ### This file is created by Deltares ### Additional commments FileVersion = 1.03 filetype = meteo_on_curvilinear_grid NODATA_value = -9999.0 grid_file = meteo.grd first_data_value = grid_llcorner data_row = grid_row n_quantity = 3 quantity1 = apwxwy unit1 = Pa ### END OF HEADER TIME = 0.0 hours since 2006-01-01 00:00:00 +00:00 101325 101325 101325 101325 101325 101325 101325 101325 101325 101325 101325 101325 101325 101325 101325 101325 101325 101325 101325 101325 10 10 10 10 10 Deltares 57 DR AF 10 10 10 10 10 10 10 10 10 10 10 10 10 10 10 10 10 10 10 10 10 10 10 10 10 10 10 10 10 10 10 10 10 10 10 TIME = 1.0 hours since 2006-01-01 00:00:00 +00:00 101325 101325 101325 101325 101325 101325 101325 101325 101325 101325 101325 101325 101325 101325 101325 101325 101325 101325 101325 101325 -10 -10 -10 -10 -10 -10 -10 -10 -10 -10 -10 -10 -10 -10 -10 -10 -10 -10 -10 -10 -10 -10 -10 -10 -10 -10 -10 -10 -10 -10 -10 -10 -10 -10 -10 -10 -10 -10 -10 -10 T D-Flow Flexible Mesh, User Manual Note that grid_llcenter, instead of grid_llcorner, is also supported. On the contrary, grid_column is not supported instead of grid_row. Wind on a curvilinear grid has been provided a filetype specification as FILETYPE=6. The connection with the flow model itself is laid through the external forcings file. The actual specification of the wind is in this case: QUANTITY FILENAME FILETYPE METHOD OPERAND =airpressure_windx_windy =meteo.apwxwy =6 =3 =O Notice that METHOD=3 is chosen for wind on a curvilinear grid, instead of METHOD=2 in case of wind on an equidistant grid. 9.5 Specification of a cyclone wind on a spiderweb grid Cyclone winds can be imposed by means of a polar grid that is spanned around the cyclone eye. In addition to the cyclone eye, quite probably varying in both space and time, the number of rows (discretisation in radial direction) and the number of columns (discretisation in angular direction) should be given, as well as the radius of the grid (in meters). The definitions of the cylcone wind grid (also depicted as spiderweb grid) is illustrated in Figure 9.2. Cyclone winds can only be used in combination with a spherical computational grid. The location of the cyclone eye should be given as longitude (for xeye ) and latitude (for yeye ). At the eye the pressure drop should be prescribed. This pressure drop is taken relative to the atmospheric pressure as prescribed in the MDU-file. The extension of the spiderweb grid file is .spw. The contents of the spiderweb wind file should comprise the local atmospheric pressure drop, the wind velocity magnitude and the wind direction. 58 Deltares DR AF T Wind Figure 9.2: Grid definition of the spiderweb grid for cyclone winds. Example As an example, a spiderweb grid named spwsimple.spw is present, providing the underlying coordinates of the wind data field. The input data, comprising the atmospheric pressure drops, the wind velocity magnitudes (in m/s) and the wind directions (in degN), are given in one single file (as is compulsory). The contents of the example spwsimple.spw-file is: ### Spiders web derived from TRACK file: gonu.trk ### This file is created by Deltares ### All text on a line behind the first # is parsed as commentary ### Additional commments FileVersion = 1.03 filetype = meteo_on_spiderweb_grid ### Spiders web derived from TRACK file: gonu.trk ### This file is created by Deltares ### All text on a line behind the first # is parsed as commentary ### Additional commments NODATA_value = -1001 n_cols = 4 n_rows = 4 grid_unit = degree spw_radius = 600000.0 spw_rad_unit = m n_quantity = 3 quantity1 = wind_speed quantity2 = wind_from_direction quantity3 = p_drop unit1 = m s-1 unit2 = degree unit3 = Pa Deltares 59 D-Flow Flexible Mesh, User Manual minutes since 2005-01-01 00:00:00 +00:00 5.000000 10.000000 15.000000 20.000000 180.00 180.00 180.00 180.00 4000.00 3000.00 2000.00 1000.00 T 5.000000 10.000000 15.000000 20.000000 180.00 180.00 180.00 180.00 4000.00 3000.00 2000.00 1000.00 minutes since 2005-01-01 00:00:00 +00:00 DR AF ### END OF HEADER TIME = 340000.00 x_spw_eye = 265.00 y_spw_eye = 33.00 pdrop_spw_eye = 7000.000 5.000000 5.000000 5.000000 10.000000 10.000000 10.000000 15.000000 15.000000 15.000000 20.000000 20.000000 20.000000 270.00 0.00 90.00 270.00 0.00 90.00 270.00 0.00 90.00 270.00 0.00 90.00 4000.00 4000.00 4000.00 3000.00 3000.00 3000.00 2000.00 2000.00 2000.00 1000.00 1000.00 1000.00 TIME = 380000.00 x_spw_eye = 275.00 y_spw_eye = 18.00 pdrop_spw_eye = 8000.000 5.000000 5.000000 5.000000 10.000000 10.000000 10.000000 15.000000 15.000000 15.000000 20.000000 20.000000 20.000000 270.00 0.00 90.00 270.00 0.00 90.00 270.00 0.00 90.00 270.00 0.00 90.00 4000.00 4000.00 4000.00 3000.00 3000.00 3000.00 2000.00 2000.00 2000.00 1000.00 1000.00 1000.00 Note that in the header of the file, only the entry unit3 could be chosen freely, i.e. either the unit Pa or the unit mbar could be chosen. The other entries are frozen and hence not available for free choices. Wind on a spiderweb grid has been provided a filetype specification as FILETYPE=5. The connection with the flow model itself is laid through the external forcings file. The actual specification of the wind is in this case: QUANTITY FILENAME FILETYPE METHOD OPERAND =windx_windy_airpressure =spwsimple.spw =5 =1 =O Notice that METHOD=1 is chosen for wind on a spiderweb grid, instead of METHOD=2 in case of wind on an equidistant grid and METHOD=3 in case of wind on a curvilinear grid. 60 Deltares Wind Combination of several wind specifications The combination of the various wind specification types can only be achieved if the QUANTITY of the winds to be combined is the same, for instance QUANTITY=windx. That means that the combination of a uniform wind with a cyclone cannot be combined, at the moment. The option OPERAND=+ can be used to add a wind field to an existing wind field. Example QUANTITY FILENAME FILETYPE METHOD OPERAND =windx =windxdir.wnd =1 =1 =O T If the uniform wind is to be combined with a wind specified on an equidistant grid, then the wind field could be assigned in the external forcings file as follows: DR AF 9.6 QUANTITY FILENAME FILETYPE METHOD OPERAND =windy =windydir.wnd =1 =1 =O QUANTITY FILENAME FILETYPE METHOD OPERAND =windx =windxdir.amu =4 =2 =+ QUANTITY FILENAME FILETYPE METHOD OPERAND =windy =windydir.amv =4 =2 =+ Deltares 61 DR AF T D-Flow Flexible Mesh, User Manual 62 Deltares 10 Calibration and data assimilation 10.1 Introduction A flow model in D-Flow FM will generally need calibration of its parameters to closely approximate observations. When the model also runs in an operational system, it will generally benefit from data assimilation: the incorporation of observations into the running model. For the automatic calibration and data assimilation, the open source toolbox OpenDA is available. T OpenDA basically comprises two elements: an optimization algorithm that actually performs the calibration or Kalman filtering, and communication routines for parsing information between OpenDA and D-Flow FM. For the communication between OpenDA and D-Flow FM (i.e. reading and writing of input-files and output-files), a so-called fully Black Box model wrapper, written in Java, for D-Flow FM has been realized. DR AF This chapter contains a description of how the OpenDA toolbox could be deployed to apply automatic calibration and data assimilation. The OpenDA tools can run D-Flow FM models and analyze the model results. A more extensive design description of the D-Flow FM wrappers for OpenDA can be found in the D-Flow FM Technical Reference Deltares (2013). More information on OpenDA can be found on the website http://www.openda.org. General information on the installation of OpenDA to get started is provided in section 10.2. section 10.3 described how a certain model can be configurated. Examples case for automized calibration and ensemble Kalman filtering are described in section 10.4. 10.2 Getting started with OpenDA The required D-Flow FM wrapper is currently not part yet of the standard OpenDA release. The necessary files for D-Flow FM can be found on the D-Flow FM wiki-homepage: http://publicwiki.deltares.nl/display/DFLOWFM/D-Flow+Flexible+Mesh The following four elements (all available on the wiki) are needed for a calibration or data assimilation run with D-Flow FM: 1 A D-Flow FM installation. All OpenDA algorithms start D-Flow FM with a shell script start_unstruc.sh or a batch script start_unstruc.bat. Both scripts assume that DFlow FM is installed somewhere on your system. The .sh-script expects an environment variable $DFLOWMROOT$. The .bat-script assumes that D-Flow FM can be started from the commandline. If you follow the instruction steps for installing D-Flow FM as provided on the wiki, this should be the case. Alternatively, you could also define a new environment variable PATH that directly points to the directory in which the executable of D-Flow FM is located. 2 An OpenDA installation including the wrapper code for D-Flow FM. For this, use the <deltares_bin_dddd.zip> provided at the D-Flow FM homepage, or download a fresh build from Teamcity: Configuration ’openda trunk, win32-2-Build Java’, artifact ’deltares_bin/. Extract (only) the directory <deltares_bin>, rename it to <bin/>. 3 A JRE environment 1.6 (or higher) is neede to run OpenDA. It is recommended to use the JRE environment as provided on the D-Flow FM homepage. If you put the JRE-directory directly next to the bin-directory of the previous step, OpenDA will automatically use this JRE-environment. That means: the directory <bin/> and the directory <jre/> are in the Deltares 63 D-Flow Flexible Mesh , User Manual same directory. 4 Some testcases: the sample configuration files that are described in the next section. The .zip-file contains a directory <tests> with 5 different subdirectories (in general referred to as ’case’ hereafter). They may be placed anywhere on your system, but make sure that the name of the installation path does not contain spaces. 10.3 Model configuration For the configuration of an OpenDA run (either calibration or Kalman filtering), three different types of files need to be paid attention on: T the OpenDA algorithm files with extension .oda, the wrapper files for the exchange items with extension .xml, the available observation files, provided in NOOS-format. 10.3.1 DR AF These three types of files are addressed subsequently in this section. The algorithm files If not stated differently, all files and directories mentioned in this section are relative to the directory <case>. In each <case> directory you will find main input files for OpenDA (xml files with extension .oda). You should open one of these files in the OpenDA-gui to start a run. Almost all filenames and filedirectories relative to <case> are configurable through the main input file. However, the testcases have been configured identical as much as possible so, for the ease of reading, we will refer to the situation as it was configured. The name of the .oda file corresponds to the algorithms executed by OpenDA: Simulation.oda: performs a regular D-Flow FM simulation run, only the executable is kicked off by OpenDA. This algorithm is useful to check the configuration. Output is always found in <./stochModel/work0>. Dud.oda: Dud (Doesn’t Use Derivative) is one of the optimization algorithms available for calibration purposes. Output is found in <./stochModel/work*>, <work0> and <work1> are needed for initialisation purposes, <work2> and higher contain the results for succesive calibration runs. SequentialSimulation.oda: performs a D-Flow FM simulation run through which the executable is stopped and restarted by OpenDA at the moments for which observed data are available. For all cases, the configuration of the algorithm (through the file algorithm/SequentialSimulation.xml) is such that no stochastic noise is added to the model. Thus, the results of this run (found in ./stochModel/work0) compared to those of a regular run give an indication of the exactness of the restart functionality of D-Flow FM for this particular testcase. EnFK.oda: performs an EnKF simulation. Configuration of the algorithm, such as the number of ensembles N used, is found in ./algorithm/EnkfAlgorithm.xml. Results are found in <./stochModel/work1> up to <./stochModel/workN >. Directory <work0> is needed for initialisation purposes. All .oda-files contain a line: 64 Deltares Calibration and data assimilation <timingSettings doTiming="true"></timingSettings> With this option switched on, a timing report will be created at the end of a run to monitor the performance of the run. The wrapper files T The wrapper code implements so-called ExchangeItems that allow OpenDA to manipulate specific parts of the input files of D-Flow FM depending on information read from the output files of D-Flow FM. In case of a calibration experiment, the output of run n is used to prepare the input for the next run n + 1, until some convergence criterion for the calibration process is met. In case of an Ensemble Kalman Filtering (EnKF) run, the D-Flow FM computations (one run for each ensemble member) is stopped each time an observation is available, the input files for each ensemble are modified according to the EnKF-algorithm, after which the D-Flow FM run is restarted. DR AF 10.3.2 The black box wrapper configuration usually consists of three .xml files. For D-Flow FM, these files can be found in directory <case/stochModel>. These are called: dflowfmWrapper.xml: this file specifies the actions to perform in order to run a DFlow FM simulation and the files plus related readers and writers that can be used to let OpenDA interact with the model. dflowfmModel.xml: the specification of the deterministic part of the model. All available ExchangeItems are listed here. dflowfmStochModel.xml: the specification of the stochastic part of a D-Flow FM model. This file selects the ExchangeItems that may be manipulated by OpenDA in a specific configuration, it specifies the noise model used and the predictions, i.e. the values on observation locations as computed by D-Flow FM. The D-Flow FM files that can be manipulated and the corresponding OpenDA class names to be used in the dflowfmWrapper.xml file are given in Table 10.1. There is no wrapper code Table 10.1: D-Flow FM files that can be manipulated and the corresponding OpenDA class names to be used in the dflowfmWrapper.xml file. D-Flow FM filetype OpenDA className .xyz .mdu _his.nc _map.nc .tim org.openda.model_dflowfm.DFlowFMFricionCoefficientFile org.openda.model_dflowfm.DFlowFMTimeInfo org.openda.exchange.dataobjects.NetcdfDataObject org.openda.model_dflowfm.DFlowFMRestartFileWrapper org.openda.model_dflowfm.DFlowFMTimeSeriesDataObject available for meteo files (wind fields) yet. Within OpenDA, ExchangeItems are identified by their ExchangeItemID. This ID is constructed from the information available in the D-Flow FM input directory. Possible ExchangeItems are: for the .xyz-file: sample files (e.g. the bed friction coefficients) are specified via the external forcings file. OpenDA expects a single file with an arbitrary number of lines containing three columns, separated by white spaces. For instance, Deltares 65 D-Flow Flexible Mesh, User Manual 157671.5781250 428974.4062500 156082.3906250 429480.0625000 163667.1562500 434933.8750000 0.9994357525438934 0.9994357525438934 2.0021214673505600 The first two columns represent (x, y)-coordinates and are neglected by OpenDA. The third column contains a real value that is used by OpenDA in two ways: T 1 when initializing OpenDA, this value is used to group the lines. Lines with the same label belong to a polygon that circumvents a region with constant bed friction coefficient. Each group of lines corresponds with one exchange item, 2 during the callibration algorithm, this column is used to exchange the value of the bed friction coefficient between OpenDA and D-Flow FM. from the .mdu-file: org.openda.model_dflowfm.DFlowFMTimeInfoExchangeItem. Also see Table 10.2. DR AF Table 10.2: Possible ExchangeItems in the D-Flow FM MDU-file to OpenDA. D-Flow FM reference OpenDA ID remark TStart TStop start_time end_time RefDate and Tunit needed for interpretation RefDate and Tunit needed for interpretation for the _his.nc-file: org.openda.exchange.NetcdfScalarTimeSeriesExchangeItem. A NetcdfDataObject expects a NetCDF-file that contains dimensions time and stations plus a variable station_id of type string and dimension stations. For each variabele in this NetCDF-file with dimensions (time,stations) an exchange item is created, that can be referred to as station_id(i).variablename. For instance: dimensions: time = UNLIMITED ; // (2882 currently) stations = 3 ; station_name_len = 40 ; variables: char station_id(stations, station_name_len) ; (containing strings Obs1, Obs2, Obs3) double waterlevel(time, stations) ; (containing the computed values of the waterlevel) results in three exchange items (1D vector in this case) with ID’s: Obs1.waterlevel, Obs2.waterlevel and Obs3.waterlevel. for the _map.nc-file: org.openda.model_dflowfm.DFlowFMExchangeItem. This file contains all information needed to restart a D-Flow FM computation. Not all variables are relevant for manipulation by OpenDA: variable names that start with "time", "NetLink", "BndLink", "FlowLink", "NetElem", "FlowElem", "NetNode", "wgs84" and "projected_coordinate_system" are ignored. Variables of other types than float or double are also ignored. For all remaining variables, an ExchangeItem is created. The name of the variable as used in the NetCDF is used as ExchangeItemID. for the .tim-files: org.openda.exchange.timeseries.TimeseriesSet. Creating an ExchangeItem for a .tim-file starts with reading the name of the external forcing file from the .mdu-file (key ExtForceFile). The .ext-file contains formatted blocks, one for each forcing. Forcings are defined along polylines, given in .pli-files. A .pli-file is accompanied by a .cmp- or a (number of) .tim-file(s). Noise is added by means of an 66 Deltares Calibration and data assimilation extra block in the .ext-file. As an example, noise is added to a boundary with a discharge imposed as: =dischargebnd =sw_east_dis.pli =9 =3 =O QUANTITY FILENAME FILETYPE METHOD OPERAND =dischargebnd =sw_east_dis_noise.pli =9 =3 =+ T QUANTITY FILENAME FILETYPE METHOD OPERAND 10.3.3 DR AF The discharge is set by the first block (operand=O), the information in the .pli-files is identical and noise is added as a timeseries: the _noise.pli file is always accompanied by a (number of) .tim file(s). The location-information on the first line of the .pli-file combined with the quantity is used to construct an identifier: location.1.dischargebnd. The numbering is used to discern between multiple tim-files possibly linked to a single _noise.pli-file. The observation files Observations in all testcases are configured to be of NOOS-format and located in directory <./StochObserver>. All observations were extracted from an earlier D-Flow FM run. Java unit test DFlowFMRestartTest was used to convert the timeseries in a _his.nc file to a number of files (one for each observation location) in NOOS format. An example of (a part of) a NOOS file is: #-----------------------------------------------------#-----------------------------------------------------# Location : station01 # Position : (0.0,0.0) # Source : twin experiment DFlowFM # Unit : waterlevel # Analyse time: null # Timezone : null #-----------------------------------------------------199101010000 1.0000 199101010100 0.8944 199101010200 0.6862 199101010300 0.5956 199101010400 0.3794 199101010500 0.1372 199101010600 -0.1300 199101010700 -0.3044 199101010800 -0.3963 199101010900 -0.3739 199101011000 -0.1930 ... Deltares 67 D-Flow Flexible Mesh, User Manual 10.4 Examples of the application of OpenDA for D-Flow FM In this section, some examples are elaborated for both the calibration of a model and the ensemble Kalman filtering (abbreviated as ’EnKF’) of a model. Example 1: Calibration of the roughness parameter The automatic calibration of a model needs two main choices from the user: 1 Which model parameters may be modified during the calibration process? 2 Which model results need to be compared to observations, to judge the model quality? Step 1: Inspect the model T The remainder of this section will be in the form of a tutorial, to directly illustrate all steps in an example model. In this example you will use a small river model ’simple_waal’ and use the bed roughness to calibrate this model for its three water level observation stations. DR AF 10.4.1 All the required model files can be found in the directory <exercices/tutorial17/>. Consider the following steps: 1 Navigate to <exercises/tutorial17/> and place your executable <unstruc.exe> in the subdirectory <simple_waal/stochModel/bin/>. 2 Start D-Flow FM (standalone) in directory <input_dflowfm/>. 3 Select Files → Load MDU-file. 4 Load the model: select <simple_waal.mdu>. 5 You can run the model if you like (right mouse button). The basic model is built to simulate a simple two-dimensional river with a spatially varying bed friction coefficient. It is driven by two boundary conditions: an upstream discharge inflow at the eastern boundary and a downstream water level at the western boundary. Inspect the model forcing in the following way: 1 Open the external forcings file <simple_waal.ext> in a text editor. 2 Notice how, in addition to the two boundaries, there are two blocks for the frictioncoefficient. The first one is a spatially varying roughness field in a sample <.xyz> file. The second refers to a small sample file that will act as a multiplication factor for the original friction coefficients. 3 In D-Flow FM, select Files → Load sample file and select <sw_frcfact_all.xyz>. 4 Notice how the loaded samples have three distinct values 1, 2 and 3, which act as identifiers: they approximately define the corner points of three subdomains of the entire river stretch. For each subdomain, a different roughness can be calibrated. Step 2: Select the model parameters Currently, the only calibratable parameters are the time-independent parameters in the external forcings file that use the .xyz sample file format. The most obvious parameter is the bed friction coefficient. 68 Deltares Calibration and data assimilation Step 3: Select the model results The example directory <simple_waal> contains all the necessary configuration files for the so-called Black Box model wrapper for D-Flow FM to run a "twin experiment". In a twin experiment a model setup with given solution (the synthetic observations) is perturbed after which OpenDA is applied to re-estimate the original settings. The effects of the parameter variations may be judged by comparing time series output in the _his.nc history file to observed data in NOOS time series format. T The D-Flow FM model simulates a 1D river flow. The input files for D-Flow FM are located in the directory <simple_waal/stochModel/input>. D-Flow FM allows the user to specify regions with a different bed friction coefficient (constant for each region) and is able to handle the interpolation of the coefficients between these regions. In the experiment we try to re-estimate the values of the bed friction coefficients of an earlier run. As observations, the waterlevel at three locations (stations) along the river is used. These results are written to the main output file (<*_his.nc>) as timeseries. In the directory <simple_waal>, there are two "main configuration files" of OpenDA present: DR AF Simulation.oda: runs a single run of the model, this configuration is mainly used to test the black box configuration files. Dud.oda runs a calibration experiment with algorithm DUD (Doesn’t Use Derivative). These files configure the main ingredients of an OpenDA run: 1 the stochObserver (org.openda.observers.NoosTimeSeriesStochObserver). Observations for this experiment were created by extracting the timeseries for all stations from the netcdf-file and convert them to NOOS format (script nchis2noos.sh) TODO - ook een .bat versie nodig? - timelabel gaat nog niet goed? Dat heeft Werner met convert.pl gedaan... het script schrijft nog tijd sinds begin situatie. 2 the stochModelFactory (org.openda.blackbox.wrapper.BBStochModelFactory). A black box model configuration consist of three configuration files that are described in more detail below. 3 the algorithm (org.openda.algorithms.Dud). Dud is a well known algorithm in calibration experiments, more information about it can be found on the OpenDA website or in the literature. The configuration files for these 3 components are located in different sub directories to reflect the Object Oriented architecture of OpenDA. The fourth block in the configuration file specifies the result writer (org.openda.resultwriters.MatlabResultWriter). The resulting m-file may be loaded in Matlab to visualize results of the OpenDA run. In this example, the data exchange between OpenDA and D-Flow FM is limited to the bed friction coefficients and the computed waterlevel at observation locations. The waterlevel at a observation location is expected to be written to NetCDF-file with the following features 1 dimension ’time’ and ’stations’ are defined 2 there exists a variable ’station_id(stations)’ defined that contains strings with the station_id For NetCDF-files that satisfy these two conditions OpenDA creates an ’exchange item’ for each variable that has the dimensions (time,stations). The exchange item is referred to as Deltares 69 D-Flow Flexible Mesh, User Manual ’station id(nr)’.’name of variable’. 10.4.2 Example 2: EnKF with uncertainty in the inflow velocity The geometry in this example is the same as for the calibration example: a two-dimensional river model, the initial waterlevel is zero, the river bed is filled gradually due to the boundary conditions. At the inflow boundary, a constant discharge is prescribed (along the line sw_east_dis_0001.pli), whereas at the outflow boundary, a constant waterheight is prescribed (along the line sw_west_wlev_0001.cmp). T There are 3 observation locations along the river (Obs01, Obs02 and Obs03). The simple matlab script plot_results_hisfile.m is available to plot the waterlevel as a function of time for these 3 stations. Simulation time span is 100 days (Start: 199208310000, End: 199212090000). The noise contribution is found in file sw_east_dis_noise.pli. Initially, no noise is present, so the file contains zeroes in directory <input_dflowfm>. 10.4.3 DR AF Compare the results of a sequential simulation to the observations. The results of running SequentialSimulation.oda show a considerable deviation from the results of running Simulation.oda or running a regular D-Flow FM run. This testcase seems to be very sensible to small errors in the restart functionality of D-Flow FM. The configuration of the EnKF algorithm is therefore not yet optimized. Example 3: EnKF with uncertainty in the inflow condition for salt The geometry in this example and the boundary conditions for waterlevel and velocity are exactly the same as in simple_waal_kalman. The transport of salt is added to the computation by a discharge boundary condition sw_east_dis_sal_001.pli and a noise component added to this boundary. The results are hampered by the same restart problems as the simple_waal, so the configuration of the EnKF algorithm must still be improved upon. 10.4.4 Example 4: EnKF with uncertainty in the tidal components The geometry for this testcase is the same as used in the Delft3D model example for calibration that was presented in a Deltares webinar (recording, slides and all configuration files for this example are available at the OpenDA website). Regularly, D-Flow FM uses 1 component file to specify all tidal component (one component at a line). In order to add different noise models to different components, you must split the component file and add one .tim-files for noise for each component. Again, all configuration files are available, but not much effort has been put into the exact configuration of the EnKF algorithm or the noise model specifications. The results of the SequentialSimulation show that this testcase suffers much less from the inexact restart. The whole workflow is highlighted in more detail below. 70 Deltares Calibration and data assimilation Step 1: Investigate the directory structure The directory structure is set as the following: <bin> oda_run_gui.bat [and a lot of other files] DR AF [a lot of not directly relevant files] <tests> <estuary_kalman> <algorithm> EnkfAlgorithm.xml SequentialSimulation.xml simulationAlgorithm.xml <stochModel> <bin> start_unstruc.bat start_unstruc.sh <input_dflowfm> [D-Flow FM input files] BoundaryNoiseM2.xml BoundaryNoiseS2.xml dflowfmModel.xml dflowfmStochModel.xml dflowfmWrapper.xml <stochObserver> waterlevel_station01.noos waterlevel_station02.noos waterlevel_station03.noos noosObservations.xml Enkf.oda SequentialSimulation.oda Simulation.oda clean.bat clean.sh [some Matlab scripts] T <jre> A few remarks are made: the directories <bin> and <jre> should be on the same level, the computation is started through running the file oda_run_gui.bat, the bare D-Flow FM model is located in the directory <input_dflowfm>, the observations are in .noos-format, and are located in the directory <stochObserver>. Deltares 71 D-Flow Flexible Mesh, User Manual Step 2: Start the EnKF computation The OpenDA run is launched through the core oda_run_gui.bat file. Once having opened this file, a user interface appears. Within the user interface, an .oda-file can be opened from a certain case directory (in this case, we have <estuary_kalman>). One can choose Enkf.oda, SequentialSimulation.oda or Simulation.oda. In this case, we choose for Enkf.oda. Step 3: Examine the applied noise DR AF Step 4: Run the EnKF computation T The basic necessary component of an EnKF computation comprises the noise applied to some variable. In this case, the noise is applied to the waterlevel boundary representing the tidal motion. Within the directory <input_dflowfm>, this noise is explicitly declared through a separate polyline and a separate data file for the boundary. The configation of the noise is accomplished through two .xml-files in the directory <stoch_model>. By means of the user interface, the EnKF computation can be launched. After having opened the file EnKF.oda, the ’Run’-button can be pressed. The computation is being performed. Along the computation’s duration, multiple ’work’ directories are generated in the directory <stochModel>, i.e. <work0>, <work1>, <work2>, etc. Step 5: Evaluate the outcomes After having run the computation, output files have been generated in Matlab-format. The relevant files are placed in the directory <estuary_kalman>. The data are stored in the Matlab file Enkf_results.m. Visualisation could be accomplished like shown in Figure 10.1. 72 Deltares DR AF T Calibration and data assimilation Figure 10.1: Visualisation of the EnKF computation results from OpenDA for a certain observation point. The dots represent the observed data, the black line represents the original computation with D-Flow FM (without Kalman filtering) and the red line represents the D-Flow FM computation with Kalman filtering. Deltares 73 DR AF T D-Flow Flexible Mesh, User Manual 74 Deltares 11 Tutorials In this chapter, the grid generation functionalities mentioned in the previous chapters are demonstrated within the context of a real modeling application. For this purpose, the Westernscheldt area is chosen. Tutorial 1: Getting familiar with the network mode A net can be established as follows: T To get yourself familiar with the network mode and its relative ease for users, a small exercise is included below. This exercise aims at getting you used to the clicking and keyboard facilities that have already been displayed in Table 2.1. 1 Open D-Flow FM and click on Edit → Edit network. 2 Press i and click several times around with the left cursor of the mouse. Each click will insert a netnode that is connected with the previously placed netnode via a netlink. 3 When you press i again, a new series of netnodes can be added, independent of the previously placed network. If you place a netnode in the very close vicinity of an already existing netnode, you will see a large dot appearing on that node. This large dot indicates that the two nodes have merged. 4 Click on Addsubdel → Delete network to delete the network. 5 Repeat the previous steps until you have achieved a network that is more or less similar to the network displayed in Figure 11.1. DR AF 11.1 Figure 11.1: Arbitrarily generated network by multiple left mouse clicks. You can also directly load the file tutorial01_net.nc. You can use this network for the following exercises. Deltares 75 D-Flow Flexible Mesh, User Manual Moving a netnode A netnode can be moved in two different ways: (b) Local replacement through R DR AF (a) Field move through V T 1 through the V-button – this button enables moving a node while adapting the coordinates of the nodes in its vicinity: press V and drag some point outwards, 2 through the R-button – this button facilitates moving one single node: press R, select a node and define a new location. Figure 11.2: Difference between the field move and the local replacement of a netnode. Notice the difference between both operations in Figure 11.2. In the left picture, the left side of the mesh has been deformed after the operation, whereas in the right picture just the single node has been replaced. Splitting a netlink A netlink can be split in two different ways: 1 through the S-button (i.e. shift+s) – through pressing this key combination, a netlink can be split along the entire width perpendicular to the netlink: try pressing shift+s on the centre netlink, 2 through the s-button – this button facilitates local splitting of a netlink: try pressing s on the centre netlink. (a) Global splitting through shift+s (b) Local splitting through R. Figure 11.3: Difference between global splitting and the local splitting of a netlink. Notice the difference between both operators in Figure 11.3. In the left picture, it has initiated a split along the entire width, in the right picture, the netlink has locally been split. 76 Deltares Tutorials Getting rid of a netnode There are several ways to get rid of a netnode. Look for instance at the left lower cell of the mesh, where a netnode connects only two netlinks. This netnode can either be part of a corner cell, but can also be an undesired irregularity. To get rid of this netnode, you can follow these options: DR AF T 1 through the M-button – merge two netnodes: press M, left click on the netnode and see a large dot appear; then select a second node to merge the netnode with. The dent has disappeared. 2 through the X-button – this button facilitates deleting a netnode while keeping the adjacent two netlinks alive. Find out that this functionality only works for netnodes with two netlinks. 3 through the D-button – this button enables the deletion of a netlink : press D and left click on an adjacent netlink. The disadvantage of this approach is that still a merge should be done through M. However, in more complex cases, key D can be rather useful though. (a) Adapt the mesh through M, X or D (b) Extend the mesh through R and I Figure 11.4: Amendments of the mesh by either reducing the mesh (through M, X or D) or extending the mesh (through R and I). 4 If the cell is meant to be a cornercell, then the netnode can be replaced towards a more favourable location through R. Optionally, one can add a new netlink through I. The result of operations 1, 2 or 3 is shown in the left picture of Figure 11.4, the result of the operation 4 is shown in the right picture of Figure 11.4. Other operations Now you have seen quite some possibilities to manually amend your mesh. Still some features have yet been unmentioned. Take the opportunity to find out how (the combination of) multiple subsequent operations work out. The more you master these operators, the better you will be able to adapt the mesh towards your our demands as well as towards the demans of the computational core (i.e. orthogonality and smoothness). The next section offers an extensive exercise by which you can practise. 11.2 Generating a combined mesh In order to illustrate the possibilities of D-Flow FM to generate meshes, the Scheldt river has been chosen for some tutorial exercises. The Scheldt river in the greater Antwerp area consists of a narrowing meandering river and some harbour areas adjacent to it. The region of interest for the exercises is shown in Figure 11.5. Deltares 77 D-Flow Flexible Mesh, User Manual T Figure 11.5: The Scheldt river in the greater Antwerp area. The right figure is a detailed version of the area marked with blue dashed lines in the left figure. 11.2.1 DR AF First, the entire Scheldt harbour as well as the Westerscheldt (up to the North Sea) will be captured by a mesh. Thereafter, bottomlevel data will be projected onto the mesh and boundary conditions will be imposed. At the end, the computation will be run and the output of it will be viewed. Tutorial 2: The familiar curvilinear mesh method D-Flow FM provides two different ways to generate curvilinear meshes. The first method is identical to the method RGFGRID has provided within the Delft3D-context. The second method enables mesh generation by means of an algorithm in which the mesh ’grows’ from the centre of a channel. This second, alternative method is only available in D-Flow FM. Both methods are illustrated in this section. A curvilinear mesh of the Scheldt river can be set up by means of the familiar method following these steps: 1 Load the provided file <scheldtriver.ldb> by choosing Files → Load land boundary. 2 Click Edit → Edit splines and press the i-key. 3 Use the left mouse button to insert a spline, consisting of multiple points, that follows somehow the lefthandside land boundary. 4 Press L (i.e. the ’to land’ option down in the screen) and click on a point along the spline. Confirm with yes and continue until the spline collapses with the land boundary. You can see that the spline has evolved towards the land boundary automatically. 5 Again, press the i-key and insert a second spline that follows the righthandside land boundary. 6 Again, press L and click on a point along the spline. Confirm with yes and continue until the spline collapses with the land boundary. 7 Choose Edit → Edit splines and press i. Now place a cross-spline at the north exit as well as at the south exit of the river area, both perpendicular to the first two splines. 8 Choose Files → Save splines and save the four splines. 9 Change the settings of the curvilinear grid by clicking on Various → Change curvilinear grid parameters. Change the number in the upper two entries (the M-refinement factor and N-refinement factor ) into 60 and 8. This will create a 60 × 8 mesh. 10 Generate the mesh by clickin on Operation → Create curvilinear grid from splines. The thus resulting mesh does not look quite orthogonal. 78 Deltares Tutorials DR AF T 11 Choose the option Operation → Convert grid to net. The curvilinear mesh is then transformed into an unstructured mesh (a network). 12 Visualise the orthogonality by clicking Display → Values at net links and subsequently clicking on Link orthogonality cosphi. The thus revealed picture is shown in Figure 11.6. Figure 11.6: Orthogonality of the generated curvilinear mesh following the familiar RGFGRID-procedure of Delft3D. The orthogonality is given by the cosine of the angle ϕ, which is the angle between a line connecting cell centres (i.e. ’flowlinks’) and a line connecting network corners (i.e. ’netlinks’). Apparently, the mesh shown in Figure 11.6 contains angles between flowlinks and netlinks down to 14◦ . Ideally, all the angles equal 90◦ to assure accurate hydrodynamic computations. Improvement of the mesh orthogonality can be established by adding multiple cross-splines. The approach is as follows: 1 Delete the current network by choosing Addsubdel → Delete network and confirm with yes. 2 Click on Edit → Edit splines. Press i and add 9 cross-splines perpendicular to the channel axis, dividing the channel into 10 parts. 3 The number of gridcells is imposed between two cross-splines. To achieve a mesh of about 60 × 8 cells, the settings of the curvilinear grid should be adapted. Therefore, choose Various → Change curvilinear grid parameters and change the number 60 into 6 (leave the N-refinementfactor at 8). 4 Generate the mesh by clicking on Operations → Create curvilinear grid from splines. Afterwards, change the mesh into a network via Operation → Convert grid to net. 5 Visualise the orthogonality by clicking Display → Values at net links and subsequentially clicking on Link orthogonality cosphi. The thus revealed picture is shown in Figure 11.7. From Figure 11.7, it is clear that the orthogonality has significantly improved. Deltares 79 DR AF T D-Flow Flexible Mesh, User Manual Figure 11.7: Orthogonality of the generated curvilinear mesh using the additional crosssplines according to the familiar RGFGRID method from Delft3D. 11.2.2 Tutorial 3: The alternative curvilinear mesh method D-Flow FM provides an improved method to generate curvilinear meshes directly from splines. In this method, a mesh is gradually developed from the centreline of the channel towards the boundaries. This methods requires less actions by the user. This approach can be illustrated as follows: 1 If you have restarted the D-Flow FM environment, then load the four splines you have previously saved. 2 If you have not closed the D-Flow FM environment delete the current network and the intermediate cross-splines. Click yes as the answer to the appearing question. 3 Now click on Operations → Grow curvilinear grid from splines. A list of settings appears on the screen. The upper 7 entries should be adapted into the values shown in Table 11.1. Using the parameter Max. num. of gridcells perp. in uni. part, the user Maximum number of gridcells along spline Maximum number of gridcells perp. spline Aspect ratio of first grid layer Grid layer height growth factor Maximum grid length along center spline Grow grid outside first part (1/0) Max. num. of gridcells perp. in uni. part 2000 40 0.5 1 400 0 8 Table 11.1: Selected settings for the approach of a growing curvilinear mesh. can give an indication of the number of cells across the width between the longitudinal splines. By using the parameters Maximum grid length along center spline, the user can give an indication of the length of the cells in longitudinal direction. Based on the value of the parameter Aspect ratio of first grid layer, the algorithm establishes a suitable mesh, under the restrictions of the prevailing maximum numbers of gridcells (first two entries). 80 Deltares Tutorials DR AF T The option Grid layer height growth factor enables the user to demand for a nonequidistant mesh in cross-sectional direction. The value represents the width-ratio of two adjacent cells. Using the option Grow grid outside first part (1/0), one can extend a mesh outside the longitudinal splines, for instance to capture winterbed regions. 4 After entering the values of Table 11.1, press Enter which will deliver the mesh as shown in Figure 11.8. The smalles angle between netlink and flowlink is about 80◦ , which is quite good as a starting point for further orgonalisation of the mesh (see next section). This approach has considerable advantages compared to the familiar mesh generation approach regarding both the user’s comfort and the orthogonality. Figure 11.8: Orthogonaly of the generated curvilinear mesh according to the new method of D-Flow FM. Now, it is illustrated how the orthogonalisation can further be improved in D-Flow FM. 1 Choose Various → Change orthogonalisation parameters. The fourth parameter in the list, Orthogonalise - smooth; 1.0 - 0.0, can be used to compromise between the orthogonality (angle between netlink and flowlink) of the grid and its smoothness (the ratio between two areas of two adjacent cells). In this case, we choose for strict orthogonality by setting the parameter on 1. 2 Click on Operations → Orthogonalise / smooth net. This action can be done twice. The thus resulting mesh is shown in Figure 11.9. After the first orthogonalisation step, the value of cos ϕ is about 2.5%; after the second orthogonalisation step, this value has decreased to 2.3% which corresponds to an angle of about 89◦ . Locally, the mesh can further be improved by merging, moving or removing netnodes (i.e. connections between netlinks). These options will be illustrated in the next exercise. 11.2.3 Tutorial 4: Basic triangular mesh generation From the previous section, a curvilinear mesh is available for the Scheldt river. The river is separated from the harbour, west of the river, by a sluice. The small area between the sluice Deltares 81 T D-Flow Flexible Mesh, User Manual DR AF Figure 11.9: Orthogonaly of the generated curvilinear mesh according to the new method of D-Flow FM after two orthogonalisations. and the Scheldt will benefit from an unstructured mesh because of its irregular geometry. This irregular geometry is meshed in this section first and afterwards connected to the existing Scheldt river mesh. The approach is as follows: 1 Load the files <scheldtharbour.ldb> (landboundaries of the harbour) and (if necessary) <tutorial03_net.nc> (curvilinear mesh from the previous section). 2 Click on Edit → Edit polygon and press on the i key. The intention is to mark the area of interest through a polygon. 3 Start drawing a polygon at a distance of the order of a gridcell away from the curvilinear mesh. Let the second point be at a relative small distance from the first one. This distance is later used as an indication of the size of the triangular gridcells to be placed. 4 Mark the elementary locations of the area and place the last point again at a distance of the order of a gridcell away from the river mesh. The result is shown in Figure 11.10. 5 Next, we choose Operations → Refine polygon. Now, the polygon is divided into a finer set of line elements. The distance between the points of the polygon is derived from the distance between the first two initial polygon points. Hence, the importance of the location of the first two points of the initial polygon. 6 Press L to let the polygon fit the landboundaries. To that end, press a first polygon point and a second polygon point in an area where to fit the landboundary. Again, choose Operations → Refine polygon. 7 Choose Various → Choose network parameters and change the fourth number (the trianglesizefactor into 1.5. This number represents the extent the triangles ’grow’ from the boundaries towards the center of the polygon. 8 Choose Operations → Create samples in polygon. Now, red squares are placed inside the polygon as an aid to insert the triangles. 9 Insert the triangles by choosing Operations → Triangulate samples to net in polygon. The result is a screen showing the landboundaries and the triangular mesh. 82 Deltares T Tutorials 11.2.4 DR AF Figure 11.10: Orthogonaly of the generated curvilinear mesh according to the new method of D-Flow FM after two orthogonalisations. Tutorial 5: Coupling two meshes Next, we have to couple the triangular mesh to the curvilinear mesh. 1 First, we refine the curvilinear mesh near the connection. To that end, we choose Edit → Edit network. 2 At boundaries of the curvilinear net, we press Shift+s to split the mesh across the entire width. 3 Next, we press i and we connect the netnodes near the interface in a zigzag-like way. Try to achieve the picture that is shown in Figure 11.11. The black dots mark locations where new connections are added. 4 The final thing that should be done now is the orthogonalisation. To that end, choose Edit → Edit polygon and draw a polygon that encloses a region covering the entire unstructured net as well as a considerable part of the curvilinear net. 5 Visualise the orthogonality of the net by choosing Display → Values at net links and subsequently choosing Link orthogonality cosphi. 6 The next thing to do is adapting the orthogonality setting by clicking Various → Change orthogonalisation parameters. The number in the fourth cell (Orthogonalise — smooth) should be 0.95. 7 Choose Operations → Orthogonalise / smooth net. The net now evolves towards a more orthogonal net. Repeat this operation. Ater some manipulation (probably, only the use of the replace-functionality will do, i.e. the R button), the picture shown in Figure 11.12 can be achieved. It is the art to use the network tools, presented in the previous section, in such a way that these support better orthogonality and smoothness. To that end, use the keys I, R, D, X, etc. You could also try the option Operations → Flip links from the menu bar: this option facilitates crosswisely oriented flipping of a netlink within a cell. Figure 11.12 on page 84 shows that the orthogonality of the mesh near the connection is Deltares 83 T D-Flow Flexible Mesh, User Manual DR AF Figure 11.11: Orthogonaly of the generated curvilinear mesh according to the new method of D-Flow FM after two orthogonalisations. Figure 11.12: Orthogonaly of the generated curvilinear mesh according to the new method of D-Flow FM after two orthogonalisations. generally below 3%. The highest orthogonality is found at the edge of the polygon. This is not surprising, since this netlink is surrounded by three cells located outside the polygon. These three cells are not adapted by the orthogonalisation/smoothing-algorithm. 84 Deltares Tutorials Tutorial 6: Meshing the harbour domain At this point, one mesh is available that captures the Scheldt river and the irregular basin towards the harbour. Yet, the sluice as well as the harbour itself are still left to be meshed. To cover the remainder of the harbour, we first treat the sluice. Meshing the sluice T The sluice has a rather rectangular shape. Because of its regularity, a curvilinear mesh is prefered. In previous sections, we have discussed two methods for creating a curvilinear grid. The new method (the ’growing’ mesh) is preferred if the geometry contains strong curvatures. Since we deal with a straight channel, no particular method is preferable. In any case, we use splines to capture the sluice geometry. Creating of a regular mesh in the sluice area can be conducted as follows: 1 Choose Edit → Edit splines, press i and draw the contours of the sluice. In this example, we use four cross-splines. 2 Choose Various → Change curvilinear grid parameters and change the numbers in the upper two entries into 6 and 4, respectively. An area bounded by four splines will hence contain 6 × 4 gridcells. The result is shown in Figure 11.13. 3 Choose Operations → Create curvilinear grid from splines 4 Click on Operations → Convert grid to net and answer the appearing question Merge nodes? with no. The mesh will turn from red to black. If prefered, one can delete the splines for visibility reasons by clicking Addsubdel → Delete splines. 5 The next thing to do is connecting the sluice network to the existing network. To that end, choose Edit → Edit network. 6 Connect the networks in a smart way. It might be necessary to improve the mesh by choosing Addsubdel → Merge nodes on top of each other and Addsubdel → Remove DR AF 11.2.5 Figure 11.13: In yellow: splines that follow the sluice geometry, in red: the generated curvilinear grid and in black: the existing network. Deltares 85 D-Flow Flexible Mesh, User Manual DR AF T small flow links from network. Although, these options are expected not to be necessary in this case, these commands might be useful in more complex networks. 7 Check the fourth parameter in the menu Various → Change orthogonalisation parameters. The number 0.95 is ok to maintain. 8 Visualise the orthogonality of the mesh by choosing Display → Values at net links and subsequently improve this by choosing Operations → Orthogonalise / smooth net. You can repeat this action, if you to do so. It might be helpful to replace some nodes to improve the orthogonality. Therefore, press r and follow the instructions on the screen. Figure 11.14: Orthogonality of the mesh after coupling the two networks. The result of the operations is shown in Figure 11.14. The orthogonality is 0.009 at the maximum. If you zoom out (press z twice), you can check the overall state of the network. Meshing the docks The area behind the sluice still needs to be meshed. This dock area can be thought of as one main channel with four side channels. These five parts in total have quite a rectangular shape which makes curvilinear meshing preferable above unstructured meshing. The proposed meshing procedure is hence very much comparable to the procedure that has been followed for the sluice area. Therefore, the procedure how to apply a mesh to the five-dock area will only concisely be prescribed. The general procedure for each block subsequently is the following: 1 Load the file <scheldtharbour.ldb> and zoom to the region of interest. 2 Choose Edit → Edit splines and create elementary boundaries for the curvilinear grid to be generated. That means: for each particular block (A, B, etc.), draw one spline at each of the four boundaries. Each block will hence have four splines, following the boundaries. 3 Choose appropriate gridcell numbers via the menu Various → Change curvilinear grid parameters. 4 Click on Operations → Convert grid to net, remove the old splines and continue with 86 Deltares Tutorials DR AF T creating new splines for the next mesh block. The result should be like indicated in Figure 11.15. Appropriate gridcell amounts are 40 × 8 for region A, 20 × 6 for region B, 6 × 6 for region C, 20 × 6 for region D and 6 × 6 for region E. Figure 11.15: Curvilinear meshes for the five parts of the harbour area. Figure 11.15 reveals three issues that are yet to be dealt with: the meshes are not yet connected to each other, the meshes do not very well fit the boundaries of the harbour, the meshes do not look quite orthogonal. Now, follow this procedure: 1 Meeting the first issue is easy to do. Enter the network-mode (menu Edit → Edit network ) and manually connect netnodes by repeatedly pressing i and clicking the left mouse button. 2 The second and third issue can be solved integrally. Thereto, click Various → Change orthogonalisation parameters. The crucial parameter is project to (land)boundary, the eighth number in the list. Scroll down with the cursor arrow. If the cell colours red, then one can see an explanation of the several options down in the screen. Choose option 3. 3 To be more elaborative, choose the first option and the third option equal to a higher number, e.g. 250. This number represents the number of iterations to be carried out. 4 Click Operations → Orthogonalise / smooth net. With option 3 (see step 2) the mesh will evolve and strain towards a situation in which it fits the boundaries and is as orthogonal as possible. At some particular time during this procedure, the mesh can look like the one shown in Figure 11.16. Figure 11.16 shows a mesh with is for the far most part orthogonal. Locally, the orthogonality can be improved. This can be done manually. Important means for improvement are the Shift+s (splitting cells across the width) and s (local splitting of netlinks) buttons, because it gives the mesh topology more freedom to move. Play around until the mesh shows Deltares 87 T D-Flow Flexible Mesh, User Manual DR AF Figure 11.16: Computational mesh at an intermediate step during the procedure to get the mesh fit the boundaries and be orthogonal. satisfactory orthogonality (i.e. cos ϕ < 0.01). The highest value will probably occur near a boundary. In case of Figure 11.16, the highest value is found near the sluice, i.e. the region where the dock area is to be connected to the already generated mesh. Finalising the mesh The major part of the meshing activities has been done now. The four different subdomains (Scheldt river – sluice – transition region river/sluice – the docks in the harbour) have been covered by either a curvilinear or a unstructured mesh. Only one network connection should still be made: the connection between the sluice and the harbour region. The procedure is as follows: 1 Load the following two files: <scheldtharbour.ldb> and <tutorial06withsluice_net.nc>. 2 Click on Files → Add network and select <tutorial06harbour_net.nc>. 3 Zoom to the area where the harbour area and the sluice area should connect. You will see that the two area overlap. 4 Draw a polygon (click Edit → Edit polygon), around the region of interest and return to the network mode (click Edit → Edit network ). 5 At this time, you will probably be familiar with the split and merge options. Use these options, while monitoring the orthogonality, to achieve the picture shown in Figure 11.17. As soon as you have attained the result shown in Figure 11.17, the mesh is ready to be finalised. Delete the polygon and zoom out until you can check the entire mesh region. You will probably see that at some points, the orthogonality image indicates that still some work should be done. The reason for this, is that at the boundaries of the polygon (see Figure 11.17) the mesh has not been orthogonolised. 88 Deltares T Tutorials DR AF Figure 11.17: Connection of the harbour area with the sluice area. Figure 11.18: The end result for the mesh. The colours show the orthogonality. To end up with a sound mesh, orthogonolise the mesh once again, but now for entire mesh. The result of this operation is shown in Figure 11.18 on page 89. The quality of the mesh can roughly be assessed against the following rules of fist: the maximum allowed orthogonality at the boundaries is 5% and the maximum allowed orthogonality in the internal parts of the domain is 1%. The mesh shown in Figure 11.18 seems to meet these rules of fist. On a local level, one could further adapt the mesh towards personal demands. Deltares 89 D-Flow Flexible Mesh, User Manual Tutorial 7: Coupling with Delft3D-meshes D-Flow FM can easily deal with meshes that have been generated using Delft3D (i.e. RGFGRID). As an example, the D-Flow FM-mesh of the Scheldt area is coupled to an existing mesh of the Westerscheldt (including a part of the Northsea) from Delft3D. Follow the next procedure to see how the coupling works: 1 Load the files: landboundary file <sealand.ldb>, network file from the previous section <tutorial06_net.nc>, the gridfile <westerscheldt.grd> which contains a curvilinear grid capturing the West- T erscheldt and a part of the North Sea. 2 Choose an appropriate location where to connect the two meshes. A suggestion is marked by the white arrow in Figure 11.19. DR AF 11.2.6 Figure 11.19: Overlap region between the Westerscheldt and the Scheldt river near Antwerp. The white arrow marks a proper connection cross-section. 3 Choose Edit → Edit polygon and draw a polygon that envelopes the ’red’ mesh (the curvilinear mesh) south of the white arrow. Then choose Addsubdel → Delete curvilinear grid. 4 Choose Edit → Edit polygon and draw a polygon that envelopes the ’black’ flexible mesh (the network) north of the white arrow. Then choose Addsubdel → Delete network. 5 Choose Operations → Convert grid to net. 6 Choose Edit → Edit network and press m. Now you are able to merge the netnodes from the original mesh with the netnodes of the Westerscheldt. 7 Draw a polygon that captures the connection region and improve the orthogonalisation using the now familiar methods. See Figure 11.20 for the result. 8 Zoom out and check the orthogonality of the overall mesh and carry out corrections if needed. Aim for less than 5% orthogonality near the boundaries and less than 1% orthogonality in the internal parts of the meshes. In the next section, we will use the thus originated mesh to illustrate how to perform a compu90 Deltares T Tutorials DR AF Figure 11.20: Orthogonality of the new mesh that includes the Westerscheldt. tation with D-Flow FM on a mesh. 11.3 Preparing a computation In the previous section, we have set up a mesh that captures the Westerscheldt from far in the North Sea towards the region south of Antwerp. In this section, we will adjust the mesh by adding the bottom topography and appropriate boundary conditions and initial conditions. The final mesh of the previous section reaches far into the North Sea. To save computational time, we cut off the mesh at the mouth of the Westerscheldt, since these exercises mainly serve educational purposes. 11.3.1 Tutorial 8: Inserting the bathymetry An amended version of the mesh is available from the source files: the file <tutorial07_net.nc> in the directory tutorial08. Bottom levels in the Westerscheldt area are available in the file <westerscheldt_bottom.xyz>. The file with bottom levels should first be projected onto the unstructured mesh by means of interpolation. The following actions should be done: 1 Load the files: landboundary file <sealand.ldb>, network file <tutorial07_net.nc> from the directory tutorial08, the gridfile <westerscheldt_bottom.xyz> which contains bottom level data for the Westerscheldt from the North Sea up to Antwerp. For this file, choose Files → Load samples. 2 Choose Addsubdel → Netw zk coordinates. Then click the option Field = missing value -999 and confirm with yes. This is necessary, since data are only interpolated to points where no data are present yet. 3 Change the visibility of the data. To that end, choose Display → Display samples → No sample points. Deltares 91 D-Flow Flexible Mesh, User Manual DR AF T 4 The bottom level data will be interpolated towards the netnodes. We want to monitor the bottom level values at those locations. To that end, choose Display → Values at net nodes → Vertical level zk. Before interpolation, the screen looks like shown in Figure 11.21. 5 Now we are going to project the bottom level data onto the netnodes. To that end, choose Operations → Interpolate network zk-values in samples. The result will look like Figure 11.22. If you do not see a colorbar, click Display → Isoscale on or off and select the option Isoscale nodes on. 6 As you can see from Figure 11.22, still a few netnodes have not been assigned a bottom level. These points still show a large purple dot instead of a coloured value. Find where the purple dots are and draw a polygon around these dots (first: Edit → Edit polygon, then press i). 7 Choose Addsubdel → Netw zk coordinates → specify uniform value. Here, you are about to insert the value you wish at the locations denoted by purple dots within the polygon. Choose an appropriate, reasonable value (for instance 3.5 m). 8 After having inserted the value, choose the option Field = uniform value, only missing. This imposes the inserted value at locations where no bottom data have been assigned. 9 Have a look at the sluice and the docks of the harbour. You can see that the bottom level in this area is unrealistically high. This unrealistic value has been assigned because of undesired extrapolation, since no bottom level data has been available in this area. To repair this, first draw a polygon that envelops the sluice and the docks. 10 Choose Addsubdel → Netw zk coordinates → specify uniform value and choose an appropriate value, for instance −10 m. Then click on Field = uniform value, all points. The result will look like the picture shown in Figure 11.23 on page 93. 11 Zoom out and save the network. The bottom data are now stored in the <*_net.nc>-file. Figure 11.21: Locations of the bottom levels at a part of the domain. The purple dots denote zk-values equal to -999 at the netnodes. 92 Deltares T Tutorials 11.3.2 DR AF Figure 11.22: Interpolated bottom levels values at the mesh. Tutorial 9: Boundary conditions Along both the sea boundary and the Scheldt river boundary, appropriate boundary conditions have to be imposed. The boundary conditions can be prescribed in many ways, for instance as waterlevels, velocities (also tangential and normal), discharge and Riemann. For the sake of simplicity, we are going to impose straightforward boundary conditions for the Westerscheldt: at the sea: a periodic waterlevel boundary, described as a harmonic signal with a mean 0.5 m+NAP, an amplitude 2.0 m and a period of 745 minutes, at the river: a constant discharge boundary, described by a constant 2500 cubic meters per second. Figure 11.23: Corrected bottom levels in the harbour area. Deltares 93 D-Flow Flexible Mesh, User Manual The way to define boundary conditions follows this strategy: first, draw a polyline along the boundary – second, fill a file with essential information – third, link the boundary files with the model setup. The boundary conditions can be imposed as follows: DR AF T 1 Choose Edit → Edit polygon, press i and insert a polyline along the sea boundary. 2 Save the polyline by choosing Files → Save polygon. Enter a filename that ends with .pli, for instance <boundarysea.pli>. It is important to notice that, after having saved the polyline, multiple .cmp files have appeared in your working directory. For instance, the files <boundarysea_0001.cmp> up to <boundarysea_0010.cmp>. The number 10 stems from the amount of points that span the polyline. The abbreviation cmp stems from ’component’. In a cmp-file, the components of a quantity are prescribed, for instance the period and amplitude of a wave signal. One can also use tim-files, which prescribe full timeseries of a quantity. For brevity, we only focus on components rather than on timeseries. 3 Choose Addsubdel → Delete polygon. 4 Draw another polyline (press i) at the river entrance south of Antwerp and save the polyline as <boundaryriver.pli>. Notice, that some <boundaryriver_000i.cmp>-files have appeared in your working directory. 5 Go to your working directory and delete the cmp-files, except <boundarysea_0001.cmp> and <boundaryriver_0001.cmp>. As a consequence, we will impose boundary conditions that are constant along the polyline. If you keep the files <_0002.cmp> (etc.) files, you can demand for interpolation along polyline points. 6 Fill the file <boundarysea_0001.cmp> as shown in the upper panel of Figure 11.25. By means of this file, we intend to prescribe a harmonic waterlevel signal, consisting of two components. The first component has an amplitude equal to 0.5 m with a period of 0 minutes, i.e. a constant value of 0.5 m+NAP. The second component has an amplitude of 2.0 m with a period of 745 minutes, i.e. 12 hours and 25 minutes. Basically, the signal h(t) = 2.0 · cos(2πt/745) + 0.5 has been prescribed now, with h in meters w.r.t. NAP and t in minutes. 7 Fill the file <boundaryriver_0001.cmp> as indicated in the lower panel of Figure 11.25. The intention is to prescribe a constant discharge equal to 2500 m3 /s. Figure 11.24: Polyline along the sea boundary. 94 Deltares T Tutorials Figure 11.25: Files with the prescription of boundary conditions, both for the sea (upper panel) and for the river (lower panel). DR AF 8 The next action comprises the coupling of the cmp-files with the model, via an ext-file. The Figure 11.26: File in which the boundary conditions are actually assigned. ext-file has already been provided: <westerscheldt.ext>. In lines 1 up to 45, the contents of the file are explained. In the first lines, the several types of boundary conditions are listed. The key issue is the coupling of the polyline-file to the type of boundary condition. As long as the name of the pli-file is the same as the same of the cmp-file, the link is automatically laid between the polyline and the quantitative description of the boundary condition. 11.3.3 Tutorial 10: Initial conditions Obviously, initial conditions are required when running a computation. For the sake of simplicity, we will just use an initial waterlevel of 0.5 m+NAP, being equal to the mean value of the sea water level boundary. The following actions should be undertaken: 1 Choose Various → Change flow geometry parameters. Insert the value 0.5 in the top cell (parameter sini). 2 Choose Operations → (Re) initialise flow model geometry. At the top of the screen, quite some computational parameters have appeared. The initial waterlevel has been set to 0.5 m+NAP. 3 Click on Files → Save MDU-file and choose for an appropriate filename. This mdu-file contains all the information that is required by the computational core to actually conduct the computation. Deltares 95 T D-Flow Flexible Mesh, User Manual 11.3.4 DR AF Figure 11.27: Screen after having set the initial waterlevel. Tutorial 11: Cross-sections and observation points Often, one would like to monitor computational outcomes at certain specific cross-sections or locations (i.e. ’observation points’). Inserting cross-sections and observation points is straightforward: 1 First the cross-sections. Choose Edit → Edit polygon and press the i-button. Draw as many cross-sections as you like. Separate each cross-section by pressing the i-button. 2 To save the cross-sections, choose Edit → Save polygon (so, not the Save cross-sections option!). Choose a filename and let it end with _crs.pli. In your working directory, several cmp-files have appeared. Those can be deleted as well, since obviously we do not deal with boundary conditions in these cases. 3 Choose Addsubdel → Delete polygon. 4 Then the observation points. Choose Edit → Edit polygon and press the i-button. 5 Draw a polyline. Each point of the polyline will turn to be an observation point. 6 Choose Addsubdel → Copy polygon to ... → Copy polygon to observation points. 7 Click on Files → Save observation points, choose an appropriate filename and let it end with _obs.xyn. 8 Choose Addsubdel → Delete polygon. Now the points of the polyline have turned into blue crosses. 9 Click on Files → Load cross-sections and choose the file you saved previously. Now, the cross-sections are loaded, the polylines inclusive. If you want so, you can delete the polylines via Addsubdel → Delete polygon. The cross-sections themselves will stay. The resulting _crs.pli-file and _obs.xyn-file can be viewed with notepad, textpad or whatever editor you like. As an example, the contents of the file <crosssections_crs.pli> and the file <obslocations_obs.xyn> are shown in Figure 11.28. The cross-sections file shows the coordinates of polylines that span the cross-sections. Obviously, each cross-sections can consist of more than 2 points. The observation points file just administrates the coordinates of each single observation point, including a specific name. 96 Deltares DR AF T Tutorials Figure 11.28: Files with the information on the cross-sections and the observation points. Particularly the latter can be predefined manually instead of using the graphical interface. 11.3.5 Tutorial 12: The master definition file We end this section with having a first look inside the master definition file, the mdu-file, we saved at the end of section 11.3.3. At this point, we only check the issues we have discussed this section. In the next section, we will check the master definition file in detail. The master definition file is divided in several blocks, denoted by square brackets. Throughout this section, we have inserted boundary conditions, initial conditions and output locations (cross-sections and observation points). This information ends up at the following lines in the master definition file: Recall that the bathymetry data are stored in the network-file, i.e. <tutorial08_net.nc>. In the next section, we will fill in the rest of the master definition file with further information. 11.4 Running a computation In the previous section, we have set up the hydrodynamic model. In this section, we will actually run the computation. In section 11.4.1, it is explained how the computation can be started. In section 11.4.2, it is briefly adressed how some output can be visualised within the D-Flow FM environment, developed so far. In section 11.5, it will be demonstrated how data can be visualised in external environments. Deltares 97 D-Flow Flexible Mesh, User Manual 10 13 19 [geometry] NetFile LandBoundaryFile WaterLevIni = = = tutorial08_net.nc sealand.ldb 0.5 71 [external forcing] ExtForceFile = westerscheldt.ext 74 75 [output] ObsFile CrsFile = = obslocations_obs.xyn crosssections_crs.pli Tutorial 13: Starting the computation In Table 11.2, a part of the master definition file has already been shown. First, we shall briefly discuss some input blocks of the mdu-file. The lower part of this file is shown in Figure 11.29. DR AF 11.4.1 T Table 11.2: Information in the mdu-file about the geometry, the boundary conditions, the initial conditions and the output files. Figure 11.29: The lower part of the mdu-file. Basically, one of the key parameters is given in line 62: parameter AutoTimestep. If this parameter is set on 1, the simulation timestep is computed by a CFL-based criterion. In that case, the parameter DtUser (line 59), given in seconds, prescribes the frequency with which snapshots are stored in the directory named in line 86. If AutoTimestep is 0, then DtUser 98 Deltares Tutorials prescribes a constant timestep, clipped by a maximum value specified in line 60 via DtMax. In lines 63 and 64, the starting and ending times are specified. The unit in which these are specified can be inserted in line 58 via the parameter Tunit. In this case, minutes are chosen. Hence, the simulation will capture 745 minutes of simulated time, being 12 hours and 25 minutes, i.e. one tidal cicle. T The computation will deliver his-files and map-files. In his-files, timeseries are stored at the cross-sections (see line 75) and observation locations (see line 74), at a frequency specified in line 77 via the parameter HisInterval. The map-files collect data over the entire domain, at a frequency specified in line 81 via the parameter MapInterval. Be aware that the periods specified in lines 77 and 81 are clipped by the parameter DtUser. That means, if DtUser > HisInterval, then the period with which his-files are written is given by DtUser. DR AF Restart files are written every RstInterval seconds (see line 82). This period is not clipped by DtUser. If you want to restart a computation from a certain time, you can also use mapfiles. If you want to do so, specify the name of RestartFile in line 67 and the value of RestartTime in line 68. Use the mentioned conventions. Be aware of the fact that a restartfile (extension .rst) is an ascii-type file, whereas his-files and map-files (extension _his.nc and _map.nc) are netcdf-files. Computations can be launched as follows: 1 Double click on the mdu-file in your working directory, or load this file within the D-Flow FM environment. 2 Simply right-click on your mouse. 3 If you want to stop the simulation, double click no the left mouse button. 4 If you want to continue your computation, again right-click on your mouse. An alternative is to use the spacebar. The spacebar enables you to carry out the computation stepwise, i.e. just 1 timestep is done. After a short time, the screen will typically look like shown in Figure 11.30. This figure shows waterlevels at the time 19920831_004051, i.e. on August 31, 1992, at 40 minutes and 51 seconds after midnight (shown in the top left part of the screen). 11.4.2 Tutorial 14: Viewing the output within the shell environment The menu Display provides quite some functionalities as regards viewing the data. When viewing the data, it is important to know where the several output values are computed. In Figure 1.2, we have introduced you into the concept of netnodes, netlinks, flownodes and flowlinks. To get you familiar with the visualisation functionality of D-Flow FM, do the following: 1 Waterlevels are given at flownodes (cell centres). Disable their visualisation by choosing Display → Values at flow nodes → NO. 2 Choose Display → Show all flow links in white → Show all flows. The result is shown in Figure 11.31 . 3 You can again disable the visualisation of the flowlinks via Display → Show all flow links in white → Do not show flowlinks. 4 The red lines at the top of the screen display a sideview of the bathymetry and the waterDeltares 99 DR AF T D-Flow Flexible Mesh, User Manual Figure 11.30: Screendump of the D-Flow FM environment after a short time. Figure 11.31: The computational mesh. In black: netlinks, in white: the flowlinks (the lines) and the flownodes (the dots). level. Disable this view by choosing Display → Show sideview → No rai. 5 You can visualise the velocity in many ways. One way is to opt for Display → Values at flow nodes → Node velocity magnitude. You can also play around with the colourbar ticks via Display → Change isocolour parameters. See Figure 11.32 on page 101 for an example. Notice that a his-file, a map-file and plenty of rst-files have appeared in your working directory. 100 Deltares T Tutorials 11.5 DR AF Figure 11.32: The computational mesh. In black: netlinks, in white: the flowlinks (the lines) and the flownodes (the dots). Viewing the outcomes In this section, we will briefly discuss the possibilities to visualise D-Flow FM data in other external environments, such as Google Earth and QuickPlot. In section 11.5.1, a coupling with Google Earth is laid. In section 11.5.2 demonstrate how the output can be read using QuickPlot. 11.5.1 Tutorial 15: Visualisation of the bathymetry in Google Earth In the D-Flow FM environment, it is possible to export the mesh together with the bathymetry in kml-format, i.e. the format of Google Earth. The way to establish this, is as follows: 1 Load the network-file, i.e. the file that ends with _net.nc. 2 Apply a coordinate transformation. This is necessary, since D-Flow FM works with coordinates in meters with respect to Paris, whereas Google Earth works with longitudes and latitudes. Choose Various → Coordinate transformation. 3 The first entry, Type of map projection, has to be changed into 3. Confirm by pressing Enter. 4 Choose Files → Save network for Google Earth and insert an appropriate filename. The resulting kml-file can be opened and viewed in Google Earth. A part of the mesh, as well as the bottom levels, are shown in Figure 11.33. A funny thing is that it appears that a new dock has recently been built in the Antwerp harbour. Apparently, our landboundary file has not been up to date. Deltares 101 T D-Flow Flexible Mesh, User Manual 11.5.2 DR AF Figure 11.33: Visualisation of the bathymetry in Google Earth. Tutorial 16: Viewing the output in QuickPlot The output data from the computation is available within the directory tutorial16. The _his.ncfile contains timeseries, the _map.nc contains areal data, both in netcdf-format. The QuickPlot utiliy, known from Delft3D, has already been made suitable to read this D-Flow FM output. The data can be viewed as follows: 1 Open QuickPlot and navigate to the directory .../tutorial16. 2 In the Station-listbox, you can select either an observation or a cross-section. Unless you have specified certain names to the output locations, the locations with names Obs01, etc. are available. 3 If you select the waterlevel, a typical visualisation picture will look like Figure 11.34. The timeseries is displayed over the the full 745 minutes, i.e. 12 hours and 25 minutes. The cosine signal for the waterlevel at the sea boundary is clearly transferred throughout the domain. 4 To visualise a _map.nc-file, open the file <tutorial13_map.nc>, also available in the directory .../tutorial16. Click around, and try to visualisize the velocity magnitude. The resulting picture will look like Figure 11.35. Figure 11.35 shows that the highest velocities are found near the sluice, which has to do with the narrowing width. The waterlevels can also be visualised. One should be aware that the bottomlevels are shown instead of waterlevels at dry locations. 102 Deltares DR AF T Tutorials Figure 11.34: Waterlevel timeseries at a certain location. Figure 11.35: Velocity map at a certain moment in time. Deltares 103 DR AF T D-Flow Flexible Mesh, User Manual 104 Deltares 12 Grid generation in RGFGRID In the previous chapter, the key grid generation functionalities have been demonstrated through tutorials. These exercises have been established for the development GUI of D-Flow FM. Since the main building blocks of the grid generation engine have been incorporated in RGFGRID now, some elements of the tutorials are repeated in this chapter, but now for RGFGRID. The following elements are highlighted in this chapter: Generating a curvilinear grid through ’grow curvilinear grid from splines’. This functionality 12.1 DR AF T has already been demonstrated in section 11.2.2 for the D-Flow FM development GUI, but is elaborated for RGFGRID in section 12.1. Generating a triangular grid. In section 11.2.3, it is described how triangular grids can be generated in the D-Flow FM development GUI by means of using samples. In section 12.2, its RGFGRID is discussed. For unstructured grids, RGFGRID uses a so-called moving front method (through the engine SEPRAN), thus different from the sample approach of the D-Flow FM development GUI. Coupling multiple distinc grids. In section 11.2.4, it is discussed how two grids – one structured, one unstructured – can be coupled. section 12.3 shows how grids can be put together in RGFGRID. Generating a curvilinear grid from splines D-Flow FM provides an improved method to generate curvilinear meshes directly from splines. In this method, a mesh is gradually developed from a base line of the channel towards the boundaries. This method requires less actions by the user and provides better orthogonality. As in the D-Flow FM development GUI, this functionality is present in RGFGRID. In this section, it is shown how to develop a grid in such a way by means of RGFGRID. This approach can be illustrated as follows: 1 Load the land boundary file <scheldtharbour.ldb>. 2 Draw two cross-splines, intending to mark the inflow and outflow cross-section of the river part, through Edit → Spline → New. 3 Draw two additional splines, intended to loosely follow the riverbanks, in longitudinal direction. 4 Select one of the longitudinal splines and select the option Edit → Spline → Spline to Land Boundary (new). The spline is now snapped to the land boundary. Repeat this action until you are satisfied with the result. For the second longitudinal spline, the actions can be repeated. The result of these actions is provided in the directory as <scheldtsplines.spl>. 5 To generate a curvilinear grid, choose Settings → Grow grid from splines. You will be able to set several settings of the operator. The upper 7 entries should be adapted into the values shown in Figure 12.1. 6 To be able to further amend the grid, choose Operations → Convert grid → Regular to irregular. Strictly, the grid is now not curvilinear anymore, but unstructured. 7 Choose View → Grid property → Coloured edge and then Operations → Grid properties → Orthogonality. Now, the orthogonality of the mesh is shown. 8 To improve the orthogonality, choose Operations → Orthogonalise Grid. The settings for the orthogonalisation procedure can be manipulated through the menu Settings → Orthogonalisation (irregular). The result of the procedure is shown in Figure 12.2. Deltares 105 T D-Flow Flexible Mesh, User Manual Figure 12.1: Settings for the ’grow grid from splines’ procedure. DR AF Figure 12.2 shows that the maximum value of the orthogonality is 0.056. You can change the model setup or orthogonalisation settings to further improve the orthogonality of the grid. Figure 12.2: Orthogonality of the generated curvilinear mesh after the new ’grow grid from splines’ procedure. 12.2 Generating a triangular grid From the previous section, a curvilinear mesh is available for the Scheldt river. The river is separated from the harbour, west of the river, by a sluice. The small area between the sluice and the Scheldt will benefit from an unstructured mesh options of RGFGRID because of its irregular geometry. This irregular geometry is meshed in this section first and afterwards connected to the existing Scheldt river mesh. The approach is as follows: 1 Click on Edit → Polygon → New. The intention is to mark the area of interest (i.e. the area that should be captured by the grid) through a polygon. 106 Deltares Grid generation in RGFGRID DR AF T 2 Start drawing a polygon at a distance of the order of a grid cell away from the curvilinear mesh. Let the second point be at a relatively small distance from the first one. This distance is later used as an indication of the size of the triangular grid cells to be placed. 3 Mark the elementary locations of the area (land boundary) and place the final point again at a distance of the order of a grid cell away from the river mesh. Figure 12.3: Generated irregular grid within a polygon. 4 Next, we choose Edit → Polygon → Refine and click on two points at the righthandside, located close to each other, and click on the right mouse button. Now, the polygon is divided into a finer set of line elements. Some remarks: The distance between the points of the polygon is derived from the distance of the two polyline segments at both sides of the selected segment. The length of the polyline segments varies linearly from the segment length at the one side of the selected segment towards the segment length at the other side of the selected segment. You can play around to see how this works. If needed, you can add extra polyline points by choosing Edit → Polygon → Insert point. Choose Edit → Polygon → Move point if a point move would make sense. You can snap the refined polygon to the land boundary through Edit → Refine equidistant. Then double-click on the polygon and press the l-key (lower case). The result is shown in Figure 12.3. 5 Choose Operations → Create grid from polygon. The result is shown in Figure 12.3. 6 Improve the orthogonality through Operations → Orthogonalise grid. 7 To further orthogonalise the grid by manipulating the settings, choose Settings → Orthogonalisation (irregular), and then choosing Operations → Orthogonalise grid once again. Deltares 107 D-Flow Flexible Mesh, User Manual Coupling two distinct grids The two yet distinct grids from the previous steps should properly be integrated into one single grid. Before we can couple the two grids, we should first make sure that the typical gridsize is of the same order of magnitude for both grids at the location where the connection is to be laid. Hence, basically two operations are to be done: Split the grid cells in the Scheldt river grid over the full width. Hence, the gridcell size in the river will match the grid cell size of the unstructured grid. Merge the two grids and put connections in between of these. The splitting can be established as follows: T 1 Select the river grid through Edit → Select domain and clicking the river grid. 2 Choose Edit → Grid → Split row or column. 3 Select the grid lines that should be split. Start at the left boundary, and apply multiple line split operations towards the other side of the Scheldt river. 4 Try to achieve the picture shown in Figure 12.4 as regards the typical grid size in the curved area. DR AF 12.3 The merging part of the coupling schedule can be done as follows: 1 Choose Edit → Allow Multi Select. By now, you enable the option to select multiple grids. 2 Choose Edit → Select domain and click on the triangular part of the grid. As soon as you have clicked on it, both meshes are highlighted blue. 3 Merge the two seperate grids through Operations → Merge grids. Now, the grids have been merged. Figure 12.4: Coupling of the two grids (regular and irregular, in blue) through manually inserting connecting grid lines (in red lines) between the two grids. 4 As soon as the grids have been merged, new connections can be laid. Hence, choose Edit → Grid → Edit and then Edit → Grid → Point insert. Insert new gridlines in a zigzag-like style: see the red grid lines in Figure 12.4. Now, you will benefit from the (more or less) equal resolution in the river region as in the unstructured region. 108 Deltares 13 Coupling with D-Water Quality (Delwaq) 13.1 Introduction 13.2 Offline versus online coupling T D-Water Quality is a multi-dimensional water quality model framework developed by Deltares over the past decades. It solves the advection-diffusion-reaction equation on a predefined computational grid and for a wide range of model substances. D-Water Quality offers flexible configuration of the substances to be included, as well as the processes to be evaluated. D-Water Quality is not a hydrodynamic model, so information on flow fields is obtained from hydraulic models such as Delft3D-FLOW or SOBEK (Delft3D-FLOW, 2013; SOBEK, 2013) and also from D-Flow FM. DR AF Two types of couplings between the hydrodynamics and water quality are distinguished: offline and online coupling. An offline coupling runs the entire hydrodynamic simulation first, i.e., separately from the entire water quality simulation. The file-based hydrodynamic output serves as input for the water quality simulation. As such, the hydrodynamic flow drives the water quality simulation, but there is no feedback from the water quality processes on the hydrodynamic simulation. For many applications, this is good practice. An online coupling, on the other hand, exchanges data between hydrodynamics and water quality every time step. This tight coupling allows for direct feedback of the various processes onto one another. This coupling is scheduled for a future release of D-Flow FM. 13.3 Creating output for D-Water Quality Creating output for D-Water Quality by D-Flow FM can be enabled in the GUI by changing WaqInterval under menu Various → Change flow time parameters, or by changing [output], WaqInterval in the MDU-file. The WaqInterval should be a whole number of seconds, and must be a multiple of dt_user. D-Flow FM will create a special output folder named <DFM_DELWAQ_hmdidenti>. In this folder a <.hyd>-file will be created that gives an overview of the coupling with references to the files containing the hydrodynamic exchange data. Load the <.hyd>-file in the D-Water Quality GUI from Delft3D to prepare the input for a water quality calculation. For further information on how to run D-Water Quality please consult its user manual D-WAQ UM (2013) and use a standard installation of Delft3D-FLOW with DWater Quality. Deltares 109 D-Flow Flexible Mesh, User Manual 13.4 Current limitations The coupling between D-Flow FM and D-Water Quality has currently been tested with good results for 2D and 3D meshes without domain decomposition. A future release will contain some minor improvements for regions with wetting and drying mesh cells. The Delft3D D-Water Quality GUI fully supports coupling with results from D-Flow FM. Postprocessing still has some limitations: producing map plots of 3D results in QuickPlot or GPP is not directly possible yet. A temporary alternative is to convert the 3D D-Water Quality result into a 2D result with a small tool <map3d22d.exe>. The resulting 2D map file has an additional number of substances representing each layer (counting from the top to the bottom). map-file> <number of layers in 3D> T Usage: map3d22d.exe <name of the 3d input map-file> <name of the 2d output 13.5 DR AF It can be convenient to create a small batch file to do this for you. The resulting 2D map-file can be analyzed in QuickPlot, however moving through vertical layers or vertical profiles are not yet available. Aggregation It can be useful to model the water quality processes on a coarser mesh than the hydrodynamic grid, and for this grid aggregation can be used in the near future. An upcoming release of D-Flow FM will contain further details on this topic. 110 Deltares References D-WAQ UM, 2013. D-Water Quality User Manual. Deltares, 4.02 ed. Delft3D-FLOW, 2013. Delft3D-FLOW User Manual. Deltares, 3.14 ed. Deltares, 2013. D-Flow FM Technical Reference. Deltares, 1.1.71 ed. DR AF T SOBEK, 2013. SOBEK User Manual. Deltares, 0.00 ed. Deltares 111 DR AF T D-Flow Flexible Mesh, User Manual 112 Deltares A Files of D-Flow FM MDU-file File contents Filetype File format Filename Generated The Master Definition Unstructured file (MDU-file) is the input file for the hydrodynamic simulation program. ASCII Free formatted (ini-file standard: http://en.wikipedia.org/wiki/ INI_file) <name.mdu> D-Flow FM GUI or manually offline T The Master Definition Unstructured file (MDU-file) is the input file for the hydrodynamic simulation program. It contains all the necessary data required for defining a model and running the simulation program. In the MDU-file you can define attribute files in which relevant data (for some parameters) are stored. This is especially useful when parameters contain a large number of data (e.g. time-dependent or space varying data). Scalar parameter values are generally put directly in the MDU-file with the appropriate keyword. The user-definable attribute files and parameters are listed and described in section A.2. DR AF A.1 The MDU-file has the following general characteristics: Each line contains a maximum of 300 characters. Each line has the format “Keyword = Value”. The Value may span multiple lines, with the line continuation character “\” on all lines but the last. A Value may be followed by a single line comment, starting with a “#” character. The MDU-file is divided into predefined funcionality blocks for improved readability. Blocks start with [Blockname] on a single line. The MDU-file is an intermediate file between the D-Flow FM GUI and the hydrodynamic simulation program. As it is an ASCII-file, it can be transported to an arbitrary hardware platform. Consequently, the hydrodynamic simulation program and the GUI do not necessarily have to reside on the same hardware platform. Generally, you need not to bother about the internal layout or content of the MDU-file. It is, however, sometimes useful to be able to inspect the file and/or make small changes manually. Therefore the MDU-file is an ordinary ASCII-file which you can inspect and change with your favourite ASCII-editor. The MDU-file is self contained, i.e. it contains all the necessary information about the model concerned. It can therefore be used as model archive by printing the file. In the next section we list and describe an MDU-file The left column contains the keyword and its value(s); the central column contains the dimension (if useful) and the right column contains a short description. Record description: continued on next page Deltares 113 D-Flow Flexible Mesh, User Manual continued from previous page Keyword and value Format Description Keyword and value Format Description Ident = #Delft3D-FLOW .03.02 3.39.12# C*28 Identification string FLOW-GUI Commnt= Comment line (not used) Runtxt= #Demonstration model Delft3D # C*20 #Friesian Tidal Inlet model # clarify the purpose of the simulation #3 layers # Filcco= #fti_02.grd# Program = D-Flow FM Version = 1.1.29.18401M AutoStart = 0 [geometry] NetFile = 001a_net.nc Up to ten lines of free text to and to indicate specific parameter selections. C*256 Name of the grid file <∗.grd> Autostart simulation after loading MDU or not (0=no, 1=autostart, 2=autostartstop). *_net.nc *.xyb WaterLevIniFile = Initial water levels sample file *.xyz LandBoundaryFile = deltabay.ldb Only for plotting ThinDamFile = *_thd.pli, Polyline(s) for tracing thin dams. ThindykeFile = *._tdk.pli, Polyline(s) x,y,z, z = thin dyke top levels ProflocFile = *_proflocation.xyz) x,y,z, z = profile refnumber ProfdefFile = *_profdefinition.def) definition for all profile nrs WaterLevIni = 0. Initial water level BotLevUni = -5. Uniform bottom level, (only if Botlevtype>=3, used at missing z values in netfile BotLevType = 3 1 : Bottom levels at waterlevel cells (=flow nodes), like tiles xz, yz, bl , bob = max(bl left, bl right) DR AF T BathymetryFile = 2 : Bottom levels at velocity points (=flow links), xu, yu, blu, bob = blu, bl = lowest connected link 3 : Bottom levels at velocity points (=flow links), using mean network levels xk, yk, zk bl = lowest connected link 4 : Bottom levels at velocity points (=flow links), using min network levels xk, yk, zk bl = lowest connected link 5 : Bottom levels at velocity points (=flow links), using max network levels xk, yk, zk bl = lowest connected link AngLat = 0. Angle of latitude (deg), 0=no Coriolis Conveyance2D = 3 -1:R=HU,0:R=H, 1:R=A/P, 2:K=analytic-1D conv, 3:K=analytic-2D conv [numerics] CFLMax = 2. Max. Courant nr. CFLWaveFrac = 0.1 Wave velocity fraction, total courant vel = u + cflw*wavevelocity AdvecType = 5 Adv type, 0=no, 1= Wenneker, qu-udzt, 2=1, q(uio-u), 3=Perot q(uio-u), 4=Perot q(ui-u), 5=Perot q(ui-u) without itself Limtypsa = 4 Limiter type for salinity transport, mod,2=vanLeer,3=Kooren,4=Monotone Central Hdam = 0. Threshold for minimum bottomlevel step at which to apply energy conservation factor i.c. flow contraction Teta0 = 0.550000011920929 [physics] UnifFrictCoef = 3.d-2 0=no, 1=min- Teta of time integration, 0.5 < Teta < 1d0 Uniform friction coefficient, 0=no friction UnifFrictType = 1 0=Chezy, 1=Manning, 2=White Colebrook, 3=z0 etc Vicouv = 0. Uniform horizontal eddy viscosity Smagorinsky = 0.1 Add Smagorinsky horizontal turbulence : vicu = vicu + ( (Smagorinsky*dx)**2)*S, e.g. 0.1 Elder = 1. Add Elder contribution : vicu = vicu + Elder*kappa*ustar*H/6), e.g. 1.0 irov = 0 0=free slip, 1 = partial slip using wall_ks wall_ks = 0. Nikuradse roughness for side walls, wall_z0=wall_ks/30 Vicoww = 0. Uniform vertical eddy viscosity TidalForcing = 1 Tidal forcing (0=no, 1=yes) (only for jsferic == 1) continued on next page 114 Deltares Files of D-Flow FM continued from previous page Keyword and value Format Description [time] RefDate = 19991216 Reference date (yyyymmdd) Tunit = Time units in MDU (H, M or S) DtUser = 300. User timestep in seconds (interval for external forcing update) DtMax = 180. Max timestep in seconds DtInit = 1. Initial timestep in seconds AutoTimestep = 1 Use CFL timestep limit or not (1/0) TStart = 0. Start time w.r.t. RefDate (in TUnit) TStop = 7500000. Stop time w.r.t. RefDate (in TUnit) [external forcing] [trachytopes] *.ext T ExtForceFile = 002.ext Include roughness from trachytopes (Y = Yes, N = No) TrtDef = trt.ttd Trachytopes definitions TrtL = trt.arl Spatial distribution and area fraction of trachytopes definitions DR AF TrtRou = Y TrtDt = 360 Time in seconds for which roughness from Trachytopes are updated (should be multiple of DtMax) [output] A.2 ObsFile = m3_obs.xyn *.xyn Coords+name of observation stations. CrsFile = all_crs.pli *_crs.pli Polyline(s) definining cross section(s). HisFile = *_his.nc History file in NetCDF format. HisInterval = 600. Interval (in s) between history outputs FlowGeomFile = *_flowgeom.nc Flow geometry file in NetCDF format. MapFile = *_map.nc Map file in NetCDF format. MapInterval = 360000. Interval (in s) between map file outputs RstInterval = 864000. Interval (in s) between map file outputs WaqFileBase = r05a Basename (without extension) for all Delwaq files to be written. WaqInterval = 3600. Interval (in s) between Delwaq file outputs SnapshotDir = snapshots Directory where snapshots/screendumps are saved. Attribute files TODO: Bathymetry, boundary conditions, initial conditions, external forcings (meteo), roughnesses, observation points and cross sections. A.2.1 External forcings file (old) This file format description concerns the ’old’ format of the external forcings file. It is associated with a model by the ExtForceFile keyword in the <.mdu> file: [external forcing] ExtForceFile = example.ext An example of the old-style external forcings file is shown in the example below: Deltares 115 D-Flow Flexible Mesh , User Manual DR AF T * QUANTITY : waterlevelbnd, velocitybnd, dischargebnd, tangentialvelocitybnd, normalvelocitybnd filetype= * : outflowbnd, neumannbnd, qhbnd filetype= * : salinitybnd filetype= * : gateloweredgelevel, damlevel, pump filetype= * : frictioncoefficient, horizontaleddyviscositycoefficient, advectiontype, ibotlevtype filetype= * : initialwaterlevel filetype= * : initialtemperature filetype= * : initialsalinity, initialsalinitytop: use initialsalinity for depth-uniform, or * : as bed level value in combination with initialsalinitytop filetype= * : initialverticaltemperatureprofile filetype= * : initialverticalsalinityprofile filetype= * : windx, windy, windxy, rainfall_mmperday, atmosphericpressure filetype= * : shiptxy, movingstationtxy filetype= * : discharge_salinity_temperature_sorsin filetype= * * kx = Vectormax = Nr of variables specified on the same time/space frame. Eg. Wind magnitude,direction: kx = * FILETYPE=1 : uniform kx = 1 value 1 dim array uni * FILETYPE=2 : unimagdir kx = 2 values 1 dim array, uni mag/dir transf to u,v, i * FILETYPE=3 : svwp kx = 3 fields u,v,p 3 dim array nointerpolation * FILETYPE=4 : arcinfo kx = 1 field 2 dim array bilin/direct * FILETYPE=5 : spiderweb kx = 3 fields 3 dim array bilin/spw * FILETYPE=6 : curvi kx = ? bilin/findnm * FILETYPE=7 : triangulation kx = 1 field 1 dim array triangulation * FILETYPE=8 : triangulation_magdir kx = 2 fields consisting of Filetype=2 triangulation in (wind) stat * * FILETYPE=9 : polyline kx = 1 For polyline points i= 1 through N specify boundary signals, eith * timeseries or Fourier components or tidal constituents * Timeseries are in files *_000i.tim, two columns: time (min) valu * Fourier components and or tidal constituents are in files *_000i. * period (min) or constituent name (e.g. M2), amplitude and phase ( * If no file is specified for a node, its value will be interpolate * If only one signal file is specified, the boundary gets a uniform * For a dischargebnd, only one signal file must be specified * * FILETYPE=10 : inside_polygon kx = 1 field uniform value inside polygon * FILETYPE=11 : ncgrid currently not in use * FILETYPE=12 : ncflow kx = 1 field 1 dim array triangulation * * METHOD =0 : provider just updates, another provider that pointers to this one does the actual interpolati * =1 : intp space and time (getval) keep 2 meteofields in memory * =2 : first intp space (update), next intp. time (getval) keep 2 flowfields in memory * =3 : save weightfactors, intp space and time (getval), keep 2 pointer- and weight sets in memory * =4 : only spatial, inside polygon * =5 : only spatial, triangulation * =6 : only spatial, averaging * =7 : only spatial, index triangulation * =8 : only spatial, smoothing * =9 : only spatial, internal diffusion * =10 : only initial vertical profiles * * OPERAND =O : Override at all points * =+ : Add to previously specified value * =* : Multiply with previously specified value * =A : Apply only if no value specified previously (For Initial fields, similar to Quickin preservin * =X : MAX with prev. spec. * =N : MIN with prev. spec. * * VALUE = : Offset value for this provider * * FACTOR = : Conversion factor for this provider * ************************************************************************************************************* 116 Deltares Files of D-Flow FM QUANTITY=waterlevelbnd FILENAME=channelwestlev.pli FILETYPE=9 METHOD=3 OPERAND=O QUANTITY=initialwaterlevel FILENAME=lake_rst.nc FILETYPE=12 METHOD=5 OPERAND=O DR AF External forcings file This file format description concerns the ’new’ format of the external forcings file. It is associated with a model by the ExtForceFileNew keyword in the <.mdu> file: [external forcing] ExtForceFileNew = examplenew.ext File contents Referenced by Filetype File format Filename The externals forcings file (EXT-file) is the input file for boundary conditions, meteorological forcings and some spatially varying model input. The MDU-file under [external forcing] on the line “ExtForceFile = <example.ext>”. ASCII INI-file format <name.ext> The EXT file has the following properties: A single line comment starts with a hash “#”. The file consists of several quantity blocks. Each block should start with a chapter header, which is one of the following: “[boundary]”, . . . , not available yet: “[meteo]”, “[initial]”, “[parameter]” A boundary block is followed by several “key = value” lines: A.2.2 T QUANTITY=dischargebnd FILENAME=channeleastdis.pli FILETYPE=9 METHOD=3 OPERAND=O Quantity = one of waterlevelbnd, dischargebnd, neumannbnd, salinitybnd, . . . LocationFile = <bndloc.pli> ForcingFile = <boundaries.bc> Note: the new and old-formatted <.ext>-files may be used both in the same model, but boundary conditions should only be in one of the two files. An example of the old-style external forcings file is shown in the example below: # Example (new-style) external forcings file Deltares 117 D-Flow Flexible Mesh, User Manual $Id: filetypes.tex 37582 2014-12-15 13:03:26Z mooiman $ Consists of ini-file formatted blocks, with the forcing type defined in the non-unique chapter titles, and quantities/files defined in the key-value pairs underneath it. Forcing data may come from a .bc-file in which case the combination of quantity + locationfile should be unique. [..forcing type..] Quantity = waterlevelbnd | dischargebnd | ... LocationFile = .pli-file ForcingFile = .bc-file (optional, otherwise <plibasename>_000x.tim/.cmp are auto-checked.) [boundary] Quantity = waterlevelbnd LocationFile = my_location.pli ForcingFile = my_forcing.bc T # # # # # # # # # # # # DR AF [boundary] Quantity = dischargebnd LocationFile = my_location.pli # may be identical to other blocks ForcingFile = my_forcing.bc # may be identical to other blocks [noboundary] Quantity LocationFile ForcingFile A.2.3 # = = = or disable by putting comment chars in front of entire block. dischargebnd otherlocation.pli # may be identical to other blocks separate_forcing.bc # may be identical to other blocks Boundary condition file File contents The boundary forcings file (BC-file) contains the forcing data on boundaries. TODO(??): Not specific for boundaries. Forcings in general! Referenced by One or more boundary blocks in the EXT-file on the line “ForcingFile = <forcing.bc> Filetype ASCII File format INI-file format Filename <name.bc> The BC file has the following properties: A single line comment starts with a hash “#” or an asterisk “*”. .... 118 Deltares Files of D-Flow FM A.2.4 ARL-file File contents Filetype File format Filename Generated The Area Rougness on Links file (ARL-file) is the input file for the spatial distribution of the alluvial and vegetation roughness which are handled by the trachytopes module. ASCII Space separated file format <name.mdu> At present: Conversion possible from structured Delft3D input files with matlab conversion tool from Open Earth Tools (http://www. openearth.info/), see example below (Section A.2.4.1)). The ARL file has the following properties: T where xu, yu, zu is the coordinate of the midpoint of the netlink, TrachytopeNr is an integer corresponding to the number as described in the TrachyTopes Definition File (cf. Section A.2.5), and Fraction is a Fraction between 0.0 and 1.0 DR AF A single line comment, starts with a hash tag “#” or an asterisk “*”. Each line has the format “xu yu zu TrachytopesNr Fraction”, A line with a midpoint-netlink-coordinate which is the same as the preceding line (comments not considered) allows multiple types of trachytopes roughness definitions, provided the sum of the Fraction keywords does not add to a value greater than 1.0. If the sum is less than 1.0 the background roughness prescribed in the [physics] chapter in the MDU file is prescribed for the remaining Fraction, cf. Section A.1. Only a single roughness type is allowed in combination with the Trachytopes module. If a midpoint-netlink-coordinate is repeated in the .arl file with the midpoint-netlink-coordinate xu, yu, zu in the preceding line being different, all previous instances of the specific xu, yu, zu are ignored. A.2.4.1 Conversion from Delft3D input files Open Earth Tools has different matlab tools available for the conversion of Delft3D models to D-Flow FM models (e.g. dflowfmConverter.m and d3d2dflowfm.m). An extra Matlab conversion script has been added to convert Delft3D’s .aru and .arv files to .arl files for DFlow-FM. d3d2dflowfm_friction_trachytopes.m. It can be called as follows: oetsettings d3d2dflowfm_friction_trachytopes(filgrd,filaru,filarv,filnet,filarl) where the variables are defined as follows: A.2.5 filgrd delft3d grid filename (*.grd) filaru delft3d area definition file in u-direction (*.aru) filarv delft3d area definition file in v-direction (*.arv) filnet name of the dflowfm network file (*_net.nc) filarl name of the dflowfm trachytope file (*.arl)) TTD-file The trachytope definition file contains lines of the following format defining the different types of trachytopes. The types which are supported are general, discharge dependent and water-level dependent formats. Deltares 119 D-Flow Flexible Mesh, User Manual General format The general format is formatted as follows: TrachytopeNr A.2.5.2 ...Parameters... where ...Parameters... indicates a space separated list of formula specific parameters; the parameters required and their order are specified in Section section A.2.5.4. The user must specify for each trachytope (combination of formula number and parameters) a unique positive trachytope number. This trachytope number is used in the area files (see section A.2.4) to indicate the roughness types on a net link. Discharge dependent format The discharge dependent format is formatted as follows: TrachytopeNr TrachytopeNr TrachytopeNr TrachytopeNr TrachytopeNr ... DISCHARGE "Cross-section name" Q1 FormulaNr ...Parameters... Q2 FormulaNr ...Parameters... Q3 FormulaNr ...Parameters... Q4 FormulaNr ...Parameters... which again expects a user defined TrachytopeNr. The first row contains the keyword “DISCHARGE” and subsequently a cross-section name occuring in CrsFile in the mdufile. The cross-section name can be enclosed by quotation marks, for instance when the cross-section name is made up of more than one word. The subsequent rows all have the same TrachytopeNr as the first row and furthermore every FormulaNr should be the same. The list of discharges Q1, Q2, Q3, Q4 should be monotonically increasing. The ...Parameters... for each formula type are specified in Section section A.2.5.4. Waterl-level dependent format The water-level dependent format is similar to the discharge dependent format and is formatted as follows: DR AF A.2.5.3 FormulaNr T A.2.5.1 TrachytopeNr TrachytopeNr TrachytopeNr TrachytopeNr TrachytopeNr ... WATERLEVEL "Observation-station name" ZS1 FormulaNr ...Parameters... ZS2 FormulaNr ...Parameters... ZS3 FormulaNr ...Parameters... ZS4 FormulaNr ...Parameters... which again expects a user defined TrachytopeNr. The first row contains the keyword “WATERLEVEL” and subsequently an observation-station name occuring in ObsFile in the mdu-file. The observation-statopm name can be enclosed by quotation marks, for instance when the observation-station name is made up of more than one word. The subsequent rows all have the same TrachytopeNr as the first row and furthermore every FormulaNr should be the same. The list of waterlevels ZS1, ZS2, ZS3, ZS4 should be monotonically increasing. The ...Parameters... for each formula type are specified in Section section A.2.5.4. 120 Deltares Files of D-Flow FM A.2.5.4 Supported roughness formulations The following roughness formulations are supported (see the Technical Reference Manual for the related formulae): FormulaNr Description Parameters Special classes (1–50) flood protected area, reduces the effective area of the grid cell. It has no influence on the continuity equation (i.e. it does not decrease the surface area of the grid cell). – 2 composite trachytope: fraction α of type T1 and fraction β (generally β = 1 − α) of type T1 , T2 , α, β T2 51 52 53 54 61 62 DR AF Area trachytope classes: simple type (51–100) T 1 constant White-Colebrook/Nikuradse value constant Chézy value constant Manning value constant z0 value k [m] C [m1/2 /s] n [s/m1/3 ] z0 [m] constant White-Colebrook/Nikuradse values for ebb and flood constant Chézy values for ebb and flood kebb [m], kf lood [m] Cebb [m1/2 /s], Cf lood [s/m1/3 ], nf lood [m1/2 /s] 63 constant Manning values for ebb and flood nebb [s/m1/3 ] 64 constant z0 values for ebb and flood z0,ebb [m], z0,f lood [m] Area trachytope classes: alluvial type (101–150) 101 102 1031 1041 simplified Van Rijn power relation Van Rijn predictor Struiksma predictor A [m0.3 ], B [m0.3 ] A [m1/2 /s], B [-] 1051 1061 bedforms quadratic bedforms linear - - A1 [m1/2 /s], A2 [-], θc [-], θm [-], Cmin [m1/2 /s] Area trachytope classes: vegetation type (151–200) 151 152 Barneveld 1 Barneveld 2 hv [m], n [1/m] hv [m], n [1/m], CD [-], kb [m] 153 Baptist 1 hv [m], n [1/m], CD [-], Cb [m1/2 /s] 1 The alluvial roughness predictors 103, 104, 105 and 106 are not yet supported, because the coupling with the morphology module is not yet available. Deltares 121 D-Flow Flexible Mesh, User Manual FormulaNr Description Parameters 154 Baptist 2 hv [m], n [1/m], CD [-], Cb [m1/2 /s] Linear trachytope classes: various (201–250) 201 202 hedges 1 hedges 2 hv [m], n [1/m] hv [m], n [1/m] Linear trachytope classes: various (251–300) trees DR AF Sleutelwoord hv [-], CD [-] T 251 122 Deltares Index map files, 50 partitioning, see parallelization parallelization history files, 50 sleutelwoord, 122 DR AF T history file parallel —, 50 Deltares 123 DR AF T D-Flow Flexible Mesh, User Manual 124 Deltares DR AF T T DR AF PO Box 177 2600 MH Delft Rotterdamseweg 185 2629 HD Delft The Netherlands T+31 (0)88 335 82 73 F +31 (0)88 335 85 82 [email protected] http://public.deltares.nl/display/dflowfm
© Copyright 2025