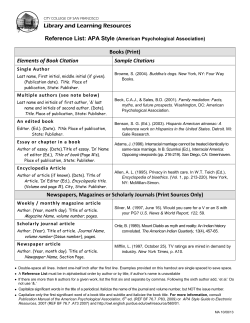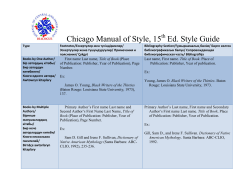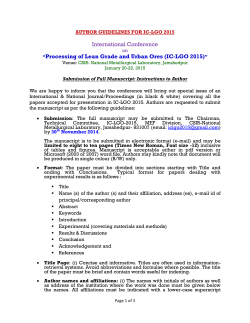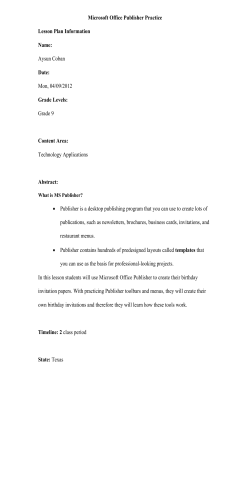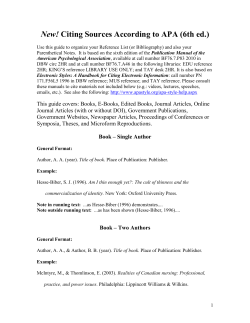Product Guide - FlippingBook Cloud
FlippingBook Publisher 2 PRODUCT GUIDE 1 PRODUCT FEATURES Contents 3 Introduction 4 Quick Start 13 2 CONTENTS System Requirements Introduction Publisher 2 is a Windows application, designed to create modern, user-friendly and attractive publications from traditional documents. With the help of Publisher 2, you will be able to create online publications for websites, offline publications for CD, DVD and Flash-drives (for Windows and Mac OS X), as well as online publications for mobile devices (iPad, iPhone, and Android devices). PDFs and images (JPEG, PNG, BMP, TIFF and SWF) can be used as source files. With the Professional and Business editions you can import any documents stored on your computer, including your MS Word, Excel and PowerPoint files, into your publications. Also Publisher’s Business edition supports several integrated methods of protecting your publications from unauthorized access and unwanted copying of content. The new version integrates with popular social networks, supports very large publications (up to several thousand pages), and allows the creation of publications that will be optimized for search engines (SEO) and special publications for the increasingly popular mobile devices. 3 INTRODUCTION Quick Start This chapter describes how to quickly create a publication from a PDF file and upload it to FlippingBook Cloud. Let’s assume that you have already installed and run your copy of Publisher 2. IMPORTING PDF FILES FlippingBook Publisher offers users the greatest and most powerful options for the importing of PDF files in the whole world market of e-publishing. Users can import documents of any type including magazines, books, catalogues, brochures, presentations. FlippingBook Publisher provides users with the best means of conversion so that all materials easily become great digital publications. Choosing the source file The easiest way to import PDF files is to use the “Import Files” button on the FlippingBook Publisher start page or drag and drop a file from a folder directly to the marked field. For user convenience, there are alternative ways of importing MS Office and other non-PDF documents. 4 QUICK START Preparing PDF files for importing Simply specify a file and FlippingBook Publisher will offer users the most suitable publication type and other import settings. Choosing pages for importing Users can either import a whole file or select pages for importing by specifying their numbers in the corresponding field. Choosing the publication type Select the most suitable publication type using the “Publication Type” panel and FlippingBook Publisher will automatically adjust the look and behavior of the subsequent publication. FlippingBook Publisher provides users with a short description and a preview option, available via the “View a Sample Publication” link, for each type. 5 QUICK START Please note: Choosing the publication type is only available whilst importing PDF files into a new project. If users wish to add pages to an existing project, there is no way to adjust the publication type settings. To change the publication type, users must create a new project. Settings of PDF file content extracting FlippingBook Publisher offers you a really wide range of settings for content extracting. In order to allow users to set the extraction, we have created different import profiles, which contain an array of useful preset functions to allow different users to reach different goals. Users can choose between the highest quality and the minimal size of a future publication. Users can select the maximal speed profile or use the optimal profile, which offers a perfect balance of quality, size and creation speed. 6 QUICK START Importing To start importing and converting files into a modern publication, press the start button. FlippingBook Publisher will start extracting and converting texts, images and other data. The look of the pages remains the same. FlippingBook Publisher parses the data and adds new interactive options, which differentiates a real e-publication from a traditional document. While importing FlippingBook Publisher creates vector page copies optimized for quick online browsing, extracts text data for enabling full-text search, creates pages for viewing on mobile devices and HTML page versions for indexing in search engines. When the importing process is complete, the content will appear inside the design mode window of FlippingBook Publisher. Users can then adjust it and publish online or offline. 7 QUICK START Possible ways of MS Office and other file types MS Office and other non-PDF files can be imported using one of the following options: • Using the “Import Files” button on the FlippingBook Publisher start page • By dragging files to the start page • Whilst creating a new project • From the main menu (File / Import PDF, DOC, PPT and other files) • When printing on FlippingBook Printer from the native application In addition, users can add pages to existing publications using the “+” button in the page browser. USING THE BUILT-IN SKINS Choosing a skin FlippingBook Publisher automatically provides users with a choice of several excellent skins (themes) for publication. The skin can be changed or modified using the corresponding button on the panel to the left. Depending on the project type you’ve chosen, one of the following skins is automatically applied: • For Catalog the Business skin is applied, • the Dark Wood for Book projects, • the Light Wood for Magazines, • the Office skin for Documents, • and the Jeans for Photos. 8 QUICK START Please note: Skin settings not only include the skin parameters, but also other settings including panel positioning, bottom menu buttons (activating/deactivating) etc. However, if the skin is changed, these settings will be lost. Editing a skin If adjustments to a skin are required in order to match, for example, the image or style of a site, the Skin editor, located on a setting button next to the skin menu dropdown (available only in Professional and Business Editions), can be used. In the skin editing panel users can see an overview of the elements of a publication. Each of these can be selected and adjusted as required. Users can apply different background images, colours as well as windows and a bottom menu. Users can also change the text color and style and modify the gradients for buttons. To save a modified skin for future projects, users should save it as a separate file. 9 QUICK START UPLOADING YOUR PUBLICATIONS TO FLIPPINGBOOK CLOUD Upon purchasing the license for FlippingBook Publisher, you get a free 12-month Standard Subscription to FlippingBook Services which allows you to store up to 3 publications on FlippingBook Cloud. If you want to publish unlimited number of publications please purchase a Premium Subscription. A publication uploaded to FlippingBook Cloud can be easily shared with a web link or embedded into your website, blog or social network page as quickly as a YouTube video. Publishing to FlippingBook Cloud To upload a publication to FlippingBook Cloud, users simply need to click the “Publish” button and select the “To FlippingBook Cloud...” option. Users can then specify simple settings for their online publication in the corresponding window and start uploading. 10 QUICK START Immediately after the uploading process, users can open the publication in their browser and, if desired, share the publication link with colleagues, clients or business-partners. The link can be sent by e-mail, copied to the clipboard or the publication can be shared on Facebook or Twitter. Managing publications on FlippingBook Cloud To manage publications on FlippingBook Cloud, users can easily use the FlippingBook Cloud Manager window. It can be opened using the “FlippingBook Cloud” button or on the “Publication” menu. 11 QUICK START The FlippingBook Cloud Manager allows you to delete publications from the Cloud, adjust their settings, organize publications using collections and share links using e-mail or social networks. Users of Professional and Business editions also have extended sharing options. Embedding publication into your website or blog To embed a publication into a website or blog, select the desired publication in the FlippingBook Cloud Manager and open the menu by right-clicking on it and selecting “Share”. In the subsequent window, select the “Embed” tab, copy the publication code and insert it into the code of the HTML page for the site or blog. 12 QUICK START System Requirements This section describes the particular system requirements for users of Publisher 2 and its publications. System Requirements PUBLISHER 2 EDITOR REQUIREMENTS Windows 8.1, Windows 8, Windows 7, Windows Vista SP1 or later, Windows XP 32 Operating System bit SP3, Windows XP 64 bit SP2, Windows Server 2012 R2, Windows Server 2012, Windows Server 2008 R2, Windows Server 2008, Windows Server 2003 SP2 .NET Microsoft .NET Framework 4.0 Client Profile Adobe Flash Player Adobe Flash Player: 10.3 or later RAM 4 GB or more Network Internet connection Disk Space 500 MB or more CPU Core 2 Duo or higher (recommended) Display 1024x768 or higher ONLINE FLASH PUBLICATION REQUIREMENTS Adobe Flash Player Adobe Flash Player: 10.3 or later Operating System Any operating system with a supported browser and a Adobe Flash Player RAM 512 MB or more Network Internet connection HDD Depending on the specific publication CPU Single Core CPU 2.0 GHz, or Dual Core CPU 1.5 GHz or higher Display 1024x768 or higher OFFLINE FLASH PUBLICATION REQUIREMENTS Operating System (Windows) Microsoft Window XP or later Operating System (Mac OS X) Mac OS X 10.6 or later 13 SYSTEM REQUIREMENTS System Requirements SOURCE CONTENT REQUIREMENTS PDF Files Any (larger files require additional RAM) Number of Pages Up to 2000-2400 pages JPEG, TIFF, BMP and PNG Images Up to 4000x4000 pixels. SWF FIles ActionScript 3.0 SWFs 14 SYSTEM REQUIREMENTS
© Copyright 2025