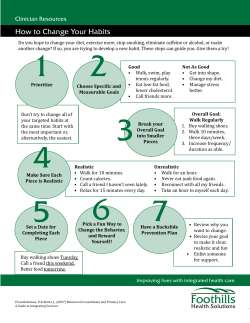CPOE Quick Refresher
CPOE Refresher Topics • Order Viewing • Discontinuing an Order • Order Filtering • Order to Admit • Order Sorting • Transferring a Patient • Order Entry • Provider-Collected • Order Search Options Specimens • Order Picklists • Ordering a Diet • Personal Favorites • Communication Orders • Signing Orders CPOE: Order – Viewing In the orders tab – Clicking on any order will give you additional options Details – Opens the Order Detail Form (ODF) Revise – Not used – Discontinue orders and place new History – History for the order (when it was placed, acknowledged, completed, and who did those tasks) Results – view associated results Revise Status – Active In Progress Complete CPOE: Order – Filtering Filter options are found on the left side of the page Click the arrow to view the drop down box. The current options may vary due to system modifications. There is an option to filter on laboratory orders which will show the status of all lab orders to date. CPOE: Order - Sorting • The drop down arrow shows the sort choices • Both a primary and secondary sort of orders can be performed. • Click the OK button in the sort drop down box to perform the sort function. 4 CPOE: Order Entry • To enter a new order click on the Orders tab • Next click on add order • You can then use order search, order picklists, or your favorites to choose the particular order desired. • Some fields are auto filled based on your sign on. • Sign the order to complete the order entry process 5 CPOE: Search Options Searching for an order can be done based on common orders, patient based orders, order sets, personal favorites, or a general search • This screen opens when you click on add order • This offers you the different picklist options 6 CPOE: Search Options - 2 Searc Keyword search Use “All”, “Meds”, “Labs” to narrow search Common Favorites List Commonly used orders by category • You can search by keyword or from the common favorites list by category • The common search by keyword option can be narrowed by using the “All”, “Meds”, or “Labs” buttons 7 CPOE: Search Options - 3 Searc • You can search Patient Based orders according to a problem or a diagnosis • You can also perform a generic search with additional filters 8 CPOE: Order Picklists • The session details have some auto-populate fields. • These apply to all orders placed during this session regardless of picklist used. • Choose “Add” or “Add & Close” to finalize the orders 9 CPOE: Personal Favorites • Order directly from your Personal Favorites • You can add to and organize your favorites during an order session • The system does not update your favorites if changes are made to common orders. This can cause order entry errors. You should update your favorites on a regular basis. 10 CPOE: Add Order to Personal Favorites 11 CPOE: Order Sets • Search only within Order sets • You can also search for order sets by typing keyword ‘CPOE’ on common tab. 12 CPOE: Signing Orders 13 CPOE: Discontinue Orders • Click the box of the order you want to discontinue. • Select ‘Discontinue’ • Sign the order by clicking the Sign Orders button in the lower right hand corner of the screen 14 CPOE: Order to Admit 15 CPOE: Order to Admit - 2 16 CPOE: Order to Admit – 3 • Fill in diagnosis and team contact info • Click on plus sign to add diagnosis (instructions on next slide) 17 CPOE: Add Diagnosis • Search for diagnosis by code or description. • There are limiting fields available if needed • Select the primary admitting diagnosis from the displayed selections – Choose only ONE diagnosis • Click ‘Add’ then ‘OK’ 18 CPOE: Transfer a Patient Complete TLoC whenever: •Transferring a patient from one level of care to another (ie ACCU PCU) •When a patient returns from a procedure (ie Surgery 2500, GI lab M/S) •**NOTE: You do NOT need to complete TLoC when a patient stays same level of care, but moves rooms (ie M/SM/S), or is going to a procedure (OR) just order “Transfer to” STEP 1: Order the Transfer 1. Add order 2. Search ‘Transfer to’ 3. Add & Close 19 CPOE: Transfer a Patient - 2 4. 5. 6. Indicate the unit you want the patient to transfer to and Complete all information in the order detail form (Tele/no tele/ Primary team contact info/Diagnosis) Select ‘Order and Finish’ DO NOT FORGET TO SIGN YOUR ORDER 20 CPOE: Transfer a Patient - 3 1. 2. STEP 2: Complete Transfer Level of Care Select ‘Transfer level of care’ from orders screen Address ‘Current orders ‘ (must indicate continue, hold, or discontinue) - Orders listed in the Current Orders tab have future scheduled activity and must be acted upon in order to complete the Transfer Level of Care session. Choose to continue , hold, discontinue 21 CPOE: Transfer a Patient - 4 3. Address ‘Orders Not Yet Complete’ as applicable (WILL continue unless you select to D/C) Non-Formulary Medication orders, Medication orders with a Future Hold time or Future Resume time indicated from Pharmacy and past-dated orders that can only be D/C’d are placed on the Not Yet Complete Orders tab - no action is required on these orders. 4. Select ‘Add to Order Session’ & SIGN orders. Your transfer order process is complete! Orders will continue unless D/C is selected 22 CPOE: Provider-collected Specimens 23 CPOE: Provider-collected Specimens - 2 24 CPOE: Ordering a Diet If ordering a common diet, simply check the box next to “Diet – Adult” and choose the radial button next to the desired diet, then Add & Close. If order a diet not listed, click on to open the Order Detail Form and specify the desired diet25 (**Hint – click on the WORDS to open the Order Detail Form) CPOE: Ordering a Diet - 2 26 CPOE: Ordering a Diet - 3 If a previous diet was ordered, “revoke” the previously ordered diet and “keep” the current diet being ordered IMPORTANT REMINDERS DO NOT use free text or “nurse communication” orders to place a diet order DO NOT use diet to order Supplements, these should be ordered under separate supplement order Speech recommendations should be placed under separate order: “Speech Therapy Recommendations & Orders” Do not revise a diet order or the patient will not receive any diet until the next day. Always discontinue the current diet and order the new diet. 27 CPOE: Communication Orders • Free-text orders to used to COMMUNICATE with other disciplines (Nursing, Pharmacy, Respiratory Therapist) • DO NOT use communication orders to order: MEDICATIONS, LABS OR DIETS 28
© Copyright 2025