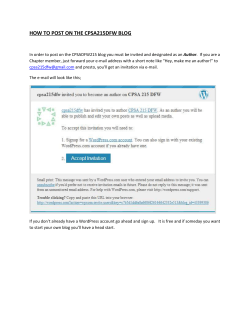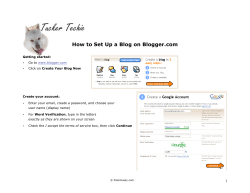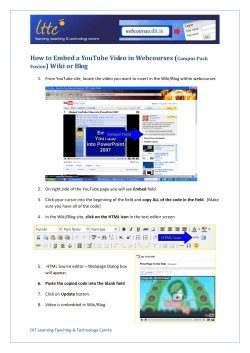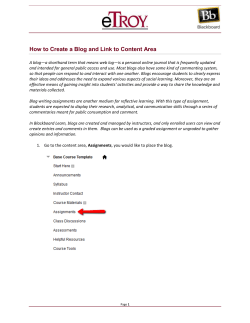Full Control Over Markup In WCM While Using JSPs
Instructions for building the demo
The following instructions are based on WebSphere Portal 8.0/8.5. The instructions accompany the
article on IBM developerWorks titled “Full Control Over Markup In WCM While Using JSPs”.
Prerequisites
-
WebSphere Portal environment (v8.0 or v8.5) with WCM enabled
Sufficient access permissions to create web content libraries
Sufficient access permissions to create templates, components, site areas and content.
Instructions
Download the EAR file from the following location:
https://dl.dropboxusercontent.com/u/19549758/WCM%20article/CustomJSPsEAR.ear
From the WAS integrated console install the provided EAR file (installs to context root
/wcmcustom) and start the installed EAR.
From Portal Administration\Portal Content\Web Content Libraries, create two web
content libraries
o Design Library
o Content Library
From WCM (Applications\Content\Web Content Authoring) add Design Library and Content
Library to the list of selected libraries (Preferences\Edit Shared Settings\Library Selection)
In Design Library, create three presentation templates:
o Blog Landing Page: leave blank for now
o Blog Post: leave blank for now
o Blog Response: leave blank for now
In Design Library, create three authoring templates:
o Blog Landing Page
Map the template to the “Blog Landing Page” presentation template
In the default Content Properties tab, scroll down to the Workflow section and
deselect “Enable workflow for items created with this authoring template”
o Blog Post
Map the template to the “Blog Post” presentation template
Check the box that says: “Create content under a new site area”
Manage Elements: add “Body” (Rich text)
In the default Content Properties tab, scroll down to the Workflow section and
deselect “Enable workflow for items created with this authoring template”
o Blog Response
Map the template to the “Blog Response” presentation template
In the Default Content tab, open the field properties for the name field and
check the boxes for “Hide field” and “Generate name”
In the Default Content tab, open the field properties for the display title field
and check the boxes for “Hide field” and “Generate name”, and select generate
field value from: “Name”
In the Default Content Properties tab, scroll down to the Workflow section and
deselect “Enable workflow for items created with this authoring template”
In Design Library, create a JSP Component:
o Name: JSP-Component
o Path: /wcmcustom;/render/component.jsp
In Design Library, create a menu component:
o Name: Menu - Blog Posts
o Menu criteria:
Check: Authoring Templates, Location
Authoring templates:
/Design Library/Blog Post
Location:
Select “Site Areas”
Check: “Include descendents”
Further options:
o Check “Current content”
o Menu design properties
Display order: Descending
Results Primary Sort Key: Publish Date
Formatting: Use default design fields
o List Paging Options:
Results per page: 5
Start page: 1
Maximum number of result pages: 1
Pages to read ahead: 1
o List Presentation Markup:
Header:
<style>
.blogs .postTitle {
font-weight: bold;
font-size: 1.2em;
}
.blogs .info {
font-size: 0.9em;
color: #666666;
}
</style>
<ul class="blogs">
Result design:
<li class="post"><div class="postTitle">[Placeholder
tag="titlelink"]</div>
<span class="info">[Property context="autofill" type="content"
format="MM/dd" field="publishdate"] - [Property context="autofill"
type="content" separator="," field="authors"]</span><br/>
[Property context="autofill" type="content" field="description"]
[Component name="design library/jsp-component" compute="always"]
</li>
Footer:
No result design:
</ul>
No blog posts found
In Design Library, create a menu component:
o Name: Menu - Show Responses
o Menu criteria:
Check: Authoring Templates, Location
Authoring templates:
/Design Library/Blog Response
Location:
Select “Site Areas”
Further options:
o Check “Current content”
o Menu design properties
Display order: Descending
Results Primary Sort Key: Publish Date
Formatting: Use default design fields
o List Paging Options:
Results per page: 3
Start page: 1
Maximum number of result pages: 1
Pages to read ahead: 1
o List Presentation Markup:
Header:
<div class="responses">
<ul>
Result design:
<li>[Property context="autofill" type="content" field="description"]
<span class="info">([Property context="autofill" type="content"
format="MM/dd" field="publishdate"] - [Property context="autofill"
type="content" separator="," field="authors"])</span></li>
Footer:
</ul></div>
In Design Library, edit the three presentation templates and update the code with the code
below:
Blog Landing Page:
<h2>[Property context="current" type="content" field="title"]</h2>
<div class="about">[Property context="current" type="content"
field="description"]</div>
<section id="blog">
[Component name="design library/menu - blog posts"]
</section>
Blog Post:
<h2>[Property context="current" type="content" field="title"]</h2>
<p>[Element context="current" type="content" key="Body"]</p>
[Component name="design library/menu - show responses"]
Blog Response:
[Property context="current" type="content" field="description"]
In Content Library, create a site area called “Blogs”
In Content Library, create a content item using the template “Blog Landing Page”, provide a
name, display title and description
In Content Library, create two or more content items using the template “Blog Post”, provide a
name, display title, description and body. Make sure the contents are created in a new site area
with the same name/title as the content item.
In Content Library, open the site area for a blog post and create several content items using the
template “Blog Response”. Provide a description, the name and title are hidden and
automatically generated.
You should now be able to preview the created content items and open individual blog posts from
the Blog Landing Page.
© Copyright 2025