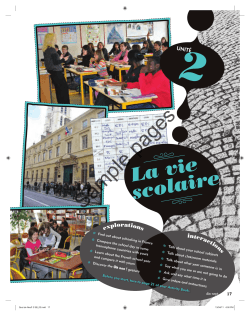User Guide - Linksys EA6350
User Guide EA6350 Linksys EA-Series Table of Contents Table of Contents Product Overview Troubleshooting EA6350 . . . . . . . . . . . . . . . . . . . . . . . . . . . . . . . . . . . . .1 Your router was not successfully set up . . . . . . . . . . . . . . . . 8 Windows XP Service Pack update . . . . . . . . . . . . . . . . . . . . 8 Your Internet cable is not plugged in message . . . . . . . . . . . . . 9 Cannot access your router message . . . . . . . . . . . . . . . . . . . 9 Setting Up Your EA-Series Router Where to find more help . . . . . . . . . . . . . . . . . . . . . . . . . 3 How to install your router . . . . . . . . . . . . . . . . . . . . . . . . . 3 How to use Linksys Smart Wi-Fi . . . . . . . . . . . . . . . . . . . . . 4 How to connect to Linksys Smart Wi-Fi How to change router settings 4 4 Specifications Linksys EA6350 . . . . . . . . . . . . . . . . . . . . . . . . . . . . . . 11 i Linksys EA-Series Product Overview Product Overview EA6350 Back view Top view Adjustable Antennas Wi-Fi Protected USB port Setup button Reset button •• Indicator light—Stays on steadily while power is connected and following a successful Wi-Fi Protected Setup connection. Blinks or pulses slowly during bootup, during firmware upgrades, and during a WiFi Protected Setup connection. Blinks quickly when there is a WiFi Protected Setup error. Ethernet ports Power port Adjustable Antennas— The included two external antennas are adjustable for best performance. NOTE For best performance, position the side antennas vertically at a 90˚ angle as shown in the picture on the left. Indicator light •• Internet port •• Wi-Fi Protected Setup™ button—Press to easily configure wireless security on Wi-Fi Protected Setup-enabled network devices. •• USB ports—Connect and share a USB drive or a USB printer •• Ethernet ports—Connect Ethernet cables to the blue gigabit (10/100/1000) ports and to wired Ethernet network devices. NOTE For best performance, use CAT5E or higher rated cables on the Ethernet ports. 1 Linksys EA-Series •• Internet port—Connect an Ethernet cable to this yellow port and to your modem. •• Reset button—Press and hold for 10 seconds (until the port lights blink at the same time) to reset the router to its factory defaults. You can also restore the defaults using Linksys Smart Wi-Fi. •• Power port—Connect the included AC power adapter. •• Power button—Press | (on) to turn on the router. Product Overview 2 Linksys EA-Series Setting Up Your EA-Series Router Setting Up Your EA-Series Router Where to find more help •• Linksys.com/support (documentation, downloads, FAQs, technical support, live chat, forums) •• Linksys Smart Wi-Fi help (connect to Linksys Smart Wi-Fi, then click Help at the top of the screen) How to install your router To install your router: 1. If replacing an existing router, disconnect it. Power on your new router. 2. Connect the Internet cable from your modem to the yellow Internet port on your router. Wait until the power light on the front of the router is solid. 5. At the end of setup, follow the on-screen instructions to set up your Linksys Smart Wi-Fi account. Use Linksys Smart Wi-Fi to easily manage your router’s settings, such as: •• Change your router’s name and password •• Set up guest access •• Configure parental controls •• Connect devices to your network •• Test your Internet connection speed NOTE: As part of Linksys Smart Wi-Fi account setup, you will be sent a verification e-mail. Make sure that you open the e-mail from Linksys and click the provided link. 3. Connect to the secure wireless name shown in the Quick Start Guide that came with your router. (You can change the network name and password later during router setup.) If you need help connecting to the network, refer to your device documentation CD. Note: You will not have Internet access until router setup is complete. 4. Open a web browser and follow the instructions to complete your router’s setup. If instructions do not appear in the web browser, enter linksyssmartwifi.com in the browser’s address bar. 3 Linksys EA-Series How to use Linksys Smart Wi-Fi How to connect to Linksys Smart Wi-Fi You can use Linksys Smart Wi-Fi to configure your router from any computer that has an Internet connection. To open Linksys Smart Wi-Fi: 1. Click the Linksys Smart Wi-Fi icon on your desktop. - OR Open a web browser and go to www.linksyssmartwifi.com. 2. Enter the e-mail address and password you set up earlier and click Log in. Setting Up Your EA-Series Router How to change router settings Use Linksys Smart Wi-Fi to change settings on your router and set up special features such as parental controls and guest access. NOTE: For additional help on any menu, click Help at the top of the screen. To change router settings: 1. Open Linksys Smart Wi-Fi and log into your account. 2. In the menu on the left, click an option: •• Device List lets you display and manage all network devices connected to your router. You can view devices on your main network and your guest network, disconnect the devices, or display information about each device. 4 Linksys EA-Series •• Guest Access lets you configure a network so guests can access the Internet, but not all of your network resources. Setting Up Your EA-Series Router •• Media Prioritization lets you set which devices and applications have top priority for your network traffic. •• Parental Controls let you block web sites and set Internet access times. •• Speed Test lets you test your network’s Internet connection speed. 5 Linksys EA-Series •• USB Storage lets you access an attached USB drive (not included) and set up file sharing, a media server, and FTP access. (Available only on routers with USB ports.) Setting Up Your EA-Series Router •• Troubleshooting lets you diagnose problems with your router and check the status of the network. •• Wireless lets you configure your router’s wireless network. You can •• Connectivity lets you configure basic and advanced network settings. change the security mode, password, MAC filtering, and connect devices using Wi-Fi Protected Setup™. 6 Linksys EA-Series Setting Up Your EA-Series Router •• Security lets you configure your router’s wireless security. You can set up the firewall, VPN settings, and make custom settings for applications and games. 7 Linksys EA-Series Troubleshooting Troubleshooting This chapter can help you solve common setup issues and connect to the Internet. You can find more help from our award-winning customer support at linksys.com/support. Your router was not successfully set up If Linksys Smart Wi-Fi did not complete the setup, you can try the following: •• ress and hold the Reset button on your router with a paperclip or pin P until the LED starts blinking (about 10 seconds), then install the router again. Windows XP Service Pack update On Windows XP computers, Linksys Smart Wi-Fi requires Service Pack 3. If the currently installed Service Pack is older than version 3, you need to download and install Service Pack 3. TIP To temporarily connect to the Internet and download the required Service Pack, you can use the included Ethernet cable to connect your computer directly to your modem. To install Service Pack 3: 1. Connect to the Microsoft Update website (update.microsoft.com/ windowsupdate). 2. Follow the instructions on the website or contact Microsoft if you need further help. 3. After downloading and installing Service Pack 3, install the router again. Your router’s appearance may vary •• T emporarily disable your computer’s firewall (see the security software’s instructions for help), and install the router again. •• If you have another computer, use that computer to install the router again. 8 Linksys EA-Series Troubleshooting Your Internet cable is not plugged in message If you get a “Your Internet cable is not plugged in” message when trying to set up your router, follow these troubleshooting steps. To fix the problem: 1. Make sure that an Ethernet or Internet cable (or a cable like the one supplied with your router) is securely connected to the yellow Internet port on the back of the router and to the appropriate port on your modem. This port on the modem is usually labeled Ethernet, but may be named Internet or WAN. 2. M ake sure that your modem is connected to power and is turned on. If it has a power switch, make sure that it is set to the ON or l position. 3. If your Internet service is cable, verify that the cable modem’s CABLE port is connected to the coaxial cable provided by your ISP. Or, if your Internet service is DSL, make sure that the DSL phone line is connected to the modem’s DSL port. 4. If your computer was previously connected to your modem with a USB cable, disconnect the USB cable. 5. Install the router again. Cannot access your router message If you cannot access your router because your computer is not connected to your network, follow these troubleshooting steps. To access your router, you must be connected to your own network. If you currently have wireless Internet access, the problem may be that you have accidentally connected to a different wireless network. To fix the problem on Windows computers: 1. On your Windows desktop, right-click the wireless icon in the system tray. Back view of router 2. Click View Available Wireless Networks. A list of available networks appears. Back view of cable modem Back view of DSL modem 9 Linksys EA-Series 3. Click your own network name, and click Connect. In the example below, the computer was connected to another wireless network named JimsRouter. The name of the Linksys E-Series network, BronzeEagle in this example, is shown selected. Troubleshooting To fix the problem on Mac computers: 1. In the menu bar across the top of the screen, click the WiFi icon. A list of wireless networks appears. Linksys Smart Wi-Fi has automatically assigned your network a name. In the example below, the computer was connected to another wireless network named JimsRouter. The name of the Linksys E-Series network, BronzeEagle in this example, is shown selected. 4. If you are prompted to enter a network key, type your password (Security Key) into the Network key and Confirm network key fields, then click Connect. 2. Click the wireless network name of your Linksys E-Series router (BronzeEagle in the example). 3. Type your wireless network password (Security Key) into the Password field, and click OK. Your computer will connect to the network, and you should be able to access the router. 10 Linksys EA-Series Specifications Specifications Linksys EA6350 Environmental Model Name Linksys Smart Wi-Fi Router AC 1200 Description Dual-Band AC Router with Gigabit and 1×USB Model Number EA6350 Switch Port Speed 10/100/1000 Mbps (Gigabit Ethernet) Radio Frequency 2.4 and 5 GHz # of Antennas 2 external adjustable antennas Ports Power, USB (1), Internet, Ethernet (1-4) Buttons Reset, Wi-Fi Protected Setup, power LEDs Top panel: Power Back panel: Internet, Ethernet (1-4) UPnPSupported Security Features WPA2, RADIUS Security Key Bits Up to 128-bit encryption Storage File System Support FAT, NTFS, and HFS+ Browser Support Internet Explorer 8 or higher, Firefox 4 or higher, Google Chrome 10 or higher, and Safari 4 or higher Dimensions10.8” x 1.58” x 7.25” (256 x 40 x 184 mm) Unit Weight 17.67 oz (501 g) Power 12V, 2A Certifications FCC, IC, CE, Wi-Fi a/b/g/n/draft ac, Windows 7, Windows 8, DLNA Operating Temp. 32 to 104°F (0 to 40°C) Storage Temp. -4 to 140°F (-20 to 60°C) Operating Humidity 10 to 80% relative humidity, non-condensing Storage Humidity 5 to 90% non-condensing NOTES For regulatory, warranty, and safety information, see the CD that came with your router or go to Linksys.com/support. Specifications are subject to change without notice. Maximum performance derived from IEEE Standard 802.11 specifications. Actual performance can vary, including lower wireless network capacity, data throughput rate, range and coverage. Performance depends on many factors, conditions and variables, including distance from the access point, volume of network traffic, building materials and construction, operating system used, mix of wireless products used, interference and other adverse conditions. 11 Visit linksys.com/support for award-winning technical support BELKIN, LINKSYS and many product names and logos are trademarks of the Belkin group of companies. Third-party trademarks mentioned are the property of their respective owners.© 2014 Belkin International, Inc. and/or its affiliates. All rights reserved. LNKPG-00119 Rev. A00 Guide de l’utilisateur EA6350 Linksys série EA Table des matières Table des matières Vue d'ensemble du produit Dépannage EA6350 . . . . . . . . . . . . . . . . . . . . . . . . . . . . . . . . . . . . .1 Votre routeur n'a pas été configuré correctement. . . . . . . . . . 8 Mise à jour de Windows XP Service Pack . . . . . . . . . . . . . . . 8 Message Your Internet cable is not plugged in (Votre câble Internet n'est pas branché) . . . . . . . . . . . . . . . . . . . . . . . . . . . . . . . . . . . 9 Message Cannot access your router (Impossible d'accéder au routeur) 9 Configurer votre routeur Linksys série EA Où trouver plus d'aide . . . . . . . . . . . . . . . . . . . . . . . . . . . 3 Comment installer votre routeur . . . . . . . . . . . . . . . . . . . . 3 Comment utiliser le sans fil intelligent de Linksys . . . . . . . . . . . . 3 Comment se connecter au sans fil intelligent de Linksys Comment modifier les paramètres du routeur 3 4 Spécifications Linksys EA6350 . . . . . . . . . . . . . . . . . . . . . . . . . . . . . . 11 i Linksys série EA Vue d'ensemble du produit Vue d'ensemble du produit Vue arrière EA6350 Vue du dessus Antennes réglables Bouton Wi-Fi Protected Setup button (Configuration de Bouton Reset Port USB l’accès Wi-Fi protégé) (Réinitialisation) •• Voyant d’activité — Reste allumé en continu lorsque l’alimentation est raccordée et lorsqu’une connexion Wi-Fi Protected Setup a été correctement établie. Clignote lentement lors du démarrage, des mises à niveau du micrologiciel et d’une connexion en mode Wi Fi Protected Setup. Clignote rapidement lorsqu’il y a une erreur de configuration de l’accès sans fil protégé (Wi Fi Protected Setup). Port Internet Port d’alimentation Antennes réglables — Les deux antennes externes sont réglables pour obtenir la meilleure performance. ATTENTION Pour améliorer la performance, placez les antennes à un angle de 90˚ comme dans l’illustration à gauche. Voyant d’activité •• Ports Ethernet •• BoutonWi-Fi Protected SetupMC — Appuyez sur ce bouton pour configurer facilement la sécurité de l’accès sans fil sur les périphériques réseau compatibles Wi-Fi Protected Setup™ (Configuration de l’accès sans fil protégé). •• Ports USB — Raccordez et partagez une clé USB ou une imprimante USB. •• Port Internet — Branchez un câble Ethernet (également appelé câble réseau ou Internet) à ce port, coloré en jaune, et à votre modem. •• Bouton Wi-Fi Protected SetupMC — Branchez des câbles Ethernet aux ports Gigabit (10/100/1000) bleus et aux périphériques connectés au réseau Ethernet filaire. 1 Linksys série EA •• Bouton Reset — Maintenez ce bouton enfoncé pendant 10 secondes (jusqu’à ce que les voyants de port clignotent simultanément) pour réinitialiser le routeur aux paramètres établis par défaut à l’usine. Vous pouvez également réinitialiser les paramètres par défaut à l’aide du sans fil intelligent de Linksys. •• Port d’alimentation — Branchez l’adaptateur c.a. fourni Vue d'ensemble du produit ATTENTION Utilisez uniquement l'adaptateur fourni avec votre routeur. •• Bouton marche/arrêt — Appuyez sur | (on) pour mettre le routeur sous tension. 2 Linksys série EA Configurer votre routeur Linksys série EA Configurer votre routeur Linksys série EA Où trouver plus d'aide •• www.linksys.com/support (documentation, téléchargements, FAQ, soutien technique, clavardage en direct, forums) •• Aide du sans fil intelligent de Linksys (connectez-vous au sans fil intelligent de Linksys, puis cliquez sur Aide en haut de l’écran) Comment installer votre routeur •• la configuration du contrôle parental; •• l’ajout de périphériques à votre réseau; •• la vérification de la vitesse de votre connexion Internet. REMARQUE : Lors de la configuration du compte sans fil intelligent de Linksys, vous recevrez un courriel de vérification. Assurez-vous d’ouvrir le courriel de Linksys et de cliquer sur les liens envoyés. 1. Si vous remplacez un routeur existant, déconnectez ce dernier. Allumez votre nouveau routeur. Comment utiliser le sans fil intelligent de Linksys 2. Connectez le câble Internet de votre modem au port Internet jaune de votre routeur. Patientez jusqu’à ce que le voyant d’alimentation à l’avant du routeur soit allumé. Comment se connecter au sans fil intelligent de Linksys Pour installer votre routeur : 3. Connectez-vous au nom de réseau sans fil sécurisé indiqué dans le Guide de démarrage rapide fourni avec votre routeur. (Vous pouvez modifier le nom et le mot de passe du réseau ultérieurement lors de la configuration du routeur.) Si vous avez besoin d’aide pour vous connecter au réseau, reportez-vous au CD de documentation de votre appareil. Remarque : Vous n’aurez pas accès à Internet tant que le routeur n’aura pas été intégralement configuré. 4. Ouvrez un navigateur Internet et suivez les instructions afin de configurer votre routeur. Si les instructions n’apparaissent pas dans la fenêtre du navigateur, entrez l’adresse linksyssmartwifi.com dans la barre d’adresse du navigateur. 5. À la fin de l’installation, suivez les instructions à l’écran pour configurer votre compte sans fil intelligent de Linksys. Utilisez le sans fil intelligent de Linksys pour gérer facilement les paramètres de votre routeur, par exemple : •• la modification du nom du routeur et du mot de passe; Vous pouvez utiliser le sans fil intelligent de Linksys pour configurer votre routeur à partir de n’importe quel ordinateur disposant d’une connexion Internet. Pour ouvrir le sans fil intelligent de Linksys : 1. Cliquez sur l’icône sans fil intelligent de Linksys sur votre bureau. - OU Ouvrez un navigateur Web et accédez à la page www.linksyssmartwifi.com. 2. Entrez l’adresse de courriel et le mot de passe que vous avez définis plus tôt, puis cliquez sur Connexion. •• la configuration de l’accès d’invités; 3 Linksys série EA Configurer votre routeur Linksys série EA •• La liste des périphériques vous permet d’afficher et de gérer tous les périphériques connectés à votre routeur. Vous pouvez voir quels périphériques sont connectés à votre réseau principal et à votre réseau d’invités, déconnecter des périphériques ou afficher des renseignements sur chacun de ces périphériques. Comment modifier les paramètres du routeur Utilisez Le sans fil intelligent de Linksys pour modifier les paramètres de votre routeur et définir des fonctionnalités spécifiques telles que le contrôle parental et l’accès d’invités. REMARQUE : Pour obtenir plus d’aide sur un des menus, cliquez sur Aide en haut de l’écran. Pour modifier les paramètres du routeur : 1. Ouvrez Le sans fil intelligent de Linksys et connectez-vous à votre compte. •• La fonction Accès d’invité vous permet de configurer un réseau afin que vos invités puissent avoir accès à Internet mais pas à l’ensemble des ressources de votre réseau. 2. Dans le menu de gauche, cliquez sur une option : 4 Linksys série EA Configurer votre routeur Linksys série EA •• Le contrôle parental vous permet de bloquer l’accès à des sites Web •• La fonction Test de débit vous permet de tester la vitesse de la •• La fonction Priorité du multimédia vous permet de définir quels •• La fonction Périphérique de stockage USB vous permet d’accéder et de définir des heures d’accès à Internet. périphériques et quelles applications ont la priorité dans le trafic de votre réseau. connexion Internet de votre réseau. à un lecteur USB connecté (non inclus) et de configurer le partage des fichiers, un serveur multimédia et l’accès au site FTP. (disponible uniquement sur les routeurs avec ports USB.) 5 Linksys série EA •• La fonction Connectivité vous permet de configurer les paramètres principaux et avancés de votre réseau. Configurer votre routeur Linksys série EA •• La fonction sans fil vous permet de configurer le réseau sans fil de votre routeur. Vous pouvez modifier le mode de sécurité, le mot de passe, le filtre MAC et connecter les périphériques à l’aide de Wi-Fi Protected Setup™. •• Le dépannage vous permet de diagnostiquer les problèmes rencontrés avec votre routeur et de vérifier l’état de votre réseau. 6 Linksys série EA Configurer votre routeur Linksys série EA •• La fonction de sécurité vous permet de configurer la sécurité du réseau sans fil de votre routeur. Vous pouvez définir un pare-feu ou des paramètres VPN, ou encore personnaliser des paramètres pour les applications et les jeux. 7 Linksys série EA Dépannage Dépannage Ce chapitre peut vous aider à résoudre les problèmes courants d'installation et de connexion à Internet.Vous pouvez trouver de l'aide supplémentaire auprès de notre service à la clientèle primé à l'adresse www.linksys.com/support. Votre routeur n'a pas été configuré correctement. Si Le sans fil intelligent de Linksys n'a pas pu terminer l'installation, vous pouvez essayer les solutions suivantes : •• Maintenez le bouton Reset (réinitialisation) enfoncé sur votre routeur à l’aide d’un trombone ou d’une épingle pendant environ 10 secondes (jusqu’à ce que le voyant commence à clignoter), puis recommencez l’installation du routeur. Mise à jour de Windows XP Service Pack Pour les ordinateurs fonctionnant avec Windows XP, Sans fil intelligent Linksys nécessite le Service Pack 3. Si le Service Pack actuellement installé est antérieur à la version 3, vous devez télécharger et installer le Service Pack 3. CONSEIL Pour vous connecter temporairement à Internet et télécharger le Service Pack, vous pouvez utiliser le câble Ethernet inclus pour connecter votre ordinateur directement à votre modem. Pour installer le Service Pack 3 : 1. Connexion au site de mise à jour Microsoft Update (update.microsoft.com/windowsupdate). 2. Suivez les instructions du site Web ou communiquez avec Microsoft si vous avez besoin d'aide. 3. Après avoir téléchargé et installé le Service Pack 3, réinstallez le routeur. L'apparence de votre routeur peut varier •• Désactivez temporairement le coupe-feu de votre ordinateur (pour obtenir de l’aide, reportez-vous aux instructions du logiciel de sécurité), et installez de nouveau le routeur. •• Si vous possédez un autre ordinateur, utilisez-le pour réinstaller le routeur. 8 Linksys série EA Dépannage Message Your Internet cable is not plugged in (Votre câble Internet n'est pas branché) Si vous obtenez le message « Votre câble Internet n'est pas branché » en essayant d'installer votre routeur, suivez ces instructions de dépannage. Pour régler le problème : 1. Assurez-vous que le câble Ethernet ou Internet (ou un câble comme celui fourni avec votre routeur) est correctement connecté au port jaune Internet à l’arrière du routeur et au port approprié de votre modem. Le port du modem est généralement marqué Ethernet, mais peut aussi s’appeler Internet ou WAN. 2. A ssurez-vous que votre modem est branché au secteur et allumé. S'il possède un interrupteur, assurez-vous qu'il est sur la position ON ou l. 3. Si vous utilisez une connexion câblée à Internet, vérifiez que le port CÂBLE du modem est connecté au câble coaxial fourni par votre FAI. Ou, si vous utilisez une connexion DSL, assurez-vous que la ligne téléphonique DSL est connectée au port DSL du modem. 4. Si votre ordinateur était précédemment connecté à votre modem par un câble USB, déconnectez-le. 5. Réinstallez le routeur. Message Cannot access your router (Impossible d'accéder au routeur) Si vous ne pouvez pas accéder à votre routeur parce que votre ordinateur n'est pas connecté à votre réseau, suivez ces instructions de dépannage. Pour accéder à votre routeur, vous devez être connecté à votre propre réseau. Si votre accès Internet est sans fil, il se peut que vous soyez accidentellement connecté à un autre réseau sans fil. Pour régler le problème sur les ordinateurs Windows : Vue arrière du routeur 1. S ur votre bureau Windows, cliquez avec le bouton droit de la souris sur l’icône sans fil de la barre d’état système. L’icône peut être différente selon la version de Windows que vous utilisez. Vue arrière du modem câblé 2. C liquez sur View Available Wireless Networks (Afficher les réseaux sans fil disponibles). Une liste des réseaux détectés apparaît. Vue arrière du modem DSL 9 Linksys série EA 3. C liquez sur le nom de votre propre réseau, puis sur Connexion. Dans l’exemple ci-dessous, l’ordinateur était connecté à un autre réseau sans fil appelé JimsRouter. Le nom du réseau Linksys de série E, BronzeEagle dans cet exemple, est sélectionné. Dépannage Pour régler le problème sur les ordinateurs Mac : 1. Dans la barre de menu en haut de l’écran, cliquez sur l’icône Wi-Fi. Une liste des réseaux sans fil apparaît. Sans fil intelligent Linksys a automatiquement attribué un nom à votre réseau. Dans l'exemple ci-dessous, l'ordinateur était connecté à un autre réseau sans fil nommé JimsRouter. Le nom du réseau du routeur Linksys de la série E, BronzeEagle dans cet exemple, est sélectionné. 4. S i on vous demande d'entrer une clé réseau, saisissez votre mot de passe (Security key : clé de sécurité) dans les champs Network key (Clé réseau) et Confirm network key (Confirmez la clé réseau), puis cliquez sur Connect (Se connecter). 2. Cliquez sur le nom du réseau sans fil de votre routeur Linksys de la série E (BronzeEagle dans l'exemple). 3. Entrez votre mot de passe de réseau sans fil (Clé de sécurité) dans le champ Mot de passe puis cliquez sur OK. Votre ordinateur se connectera au réseau et vous devriez pouvoir accéder au routeur. 10 Linksys série EA Spécifications Spécifications Linksys EA6350 Environnement d’exploitation Nom du modèle Linksys EA6350 Description Routeur intelligent Wi-Fi Linksys AC 1200 avec Gigabit et un port USB Numéro de modèle EA6350 Interrupteur de vitesse du port 10/100/1 000 Mbits (Gigabit Ethernet) Fréquence radio 2,4 et 5 GHz Nombre d’antennes 2 antennes externes réglables Ports Alimentation, 1 x USB, Internet, Ethernet (1 à 4)) Touches Reset (Réinitialiser), Wi-Fi Protected Setup (configuration de l’accès Wi-Fi protégé), Alimentation Voyants Panneau supérieur : Alimentation Panneau arrière : Internet, Ethernet (1 à 4) UPnP Pris en charge Cryptage WPA2, RADIUS Bits de clé de sécurité Cryptage de données jusqu’à 128 bits Systèmes de fichiers pris en charge pour les périphériques de stockage FAT32, NTFS, et HFS+ Prise en charge du navigateur Internet Explorer 8 ou version ultérieure, Firefox 4 ou version ultérieure, Google Chrome 10 ou version ultérieure et Safari 4 ou version ultérieure Dimensions 256 x 40 x 184 mm (10,8 po x 1,58 po x 7,25 po) Poids 17,67oz (501 g) Alimentation 12 V, 2 A Certifications FCC, IC, CE, Wi-Fi a/b/g/n/draft ac, Windows 7, Windows 8, DLNA Température (marche) De 0 à 40 °C (32 à 104 °F) Température (entreposage) De -20 à 60 °C (-4 à 140 °F) Humidité (fonctionnement) 10 à 80 %, humidité relative, sans condensation Humidité (entreposage) 5 à 90 %, sans condensation REMARQUES Pour les renseignements sur les règlements, la garantie la sécurité, consultez le CD fourni avec votre routeur ou allez sur www.linksys.com/support. Les spécifications peuvent changer sans préavis. Performance maximale avec les spécifications de la norme IEEE 802.11. Les performances réelles peuvent varier, en particulier la capacité du réseau sans fil, le débit des données, la portée et la couverture. Les performances dépendent de plusieurs facteurs, conditions et variables, comme la distance avec le point d'accès, le volume du trafic du réseau, les matériaux et la construction de l'immeuble, le système d'exploitation utilisé, les différents autres produits sans fil utilisés, les interférences et autres parasites. 11 Visitez www.linksys.com/support pour accéder au soutien technique primé BELKIN, LINKSYS et de nombreux noms de produits et logos sont des marques de commerce du groupe de sociétés Belkin. Les autres marques mentionnées sont la propriété de leur détenteur respectif. © Belkin International, Inc. et/ou ses sociétés affiliées, 2014. Tous droits réservés. LNKPG-00119 Rev. A00
© Copyright 2025