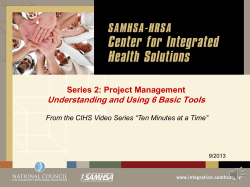Compulink Software
Compulink University Course Directory Welcome to Compulink University Learning Management System! This directory of pre-recorded courses has been designed to simplify and optimize your training experience through Compulink University. Courses are organized by Programs (listed in darker blue) with a series of steps (listed in light blue) which break the courses down into groups that should be viewed together. If you are a new Advantage User, training begins with the short “Welcome to Compulink” overviews that introduce you to each area of the software. During new client Implementation, courses are paired with the one-on-one sessions you will complete with your trainer. This will help you to become familiar with the software as you set up and prepare to go live with Compulink in your practice. As you work with your trainer, they will explain the significance of each Program area so that you can direct your staff to courses related to their job role. Listed below in the details are the programs you will access, as well as the course name, description, and duration of the course. Look for new courses (NEW V11!) and updated courses (Updated V11!). This document lists Programs in the order that new Advantage clients are typically trained. Bookmarks are available for quick alphabetical look-up of Programs, which is how they appear in the CU LMS Course Catalog. Program: Welcome to Compulink Foundations Overviews Overviews Version 11 Course Name Overview 1: Review of Basic Software Functionality NEW V11! Overview 2: Patient Related Items and Appointments NEW V11! Overview 3: Inventory and Optical Features NEW V11! Course ID OV_200_OZ OV_205_OZ OV_210_OZ OV_215_OZ Overview 4: Financial Tables, Ledger, and End of Day NEW V11! Overview 5: Billing and Financial Reports NEW V11! Overview 6: Electronic Health Records Navigation Basics NEW V11! Overview 7: Administrator Essentials NEW V11! OV_200 OV_225_OZ OV_230 Course Description This Overview will touch on Login Functionality, the on-line Help Manual, an introduction to the Main menu, and an introduction to Table Setup. This Overview will touch on Patient Demographics, Insurance, Referrals & Authorizations, Phone Calls/Todos, Recalls, Patient Comments, and Alerts. This Overview will touch on Inventory table setup, Order Screens, Auditing and Ordering Inventory, and Inventory Reporting. This Overview will touch on Financial table setup, posting Services/Materials/Payments, Responsible vs. Insurance balance, printing Receipts and Superbills, and End of Day balancing. This Overview will touch on the Insurance Billing Function, tracking billing, Month End reports, and Annual reports. This Overview will touch on EHR Tables, navigating the EHR, data entry methods, and the Visual Documentation Engine. This Overview will touch on items under the Utility Command, setting up proper Login IDs and Rights, Min 16 14 20 16 16 14 18 reviewing the Security Risk Analysis, and discussing data backup. Overviews Version 10 Overview 1: Review of Basic Software Functionality Overview 2: Patient Related Items and Appointments Overview 3: Inventory & Optical Features Overview 4: Financial Tables, Ledger, and End of Day Overview 5: Billing and Financial Reports Overview 6: Electronic Health Records Navigation Basics OV_100_OZ OV_105 OV_110_OZ OV_115 OV_120 OV_125 Overview 7: Meaningful Use & Health Care Maintenance OV_130 Overview 8: Administrator Essentials OV_135 This Overview will touch on Login Functionality, the on-line Help Manual, an introduction to the Main menu, and an introduction to Table Setup. This Overview will touch on Patient Demographics, Insurance, Referrals & Authorizations, Phone Calls/Todos, Recalls, Patient Comments, and Alerts. This Overview will touch on Inventory table setup, adding frames to Inventory, Spectacle tables, Order Screens, Auditing and Ordering Inventory, and Inventory Reporting. This Overview will touch on Financial table setup, posting Services/Materials/Payments, Responsible vs. Insurance balance, printing Receipts and Superbills, and End of Day balancing. This Overview will touch on the Insurance Billing Function, tracking billing, Month End reports, and Annual reports. This Overview will touch on EHR Tables, navigating the EHR, data entry methods, and the Visual Documentation Engine. This Overview will touch on the EHR Incentive Program, reporting periods, Stage 1 vs. Stage 2, getting started/documenting/reporting for Meaningful Use, and Health Care Maintenance. This Overview will touch on items under the Utility Command, setting up proper Login IDs and Rights, reviewing the Security Risk Analysis, and discussing data backup. 11 14 9 15 15 13 15 15 Program: Compulink University Utilization of Compulink University Learning Management System CU_102 Welcome to Compulink University Learning Management System Compulink University: Logging In Updated CU_104 Compulink University: Navigating Through the Help File Updated CU_108 Compulink University: My Learning Track Updated CU_122 Compulink University: Course Catalog Updated CU_131 An overview of the Compulink University Learning Management System experience. Compulink University will be replacing the Training Pages on the Compulink Advantage website. 5 Learn how to log into Compulink University from Compulink Advantage as well as from a browser. 4 Learn how to navigate through the Help file and become familiar with the Course Directories for Clients 4 In this course you will become familiar with how the Learning Track displays open courses and the different methods for opening a course. 4 Learn the different methods of registering for a course through the Course catalog. 4 Compulink University: Taking a Course and Examination Updated CU_143 Compulink University: My Transcript Updated For the Administrator CU_156 Compulink University for the Administrator: Learning Management System Overview CU_200 Compulink University for the Administrator: Student Accounts Compulink University for the Administrator: Overview of the Admin Portal CU_205 Compulink University for the Administrator: Manager Reports CU_215 Compulink University for the Administrator: Bulk Registration CU_220 Opening a course from the Learning Track and taking the examination for that course will be demonstrated in this course. 7 Learn how to view the open, completed and closed courses on My Transcript for your account. 3 This is a brief overview of all areas of the Learning Management System - Admin Portal as well as Compulink University. 11 This course covers how to add Student Accounts to the Learning Management System through the Login ID's table of the Advantage Software. 5 You will learn how to navigate the Admin Portal for the Learning Management System.The Users Guide will be shown during this session. 4 Learn how to run the Manager Reports available to the Administrator in the Admin Portal. A sample of each report will be shown during the session. 10 Learn how to register a group of staff members for a group of courses through Bulk Registration. 7 CU_210 Program: EHR Tour of Version 11 Screens for Ophthalmology Advantage Overviews EHR_800_O EHR Overview NEW V11! ASC Overview NEW V11! Examination Tabs This is an overview of the Advantage Electronic Health Records. The overview will cover Layout types, a brief overview of various tabs and functionality. 28 This is an overview of the ASC tabs in the Electronic Health Records for Version 11. 9 A review of pertinent historical items for the patient. 6 A summary tab specific for Glaucoma patients that displays information pertinent for glaucoma. 4 EHR_805_OZ Summary NEW V11! EHR_806_OZ Glaucoma Summary NEW V11! EHR_806_Z Retina Summary NEW V11! EHR_810_Z Physical NEW V11! EHR_815_OZ Chief Complaint NEW V11! A review of pertinent historical items for a patient with retinal conditions. This tab is used in the ASC setting to document the doctors physical examination of the patient. Chief Complaint allows you to see your patients previous diagnosis, who referred them and document the patients presenting problem and history of present illness. 4 2 6 EHR_820_OZ Review of Systems/Vitals NEW V11! EHR_821_Z Admissions NEW V11! This tab is used to document diabetic detail, surgical history, review of systems and vital signs. 11 The Admissions tab is for your pre-op nurse to document your pre-op orders and assessment. 5 Used to document information about the patients past family and/or social history and tobacco use. Items required for meaningful use for family history and tobacco use. 9 EHR_825_OZ Health History NEW V11! EHR_826_Z Eye Exam NEW V11! EHR_827_Z Anesthesia NEW V11! EHR_828_Z Procedure/ Phaco Procedure NEW V11! EHR_830_OZ Medications NEW V11! EHR_831_Z Circulation Nurse NEW V11! Objective/Objective Refraction/ Objective Test NEW V11! This tab is used to document medications and allergies for meaningful use as well as risk alerts. The Circulation Nurse tab is where the circulating nurse will document the information for when the patient is in the OR. 2 5 4 10 5 EHR_835_OZ EHR_836_Z ASC PQR NEW V11! EHR_837_Z Chart Audit NEW V11! EHR_838_Z Discharge NEW V11! EHR_840_OZ Refraction/ Refraction K's NEW V11! EHR_840_Z Follow Up Phone Call NEW V11! EHR_845_OZ CL Tabs NEW V11! EHR_850_OZ Binoc VT NEW V11! EHR_855_OZ Anterior Style 1 and 2 & Anterior/Posterior Tabs NEW V11! This tab is used in the ASC setting for Eye Exam information for review and documentation. The Anesthesia tab will allow your anesthesia to document their notes and vitals as well as medications and orders. This tab is used in the ASC setting to document a phaco procedure note or a surgical procedure. This tab is used to document objective testing, refractions and testing. The ASC PQR tab allows you to mark your appropriate PQR codes for the patient's ASC visit. This tab is used to perform your chart audit on the documentation for the patient’s visit to the ASC Discharge is used in the ASC when discharging the patient to document discharge instructions and orders. 16 2 2 3 This tab is used for documenting and reviewing past refractions, auto refractions and final refractions. 11 This tab is used to document a follow up phone call after the patient has been discharged to home. 3 Different CL evaluations and CL follow up based tabs to document trials, prescriptions and fittings of CL and post charges. 12 This tab is used to document additional testing such as vergences, phorias and worth 4 dot testing. There are different syles of the Anterior Examination, as well as Anterior and posterior combined options. This will allow you to document your anterior slit lamp findings using quick tools to also run order sets as well as documentation requirements for Meaningful Use. 4 7 EHR_860_OZ Posterior NEW V11! EHR_865_OZ BioMicroscopy NEW V11! EHR_870_OZ Plan NEW V11! There are different styles of the Poster Examination. This will allow you to document your anterior slit lamp findings using quick tools to also run order sets and documentation requirements for Meaningful Use. 9 This tab is used to document biomicroscopy findings for anterior and posterior exam findings. 4 Used for the documentation of diagnosis/ problem list, education for meaningful use. Also documenting goals, and orders for the patient and recommendation of future visits. 15 EHR_875_OZ PQR Coding NEW V11! EHR_880_Z Anophthalmic Socket NEW V11! EHR_885_Z Botox NEW V11! EHR_890_Z Cataract Pre-OP NEW V11! EHR_895_OZ EHR Documents/ Images NEW V11! EHR_900_OZ Extended Ophthalmoscopy NEW V11! This tab is used to document PQR coding for billing. There is no exam for this course. After viewing the recording, please click on "Log My Training" to complete the course. This tab is used to document the placement and the units for billing botox and botox inventory. Cataract Pre Op tab is for documentation of pre op checklist, keratometry and pre op information for schedule cataract surgery. 9 3 2 6 Used to import or scan documents and to review images that were imported or drawn in the EHR. 5 Extended Ophthalmoscopy is used for drawing retinal drawings and used for billing for extended ophthalmoscopy. 5 This tab is used to document and bill for gonioscopy. 5 This tab is used to document face and lid findings for a plastics provider. This tab is used to document injections and laser treatments performed in the office and operative reports. 2 This tab is used to document lacrimal examination for plastics providers. 3 Used to document pre op assessment for LASIK candidates and for documenting post op visits for patients that have undergone LASIK procedure. 9 This tab is used to document tests that are specific to pediatric patients. 3 Used to document a patient's post operative visit with how they are doing and if they are compliant with medications. 7 This tab is used to document an view images for all testing performed in the office. 9 Used to document treatments such as in office procedures. 3 EHR_905_OZ Gonioscopy NEW V11! EHR_910_Z Face/Lids NEW V11! EHR_915_Z Injections/Lasers NEW V11! 5 EHR_920_Z Lacrimal EyeMD NEW V11! EHR_925_OZ Lasik Pre Op/Lasik Post Op NEW V11! EHR_930_OZ Pediatrics NEW V11! EHR_935_OZ Post Op NEW V11! EHR_940_OZ Testing Summary NEW V11! EHR_945_OZ Treatment NEW V11! EHR_955_OZ Meaningful Use NEW V11! Used to document all pertinent items for meaningful use or to review items for meaningful use. 10 Document various types of communication related to the patient. This might include verbal communications with the patient or with others on the patient’s behalf. 3 Communications/Immunizations/Lab Tests EHR_803 Communications NEW V11! EHR_804 Immunizations NEW V11! EHR_805 Lab Tests NEW V11! Document details related to patient immunizations including date, brand, dose, route, manufacturer and reaction. The Labs tab provides a history of Lab work, Radiology reports and other tests/orders that are sent or received electronically, imported into the medical record or documented via data entry. Fields for specimen tracking and other data elements support the Advantage interface with Quest Laboratories. 2 5 Program: Data Security and Threat Protection Data Security and Threat Protection PM_190 Patient Lockout Enhancement This tutorial covers the functionality that allows you to lock specific staff members out of the patient's medical record. You can also lock all staff out, other than the ones that you specify 2 Security Documents DSTP_100 AntiVirus Software DSTP_105 Backing Up Your Data DSTP_110 Crypto Locker Virus Learn about Antivirus software which is software that either comes installed on your computer or that you buy and install yourself. HOW MUCH IS YOUR DATA WORTH? Compulink cannot stress enough the importance of performing daily backup. Learn about CryptoLocker which is a ransomware program that was released around the beginning of September 2013 that targets all versions of Windows including Windows XP, Windows Vista, Windows 7, and Windows 8. N/A N/A N/A DSTP_115 Hashing Encryption DSTP_120 NewCrop ERX Security This document contains information about Computer encryption systems. N/A This document will provide information on how All Protected Health Information (PHI) communicated between Compulink and NewCrop is encrypted using SSL. N/A DSTP_125 PHI Risk Analysis DSTP_130 Resources for Security Risk Analysis DSTP_135 Security at Compulink This document will cover compliance with HIPAA privacy and security rules. This document will provide resources to help you and your IT professional design a Security Risk Analysis to meet your specific and unique needs. This document will cover how all communication between Compulink and Advantage clients are free of malware. N/A N/A N/A DSTP_140 Stored Data Protection and Encryption DSTP_145 Web Registration Security This document will provide information on the many solutions that secure mobile data and ensure that sensitive data remains private through encryption and password protection. This document will cover how Compulink uses https/SSL encryption for sending protected data over the internet for our Patient Web Registration, E-Prescribing, Credit Card Interface, EDI (Electronic Data Interchange) for electronic claims/remittance/eligibility and Lab Interfaces. N/A N/A Program: Version 11 Enhancements Live Webinars V11 Eye What's New Product Features NEW V11! EHR_700_OZ This is a recording of a Live Webinar featuring the new look and enhancements for the V11 Eyecare and Ophthalmology products. 59 Appointments V 11 Appointment Scheduler Changes APPT_200 NEW V11! In this tutorial you will learn how to toggle between the present Appt Scheduler and the new V11 Appt Scheduler 6 EHR – All Specialties EHR_499_OZ Exam Data Entry Changes NEW V11! Exam Display and Menu Changes NEW EHR_515 UPDATED V11! Version 11: EHR Tab Changes NEW EHR_585_OZ V11! Version 11.0.4.0 Exam Changes NEW 13 EHR_502_OZ V11! EHR Smart Function InfoButton This is a general overview of the many data entry changes throughout the Medical Exam in Version 11. This tutorial covers the Version 11 changes to the Patient Exam Icons and Menu. This tutorial covers the use of the InfoButton Smart Function with the ExamMed, ExamTest, and ExamDiag sub-tables. 11 5 This course will review the changes on the Communications, Medications, Summary and Testing Tabs on Version 11 Eyecare and Ophthalmology Advantage. 6 This course will cover all the changes within the exam area of the software for V11.0.4.0. 5 This tutorial covers the Version 11 changes to the Patient Ledger Menu. 5 All changes for V11 under the Utility Command on the Main Menu of the Advantage Software will be reviewed in this class. 16 This course will cover changes in Version 11 located on the Main Menu, Software Settings Menu and the Utility Command Menu. 10 This course will cover all the general changes for V11.0.4.0. 11 EHR_615_OZ V11! Ledger LEDG_345 V11 Ledger Changes NEW V11! Main Menu/General Changes Version 11: Utility Command NEW PM_211 V11! Version 11: General Changes NEW PM_215 V11! PM_220_OZ Version 11.0.4.0 General Changes NEW V11! Version 11.0.4.1 General Changes NEW PM_225_OZ V11! Version 11.0.4.3 General Changes NEW This course will cover all the general changes for V11.0.4.1 10 This course will review all of the changes for Version 11.0.4.3. 6 This tutorial covers the Version 11 changes to the Patient Spectacle and Contact Lens Rx Menus. 3 Changes to the V11 Patient Demographic Screens will be highlighted during this recording. 11 PM_230_OZ V11! Optical V11 Spectacle and Contact Lens Changes NEW V11! OPT_160_OZ Patient Information V11 Patient Demographic Changes NEW V11! PAT_200_CDFMO Z Tables TAB_410_OZ Version 11 Table Changes NEW! V11! TAB_405_OZ Spectacle Optical Lab Tables NEW V11! This course is an overview of the new icons associated with the tables as well as new features within the tables. The Optical Lab List table is an alphabetical listing of labs throughout the United States, which are maintained by Compulink, along with client-added labs. The Optical Lab Accts, Etc. (Office Info) table is where you enter additional details for your Labs by practice Location, such as Account #, AP Account #, and your preferred order form. This tutorial is a general overview of both tables. 13 4 Program: Appointments Setup This table stores detailed information about the various appointment reasons and categories scheduled in your practice. Review two areas of the software which store the status codes assigned in the Scheduler to identify the appointment outcome. Appointment Types Table Appointment Status Table & System Setup APPT_130 Appointment Template Editor APPT_115 Appointment Template Schedule APPT_120 Learn how to create scheduling templates using the Appointment Template Editor utility. Learn how to customize the Scheduler by Provider, Department and Location using the Appointment Template Schedule utility. Appointment Screen Commands APPT_105 Learn about the commands for booking and modifying appointments, searching for openings, blocking and accessing the Wait List. 36 Appointment Scheduler APPT_100 An introduction to scheduling in the Advantage software. 9 Scheduling an Appointment APPT_135 Explore the scheduling tool in more detail. 25 APPT_110 13 13 24 14 Functionality Appointment History & Future Appointments Appointment Utilities Move Appointment Appointment Communications Updated V11! APPT_145 Learn how to access a patient's appointment history and future appointments from the Demographic screen. Learn how to re-map existing appointments from one Provider/Location/Department combination to another. FUNC_101 Learn to generate personalized appointment communications via a batch process. 10 Appointment Daily RPT_A_105 This course introduces you to reports available under the Appointment Daily Menu, such as the Missing Charges/No Show Report. 9 Appointment Analysis RPT_A_100 Appointment Statistics RPT_A_102 Learn about the Appointment Activity and Statistics reports. This report analyzes the number of appointments scheduled during a specified time period by Appointment Reason and Appointment Status or outcome (booked, kept, no show, cancelled, rescheduled, etc.) Appointment Template Schedule Batch Create APPT_125 Learn about the Template Schedule Batch Create command, used to quickly duplicate entries in the Appointment Template Schedule with an external file. 12 Multi-Resource Scheduling APPT_150 Learn how to use Multiple Resource Scheduling to locate appointment openings across all practice resources connected with a patient's visit. 31 Login Table Setup TAB_120 Learn about the tables that store the User Account and Rights Profile that determines each individual's level of access throughout your Advantage software. 37 Utilizing the Time Clock PM_110 Explore the Time Clock feature in more detail. 32 Web Help Integration Navigating Through the Advantage Help File Touch Screen & Table Functionality NEW V11! 10_5_215 3 System Setup: Add Defaults NEW V11! PAT_210_OZ System Setup: Acct Billing NEW V11! System Setup: AP/GL Defaults NEW V11! System Setup: Miscellaneous Tab NEW V11! System Setup: System Administrator NEW V11! PAT_215_OZ Learn how to access Help resources directly from your Advantage software. Learn how to navigate the Advantage WebHelp system using the Table of Contents and Search. This tutorial covers the specialized functionality for clients utilizing touch screen monitors and tablets. This tutorial covers the Add Default tab of System Setup that can be used to pre-set information that all new patients inherit as they are added to the system. This tutorial covers the Acct. Billing tab of System Setup to establish defaults associated with the financial management of the office. This tutorial covers the AP/GL Defaults contains setup information for the internal Accounts Payable and General Ledger features. This tutorial covers the Miscellaneous tab screen where you set parameters which allow you to establish security controls and customize data entry. This tutorial covers the System Administrator tab for establishing practice rules related to User Passwords and System Audits. APPT_140 5 7 Reports 15 10 Advanced Functionality Program: Patient Flow Setup Begin Your Day PM_175_OZ PAT_205 PAT_220 PAT_225_OZ PAT_230 32 6 4 7 3 14 7 Logging In / Timeclock (QuickStart) PM_100 A short tutorial on logging into the Advantage software with an introduction to the Time Clock. 9 Making an Appointment (QuickStart) Checking and Printing the Daily Schedule (QuickStart) Review To-Do Action Item List (QuickStart) APPT_160 A short tutorial on scheduling an appointment in Advantage. 11 APPT_155 6 PM_105 Learn about the Daily Detail view of the schedule, the Calendar and available print options. Learn how to access and review tickler messages and reminders of tasks that need to be performed for your patients. 10 Checking in a Patient (QuickStart) PAT_120 A short tutorial on the steps to check in a patient using the Advantage software. 9 Patient Picture Entering a Spectacle RX Order from the EHR (QuickStart) Entering a Contact Lens Order from the EHR (QuickStart) Pre-Appointment/Adding Patient Recall (QuickStart) PM_195 This tutorial covers how to import a patient picture if there is no camera available Learn how to forward the patient's Refraction data from their medical record into the Spectacle Rx. Learn how to forward the patient's Contact Lens data from their medical record into the CL Rx. Learn how ledger reminders can prompt your staff to schedule the next appointment or update the patient's recall as they exit a patient's ledger. 1 PAT_135_OZ PAT_140_OZ PAT_130 19 12 6 New Patients Adding a New Patient PAT_100 Adding Patient Contact Information 18 PAT_105 Learn how to create a new patient record in Advantage. Learn how to add general and emergency contacts to a patient's record, and indicate whether medical information is authorized for release to this individual. Adding Patient Insurance PAT_110 Learn how to add an insurance record with patient and insured information. 17 Adding Patient Referrals PAT_115 14 Patient To-Do Follow Up PAT_155_OZ Scanning Patient Documents PM_128 Scanning Insurance Cards PM_126 Scanning EHR Documents Version 10 Demographic Screen Revisions PM_127 Patient Screen Popups SCR_191 Learn how to add a record to the Patient Referral History/Eligibility screen. Learn how to create action items and reminders for your office staff to perform tasks related to a patient. Recorded Learn how Advantage interfaces with twain compatible scanners for direct scanning of documents into an individual patient record. Learn how to store an image of the patient's insurance card using a twain-compatible business card scanner. Learn how to scan documents into the patient's medical record that are only viewable by those individuals who have permissions in this area. Screen Customization Patient Demographic Screen enhancements delivered with Advantage version 10 This tutorial covers the new PopupAdd and PopupEdit Smart Functions that are now available for the Patient Demographic screen. Patient FollowUp/ToDo Updated V11! FUNC_121 This versatile function may be used to create To-Do lists for your staff or to process a specific Action item, such as Office Welcome Letters, for all eligible patients in a single operation. 10 Patient Recalls Updated V11! FUNC_126_OZ Learn how to generate your choice of Recall communications in a batch process. 13 Referral Thank-Yous Updated V11! FUNC_136 This tutorial explains the options and features of the Referral Thank-Yous Function. 8 SCR_101 9 6 8 5 9 19 2 Follow-Up Office Agreements - Renewal Notices NEW V11! FUNC_140_OZ Office Agreements – Confirmations NEW V11! FUNC_145_OZ The Office Agreement Renewal Notices function provides an easy method for notifying patients that their Office Agreement is due to expire. This tutorial will cover what makes a patient eligible for an Office Agreement Renewal, and how to run the function. The Office Agreement Confirmations function is used to send Confirmation notices, in a batch process, to those patients who have purchased or renewed an Office Agreement. This tutorial will cover what makes a patient eligible for a Confirmation, and how to run the function. 7 5 Program: General Tables General Tables Table Commands TAB_101 Cities Table TAB_110 General: Location – Details Table TAB_116_OZ General: Location – Groups Table TAB_117_OZ Patient Tables TAB_130 Provider Table TAB_135 Other Provider Facilities Table TAB_125 Recall Reasons Table TAB_145 Referral Sources and Reasons Tables TAB_150_OZ Relationships Table TAB_155 Salutations Table TAB_160 Scanned Documents Table TAB_165 Stations Table TAB_170 To-Do Follow-Up Table TAB_175 Learn about the Look-up Table navigation commands. This course is a prerequisite to the individual table courses. A quick tutorial on the Cities table, which stores the name, state abbreviation, zip code and area code of the cities where your patients reside. The Location Details table stores your practice address, phone, email, appointment days of the week and group NPI numbers. This table is used to manage the lists of Providers and Referral Sources associated with different practice Locations. It also supports WAN location pricing in the Spectacle Lens Pricing tables. Learn about the tables that support the Lockout and Medical Release sections of the Patient Contacts screen, as well as the Communications and Patient Annotations screen in medical records. The Provider table stores detailed information about your Providers, used throughout the software for scheduling, medical records, tracking financial activity, billing and more. The Other Provider Facilities table stores the name, address and NPI# of the locations where your services are provided. This might include nursing homes, surgery centers and your office. The Recall Reasons table stores a list of the various reasons a patient might be recalled to your office, along with a follow-up schedule for communications This table stores the Patient Referral Sources and standard Referral Reasons used in your practice The Relationships table stores the possible relationships of the Patient to their Account Responsible or guarantor The Salutations table stores patient and account responsible salutations for use in communications The Scanned Document Types table stores the list of document types you typically scan in your office. Used to categorize documents as they are scanned in. This table is used by the Patient Tracking feature. It stores a list of Stations or Tracking points where patients might stop during their visit. The ToDo/Followup table stores action items/reminders to perform tasks related to a patient or general. Used to populate the Action field in the patient ToDo/Follow Up screen. 8 6 7 4 12 14 7 10 16 6 6 7 10 10 Program: Practice Management Functionality New Look Enhancements PM_185 VDE: New Workstation Running Diagnostics PM_170 Data Mining Overview NEW V11! PM_156 SQL Query Wizard V11 NEW V11! Creating SQL Query Scripts V11 NEW PM_157 V11! PM_158 SQL Query Overview PM_151 SQL Query Wizard PM_152 Creating SQL Query Scripts Preventing Accounts Receivable Problems PM_153 General Ledger and Accounts Payable General Ledger and Accounts Payable with QuickBooks PM_160 PM_130 PM_165 This tutorial covers the new monochrome style and icons, along with the new Login screen. 2 A tutorial on how to set the options under Workstation for VDE. Learn about the Diagnostics utility that is used to rebuild Index files in your data tables or to check the integrity of your Advantage data following a system problem, such as networking or hardware failure. Query is a powerful tool used for extracting information from your patient records. This is a tutorial is a general overview of the SQL Query functionality. The SQL Query Wizard is designed to simplify creation of custom query expressions for users who are not familiar with Structured Query Language (SQL). This is a tutorial covers the basics of how to use the SQL Wizard. 3 Compulink uses the SQL SELECT command to create Query scripts. This is a tutorial on a format for a simple Select script. Query is a powerful tool used for extracting information from your patient records. This is a tutorial is a general overview of the SQL Query functionality. The SQL Query Wizard is designed to simplify creation of custom query expressions for users who are not familiar with Structured Query Language (SQL). This is a tutorial covers the basics of how to use the SQL Wizard. Compulink uses the SQL SELECT command to create Query scripts. This is a tutorial on a format for a simple Select script. Learn some general rules, benchmarks and metrics you can use to evaluate your practice's AR.and which Advantage reports should be run regularly to manage your receivables An overview of the Advantage G/L and A/P functionality. Compulink's GL/AP/AR Interface to QuickBooks will export all Ledger activity, AP invoices and GL postings 32 9 9 10 8 7 10 33 68 51 Maximizing Efficiency Web Registration PM_115 ExpressBill Statements PM_141 ExpressBill Recalls PM_142 Setup for Patient Tracking PM_121_OZ Patient Tracking PM_122_OZ Learn about the Patient Web Registration system, an add-on interface designed to import patient registration data from a Compulink-hosted registration page into the Advantage software Learn how to submit Account Statements electronically via the ExpressBill interface. Like electronic insurance claims, this option is a time and money saver for your practice. Learn how to send Recall communications electronically via the ExpressBill interface, saving your practice time and money. The setup required to utilize the Patient Tracking feature within the Advantage software will be shown in this recording. Learn how Patient Tracking allows you to monitor and analyze the flow of patients through your office 25 22 20 8 10 Instant Messaging PM_180 This tutorial covers the new Instant Messaging feature, including how to access and use it 3 Program: Inventory/Non-Inventory Setup Inventory: Adjustments Table TAB_200 Inventory: Order Comments Table Inventory: Sales Tax by Loc/Category Table Inventory: SKU Formula Pricing Plan Table TAB_205 Inventory: SKU Groups Table TAB_220 Inventory: Vendors Table TAB_225 Inventory: CL Categories Table TAB_230_OZ Inventory: CL Color Table TAB_235_OZ Inventory: CL Mfgs Table TAB_240_OZ Inventory: CL Names Table TAB_245_OZ Inventory: Frames Categories Table TAB_250_OZ Inventory: Frame Markup Table TAB_255_OZ Inventory: Frame Mfgs Table TAB_260_OZ Frame Supplier Table OPT_140_OZ Inventory System and Table Setup INV_140 Inventory: Menu Options Inventory: Options for Changing the Qty on Hand INV_150 Review the adjustment table, which stores the various types of inventory adjustments posted in your practice. A quick tutorial on the order comments table, which stores comments or instructions that may be attached to Inventory and Rx Orders. Learn about the table that supports calculation of varying tax rates by practice location or by product category. Review this table, which stores formulas used to perform Plan-specific benefit calculations as inventory items are posted by stock number to the patient Ledger. This course explains the SKU Groups Table, which supports the Price Group field found on each Inventory Description screen. SKU Formula Plan Pricing may be used to perform Planspecific benefit calculations as inventory items are posted by stock number to the patient Ledger. Learn about your Vendor table, which stores vendor information used for Inventory Orders and for posting invoices to Accounts Payable. Learn about the table that stores the Categories associated with your Contact Lens Inventory, such as DW Toric and Therapeutic. Learn about the table that stores Colors associated with your Contact Lens Inventory and Prescriptions. Learn about the table that stores Manufacturer Names associated with your Contact Lens Inventory and Prescriptions. Learn about the table that stores Names associated with your Contact Lens Inventory and Prescriptions, such as Encore Toric XR and Freq55 Aspheric. This table stores the Categories associated with your Frame Inventory, such as Unisex Combo or Rimless. Learn about the table that stores formulas used for calculating Frame Retail when you are building inventory descriptions with FramesData SPEX UPC. This table stores Manufacturer Names associated with your Frames Inventory and Prescriptions. Learn about the table that controls the sales and inventory actions which take place during the Spectacle Rx Charge process. A short tutorial that includes inventory configuration fields in System Setup and an overview of the inventory look-up tables. Learn about the commands used to Add, Order, Adjust, Search, View and otherwise maintain inventory control. INV_145 Learn about the inventory transactions and processes that affect your Quantity on Hand. TAB_210 TAB_215 3 3 5 8 5 6 3 3 3 3 3 8 4 31 4 9 8 Inventory:Adding Miscellaneous (nonophth) INV_155 Inventory: Reports to Run During Setup INV_160 Lab Order for All Locations OPT_145_OZ Legacy RX Menu Cleanup 7 OPT_150_OZ Learn how to add a new Miscellaneous item to your Inventory. An overview of suggested reports to run during the inventory setup process and how to interpret the data. This tutorial explains how the Fax form is chosen in the Lab Order function, when running for ALL locations. This tutorial covers the RX tables that were removed, as well as where the remaining tables were relocated to. Inventory: Adding a Frame Manually Inventory: Adding a Frame Using Frames Data INV_165_OZ Learn how to add a new Frame using the Inventory screen commands 9 INV_170_OZ Learn how to add a Frame to Inventory using the FramesData SPEX UPC interface. 13 Non-Inventory CL Setup/ CL RX Form INV_100_OZ Learn how to use the Contact Lens Rx to track CL prescriptions. 85 Inventory: Adding Contact Lenses INV_175_OZ Learn how to add a new Contact Lens description to your Inventory. 8 Inventory: Adding Lens Blanks INV_180_OZ Learn how to add a new Lens Blank description to your Inventory. 8 5 2 3 Adding Inventory Functions Inventory: Audit Updated V11! INV_201_OZ Inventory: Place Orders Updated V11! INV_206_OZ Inventory: Receive Orders Updated V11! INV_211_OZ Inventory: Batch Adjustments Updated V11! INV_216_OZ Inventory: Location Transfer Updated V11! INV_221_OZ Inventory: Receive Transfers Updated V11! INV_226_OZ The Inventory Audit function verifies physical inventory counts against the on-hand quantities in your inventory database. This tutorial will cover Audit frequency, preparing for the Audit, methods for counting inventory, and running the function. The Inventory Place Orders function automates the creation of purchase orders by inventory type and vendor. This tutorial will cover what makes an inventory item appear in the Place Orders function; and how to create and print a Purchase Order. The Receive Orders function is used to receive outstanding inventory Purchase Orders in a batch process. This tutorial will cover what makes an inventory item appear in the Receive Orders function; and how to Receive your outstanding Purchase Orders. Batch Inventory Adjustment is an efficient way to increase or decrease inventory on-hand quantities. This tutorial will cover how to run the function, and what the completed adjustment record looks like on the inventory item. Batch Inventory Location Transfers function is an efficient way to transfer multiple inventory items from one practice Location to another in the WAN (wide area network) environment. This tutorial will cover how to run the function, and what the completed Transfer and Adjustment records looks like on the inventory item. Batch Inventory Receive Transfers is an efficient way to receive multiple inventory items from one practice Location to another in the WAN (wide area network) environment. This tutorial will cover how to run the function, and what the completed Adjustment record looks like on the inventory item. Inventory Report: Need to Order INV_230_OZ This report scans your Inventory for items that have fallen below their minimum reorder point with no orders pending, and identifies items that have been "queued" for patient order. 5 Inventory Report: Outstanding Orders INV_235_OZ This report lists all inventory items which have been ordered and not yet received from the 7 12 7 6 5 7 5 Reports vendor. Inventory Report: Stock – Discontinued Frames INV_265_OZ This is a Frame Stock report that lists only those inventory items with a Discontinued Date. 5 Inventory Report: Stock – Lens Blanks INV_280_OZ 7 Inventory Report: Stock – CL INV_260_OZ Inventory Report: Stock – Frames Inventory Report: Stock – Frames Summary by Retail INV_275_OZ This report shows the value of your lens blank inventory with quantities on-hand and cost This report shows the value of your contact lens inventory, retail, wholesale and cost, with quantities on-hand and the number of items on consignment This report shows the value of your frame inventory, retail, wholesale and cost, with quantities on-hand and the number of items on consignment. 6 Inventory Report: Stock – Misc INV_285_OZ Inventory Report: Repair or Loan INV_240_OZ Inventory Report: Sales INV_250_OZ Inventory Report: Stock – Adjustments INV_290_OZ Inventory Report: Returnable INV_245_OZ Inventory Report: Stale INV_255_OZ This is a stock report that organizes your Frame inventory into Retail Price Groups. This report shows the value of your miscellaneous inventory, retail, wholesale and cost with quantities on-hand and the number of items on consignment. This report lists inventory items currently off-site for repair or loan, or which have been transferred to another location within a wide area network (WAN). This report locates all inventory sales generated by posting inventory items by stock number to patient ledgers. This report summarizes adjustments made to your inventory quantity on hand over a specified time period. Use this report to avoid keeping items that are not selling well or that have a shelf-life that needs to be monitored. This report helps you to identify those inventory items that are not selling well. Inventory items must have Order/Received history to be included. INV_270_OZ 6 7 6 6 9 6 5 6 Program: Optical: Spectacle Pricing Engine Setup Spectacle POS Order Pricing: Lens Components & Definitions Tables Spectacle POS Order Pricing: Other Lens Tables Spectacle POS Order Pricing: Marketing and Optical Lab Tables Spectacle POS Order Pricing: Plan Tables Spectacle POS Order Pricing: Creating Your Own Plan Definition Spectacle POS Order Pricing: Creating Your Own Package Functionality OPT_105_OZ OPT_110_OZ OPT_125_OZ OPT_135_OZ OPT_120_OZ OPT_115_OZ An overview of the Lens Components (Focal Types, Materials, Lens Properties, Aspheric, Tint, Coatings/Add-Ons and Edge Treatments) and Lens Definition tables. An overview of the following tables used by the Spectacle POS Pricing feature: Lens Packages, Insurance Codes by Diopter, Oversize, Add Power, Prism and Lens Groups. Learn about marketing snippets, used to educate patients about the benefits of lenses and options that you recommend, and how to enter your account number and preferred order form into the Optical Labs table. This table is where Lens Component Groups, Benefit Formulas and Benefit Options come together to automate Spectacle Order pricing. Learn how to create your own Plan Definition where the Lens Component Groups, Benefit Formulas and Benefit Options come together to automate Spectacle Order pricing. Learn how to create your own Lens Packages to bring all information on a lens that you regularly sell into the Spectacle Rx with a single click. 14 14 15 25 18 14 Spectacle POS Order Pricing: Overview Spectacle POS Order Pricing: New Spectacle Screen Configuration OPT_100_OZ An overview of the Spectacle POS Order Pricing feature that includes pre-populated tables of available spectacle lenses, lens options and packages. Learn about the Spectacle Rx screens that support the Spec POS Plan Pricing functionality. OPT_130_OZ 17 12 Advanced Functionality Spectacle POS Order Pricing: Setup for Multiple Locations OPT_136_OZ Spectacle POS WAN Pricing 10_5_235_OZ Many Compulink clients with multiple locations have more than one retail fee schedule for spectacle lenses. Learn how to how to create WAN Location Groups and attach them to your Spectacle Lens Components. A short course on Spectacle POS WAN Pricing enhancements delivered with Advantage v10.5. 14 2 Program: VSP Setup Eyefinity Setup Closing Existing VSP Lab Account / Open New VSP Lab Account Getting Along with Mr VSP (NonEyefinity Interface Only) V_105_OZ V_155_OZ V_100_OZ This course will give you the steps for setting up the VSP Eyefinity Interface. Many offices close their VSP Lab account and open a new one each month or quarter, depending on volume. This course is for practices who do not use the Advantage Eyefinity interface to manage Vision Service Plan orders and transactions. 21 11 40 Functionality Eyefinity for Spectacle POS Order Pricing I Eyefinity for Spectacle POS Order Pricing II Eyefinity: Posting Contact Lenses V_110_OZ V_115_OZ V_130_OZ This is part one of a two part lesson on using Spectacle POS Order Pricing with the Advantage Eyefinity interface This is the prerequisite to Course ID: V_115_OZ. This is part two of a two part lesson on using Spectacle POS Order Pricing with the Advantage Eyefinity interface Prerequisite: Course ID: V_110_OZ. Learn how to post CL exam, fitting fees and lenses against the patient's CL benefit. 13 10 12 VSP: Posting a Contact Lens Payment V_135_OZ Reconciling VSP EOB V_125_OZ VSP: Posting EOB Troubleshooting V_145_OZ Learn how to post a VSP contact lens payment against the CL benefit amount on the VSP Lab account. Learn how to post your monthly VSP check and adjustments to the VSP Lab Account, used for tracking VSP receivables, payments and charge backs. This course provides tools for troubleshooting discrepancies between your VSP EOB and your Advantage VSP Lab account. RPT_O_650_OZ This report is an efficient way to generate a list of unpaid items from your VSP Lab Account by Ledger Post Date. 5 EDI_205_OZ Learn about the new claim edits in Version 11 which are more comprehensive than ever before to ensure cleaner claims. Also learn about the minor changes in your daily billing 11 7 29 23 Reports VSP Lab Account Open Items Report Program: EDI Emdeon Claims What’s New – EDI V11: New Claim Edits and More! New! V11! routine and the major improvements in usability. EDI: Emdeon Enrollment (Eligibility/Claims/ERA) EDI_130 An overview of the enrollment process for Emdeon Eligibility, Claims and Remittance. 22 EDI: Emdeon – Locating Payer IDs EDI_132 How to navigate the Emdeon website to locate payor IDs for submitting claims electronically. 17 Insurance Billing Table Setup EDI: Emdeon – Billing and Claim Submittal INS_101 Learn about the table setup required for billing insurance through your Advantage software. 16 EDI_145 Electronic submission of insurance claims through the Emdeon clearinghouse 27 EDI Emdeon New Transfer Software EDI_120 Learn about the NEICSSL program for Emdeon claims and electronic remittance. 11 EDI: Vision Suite for Providers EDI_155 Learn about the Emdeon Vision Suite website for claim management. 20 UB04 Table Setup for e-Claims INS_130 Setting up tables to support electronic billing of UB04 (CMS-1450) claims. 37 EDI: UB04 Charge Posting UB04 Batch Billing and Reports for eClaims EDI_160 Ledger posting for UB04 (CMS-1450) claims. 17 INS_140 Billing and reporting of UB04 (CMS-1450) claims. 36 EDI: Direct – Billing and Claim Submittal EDI_125 Electronic billing of insurance claims directly to an insurance payer such as Medicare, Medicaid, Blue Cross Blue Shield, and Medicare DME. 19 EDI: Direct – EMC Reports EDI_151 Generating reports for direct electronic claims. 20 EDI_131 How to get started using Emdeon's Insurance Eligibility feature. 10 EDI_133 Patient Eligibility Detail Reports and rejection messages. 14 EDI_146 Steps to getting started with Electronic Remittance Posting from your direct payers or the Emdeon clearinghouse. 20 EDI_150 A 'how to' for Emdeon and Direct Carrier Auto Remittance Posting, 50 Insurance Billing: Patient and Insurance Data Entry INS_102 Learn how to enter the Patient Demographic and Insurance data required for Insurance Billing. 10 Insurance Billing: Charge Posting INS_103 Claim Details Screens: Claim Tab INS_108 UB04 Claims Direct Claims Emdeon Eligibility EDI: Eligibility – Getting Started EDI: Eligibility – Obtaining Reports and Rejections Remittance EDI: Remittance – Getting Started Emdeon and Direct Carrier Auto Remittance Posting Program: Billing Functionality Learn the proper way to post ledger charges in preparation for Insurance Billing. Learn about the Additional Claim Information tab. This is part one of a three part lesson on the Expanded Claim Data screens, accessed via the Expand button in the Ledger Charge 14 7 window. Claim Details Screens: Other Info Tab INS_109 Claim Details Screens: UB04 Tab INS_110 Insurance Editing INS_145 Insurance Claim Redirecting INS_150 Physician Quality Reporting: Part I INS_125 Physician Quality Reporting: Part II INS_126 Learn about the Other Info tab. This is part two of a three part lesson on the Expanded Claim Data screens, accessed via the Expand button in the Ledger Charge window. Learn about the UB04 Tab. This is part three of a three part lesson on the Expanded Claim Data screens, accessed via the Expand button in the Ledger Charge window. This tutorial covers the new functionality for the Patient Insurance screen that requires the Patient and Insured name to be the same, if the relationship to insured is Self. This is a short tutorial on a new warning message about possible HIPAA violation. This course is part one of a two part series on the Physician Quality Reporting System requirements, posting and billing through Advantage. This is a prerequisite to Course ID: INS_126. This course is part two of a two part series on the Physician Quality Reporting System requirements, posting and billing through Advantage. Please complete Course ID: INS_125 first. 7 7 1 2 34 35 Patient Billing Account Statements UPDATED V11! FUNC_111 Payment Overdue Notices FUNC_130 Learn about the function that produces patient Account Statements in a batch process. Learn about the function that searches your patient accounts for overdue payments and sends a series of reminder letters. 7 16 Advanced Customization Insurance Billing: CLAIMVALIDATE.FLG INS_104 Insurance Billing: Claim Validation INS_106 Insurance Billing: Customizing Claim Validation INS_111 Insurance Billing: CCI Edits INS_107 Insurance Billing: Claim Validation is a Pre-requisite for this class. Learn how to create the CLAIMVALIDATE.FLG file that will remind your posting staff to validate claims in the patient ledger. This is a Pre-requisite to Insurance Billing: CLAIMVALIDATE.FLG. Learn about Claim Validation, used by the Insurance Billing function and at patient Ledger to catch errors and omissions in claims. This tool is designed to help you identify problems before claims are processed to minimize rejections. Learn how to create your own Claim Edits. Learn about the CCI Edits that are checked during Ledger Claim Validation and Print Insurance Claim, during Exam Charge Posting and in the Insurance Billing Function. 3 7 15 7 Program: Financial Tables Setup Financial: Plans Table TAB_334_OZ Financial: Services Table (Desc Column) TAB_311_OZ The Plan attached to a patient's record controls how charges post to their Ledger. This tutorial covers the setup and functionality of the Financial Plans table. This is part one of a two part lesson about the Services Table. Learn about the Description window that stores general information about professional services that is not Plan/Fee Schedule specific. 6 5 Financial: Services Table (Fee Columns) TAB_312_OZ Financial: Material Tables (Desc Column) TAB_318_OZ Financial: Material Tables (Fee Columns) TAB_319_OZ Financial: Adjustments Table TAB_306_OZ Financial: Billing IDs Table TAB_307_OZ Financial: Materials Table (Desc Column) is a pre-requisite to this course. Learn how your fee schedules for Materials are stored in this course. This table stores the standard Ledger Adjustment types your office posts, such as service and material adjustments, refunds, write-offs and discounts This table stores Billing IDs for Location/Provider/Insurance Carrier Type combinations that are required on some payor claims. It is also used by the Scheduler to verify a provider's plan participation. Financial: Billing Messages Table TAB_300_OZ This table stores custom messages that may be attached to patient statements 4 Financial: Carrier Types Table TAB_302_OZ 5 Financial: Claim Edits Table TAB_335 Financial: Collection Tables TAB_308_OZ Financial: CPTCHECK.FLG TAB_313 Financial: CPT Code Check Table TAB_317_OZ This table is used to classify insurance companies for claims processing. Claim Edits are used by the Insurance Billing function, and at patient Ledger, to catch errors and omissions in claims. This tutorial will cover the setup of the Individual Edits and Edit Groups tables. This course describes the Plan, Action and Agency tables that support Ledger Collection records. Financial: CPT Code Check Table is a Pre-requisite for this class. Learn how to create the CPTCHECK.FLG file that activates the CPT Code Check functionality in Advantage. This is a Pre-requisite to Financial: CPTCHECK.FLG. This table enables you to verify that a procedure code posted in the Ledger is "legal" for the provider ID at this service Location and for the Plan and Date of Service associated with the charge. Financial: Credit Card Co’s Table TAB_303_OZ 3 Financial: Fee Category Codes Table TAB_304_OZ This table stores the credit card types your office accepts as payment. This table may be used to customize descriptions for the 2-digit category codes assigned to charges in your Fee Schedules. These descriptions appear on the Office Production report. Financial: Global Periods Table TAB_314_OZ 4 Financial: Group Posting Table TAB_315_OZ This table stores the Global Period in Days associated with specific procedures. This table supports the Ledger MULT command, used to automatically post groups of charges to the patient Ledger by a single Group Posting Code. Financial: Location/Provider Restriction Table TAB_316_OZ Financial: Modifiers Table TAB_320_OZ Financial: NDC Table TAB_321_OZ Financial: Notes Table TAB_322_OZ Financial: Payors Table TAB_323_OZ This is part two of a two part lesson about the Services Table. Learn how your fee schedules for professional services are stored. This course is a pre-requisite for Financial: Materials Table (Fee Columns). Learn about the Description screen that stores general information about Materials that is not Plan/Fee Schedule specific. This table is available for practices who want to verify that the correct Service Location and Provider ID combinations are being posted to the ledger. This table supports the M1, M2, M3 and M4 modifier fields within the Ledger Add/Edit/Insert Charge window. Modifier codes are sometimes needed to denote special circumstances related to a charge on insurance claims. This table stores drugs commonly administered by your practice. This table stores standard notes or comments that you may wish to include on a patient's Ledger. This table is the full list of major insurance carriers, merged with the client's Insurance Companies table (moved from Look-up Tables > General > Insurance). 9 4 8 5 7 4 5 4 7 3 4 5 2 4 3 7 Payor Table: Compulink Update TAB_336 Payor Table: Claim Edits TAB_337 Payor Table: Require Authorization TAB_338 Payor Table: Optical Plan Filter TAB_339_OZ The Payors table is the full list of major insurance carriers, merged with the client's Insurance Companies table. The table is maintained by Compulink and distributed with product exes. This tutorial covers how to manually run a table update, without downloading a new exe. Edit Groups are sets of Individual Claim Edits that are reviewed during claim validation, either during the insurance billing function or at the patient's ledger. This tutorial covers how to attach Edit Groups to individual Payors This tutorial covers the moving of the Require Authorization field, and how it effects scheduling of appointments. A Detail option is available in the Payor table, that allows clients to change the list order of optical carriers in the Spectacle RX screen. This tutorial covers how to attach the Plans to the Payors, and where that attachment will be seen in the Spectacle RX screen. Financial: Place of Service Table TAB_309_OZ This table stores the Place of Service codes required on insurance claims. 2 2 3 3 2 Financial: Revenue Codes Table TAB_324_OZ Financial: Tender Types Table TAB_325_OZ This table is used to store Revenue Codes associated with UB04 claims. Revenue codes are 3-digit numbers used on claims to identify either where the patient received treatment or what type of treatment was received. This table is used to identify the types of payments you receive. Your financial reports such as Payment Report, Deposit Slip and Office Production organize payments according to their Tender Type Financial: Type of Service Table TAB_326_OZ This table supports the TOS field within the Ledger Add/Edit/Insert Charge window. 2 Financial: Updating PQR Codes TAB_310_OZ Learn how to update your system for the latest Physician Quality Reporting codes. 6 Financial: Capitation Plans Table TAB_301_OZ This table is where you store the monthly enrollment figures for all of your office's Capitated Plans. 3 Financial: G/L and AP – Chart of Accounts Table TAB_327_OZ Financial: G/L and AP – Mapping Table TAB_328_OZ Financial: Coding Rules Table NEW V11! TAB_340_OZ Financial: Fee Category Codes Table NEW V11! TAB_341_OZ Financial: Fee Posting Groups Table NEW V11! TAB_345_OZ Financial: Fee Group Rules Table NEW V11! TAB_350_OZ 2 3 Advanced Setup This table allows each office to customize their General Ledger Numbers and Account Descriptions. This table is a list of the Patient Ledger and Accounts Payable transactions that are written into the General Ledger Reports. The Coding Rules table contains records that will be evaluated in conjunction with the Fee Group Rules table when posting charges from the Exam using the EHR Fee Posting Engine. The Fee Category Codes table enables you to customize the description of the 2-digit category codes assigned in your fee schedules as they appear on the Office Production report. The Fee Posting Group table supports the Ledger Mult command. The Fee Group Rules table contains records that will be evaluated in conjunction with the Legacy Exam Posting Rules/Logic Engine when selecting the “Charges” command from the Exam screen. 4 4 8 4 7 7 Program: Ledgers RX Discounts Pharmacy Program RX Discounts Pharmacy Program NEW V11! LEDG_350 Learn about the RX Discounts Pharmacy Program administered by MedImpact and supported by Compulink. 6 Intro to Ledger LEDG_165 This tutorial introduces the ledger and menu items. 8 Ledger: Quick Start LEDG_170 This tutorial covers the functionality of how to get started using the Ledger. 10 Ledger: Add/Edit/Insert Charge Window LEDG_180 13 Ledger Claim Expand Screen LEDG_160 This tutorial covers the functionality of each field in the Add/Edit/Insert Charge Window. This is a short tutorial on additional fields added to the Ledger Expand Claim screen and attached to the Diagnosis table. Ledger: Posting a Service Charge LEDG_185 Learn how to post a Service Charge to a patient’s ledger. 5 Ledger: Posting a Material Charge LEDG_190_OZ 5 Ledger: Line Item Accounting LEDG_175 This tutorial covers the functionality of how to post a material charge to a patient's ledger. This tutorial covers the details of Line Item Posting which is an optional enhancement that offers complete billing and payment history at the individual charge level. Ledger: Posting a Responsible Payment LEDG_195 7 Ledger: Posting an Unapplied Payment LEDG_205 Learn how to post a Responsible Payment to the patient’s ledger. This tutorial covers the how to post an Unapplied Credit such as a copay to the patient's ledger. Ledger: Posting an Insurance Payment LEDG_210 Learn how to post an Insurance Payment to the patient’s ledger. 6 Ledger: Posting an Insurance OverPayment LEDG_215 Ledger: Posting an Adjustment LEDG_220 Ledger: Posting an Account Responsible Refund LEDG_225 Ledger: Posting an Insurance Refund LEDG_230 This tutorial covers the how to post an Insurance Refund to the patient's ledger. 9 Ledger: Payment Transfer LEDG_235 This tutorial covers the how to post a Payment Transfer to the same account or to another account. 9 Reconciling Ledger Items (Line Item Posting Only) LEDG_120_OZ Ledger: Batch Posting LEDG_330 Ledger: Errors and Reminder Messages LEDG_270 Ledger Balance LEDG_150 Functionality This tutorial covers how to post an Insurance Over-payment to the patient's ledger. Learn how to post an Adjustment (discount, write off, etc…) to the patient's ledger. Learn how to post an Account Responsible refund through an adjustment to the ledger. Troubleshooting tips for ledger posting in the Line Item Accounting environment. This tutorial covers the following Ledger command: Batch. Batch Posting allows posting of charges, payments and adjustments into unique batches. An overview of Error and Remind Messages that might be encountered while posting to the ledger. This tutorial covers the change in the label color for the Responsible and Insurance balances at the Patient Ledger. 3 9 9 3 8 7 18 7 2 1 LEDG_155 This tutorial explains how to attach a JCode to an NDC record in the table, and have that NDC record created automatically when the attached JCode is posted to the Patient Ledger. 3 Ledger: Printing Overview LEDG_240 This is an overview of the different Print Options available on the ledger. 10 Ledger: Print – Ins. Claims/Trackers LEDG_300 Ledger: Print – Receipts and Statements LEDG_305 Ledger: Print – Superbills LEDG_310 This tutorial covers the following ledger commands from the Print Menu: Ins. Claim and Tracer. Learn how to generate a paper claim for tracer for one patient account at a time This tutorial covers the following ledger commands from the Print Menu: Receipt, Statement and Ledger. Learn how to generate printed receipts, statements and ledger views for individual patient account. This tutorial covers the following ledger commands from the Print menu, SuperBill and AutoSuperBills. These walk-out paper statements include limited claim data that would allow a patient to bill their own insurance claims. Ledger: Print – VSP WellVision Statement LEDG_315_OZ This tutorial covers the following ledger commands from the Print menu: VSP WellVision. Learn how to generate a statement showing savings with Eyefinity coverage. 4 Receipt Formats LEDG_135 Learn about the different receipt formats available for printing from the patient ledger, how to change your default printout and how to include your practice logo. 31 LEDG_275 This tutorial covers the following ledger commands from the View Menu: Default, Primary Carrier, Secondary Carrier, Tertiary Carrier and Resp. Balance. Understand the default ledger screen that displays when entering a patient ledger; learn how to view insurance bill and paid dates and amounts per carrier type (1,2 or 3); see how to view only responsible information at a glance for outstanding balances, payments and adjustments 7 LEDG_280 This tutorial covers the following ledger commands from the View Menu: Line Item Sort, displays a Line Item Activity Summary, by individual charge transaction, a complete history of all activity including dates billed to insurance by specific Carrier, dates payments and adjustments were posted from insurance or responsible, and Line Item Notes. 7 LEDG_285 This tutorial covers the following ledger commands from the View Menu: Location Specific, Provider ID Specific, Department Specific, Auxiliary ID Specific and Rx Specific. Learn how to view information for only location, provider, auxiliary provider or department at a time. See how to display, in the ledger, charges posted using the Contact Lens or Spectacle Rx screens 7 LEDG_255 This is an overview of each area under the Options Command on the Ledger. 7 6 Ledger: Options – Line Item Detail LEDG_256 This tutorial covers the following ledger commands from the Options Menu: View Line Item Detail and Delete Line Item Pmt Dist. Details including bill and paid dates, amounts and notes can be easily viewed per charge transaction; the distribution of payments deleted when an error has been made. Ledger: Options – Statement Options LEDG_257 This tutorial covers the following ledger commands from the Options Menu: Statement Hold 8 NDC Code Posting Ledger Printing Command 5 8 5 Ledger View Command Ledger: View Commands – Insurance & Responsible view Ledger: View Commands – Line Item Sort, Services & Materials Only Ledger: View Commands – Specifics Ledger Options Ledger: Options Overview Ledger: Options - Discounts LEDG_258_OZ which will temporarily stop statements from going to a single patient; Statement Message, where you can add specific customized statement messages to an individual patient. Statement History, where you can view a listing of all statements printed. This tutorial covers the following ledger commands from the Options Menu: Service Discount and Material Discount. 4 Ledger: Options – Exempt/Close LEDG_259 Ledger: Options – Tickler Updated V11! LEDG_260 Ledger: Options – Fee Schedule Override LEDG_261 Ledger: Options – Co-Pay LEDG_262 This tutorial covers the following ledger commands from the Options Menu: Close, will prevent further charges from being posted to a specific ledger account; Exempt, to prevent finance charges from being automatically calculated and added to a patient ledger. This tutorial covers the following ledger commands from the Options Menu: Tickler, used to set date or visit trigger for tracking appointments or time periods. This tutorial covers the following ledger commands from the Options Menu: Fee Schedule Override, which is used to temporarily change a patient's financial plan so charges may be posted from a different fee schedule. This tutorial covers the following ledger commands from the Options Menu: Co-Pay, setting a flat fee per visit to be collected from the patient. Ledger: Options – Void Entry & Return (Unpaid Transactions) LEDG_263 This tutorial covers the following ledger commands from the Options Menu: Void and Return for Unpaid Charges to reverse ledger entries made in error as opposed to deleting them. 10 Ledger: Options – Void Entry & Return (Paid Transactions) LEDG_264 This tutorial covers the following ledger commands from the Options Menu: Void and Return for Paid Charges to reverse entries made in error as opposed to deleting them. 10 Ledger: Material Deposit LEDG_265 Ledger: Options – View History LEDG_266 Collection and Payment Plan LEDG_125 6 3 5 6 This tutorial covers the following ledger commands from the Options: Material Deposit, utilized for a quick deposit calculation of current materials being purchased. This tutorial covers the following ledger commands from the Options Menu: View Audit Trail, to see a record of every ledger transactions including edits and deletions; View Archive give the ability to view ledger activity from an account that has been archived Learn how to create ledger collection records to work past due accounts or to establish payment plans 44 EHR_600_OZ The EHR Fee Posting Engine takes the busy-work out of Coding. It evaluates the data fields within a medical record, and determines which Codes should be posted to the patient ledger. 13 EHR_605_OZ This recording will give an overview of Educational Resources available such as websites, videos and internal documents used for patient and staff educational needs. 10 EHR_535_Z This is a general overview of the commands on the Electronic Health Records in Version 11. For more in depth training on individual commands please refer to these Courses: EHR Commands: Search; EHR Commands: Print; EHR Commands: View; EHR Commands: Receive & Transmit; EHR Commands: VueCare and EHR Commands; Utility. 5 7 Program: Electronic Health Records EHR Fee Posting Engine EHR Fee Posting Overview NEW! V11! Educational Resources Educational Resources Overview NEW! V11! Overview EHR Commands: General Overview NEW! V11! 9 EHR Data Entry Methods for EHR Examination Tabs EHR_111 This course introduces you to the different options available for documenting Electronic Heath Data in a patient's medical record. 10 EHR Overview I EHR_115_OZ EHR Overview II EHR_116_OZ EHR Exam Screen Icons EHR_117 This is part one of a two part overview of Advantage Electronic Health Records. Prerequisite to EHR_116_OZ. This is part two of a two part overview of Advantage Electronic Health Records. Prerequisite to this course is EHR_115_OZ. Learn about the picture icons that are used to navigate throughout the medical record screens. EHR_118 How to create Encounter Favorite templates of values you would normally see when examining a patient with a specific condition. 15 EHR Shortcuts: Right Click Tab EHR_383 This is a short tutorial on using the Right Click option to complete an entire Exam Screen Tab. 6 EHR Shortcuts: ImageView/Updating EHR_366 EHR Shortcuts: Right Click Data Field No Table EHR_367 EHR Shortcuts: Right Click Data Field W/Table EHR_368 This tutorial will cover the right click option for Image fields. Right click within a Field for a sub-menu with choices for completing the field. These choices vary by the Data Field Type. This tutorial will cover the right click option for Data fields with no attached table. Right click within a Field for a sub-menu with choices for completing the field. These choices vary by the Data Field Type. This tutorial will cover the right click option for Data fields with an attached table. Right click within a Field for a sub-menu with choices for completing the field. These choices vary by the Data Field Type. EHR Shortcuts: Right Click Data Memo Field EHR_369 This tutorial will cover the right click option for Memo fields. Right click within a Field for a sub-menu with choices for completing the field. These choices vary by the Data Field Type. 5 Implementing Electronic Health Records EHR_105_OZ This course offers recommendations to prepare you for a successful implementation of Advantage medical records. Even though there is no one "Best Way" to implement EHR, there are certainly some practices & processes that have worked well for others. 31 EHR Tables EHR_110_OZ Learn about the look-up tables that support documentation in Advantage medical records. 38 EHR Image – Bitmap Detail Table EHR_112_OZ This table stores attributes associated with an individual Drawing Bitmap Image. 8 EHRM Image – Image Overlay Group Table EHR_113_OZ This table stores Overlay Groups consisting of one or more related Overlay Images that may be laid over a Base Image in the EHR Drawing tool. 5 EHR Image – Image Overlay Table EHR_114_OZ Exam Posting Logic EHR_120_OZ Data Entry Shortcut (Encounter Favorites) 8 18 12 7 4 5 Implementation & Setup How To Add a New Field to Your Advantage Software This table stores images/drawings that may be laid over a Base Image in the EHR Drawing tool. Learn about Automated Exam Posting from medical records to your patient ledgers. 7 45 Using the Modify Database Utility to create custom fields. For Advantage Master clients. EHR_121_OZ Revising Your EHR Codes Tab EHR_122_OZ Transfer Paper Layout EHR_124_OZ 30 How to make changes to the Exam Codes tab in Screen Builder. For Advantage Master clients. Learn about this medical records layout that can be used during the transition from paper to electronic health records to build a base record of pertinent patient information. 37 11 PFSH Legacy Mapping and Health History Overview NEW! V11! EHR_610 PFSH Legacy mapping is designed to bring PFSH data into the new Version 11 Health History tab whether the data is stored in standard or custom fields in Version 10.6. 12 4 Exam Test/Treatment/Surg/Med/Table EHR_360 This tutorial explains the new fields added to the Exam Test and Treatment databases, the new search option available for the Exam Treatment and Exam Surgery, and the new Startyear and Endyear fields for Medications. Non-Editable Exam Subtable EHR_361 This tutorial covers how to view information in subtable records that are non-editable. 2 Functionality Memo Field Functionality Enhancements 10_5_115 Exam Diagnosis Plan Field Updates 10_5_130 Drawing Updates 10_5_135 Learn about the new memo field functionality available in medical records with Advantage v10.5. Includes multi-select dropdown lists and a field width check to display either the Provider ID or Name in dropdown lists. Learn about new functionality that populates the Diagnosis Plan in the medical record based on the order, treatment, test or medication documented. Learn about enhancements to the EHR Drawing tool delivered with Advantage v10.5. Image Table Updates 10_5_210 Learn about the EHR Image Table enhancements delivered with Advantage v10.5. 4 RX Forwarding Functionality Update 10_5_155_OZ A short tutorial on new RX Forwarding enhancements released in Advantage v10.5. 4 4 VueCare Functionality EHR_388_OZ VueCare is a software for your exam lanes or optical dispensaries that uses interactive animations with videos to educate patients, and upsell your products and procedures. This is a short tutorial on how to access this information from the Advantage software. Dicom Image Viewer Updates 10_5_255 This tutorial covers how to set up default Assessments and Plans per diagnosis. 2 Diagnosis Assessment and Plan Defaults EHR_354 This tutorial covers how to set up default Assessments and Plans per diagnosis. 2 EHR Table Default Functionality EHR_355 This tutorial covers the EHR tables that will now allow you to add default information that will pull into your patient exam when selected. 2 Default Diagnosis Code EHR_370 This tutorial explains how to default a diagnosis other than the primary onto to charges posted from exam 1 Encounter Favorite Enhancements EHR_357 This tutorial covers how to attach Diagnoses and Order Sets to your Encounter Favorites 4 EHR View Only Access EHR_384 This tutorial covers how to access and view the DEFAULT layout in the EHR/Exam, if that module has not been purchased. 1 EHR Edit Mode EHR_372 This tutorial covers the new options for putting the patient exam into edit mode. 2 HPI Attestation EHR_385 Each medical record has an individual Medical Record Audit Report that produces a chronological history of audited activity. This tutorial covers the addition of the HPI Attestation to the report. 2 Portal Letter Option EHR_386 This is a short tutorial on how to send a User specified letter to the Patient Portal from the patient demographic screen. 2 EHR Charges Option EHR_371 This tutorial covers the new "Save for Ledger Posting" button on the Exam Charge Posting window. 2 EHR GridEdit Auto-Assign Login ID EHR_356 This tutorial covers the new EHRGridEdit option that will automatically assign the current 2 5 4 4 Login ID ShowExamAppts Smart Function EHR_373 This new feature will show how notes added to the Next Appointments area in the exam can be transferred to the Appointment Scheduler when scheduling an appointment. 2 TabLoad Smart Function EHR_365 This tutorial explains what will occur if you try to add a tab on the fly, and it already exists on the layout 1 Provider Table List Table Functionality 10_5_180 Version 10.5 enhancement checks the size of a field using the Doctor table dropdown list to display either the Provider's ID or Name. 3 Require Supervisor EHR Sign-Off 10_5_105 Learn about this optional Login Profile setting that allows an individual to sign off on a medical record only after their Supervisor has signed off. 4 EHR Restricted to Own Patients 10_5_110 Learn about this optional Login Profile setting that allows an individual to only access medical records that they have added to Advantage. 3 VDE: Base Image Front Field EHR_362_BCDF MOTZ This tutorial covers the VDE (Visual Documentation Engine), and how to control whether the front or back of the image is being displayed. 2 VDE: Image Table Simplification EHR_363_BCDF MOTZ This tutorial covers the changes made to the following EHR Image tables: Base Image, Bitmap Detail, and Bitmap Group. 3 VDE: ExamDiag Assessment Population EHR_364_BCDF MOTZ This tutorial covers the VDE (Visual Documentation Engine), and how you can use that to populate the Exam Diagnosis and Assessment. 1 ShowExamAppts Smart Function EHR_373 This new feature will show how notes added to the Next Appointments area in the exam can be transferred to the Appointment Scheduler when scheduling an appointment. 2 TabLoad Smart Function EHR_365 This tutorial explains what will occur if you try to add a tab on the fly, and it already exists on the layout 1 10_5_180 Version 10.5 enhancement checks the size of a field using the Doctor table dropdown list to display either the Provider's ID or Name. 3 Require Supervisor EHR Sign-Off 10_5_105 Learn about this optional Login Profile setting that allows an individual to sign off on a medical record only after their Supervisor has signed off. 4 EHR Restricted to Own Patients 10_5_110 Learn about this optional Login Profile setting that allows an individual to only access medical records that they have added to Advantage. 3 VDE: Base Image Front Field EHR_362_BCDF MOTZ This tutorial covers the VDE (Visual Documentation Engine), and how to control whether the front or back of the image is being displayed. 2 VDE: Image Table Simplification EHR_363_BCDF MOTZ This tutorial covers the changes made to the following EHR Image tables: Base Image, Bitmap Detail, and Bitmap Group. 3 VDE: ExamDiag Assessment Population EHR_364_BCDF MOTZ This tutorial covers the VDE (Visual Documentation Engine), and how you can use that to populate the Exam Diagnosis and Assessment. 1 VDE Draw Options EHR_387_BCDF MOTZ This tutorial shows the new location for the Draw Tools in the Visual Documentation Engine. 1 EHR_374 This is a tutorial on how to print lab information for the current ExamTest record highlighted in the software. 2 Provider Table List Table Functionality Lab Label Printing Exam Material Posting EHR_359_FOZ This tutorial covers posting Inventory types M (Miscellaneous) and I (IOL) from the patient exam 2 Surgery & EHR Order DropDown List 10_5_125 Learn about enhancements to the Surgery & EHR Order DropDown Lists delivered with Advantage v10.5. 2 EHR Commands: Search New! V11! EHR_540_O This tutorial covers all of the menu options found under the Search command, located inside of the Medical Records area. 4 EHR Commands: Print New! V11! EHR_545_OZ This tutorial covers all of the menu options found under the Print command, located inside of the Medical Records area. 6 EHR Commands: View New! V11! EHR_550_OZ This tutorial covers all of the menu options found under the View command, located inside of the Medical Records area. 5 New! V11! EHR_555_OZ This tutorial covers the setup and functionality of the Receive and Transmit commands within the patient medical records. 3 EHR Commands: Images New! V11! EHR_560_OZ This tutorial covers the functionality of the Images command within the patient medical records. 2 EHR_565_OZ VueCare is a software for your exam lanes or optical dispensaries that uses interactive animations with videos to educate patients, and upsell your products and procedures. This is a short tutorial on how to access this information from the Advantage software. 5 EHR_575_OZ This tutorial covers all of the menu options found under the Utility command, located inside of the Medical Records area. 2 EHR Commands: Receive and Transmit EHR Commands: VueCare New! V11! EHR Commands: Utility New! V11! EHR Examination Tabs For V10 See EHR Tour of Version 11 Screens Program for V11 Examination Tabs EHR: Summary Tab EHR_311_OZ Summary is a snapshot of historical data that can be reviewed prior to moving forward with the patient exam. Data related to the patient’s organ systems, such as Cardiovascular, Respiratory and Neurological, are documented here. 18 Complaint Tab EHR_129_OZ The patient complaints for an individual visit are documented here. 19 Adding New Plans EHR_123_OZ Learn how to add a new Diagnosis Plan to a patient's medical record. 8 Visual Fields Tab EHR_147_OZ The Vis Field Tab is where Visual Fields Testing data is documented. 6 Ophthalmoscopy Tab EHR_148_OZ This tab is where Extended Ophthalmoscopy testing data is documented. 10 Gonioscopy Tab EHR_149_OZ The Gonio Tab is where the Gonioscopy testing data is documented. 6 Fundus Photography Tab EHR_150_OZ The Fundus Pho Tab is where the Fundus Photography Testing data is documented. 8 OCT Tab EHR_151_OZ The OCT Tab is where Optical Coherence Tomography (OCT) test data is documented. 7 Topography Tab EHR_152_OZ The Topography Tab is where Corneal Topography test data is documented. 5 Refractive Surgery Pre-Op Tab EHR_155_OZ 6 EHR: Anterior Tab EHR_300_OZ This tab is used to document pertinent information prior to Refractive Surgery. The Anterior Tab is where the Anterior Segment Exam is documented. 12 EHR: Anterior Posterior Tab EHR_301_OZ The Ant/Pos Tab is available for documenting Anterior Segment and Posterior Segment examinations. 14 EHR_310_OZ EHR: ROS Tab 9 EHR: Binocular Testing Tab EHR_302_OZ The Binocular Test Tab is where Binocular Testing/Vision Assessment data is documented. 12 EHR: Cataract Pre-Op Tab EHR_303_OZ The Cat Pre-op Tab is used to document pertinent information prior to Cataract Surgery. 16 EHR: CL Check Tab EHR_304_OZ This tab is designed for efficient documentation of the patient’s regular contact lens checks 14 EHR: CL Eval and Diags Tab EHR_305_OZ 17 EHR: Drawing Tool EHR_306_OZ This tab is where Contact Lens Evaluation and Fitting information is documented. Learn about the Drawing Tool in Advantage medical records, available for use with base images attached to the screens as well as for patient images that have been imported or scanned in. EHR: Objective Tab EHR_307_OZ 18 EHR: PFSH Tab EHR_308_OZ The Objective Tab is available for documenting Objective Testing data. The Past Family Social History (PFSH) tab is where the patient's Past and Present Ocular History, Family Ocular History and Social History are documented. EHR: Vitals Tab EHR_309_OZ Vitals signs such as blood pressure, height and weight are documented on this tab. 11 EHR: Posterior Tab EHR_312_OZ 20 EHR: Treatment Tab EHR_313_OZ The Posterior Tab is where the Posterior Segment Exam is documented. Learn how the Treatment tab is used to document both Surgeries and Treatments that are provided for the patient. EHR: Testing Tab EHR_314_OZ The Testing Tab provides a history of tests ordered and performed for the patient. 14 EHR: RS (Lasik) Post Op Tab EHR_315_OZ This tab is used to document a refractive surgery post-operative visit. 20 EHR: Medications Filtered Tab EHR_316_OZ Where the patient's Medications, Allergies and Medical Alerts are documented. 22 EHR: Codes and PQR Tab EHR_317_OZ Billing and Physician Quality Reporting codes to post. 15 EHR: Refraction and Refraction W/K Readings Tab EHR_319_OZ 17 EHR: Objective/Refractive Tab EHR_320_OZ EHR: Post-Op Tab EHR_321_OZ EHR: History Tab EHR_322_OZ EHR: Immunizations Tab EHR_350 EHR: Communications Tab EHR_351 EHR: Lab Tests Tab EHR_352 EHR: Plan Tab EHR_318_OZ These tabs are where Refraction, Visual Analysis and Keratometry data are documented. The Objective/Refractive Tab is available for documenting Objective Testing and Refraction data. It is organized in two sections, Objective Testing and Refraction/Visual Fields. The Post-op Evaluation Tab is used to document pertinent information following Cataract Surgery. The History Tab is where the Review of Systems, Vitals, Past, Family and Social History data is documented. Document details related to patient immunizations including date, brand, dose, route, manufacturer and reaction. Document various types of communications related to the patient. This might include verbal communications with the patient or with others on the patient’s behalf. History of Lab work, Radiology reports and other tests/orders that are sent or received electronically, imported into the medical record or documented via data entry. Diagnoses with corresponding Assessments and Plans, next Appointments, Educational Resources and individuals associated with the visit. Adding New Plans EHR_123_OZ Learn how to add a new Diagnosis Plan to a patient's medical record. 8 EHR_180_Z Learn about the Surgery Admissions tab, part of the ASC Procedure layouts. This tab is for 13 25 12 11 23 16 22 14 11 11 20 ASC Eyemd EHR: Admissions Tab (ASC) the individual who is checking the patient in. Eyemd EHR: Anesthesia Tab (ASC) EHR_185_Z Eyemd EHR: Chart Audit Tab (ASC) EHR_190-Z Learn about the Anesthesia tab where the anesthesia given to the patient for their surgery is documented. It displays Operative Orders from the physician and has an area for the patient's Vitals as well as checklists to indicate the Equipment in Place. Learn about this tab, designed for the Chart Auditor to review and document all elements related to the surgery from Admissions through the Post Op phone call. Eyemd EHR: Circulator Tab (ASC) EHR_195_Z Learn about Circulator tab, designed for the nurse in the OR. 14 Eyemd EHR: Follow-Up Phone Call Tab (ASC) EHR_205_Z Learn about the Telephone Follow-Up tab, designed for your post-surgery phone communications with the patient. 11 Eyemd EHR: Phaco Procedure Tab (ASC) EHR_210_Z Learn about the Phaco Procedure tab used for phacoemulsification cataract surgery. Operative notes and complications are documented here. 11 Eyemd EHR: Procedure Tab (ASC) EHR_215_Z Eyemd EHR: ASC PQR Tab EHR_216_Z Eyemd EHR: Discharge Tab (ASC) EHR_217_Z Eyemd EHR: Physical Tab EHR_220_Z Learn about the Procedure tab where Operative notes and complications are documented. Learn about the ASC PQR tab, used to complete documentation of the PQR measures related to an Ambulatory Surgery Center. Recorded: The Surgery Discharge tab is used by the discharge nurse. Operative orders can be reviewed and a post-op assessment performed. This tab is used to document the body systems, including Ear/Nose/Throat, Cardiovascular, Respiratory, Musculoskeletal and Psychiatric. ASC Updates EHR_218_Z This tutorial goes over the changes to the ASC Companion account and Exam Audit Trail. ASC Multi_User_Access 10_5_100 Co-Management of Care EHR_353_Z Learn about the rules associated with multiple users accessing a single patient's medical record in the ASC environment. This tutorial covers the new option for displaying in the exam, the name of the Provider that is Co-Managing the care of the patient. INS_129_OZ This tutorial covers how to make the changes to your Services table for the 2015 PQR Code Changes. 4 ERX_115 An overview of Compulink's Advantage software interface with the NewCrop electronic prescribing system. 13 E-RX: Getting Started ERX_120 Learn how to get started with e-Prescribing through Advantage. This includes the NewCrop Provider Agreement, setting up Pharmacies and Insurance Payers and setting up your Advantage tables. 20 E-RX: New Crop Admin Setup ERX_125 Learn about the NewCrop Admin Page where you build lists of pharmacies, health plans for formulary checking, run reports and more. 16 15 7 9 5 6 14 3 4 1 PQR 2015 PQR Changes – Eyecare/Eyemd Program: E-Prescribing Setup E-RX: General Overview E-RX: New Crop Pt. Details & Diagnoses ERX_130 Learn about the NewCrop Patient Details page that stores the patient's personal data, contact information, health plan/insurance information, pharmacy of choice, etc 13 E-RX: Import/Add/Discontinue Current Medications ERX_135 Learn how to document the patient's existing medications and allergies to ensure that they will be included in checks for drug to drug, drug to allergy and drug to condition interactions. 28 E-RX: Prescribing a New Medication ERX_140 Learn the steps to prescribing a new medication via the Advantage/NewCrop interface. 26 E-RX: Mail Order Prescriptions ERX_145 Learn how to process mail order prescriptions through the Advantage/NewCrop interface. 19 E-RX: Refilling a Medication ERX_150 Learn about the options for generating prescription refills through NewCrop, including Instant Renewal when there is no change to the prescription. 18 ERX_160 Learn about reports available from NewCrop such as the Prescriber Report with detail for each prescription that includes the date ordered, patient name, practice location, medication w/sig, pharmacy and the method (route) of transmission. 19 ERX_155 Learn about the NewCrop Status page that provides a snapshot of prescriptions that have not been processed for providers and staff. 13 ERX_165 Learn how to troubleshoot common issues and error messages with the Advantage/NewCrop interface. 20 HCM_100 This is a short tutorial on Health Maintenance Rules, Order Sets and Resources. 6 HCM_105 Learn how this table contains clinical decision making support tools associated with the patient's care. 5 HCM_135 This table supports the Category field in the HCM Rules table editing window. You can categorize your Health Care Maintenance Rules, such as Documentation Validation, Wellness and Immunizations. 2 HCM_110 Learn about this table which contains Order Sets, that are combinations of action items such as tests, treatments, referrals, orders and immunizations. Learn how bundling actions into a set saves time. 5 HCM_115 Order Sets are combinations of action items such as tests, treatments, referrals, orders and immunizations. Bundling actions into a set saves time. This is a short tutorial on the places 4 Functionality Reports E-RX: Reports Maintenance E-RX: Status Page Work Queue E-RX: Troubleshooting Program: Health Care Maintenance Overview Health Care Maintenance: Overview Rules Health Care Maintenance: Rules Health Care Maintenance: Rule Categories Order Sets Health Care Maintenance: Order Sets (Table) Health Care Maintenance: Order Sets (Attach) where Order Sets can be attached. HCM Order Sets Update HCM_140 This tutorial covers adding Education Resources to the Order Sets, changes in attaching Order Sets, and general control of the display order and hiding of Sets. 5 Health Care Maintenance: Diagnosis/Orderset Mapping HCM_145 This table is used to assign Order Sets to Diagnoses, so that they are run against the patient's problem list. 4 HCM_125 This is part 1 of 2 classes on Health Care Maintenance Resources. The following tables will be covered: type, Class, Category, and Source. 4 HCM_130 This is part 2 of 2 classes on Health Care Maintenance Resources. This will cover the Resource Item table. Educational Resources such as websites, videos and internal documents are used for patient and staff education. 6 HIPAA_100 Conducting a Security Risk Analysis of your certified EHR Technology and your processes, and creating a plan to correct deficiencies. 28 This course will give an overview of what is required for Stage 1 and Stage 2 Meaningful Use. Individual classes are currently being developed for the following specific topics: Detailed requirements of Stage 1 and Stage 2 Core and Menu Objectives; CQM's and Reporting to CMS. 15 This is a short tutorial on the Stage 2 related changes that will be effective in 2014. 33 MU_310 This course is an overview of the 13 Core Objectives to meet Meaningful Use for Stage 1 in 2014. Individual classes are being created for each of the Core Objectives that will demonstrate where/how to satisfy the objective utilizing your Advantage software. 13 Meaningful Use Stage 1: Core 1 CPOE(Computerized Provider Order Entry) NEW V11! MU_400 OBJECTIVE: Use computerized provider order entry (CPOE) for medication orders directly entered by any licensed healthcare professional who can enter orders into the medical record per state, local and professional guidelines. 10 Meaningful Use Stage 1: Core 2 Drug>Drug & Drug>Allergy Checks NEW V11! MU_401 OBJECTIVE: Implement Drug-Drug, Drug-Allergy Checking. 3 Resources 1 & 2 Health Care Maintenance: Resources 1 Health Care Maintenance: Resources 2 Program: HIPAA HIPAA HIPAA Security Plan Webinar Program: Meaningful Use 2014 Overviews MU_305 Meaningful Use Overview: The Roadmap to Success NEW! V11! Overview of Meaningful Use Stage 2 What to Expect in 2014! MU_281 2014 Stage 1 Core Objectives Meaningful Use Stage 1: Overview of Core Objectives Updated V11! Meaningful Use Stage 1: Core 3 Maintain Problem List NEW V11! MU_402 Meaningful Use Stage 1: Core 4 EPrescribing NEW V11! MU_403 Meaningful Use Stage 1: Core 5 Active Medication List NEW V11! MU_404 Meaningful Use Stage 1: Core 6 Medication Allergy List NEW V11! MU_405 Meaningful Use Stage 1: Core 7 Record Demographics NEW V11! MU_406 MU_407 Meaningful Use Stage 1: Core 8 Record Vital Signs NEW V11! Meaningful Use Stage 1: Core 9 Record Smoking Status NEW V11! MU_408 Meaningful Use Stage 1: Core 10 Clinical Decision Support Rule NEW V11! MU_409 Meaningful Use Stage 1: Core 11 View, Download & Transmit Online NEW V11! MU_410 Meaningful Use Stage 1: Core 12 Clinical Summaries NEW V11! MU_411 MU_412 Meaningful Use Stage 1: Core 13 Security Risk Analysis NEW V11! OBJECTIVE: Maintain up-to-date Problem List of current and active diagnoses. 6 OBJECTIVE: Generate and transmit permissible prescriptions electronically (eRx). 9 OBJECTIVE: Maintain an Active Medication List. 5 OBJECTIVE: Maintain Active Medication Allergy List. 6 OBJECTIVE: Record all of the following demographics: (A) Preferred language (B) Gender (C) Race (D) Ethnicity (E) Date of birth. 6 OBJECTIVE: Record and chart changes in the following vital signs: height/length and weight (no age limit); blood pressure (ages 3 and over); calculate and display body mass index (BMI); and plot and display growth charts for patients 0-20 years, including BMI. 8 OBJECTIVE: Record Smoking Status for patients 13 years old or older. 6 OBJECTIVE: Clinical Decision Support. 6 OBJECTIVE: Provide patients the ability to view online, download and transmit their health information within four business days of the information being available to the EP. 14 OBJECTIVE: Provide Patients With Clinical Summary for Each Office Visit. 11 OBJECTIVE: Security Risk Analysis. Protect electronic health information created or maintained by the Certified EHR Technology through the implementation of appropriate technical capabilities. 6 2014 Stage 1 Menu Objectives Meaningful Use Stage 1: Overview of Menu Objectives Updated V11! MU_315 Meaningful Use Stage 1: Menu 1 Drug Formularies NEW V11! MU_413 Meaningful Use Stage 1: Menu 2 Clinical Lab Test Results NEW V11! MU_414 Meaningful Use Stage 1: Menu 3 Patient List by Condition NEW V11! MU_415 Meaningful Use Stage 1: Menu 4 Patient Reminders NEW V11! MU_416 This course is an overview of the 9 Menu Objectives to meet Meaningful Use for Stage 1 in 2014. Individual classes are being created for each of the Menu Objectives that will demonstrate where/how to satisfy the objective utilizing your Advantage software . 12 OBJECTIVE: Implement Drug Formulary Checking. 6 OBJECTIVE: Incorporate Clinical Lab Test Results Into EHR as structured Data. 7 OBJECTIVE: Generate Patient Lists by Specific conditions to use for quality improvement, reduction of disparities, research, or outreach. 4 OBJECTIVE: Send reminders to patients per patient preference for preventative/follow-up care. 6 Meaningful Use Stage 1: Menu 5 Patient Specific Education Resources NEW V11! MU_417 Meaningful Use Stage 1: Menu 6 Medication Reconciliation NEW V11! MU_418 OBJECTIVE: Use certified EHR technology to Identify Patient-Specific Educational Resources and provide those resources to the patient if appropriate. 7 OBJECTIVE: The EP who receives a patient from another setting of care or provider of care, or believes an encounter is relevant, should Perform Medication Reconciliation. 6 MU_419 OBJECTIVE: The EP who transitions their patient to another setting of care or provider of care, or refers their patient to another provider of care, should provide a Summary of Care Record for each transition of care or referral. 10 MU_420 OBJECTIVE: Test the certified EHR technology’s Capability to Submit Electronic Data to Immunization Registries or Immunization information systems and actual submission in accordance with applicable law and practice. Of the five Menu Set Objectives selected, you must include either Immunization Registries or Syndromic Surveillance Data. 7 OBJECTIVE: Test the certified EHR technology’s capability to Submit Electronic Syndromic Surveillance Data to Public Health Agencies and actual submission in accordance with applicable law and practice. Of the five Menu Set Objectives selected, you must include either Immunization Registries or Syndromic Surveillance Data. 9 This course is an overview of the 17 Core Objectives to meet Meaningful Use for Stage 2 in 2014. Individual classes are being created for each of the Core Objectives that will demonstrate where/how to satisfy the objective utilizing your Advantage software. 21 Meaningful Use Stage 1: Menu 7 Summary of Care Record NEW V11! Meaningful Use Stage 1: Menu 8 Immunization Registries NEW V11! MU_421 Meaningful Use Stage 1: Menu 9 Syndromic Surveillance Data NEW V11! 2014 Stage 2 Core Objectives MU_320 Meaningful Use Stage 2: Overview of Core Objectives Updated V11! MU_500 Meaningful Use Stage 2: Core 1 CPOE (Computerized Provider Order Entry) Updated V11! OBJECTIVE: Use computerized provider order entry (CPOE) for medication, laboratory and radiology orders (such as CT scan, MRI, x-rays) directly entered by any licensed healthcare professional who can enter orders into the medical record per state, local and professional guidelines. 12 Meaningful Use Stage 2: Core 2 e-Rx (Prescribe Electronically) NEW V11! MU_501 Meaningful Use Stage 2: Core 3 Record Patient Demographics NEW V11! OBJECTIVE: Generate and transmit permissible prescriptions electronically (eRx). 11 MU_502 OBJECTIVE: Record the following demographics: preferred language, sex, race, ethnicity, date of birth. 6 MU_503 OBJECTIVE: Record and chart changes in the following vital signs: height/length and weight (no age limit); blood pressure (ages 3 and over); calculate and display body mass index (BMI); and plot and display growth charts for patients 0-20 years, including BMI. 9 OBJECTIVE: Record smoking status for patients 13 years old or older. 6 OBJECTIVE: Use clinical decision support to improve performance on high-priority health conditions. 7 OBJECTIVE: Provide patients the ability to view online, download and transmit their health information within four business days of the information being available to the EP. 16 Meaningful Use Stage 2: Core 4 Record Vital Signs NEW V11! Meaningful Use Stage 2: Core 5 Record Smoking Status NEW V11! MU_504 Meaningful Use Stage 2: Core 6 Clinical Decision Support Rules NEW V11! MU_505 Meaningful Use Stage 2: Core 7 Patient Online Access NEW V11! MU_506 Meaningful Use Stage 2: Core 8 Clinical Summaries NEW V11! MU_507 Meaningful Use Stage 2: Core 9 Security Risk Analysis NEW V11! MU_508 Meaningful Use Stage 2: Core 10 Clinical Lab Test Results NEW V11! MU_509 Meaningful Use Stage 2: Core 11 Generate Patient Lists NEW V11! MU_510 MU_511 Meaningful Use Stage 2: Core 12 Patient Reminders Updated V11! OBJECTIVE: Provide clinical summaries for patients for each office visit. 11 OBJECTIVE: Security Risk Analysis. Protect electronic health information created or maintained by the Certified EHR Technology through the implementation of appropriate technical capabilities. 6 OBJECTIVE: Incorporate clinical lab-test results into Certified EHR Technology as structured data. 7 OBJECTIVE: Generate lists of patients by specific conditions to use for quality improvement, reduction of disparities, research, or outreach. 4 OBJECTIVE: Use clinically relevant information to identify patients who should receive reminders for preventive/follow-up care and send these patients the reminders, per patient preference. 8 OBJECTIVE: Use clinically relevant information from certified EHR technology to Identify Patient-Specific Educational Resources and provide those resources to the patient if appropriate. 9 Meaningful Use Stage 2: Core 13 Patient-Specific Education Resources NEW V11! MU_512 Meaningful Use Stage 2: Core 14 Medication Reconciliation NEW V11! MU_513 OBJECTIVE: The EP who receives a patient from another setting of care or provider of care, or believes an encounter is relevant, should perform medication reconciliation. 8 MU_514 OBJECTIVE: The EP who transitions their patient to another setting of care or provider of care, or refers their patient to another provider of care, should provide a summary care record for each transition of care or referral. 15 MU_515 OBJECTIVE: Capability to submit electronic data to immunization registries or immunization information systems except where prohibited, and in accordance with applicable law and practice. 9 MU_516 OBJECTIVE: Use secure electronic messaging to communicate with patients on relevant health information. 7 This course is an overview of the 6 Menu Objectives to meet Meaningful Use for Stage 2 in 2014. Individual classes are being created for each of the Menu Objectives that will demonstrate where/how to satisfy the objective utilizing your Advantage software. 11 OBJECTIVE: Capability to submit electronic syndromic surveillance data to public health agencies, except where prohibited, and in accordance with applicable law and practice. 10 OBJECTIVE: Record electronic notes in patient records. 8 OBJECTIVE: Imaging results consisting of the image itself, and any explanation or other accompanying information. 9 OBJECTIVE: Record patient family health history as structured data. 5 Meaningful Use Stage 2: Core 15 Summary of Care Record NEW V11! Meaningful Use Stage 2: Core 16 Immunization Registries NEW V11! Meaningful Use Stage 2: Core 17 Secure Electric Messaging NEW V11! 2014 Stage 2 Menu Objectives MU_325 Meaningful Use Stage 2: Overview of Menu Objectives Updated V11! Meaningful Use Stage 2: Menu 1 Electronic Syndromic Surveillance Data NEW V11! MU_517 Meaningful Use Stage 2: Menu 2 Electronic Notes NEW V11! MU_518 Meaningful Use Stage 2: Menu 3 Imaging Results NEW V11! MU_519 Meaningful Use Stage 2: Menu 4 Family MU_520 Health History NEW V11! Meaningful Use Stage 2: Menu 5 Identify & Report Cancer Cases NEW V11! Meaningful Use Stage 2: Menu 6 Identify & Report Specific Cases NEW V11! MU_521 MU_522 OBJECTIVE: Capability to identify and report cancer cases to a public health central cancer registry, except where prohibited, and in accordance with applicable law and practice. 7 OBJECTIVE: Capability to identify and report specific cases to a specialized registry (other than a cancer registry), except where prohibited, and in accordance with applicable law and practice. 8 Clinical Quality Measures Meaningful Use: Overview of Clinical Quality Measures NEW V11! MU_330 This course will give an overview of the Clinical Quality Measures used to track the quality of health care services. Additional classes are being created for each individual CQM and where/how to satisfy the measuring utilizing the Advantage software. 10 NQF 0018: Controlling High Blood Pressure NEW V11! MU_526 The percentage of patients 18-85 years of age who had a diagnosis of hypertension and whose BP was adequately controlled during the measurement year. 7 Percentage of patients 66 years of age and older who were ordered high-risk medications. Two rates are reported. a. Percentage of patients who were ordered at least one high-risk medication. b. Percentage of patients who were ordered at least two different high-risk medications. 5 Percentage of patients 3-17 years of age who had an outpatient visit with a Primary Care Physician (PCP) or Obstetrician/Gynecologist (OB/GYN) and who had evidence of the following during the measurement period. Three rates are reported. 7 Percentage of patients aged 18 years and older who were screened for tobacco use one or more times within 24 months AND who received cessation counseling intervention if identified as a tobacco user. 8 Percentage of patients aged 6 months and older seen for a visit between October 1 and March 31 who received an influenza immunization OR who reported previous receipt of an influenza immunization. 7 5 MU_527 NQF 0022: Use of High Risk Medications in the Elderly NEW V11! NQF 0024: Weight Assessment & Counseling for Nutrition & Physical Activity for Children & Adolescents NEW V11! MU_528 NQF 0028: Preventive Care and Screening: Tobacco Use: Screening/Cessation Intervention NEW V11! MU_529 NQF 0041: Preventive Care and Screening: Influenza Immunization NEW V11! MU_530 NQF 0055: Diabetes Eye Exam NEW V11! MU_532_OZ Percentage of patients 18-75 years of age with diabetes who had a retinal or dilated eye exam by an eye care professional during the measurement period or a negative retinal exam (no evidence of retinopathy) in the 12 months prior to the measurement period. NQF 0059: Diabetes: Hemoglobin A1c Poor Control NEW V11! MU_534 Percentage of patients 18-75 years of age with diabetes who had hemoglobin A1c > 9.0% during the measurement period. 5 NQF 0064: Diabetes: Low Density Lipoprotein (LDL) Management NEW V11! MU_535 Percentage of patients 18–75 years of age with diabetes, whose LDL-C was adequately controlled (<100 mg/dL) during the measurement period. 5 NQF 0086: Primary Open Angle MU_536_OZ Percentage of patients aged 18 years and older with a diagnosis of POAG who have an optic 6 Glaucoma: Optic Nerve Evaluation NEW V11! nerve head evaluation during one or more office visits within 12 months. NQF 0088: Diabetic Retinopathy: Documentation of Presence or Absence of Macular Edema & Level of Severity of Retinopathy NEW V11! MU_537_OZ Percentage of patients aged 18 years and older with a diagnosis of diabetic retinopathy, who had a dilated macular or fundus exam performed, which included documentation of the level of severity of retinopathy and the presence or absence of macular edema during one or more office visits within 12 months. 6 MU_544 Percentage of specified visits for patients aged 18 years and older for which the eligible professional attests to documenting a list of current medications to the best of his/her knowledge and ability. This list must include ALL prescriptions, over-the-counters, herbals, and vitamin/mineral/dietary (nutritional) supplements AND must contain the medications' name, dosage, frequency and route of administration. 6 MU_545 Percentage of patients aged 18 years and older with an encounter during the reporting period with a documented calculated BMI during the encounter or during the previous six months, AND when the BMI is outside of normal parameters, follow-up is documented during the encounter or during the previous six months of the encounter with the BMI outside of normal parameters. 7 MU_546_OZ Percentage of patients aged 18 years and older with a diagnosis of uncomplicated cataract who had cataract surgery and had any of a specified list of surgical procedures in the 30 days following cataract surgery which would indicate the occurrence of any of the following major complications: retained nuclear fragments, endophthalmitis, dislocated or wrong power IOL, retinal detachment, or wound dehiscence. 7 MU_547_OZ Percentage of patients aged 18 years and older with a diagnosis of uncomplicated cataract who had cataract surgery and no significant ocular conditions impacting the visual outcome of surgery and had best-corrected visual acuity of 20/40 or better (distance or near) achieved within 90 days following the cataract surgery. 6 Meaningful Use: Reporting Periods MU_221 This is a short tutorial on the Meaningful Use Reporting Periods; with a brief discussion on Stage 1 and Stage 2 Criteria. 4 MU Reports: Core and Menu Set Measures Report NEW V11! MU_561 The Core and Menu Set Measures report produces attestation data for the Core and Menu Objectives that are based on a metric. 9 10 NQF 0419: Documentation of Current Medications NEW V11! NQF 0421: Preventative Care and Screening: Body Mass Index (BMI) Screening and Follow-up NEW V11! NQF 0546: Cataracts: Complications Within 30 Days Following Cataract Surgery Requiring Additional Surgical Procedures NEW V11! NQF 0547: Cataracts: 20/40 or Better Visual Acuity Within 90 Days Following Cataract Surgery NEW V11! Reporting MU Reports: CQM Totals Only (2014) NEW V11! MU_563 The Clinical Quality Measures by Provider Totals Only report is an efficient tool for monitoring an EP's documentation of the 2014 CQMs. MU Reports: Quality Measures Category 3 (2014) NEW V11! MU_565 The Quality Measures Category 3 report shows those Measures where you have a patient population that qualifies, per the CMS 2014 CQM guidelines. 10 MU Reporting to CMS Utilizing V10.6 > V11 Bridge NEW V11! MU_585 This course is an explanation of MU reporting for Providers who used a combination Compulink's Advantage V10.6 and V11 during the reporting period. 16 MU Reporting to CMS Utilizing V11 Only NEW V11! MU_590 This course explains MU reporting for Providers using Compulink's Advantage Version 11 during the entire reporting period. 15 2013 Reporting for V10.6 Clients MU_290 The report lists patients who have met the Denominator for each of the CMS measures that is percentage based (not attested with Yes/No). This class covers how to run and read the report. 6 MU_295 Advantage/EHR produces statistics for those Meaningful Use Measures you choose to report to CMS that are based on a metric. This class covers how to run and read the report. 6 EHR MU Report: NQF Quality Measures MU_300 You will run the NQF Quality Measures Report to generate statistics for attestation of CQMs (Core Measure 10, Report Ambulatory Clinical Quality Measures (CQM) To CMS Or The States). This class covers how to run and read the report. 5 MU Reports: NQF Quality Measures V10.6 NEW V11! MU_564 This report is used to generate 2013 Clinical Quality Measure outcomes in Advantage Versions 10.6. 7 MU_580 This course is an explanation of MU reporting for Providers using Compulink's Advantage V10.6 during the entire reporting period. 11 MU_131 Recording of a live Meaningful Use Live Webinar by Mr. Jeff Grant, President HCMA,INC. 84 EHR MU Report: Core and Menu Set Patient List EHR MU Report: Core and Menu Set Measures MU Reporting to CMS With V10.6 NEW V11! Meaningful Use Live Webinar Meaningful Use Live Webinar Hi Tech Act Federal Incentives Hi Tech Act MU_145 Information about the Federal Incentive Programs and Meaningful Use. N/A Program: Open Office Setup OO_100 This course is an introduction to the Advantage OpenOffice interface, used for merging your patient data with documents created in the OpenOffice text format. 16 OO_110 This course is an introduction to the Data Merge Assistant (DMA), a wizard that simplifies creation of data merge documents with OpenOffice. 18 Open Office Conversion Tools OO_135 Learn how to use Advantage's OpenOffice conversion utility to convert your existing custom Microsoft Word documents into the OpenOffice.ODT format. 13 In Depth Look: Patient Registration CBS.ODT OO_130 This course examines the Patient Registration document in OpenOffice format to illustrate how the Advantage/OpenOffice interface functions. 21 OO_140 Data Merge Assistant functions to calculate a period from a date field to the current date. 5 OO_141 Data Merge Assistant functions to merge the current date & time in different formats. 5 OO_142 Data Merge Assistant function to hide an entire section of data in your document based on specific criteria. 13 Getting Started with Open Office Data Merge Assistant DMA General Functions DMA General Functions: Age by Day/Week/Month/Year DMA General Functions: Current Date and Time DMA General Functions: Hidden Section DMA General Functions: Remove Functions OO_143 Data Merge Assistant function to a remove a line, paragraph or table from your document based on certain conditions. 12 DMA General Functions: Check Mark OO_144 Data Merge Assistant function used with logical fields (Y-True/N-False) to drop a checkbox into the document. 5 DMA General Functions: Next Record OO_145 Data Merge Assistant function that acts as a trigger to go to the next patient record at the position of your choice. 3 DMA General Functions: Possessive OO_146 Data Merge Assistant function used to properly format data fields used as possessive nouns, i.e. Mr. Jones' last visit was... 4 DMA General Functions: IIF (If/Then) OO_147 Data Merge Assistant 'if/then' function that returns a value based on a condition, such as Patient Age is >17 ‘adult’. 4 DMA General Functions: Logo and Image OO_148 Data Merge Assistant functions to include images or your practice logo in a document. 6 DMA General Functions: Needs Signature OO_149 Data Merge Assistant function that stops during creation of the document to prompt for an electronic signature. 4 DMA General Functions: Calculate OO_150 Data Merge Assistant function that performs a calculation based on numeric data fields and merges the resulting value into your document. 4 DMA General Functions: Portal URL OO_151 Data Merge Assistant function that merges the website address for the Advantage patient portal into the document. 2 DMA General Functions: Don’t Merge Cells OO_152 Data Merge Assistant function used to merge data records with identical values as individual cells in a table, rather combining into a single cell. 3 DMA General Functions: Keep Table Empty 10_5_165 Data Merge Assistant function placed in the header of a table when you want the table outline and labels to print, even if no data exists for merging in the patient record. 2 10_5_260 Data Merge Assistant function that calculates an end or expiration date based on days or months in a field. 3 DMA General Functions: Font Style 10_5_265 Data Merge Assistant function used to change the font style or color of a merged item, based on a conditional statement. 4 DMA Patient Functions OO_153 An overview of the Data Merge Assistant functions related to the patient data table. 3 OO_160 Data Merge Assistant Field Option that merges only positive values from a specific field, skipping the line if the patient's record has either a blank or the default value. 3 OO_161 Data Merge Assistant Field Option used to merge additional information from a look-up table, such as Location or Provider details, that is not stored in the patient's record. 3 DMA Field Options: Create – If Null OO_162 Data Merge Assistant Field Option used when there is a need to identify elements in the patient's medical record that have not been documented. The value of a logical field is considered 'Null' until you select Yes/No or True/False. 3 DMA Field Options: Exam Image Table Options OO_163 Data Merge Assistant Field Options used to control the amount of space an image will take up in your document, regardless of the original file size. 2 DMA General Functions: AddDays & AddMonths DMA Field Options DMA Field Options: Skip if Default or Blank DMA Field Options: Lookup DMA Field Options: Appointment Table Options OO_164 Data Merge Assistant Field Options used to control which appointment merges into your document, Next, Last or Today. 2 OO_165 Data Merge Assistant Field Option used to merge multiple records in line (in the middle of a sentence) that are separated by commas or another character of your choice. 3 OO_166 Data Merge Assistant Field Option used with logical fields to drop a checkbox into the document. When the value of the field is True, the box will have a check mark. When it is False, the box will be empty or suppressed. 4 OO_167 Data Merge Assistant Field Options used to format data based on the field type. Format as SSN, Format Date and Format Time. 6 OO_168 Data Merge Assistant Table Option used to conditionally filter items to be included in your document based upon the values in a data field. Ex: filter a medication list by category 'OTC' for over the counter. 3 OO_169 Data Merge Assistant Table Option used to include specific records from an exam sub-table in the document, such as the first medication record for the current exam. 4 DMA Table Options: SortBy OO_170 Data Merge Assistant Table Option that lets you control how multiple records from a table are sorted/ordered in the document. 4 DMA Table Options: Combining Options OO_172 Learn how use a combination of Data Merge Assistant Table Options in your document. 8 Open Office: Creating a Table OO_171 Learn how to create a table in an OpenOffice document. 3 Patient Signature Pad 10_5_170 Learn how to attach electronic signatures to an OpenOffice document. 5 SCR_200 The Health History tab in the exam contains multiple GridEdits for entering patient data. This tutorial will cover adding new items to the Health History Description table, and modifying the individual GridEdits to display your new items. 7 SCR_120 Introduction to the Screen Builder utility. For Advantage Master Clients. 20 7 DMA Field Options: Create – Delimited List DMA Field Options: Create - Checkmark DMA Field Options: Create – Format DMA Table Options DMA Table Options: Filter DMA Table Options: Record Select Advanced Functionality Program: Customization Modifying Health History Grids Modifying Health History Grids NEW! V11! Screen Customization Screen Builder I SCR_125 Add a check box object for a logical data field (Yes or No) to your custom screen. For Advantage Master Clients. Screen Builder: Adding a Combo Box or Edit Box SCR_130 Add a combo object (with dropdown list) or edit object (without dropdown list) to your screen for fields containing alpha-numeric data. For Advantage Master Clients. 13 Screen Builder: Adding a Date Time SCR_135 Add a date/time picker object to your screen for date fields that opens a calendar for 10 Screen Builder: Adding a Check Box Picker selection. For Advantage Master Clients. Screen Builder: Adding an Image SCR_140 Add a base image object to your screen for drawing or importing/scanning patient-specific images into the medical record. For Advantage Master Clients. 11 Screen Builder: Adding a Label or Banner SCR_145 Add a label or banner to your custom screen. For Advantage Master Clients. 7 Screen Builder: Adding a Memo Field SCR_150 Add an object to your custom screen for ‘memo’ type data fields that do not have a fixed length. For Advantage Master 8 Screen Builder: Adding a Numeric Field SCR_155 Add an object to your custom screen for fields that hold numeric data. For Advantage Master Clients. 10 Screen Builder: Adding a Panel SCR_160 Add a panel object to your custom screen to hold a grid, organize and easily move groups of objects around on the Tab. For Advantage Master Clients. 6 Screen Builder: Adding a Radio Group SCR_165 Add an object to your custom screen to display a group of data fields for selection of one choice from the group. For Advantage Master 10 Screen Builder Redesign 10_5_185 Screen Builder Utility enhancements delivered with Advantage version 10. For Advantage Master Clients. 5 Screen Builder Object Property: When Focus 10_5_190 An object property used to control what happens to the cursor when an edit field is clicked on. For Advantage Master Clients. 3 Screen Builder Grid Property: Script Color 10_5_195 A Grid object property used to color code the character font or background of a cell within the grid, based on the field value. For Advantage Master Clients. 5 Screen Builder SQL Grid Property: Synch Data 10_5_200 An SQL Grid object property used to refresh grid data when a record is selected, i.e. click on test record to refresh & display the findings for that test. For Advantage Master Clients. 3 Expanded Detail Claim Screens 10_5_250 Learn about Claim Detail Screen enhancements delivered with Advantage v10.5. 4 SQL Grid: Order By SCR_195 SQL Grids are 'smart grids' that use Structured Query Language and Parameters to define how data appears and what tables are accessed for information. This is a short tutorial showing the Order By feature for the grid. 2 Customizing Demographic Screens: Fields and Labels SCR_105 Learn how to add custom fields to the Patient Demographic Screen. For Advantage Master Clients. 16 Customizing Demographic Screen Historical Grids SCR_110 Learn how to add grids displaying historical data to the Patient Demographic Screen. For Advantage Master Clients. 14 Smart Scripts Overview SME_125 Learn about Smart Scripts, instructions attached to screen objects throughout the patient record that trigger events. 8 Smart Scripts: Adding a ToDo SME_100 Create a smart script that adds a ToDo Action for completion of a task. 11 Smart Scripts: Adding Procedure Note Buttons SME_105 Create a smart script to add Procedure Notes to a medical record screen. 7 Smart Scripts: Adding Quick Diagnosis SME_110 Create a smart script to add a Diagnosis button to a medical record screen. 11 Smart Events Buttons Smart Scripts: Assign Field Text SME_115 Create a smart script to auto-populate a data field. 8 Smart Scripts: Open a File or Website SME_120 Create a smart script to open a file or access a website. 10 Smart Function: Screen Left & Screen Top 10_5_205 Learn about the smart functions that control where a Pop Up Layout opens, relative to the button that opens it. 4 10_5_245 Learn about a smart function that duplicates records from the previous visit to the current visit. Available for the exam complaints and exam addictions sub-tables. 4 SCR_115 The Form Editor may be used to create new forms or modify those delivered with your software. These include receipts, account statements, superbills, routing slips and insurance claim forms. 15 Payment Report RPT_F_204 This course provides detailed information about the Payment Report. 15 Daysheet Report RPT_F_203 This course provides detailed information about the Daysheet Report. 5 RPT_F_201 This report evaluates Charge, Payment and Adjustment transactions posted into Ledger Batches during a specified period. 8 Unposted Batches Report RPT_F_202 This report identifies open ledger batches that have not had any ledger activity posted against them. 3 Reports: Financial – Batch Need to Close RPT_F_315 This tutorial covers the following Batch Report from the main Reports menu: Batch Need to Close. 3 Transaction Analysis RPT_F_205 This report evaluates Charge, Payment and Adjustment transactions posted to your account ledgers. 8 RPT_F_302 This report provides a complete chronological history of patient account ledger activity: new transactions, modified ledger lines (before and after the Edit) and deleted items. This is useful for troubleshooting balancing and procedural errors. 8 Missing Charges Report RPT_A_106 This report identifies patients who were scheduled for appointments during a specified date range but who did not have charges posted. 8 Financial Report: PRE-Billing Claims Review RPT_F_405 The Insurance Claims Pre-Billing report allows you to perform a quick, centralized review of insurance claims to be billed. This tutorial will review how to run and read the report. 7 Financial Reports: Account Management RPT_F_250_OZ This course is an overview of reports available under the Report > Financial > Account Management menu. 27 Accounts Receivable Report RPT_F_251 This report identifies all patient accounts with a non-zero balance and performs an "aging" of 10 Smart Function: DuplicatePreviousExamVisitSubtableRecor ds Form Editor Form Editor Program: Crystal Reports End of Day Batch Transactions Report Audit Trail Report End of Month that balance. The A/R may be run for an individual Location, Provider or Financial Plan or for 'All', for the current date or a previous A/R Date. Insurance Receivables Report RPT_F_252 This report provides detailed information regarding unpaid insurance claims. 15 Financial Reports: Analysis RPT_F_300 This course is an overview of reports available under the Report > Financial > Analysis menu. 34 Office Production Report RPT_F_301 This report analyzes financial activity, by Ledger Transaction Type, for a specified date and hour range. 14 General/Admin/Analysis Reports RPT_F_400 This course is an overview of reports available in the following Report menus: Electronic Health Records, Administrative, Recall, Patient Tracking, Referral and Marketing. 22 RPT_E_100 This report produces a list of patients whose medical record was added but not signed off by their Provider. The report includes all staff members who touched the exam and identifies their role, such as Provider or Technician. 3 RPT_O_500_OZ Learn about the reports available for managing your optical. Daily reports such as Non Dispensed Rx and Contact Lens Orders. Analysis reports include 2nd Pair Statistics, Capture Rate, Spectacle Cost of Goods and more. 22 RPT_O_505_OZ The Spectacle Turn Around report identifies the Lab turnaround time for all Spectacle orders with a Sent date, Expected date, and Received date. This tutorial will cover setting options, running and reading the report. 4 EHR Reports EHR Missing Signatures Optical Reports Optical Reports Optical Analysis Report: Spectacle Turn Around NEW V11! Updated 1/8/2015 eLearning
© Copyright 2025