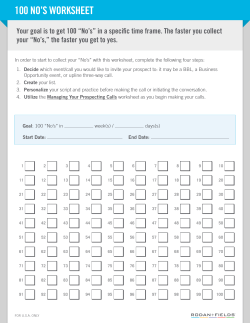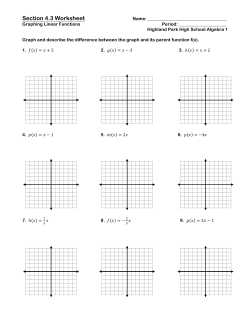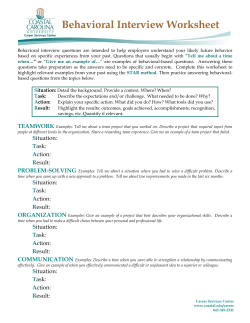Setting up Python 3: Worksheet
22/3/2014 Setting up Python 3: Worksheet | ispython.com ispython.com a new skin Setting up Python 3: Worksheet Assumptions T his worksheet is designed to be used in a computer laboratory as a class exercise. Whether in a lab or not, this worksheet assumes the availability of Python3 and IDLE – a helpful Integrated Development Environment for Python3. Broad Aims We will use a minimum set of instructions of the T urtle graphics package which is part of the libraries attached to Python , in order to accomplish our main task: to introduce, use and learn some of the concepts and control structures associated with programming in the language Python3. What you need No knowledge of programming in Python or T urtle graphics to learn how to highlight text, copy with Ctrl-C, paste with Ctrl-V and cut with Ctrl-X A sense of direction, and turning through an angle of degrees, and a little geometry would be useful later on, but not essential A recognition that making mistakes is an essential part of the learning process. Python 3 and Idle will help you find. T enacity to correct mistakes as you go Willingness to ask for help Willingness to indulge in thinking in some detail how procedures(algorithms) get put together http://ispython.com/wp/?page_id=89 1/6 22/3/2014 Setting up Python 3: Worksheet | ispython.com Setting Thing s Up Begin: by double-clicking on, or typing in: Idle if you are using a system already set up Go to USB disc space area (COMPUT ER)and double-click on Removable Disc, then on Portable Python 3.2.5.1 if you are using Portable Python on a USB stick. T hen double-click on IDLE-Portable. It may take a few seconds to upload. Either way you should see the following screen: Figure 1 Screen 1: The Interactive Shell The Interactive Screen T his screen is the interactive screen which announces, at the top of Screen 1, the version of Python we are running. Check that the version of python starts with a 3. For this worksheet, the interactive shell, Screen 1, is where you will http://ispython.com/wp/?page_id=89 2/6 22/3/2014 Setting up Python 3: Worksheet | ispython.com be able to open Screen 2 by clicking on File at the top of Screen 1, and clicking on New Window in the Drop-down menu. (See Figure 2) see error messages, when they occur, from Screen 2 programs be able to experiment with single instructions of Python 3, before we go on to write and SAVE and RUN whole programs in Screen 2. If your program in Screen 2 communicates with a user, messages(print()) for the user will appear on Screen 1. It is also the screen where you can open a New Window when you start, and open files in which you have stored your Python3 programs. Figure 2. Generating Screen 2 from Drop-down menu on Screen 1 If Screen 2 appears first, just carry on from section ‘T urtle: Lab Worksheet 1′. Screen 1 will appear when you RUN your first program. T hen you can align Screens 1 and 2 as in fig.4. If you click your mouse on ‘File’ at the top of Screen 1 and then click on ‘New Window’ on the drop-down menu, another screen appears – Screen 2: http://ispython.com/wp/?page_id=89 3/6 22/3/2014 Setting up Python 3: Worksheet | ispython.com Figure 3. Screen 2 : Type in your program here T hese two screens may overlap. Separate them by dragging them by their top edges. Adjust their widths if you need to, so that they are sitting side by side: Figure 4 Screens 1 and 2 side by side http://ispython.com/wp/?page_id=89 4/6 22/3/2014 Setting up Python 3: Worksheet | ispython.com Lab Worksheet 1 A few practical pointers: When you want to work in Screen 2, which is where you type your program, you need to CLICK ON the screen before typing When you have completed typing, you need to SAVE your program by clicking on ‘File’ at the top of Screen 2, and then clicking on ‘Save’ half way down the drop-down menu. (Alternatively you can use Ctrl+S). You will be asked to name your program file the first time you try to save it. Choose a name with .py at the end, like pop.py T hen RUN your program by clicking on ‘Run’ at top of Screen 2, and then clicking on ‘Run Module’ at the bottom of the the drop-down menu (or press the F5 key to RUN it) See figures 5 and 6 below Figure 5: Save your program with a name ending in .py http://ispython.com/wp/?page_id=89 5/6 22/3/2014 Setting up Python 3: Worksheet | ispython.com Figure 6 RUN your program Where are we g oing ? In Computer Science we are looking to see how things work, how to complete a task using the capabilities of a computer. In this exercise we are looking to find a way to draw regular polygons and circles to tackle some related problems; later to make a function for public use that returns any regular polygon and any circle in Python3 and in T urtle Graphics. On the way we are looking for patterns which repeat so that we can harness the power of the computer to repeat instructions and to process them quickly. Our main aim is learn how to become proficient in solving problems through programming. http://ispython.com/wp/?page_id=89 6/6
© Copyright 2025