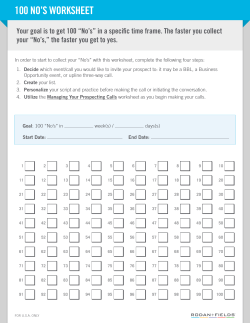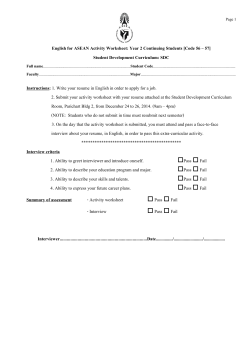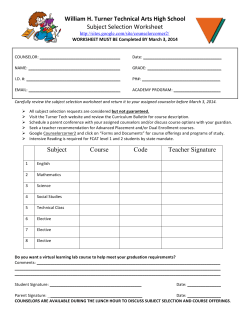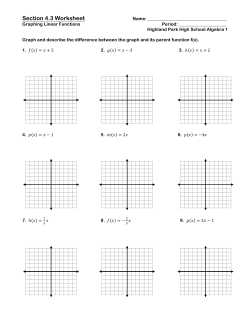Worksheet III - Capital Improvements
[Type text]User Guide Worksheet III - Capital Improvements IBIS User Guide INTEGRATED BUDGET INFORMATION SYSTEM (IBIS) USER GUIDE WORKSHEET III Capital Improvements Page 1 [Type text]User Guide Worksheet III - Capital Improvements IBIS User Guide TABLE OF CONTENTS PREFACE ...................................................................................................................................................................... 3 Create a New Worksheet III .................................................................................................................................... 4 BASIC INFORMATION TAB .................................................................................................................................... 11 General Information.............................................................................................................................................. 13 Budget Details ....................................................................................................................................................... 15 Named Attachments ............................................................................................................................................. 17 Delete a Named Attachment ................................................................................................................................ 18 REQUEST DETAIL TAB ........................................................................................................................................... 20 REQUIREMENTS ...................................................................................................................................... 21 Add Requirements................................................................................................................................................. 21 Edit a Row.............................................................................................................................................................. 23 Cancel an Edit ........................................................................................................................................................ 24 RECEIPTS ................................................................................................................................................ 24 Add Receipts.......................................................................................................................................................... 25 Estimated Project Schedule .................................................................................................................................. 26 Impact to Operating Budget.................................................................................................................................. 26 Remove Row(s) ..................................................................................................................................................... 27 Edit Row ................................................................................................................................................................ 27 PROJECT CRITERIA TAB ................................................................................................................... 28 ATTACHMENTS TAB .......................................................................................................................... 33 View an Attachment.............................................................................................................................................. 33 Delete an Attachment ........................................................................................................................................... 34 Page 2 [Type text]User Guide Worksheet III - Capital Improvements IBIS User Guide PREFACE This training guide describes how to use IBIS to complete a Capital Improvement Request Worksheet III form. For policy guidance, please consult instructions for preparation of the Governor’s recommended budget that are published before each budget cycle on OSBM’s website. WORKSHEET III - Capital Improvements Once you have successfully logged into IBIS, you should see the Work Queue page similar to what is shown below. This could be a BRU, Agency or OSBM Work Queue page depending on your log-in credentials. Find the View indicator in the upper left-hand corner of the page. The field should contain only your BRU, Agency or OSBM. If you have access to multiple departments and/or agencies, these will appear in a drop-down list in this field. In the example below, the user is logged in as the North Carolina Community College System. Page 3 [Type text]User Guide Worksheet III - Capital Improvements IBIS User Guide Create a New Worksheet III To create a new Worksheet III form, click on the Create New Request dropdown list. When you click on ‘Create New Request’, the drop-down will display the following options as shown below. Click on the “Worksheet III” option. Page 4 [Type text]User Guide Worksheet III - Capital Improvements IBIS User Guide Once you click the Worksheet III option, a New WSIII Form – Basic Information window appears as shown in the following screenshot. You will need to complete the basic information. The 6-year budget period is set for you. The second option is to select the Worksheet Type. Click on the dropdown arrow and you will see Capital Improvements and Repairs and Renovations options. Select Capital Improvements. Once you select an option the list will disappear and your selection will be displayed in the field. Page 5 [Type text]User Guide Worksheet III - Capital Improvements IBIS User Guide The third field allows the selection of Project Type(s). Select the categories that best describe the requested project. When you are finished making your selection(s), click your mouse pointer anywhere outside the selection box, or press your Tab button to move to the next field. Note the next two fields are labeled Department/Agency and BRU. In most cases, access is restricted to a single department/agency so it will default to your Department/Agency and BRU. If a user has access to multiple departments/agencies and BRUs, a dropdown option will appear for selection. Page 6 [Type text]User Guide Worksheet III - Capital Improvements IBIS User Guide Select from the drop down menu the county in which the requested project is located; or select either “Statewide” or “Multiple” if appropriate. Page 7 [Type text]User Guide Worksheet III - Capital Improvements IBIS User Guide The next item is an optional checkbox: Check if funds are requested for the first year of the budget cycle (201516). Checking this box will allow entry of dollar amounts to the first year of the budget cycle on the request, and will also cause data entry controls to appear on the Basic Information tab. For a short session, this box will be unchecked by default and entry of budget dollar amounts for the first year of the budget cycle will be prohibited. For this example, we’re going to mark the checkbox. Enter a descriptive title of the requested project. If the request is for multiple facilities across the state, please include this in the title. Please note there is a 255 character limit for this field. Where possible, please do not use acronyms. Page 8 [Type text]User Guide Worksheet III - Capital Improvements IBIS User Guide Clicking on the Cancel button will close the window. Nothing will be saved and the Work Queue will reappear. If all entries are satisfactory and there is no need to cancel the form, bypass this step. Click on the Proceed button as shown below. Page 9 [Type text]User Guide Worksheet III - Capital Improvements IBIS User Guide Once Proceed is clicked, a Worksheet III - Capital Improvements form will open as shown below. The form’s four tabs (Basic Information, Request Detail, Project Criteria and Attachments) will appear in the upper left corner of the screen. To navigate to any of the tabs simply click on the appropriate tab title and that tabs data will appear. Page 10 [Type text]User Guide Worksheet III - Capital Improvements IBIS User Guide BASIC INFORMATION TAB The Basic Information screen comes to the forefront since it is the default tab when creating a new or opening an existing form. The information on the basic information tab is largely carried forward from the initialization screen when the form was first created, which includes the following non-editable fields – budget period, worksheet type, project type, department/agency, BRU, and county. Enter the Department priority for the specific request; it is a required field. IBIS will not allow duplicate priorities. For example, IBIS will only allow a department to have one priority identified as #1 for each type of request (i.e., Capital Improvements and Repairs and Renovations). Page 11 [Type text]User Guide Worksheet III - Capital Improvements IBIS User Guide The Division/Institution field may be grayed out for agencies to which it does not apply. The Division may be selected from the drop-down box if it is appropriate for the agency making the request. It is used for reference purposes only and does not have a bearing on budgeting. The title entered upon creation of the form will be pre-populated in this field. You may edit this field at any time the form is editable within the IBIS workflow. Page 12 [Type text]User Guide Worksheet III - Capital Improvements IBIS User Guide General Information The general information section on the basic information tab contains several key questions related to the construction project. By default, the questions are pre-populated with a “No” answer. Is this request funded from 100% NGF? This field is automatically populated to “No”. Please select “Yes” if appropriate. Will project replace leased space with state-owned facilities? This field is automatically populated to “No”. Please select “Yes” if appropriate. Has advanced planning been done on this project? This field is automatically populated to “No”. Please select “Yes” if appropriate. Will project replace an existing facility? This field is automatically populated to “No”. Please select “Yes” if appropriate. Page 13 [Type text]User Guide Worksheet III - Capital Improvements IBIS User Guide Has there been a prior partial funding of this project? If “Yes” is selected, you’re presented with a section that allows you to enter the amount (only numbers and decimals allowed) and corresponding session law citation for each individual prior authorization. Click the button to begin adding the amounts and citations. Click the delete an entry. button to In the example below, “59500” was entered for the amount and “S.L. 2011-00, Section 1” was entered for the Citation. Please do not enter a dollar sign or commas in the Amount field. The IBIS system will automatically format the amount with a dollar sign and commas. You are allowed to enter decimals in the Amount field. Page 14 [Type text]User Guide Worksheet III - Capital Improvements IBIS User Guide Budget Details The budget details section appears only on forms for which checkbox “Check if funds are requested for the first year of the budget cycle” is selected in the New WSIII Form – Basic Information dialog box. By default, the first question of this section, “Is the proposed site currently owned by the State of North Carolina?” is not prepopulated with an answer but the question is mandatory; please select “Yes” or “No”. Page 15 [Type text]User Guide Worksheet III - Capital Improvements IBIS User Guide The data controls that appear in the budget details section of the form differ based on a “Yes” or “No” answer to question “Is the proposed site currently owned by the State of North Carolina?” When answer is “Yes”, the question “Where is the location?” is added to the form as shown below. When answer is “No”, the questions “Has this proposed site been approved for purchase by the Office of State Property?” and “Where is the proposed location?” are presented as shown below. These two questions are mandatory. The property information highlighted below is also mandatory. Please answer accordingly. Page 16 [Type text]User Guide Worksheet III - Capital Improvements IBIS User Guide Named Attachments The next section of budget details is Named Attachments. Clicking the green icon to the right of any of the attachment icons allows you to browse and select a file to attach to the request. Please note all named attachments will be listed and viewable from the Attachments/References tab form. at the top of the OC-25 Cost Estimate The OC-25 Cost Estimate is a mandatory attachment Land Acquisition Plan The Land Acquisition Plan is optional FCAP Report The ability to attach a Facility Condition Assessment Program (FCAP) Report is disabled unless 0, 1, or 2 is provided as an answer to the first health and safety question on the Project Criteria tab as shown below. Page 17 [Type text]User Guide Worksheet III - Capital Improvements IBIS User Guide Once answer is “Yes” to the Health and Safety question, and if 0, 1, or 2 is selected as the FCAP Correction Priority, the ability to attach an FCAP Report is enabled and is mandatory. Delete a Named Attachment To delete a named attachment, click on the delete attachments icon want to delete. next to the name of the attachment you Once you click on the delete attachment icon, you will be presented with a confirm message as shown below. Click “OK” to delete the attachment or “Cancel” to cancel the deletion. Page 18 [Type text]User Guide Worksheet III - Capital Improvements IBIS User Guide The last portion of the Basic Information section of the report is the mandatory Project Description and Justification. Please summarize the need for the project and the expected impact. Text can also be copied and pasted in this field from other applications such as Microsoft Word, which will preserve formatting from that application. Page 19 [Type text]User Guide Worksheet III - Capital Improvements REQUEST DETAIL TAB Click on the Request Detail tab at the top of the form to bring it to the forefront. Page 20 IBIS User Guide [Type text]User Guide Worksheet III - Capital Improvements IBIS User Guide REQUIREMENTS The first section is for Requirements. This section has both an Edit Row button and a Cancel Edit button as shown below. Both buttons can only be utilized once rows have been created Add Requirements Requirements for the request must be aggregated to a single line for entry, therefore, there is only one requirement line allowed and it is prepopulated with zeros. To add a row of data, click on the single row of data as highlighted below. Then click Edit Row. Page 21 [Type text]User Guide Worksheet III - Capital Improvements IBIS User Guide Once Edit Row is clicked, you will see the contents of that single row populate the editable section at the top of the grid. Also notice the Cancel Edit and Update buttons have been enabled and no longer greyed out. This indicates you will be able to update the row once you’ve completed entering data, or you may cancel the edit if you wish. To enter requirements, click into each column of the requirements row to enter a dollar amount for each year of the 6-year capital planning period. Remember to either click the “x” in the fields to remove its previous contents, or take your mouse and highlight the data and overwrite it with new data. Once you are finished entering data for the requirement, press the Update button. Page 22 [Type text]User Guide Worksheet III - Capital Improvements IBIS User Guide The requirement data will then populate the requirements table and the summary table as shown below. Edit a Row To edit a row that has been entered, click on the row to highlight it. Page 23 [Type text]User Guide Worksheet III - Capital Improvements IBIS User Guide Click on the Edit Row button and the data in the selected row will populate the Edit/Add row line at the top of the grid as show below. Note: You can also double click the row and it will populate the Edit/Add row line. Once you are finished making your edits, click the Update button. Cancel an Edit While editing, if you decide to cancel, press the Cancel Edit button. RECEIPTS The next section of the Request Detail tab is for Receipts. It has three buttons: Edit Row, Remove Row(s) and Cancel Edit. Both the Edit Row and Remove Row(s) buttons can only be utilized once rows have been created. Page 24 [Type text]User Guide Worksheet III - Capital Improvements IBIS User Guide Add Receipts The data entry row highlighted below is used to add a row to the receipts table. Multiple receipts can be entered. Click on each column of the row to enter a receipt dollar amount for each year of the 6-year capital planning period. When finished, click the Add button. Once the Add button is clicked, the receipts data will be added to the receipts table, clearing the fields in the data entry grid for entry of another row. Add as many rows of receipts as appropriate to complete the Worksheet III form. Page 25 [Type text]User Guide Worksheet III - Capital Improvements IBIS User Guide Notice the receipts data populates the summary table as shown below. Estimated Project Schedule Enter the key project dates related to the new construction by clicking on the calendar icon to select the appropriate dates. All four project schedule fields are mandatory. Begin Design - Enter the date that design work is projected to begin or started if the project received advance planning. Begin Construction - Enter the date that construction is projected to begin. Completion - Enter the date that construction is projected to be complete. Occupancy - Enter the date that is projected for occupancy (leave blank if project does not involve occupancy). Impact to Operating Budget This question is mandatory and must be answered in order to submit the Worksheet III. When answered “Yes”, you must enter a description in the space provided as shown below: Page 26 [Type text]User Guide Worksheet III - Capital Improvements IBIS User Guide Remove Row(s) To delete a row that has been entered, click on a row to highlight it. Click Remove Row(s) to delete the row you just selected. When the Remove Row(s) button is clicked, the follow window will appear. To cancel the deletion, click the Cancel button. To complete the deletion, click the OK button. Edit Row Editing rows in the Receipts sections works in the same fashion as does the requirements section as shown on page 23 of this document. Page 27 [Type text]User Guide Worksheet III - Capital Improvements IBIS User Guide PROJECT CRITERIA TAB This tab is used only for new capital projects. The questions presented in this section of the request are mandatory in order to submit the request to OSBM. Each question is pre-populated with a “No” answer. Once a “Yes” answer is indicated, additional mandatory data collection controls are presented. Page 28 Health and Safety Considerations? If the project corrects a deficiency documented by FCAP, select “Yes”. Answering “Yes” presents additional mandatory data collection controls as shown below. Remember, answering yes to this question and selecting 0, 1, or 2 will require you to attach an FCAP Report as indicated in the Named Attachments section on the Basic Information tab. [Type text]User Guide Worksheet III - Capital Improvements IBIS User Guide Federal/State Mandate? If the project is required by Federal law, State statute, or court order, when is compliance mandated? Critical Timing? For the first drop-down box of the critical timing question, please select the answer that best describes any prior State commitment to the project. For the second drop-down box of the critical timing question, please select the best description of the critical timing issue. Page 29 [Type text]User Guide Worksheet III - Capital Improvements IBIS User Guide Strategic Alignment? Answer “Yes” to this question if the project aligns with your agency’s strategic mission, goals and objectives; and then answer the three questions highlighted below. Customer Service & Effectiveness? Answering “Yes” to this question requires that you answer two questions identifying the degree to which the request improves program effectiveness. For the first drop-down box, answer whether or not the project corrects service deficiencies or provides documented growth in demand for services. For the second drop-down box, indicate the degree to which the project improves program effectiveness. Page 30 [Type text]User Guide Worksheet III - Capital Improvements IBIS User Guide Operating Savings or Efficiencies? Select the answer that best describes the extent to which the project lowers annual operating expenses. Fiscal Considerations? Select the answer that best describes what portion of the total project cost is covered or matched by NonGeneral Funds. Environmental? Answering “Yes” to this question requires that you answer two questions pertaining to environmental factors. For the first drop-down box, select the answer that best describes the extent to which the project reduces energy usage and incorporates green features. Page 31 [Type text]User Guide Worksheet III - Capital Improvements IBIS User Guide For the second drop-down box, select the answer that best describes the extent to which the project remediates an existing environmental hazard. Economic Development? Select the answer that best describes the number of permanent jobs created by this project. Preservation of Existing Facilities? Answering “Yes” to the preservation of existing facilities question requires that you answer “Yes” or “No” to the two questions shown below. Page 32 [Type text]User Guide Worksheet III - Capital Improvements IBIS User Guide ATTACHMENTS TAB The attachments section of the form provides the ability to attach any file to the request using the “Add Attachment” control. Files attached here may be viewed or deleted. Attachments that have been added using a different section of the form (i.e., the OC-25 Cost Estimate, the FCAP Report, and the Land Acquisition Plan) will show in the list. However, you will not be able to delete those files here. To delete attachments added to the request in another part of the form, you will need to manage the attachment from the location in the form for which it was attached. View an Attachment To view an attachment, first click on the attachment name, and then click the “View Attachment” button. Page 33 [Type text]User Guide Worksheet III - Capital Improvements IBIS User Guide Once clicked, you will see a message asking if you want to open or save the attachment. Click Open to open and view the attachment; or click Save to save the attachment. Delete an Attachment To delete an attachment, first click on the attachment name, and then click the “Delete Attachment” button. Remember, you will not be able to delete attachments that have been added to the request in another part of the form (i.e., the OC-25 Cost Estimate, the FCAP Report, and the Land Acquisition Plan) while on the Attachment tab. To delete those attachments, you will need to manage those attachments from the location in the form for which it was attached. Once you click Delete Attachment, you will be presented with a confirm message as shown below. Click “OK” to delete the attachment or “Cancel” to cancel the deletion. Page 34
© Copyright 2025