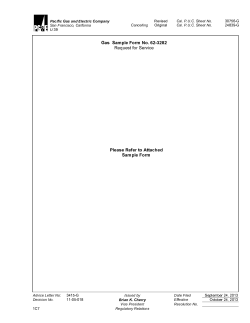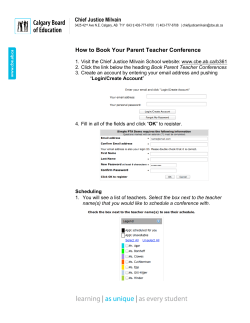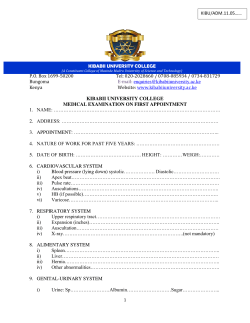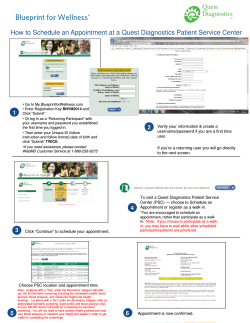Patient Guide v1.5
Patient Guide v1.5 Patient Guide v1.5 © 2012 Jardogs, LLC. All rights reserved. This document and all contents are protected by the copyright laws as an unpublished work. 1 Patient Guide v1.5 Contents FollowMyHealth Requirements......................................................................... 5 Log in Process ................................................................................................. 5 You Received an Invitation Email ........................................................................................................................................ 5 Create an Account............................................................................................................................................................... 8 You Received an Invitation Email to View a Family Member’s Record ............................................................................ 10 Home Screen ................................................................................................ 13 Static Toolbar .................................................................................................................................................................... 13 Message ................................................................................................................................................................................ 13 Request Appt......................................................................................................................................................................... 13 Hello [user name].................................................................................................................................................................. 13 Action Center Module ....................................................................................................................................................... 14 Recent Activity Module ..................................................................................................................................................... 15 Appointments Module ...................................................................................................................................................... 15 Request a New Appointment ................................................................................................................................................ 15 Directly Schedule an Appointment ....................................................................................................................................... 17 Upcoming Appointments ...................................................................................................................................................... 19 Past Appointments................................................................................................................................................................ 21 Other Appointments ............................................................................................................................................................. 22 Billing Module ................................................................................................................................................................... 22 App Center Module ........................................................................................................................................................... 23 Health Journal ....................................................................................................................................................................... 23 My Charts .............................................................................................................................................................................. 24 Withings Digital Scale ............................................................................................................................................................ 25 Withings Blood Pressure Monitor ......................................................................................................................................... 26 Blue Button ........................................................................................................................................................................... 27 My Account.................................................................................................. 28 Connections ...................................................................................................................................................................... 28 Manage Connections ............................................................................................................................................................ 28 Visualize Connections ........................................................................................................................................................... 28 Billing ................................................................................................................................................................................. 30 Patient Responsibility ........................................................................................................................................................... 30 Pending with Insurance......................................................................................................................................................... 31 2 Patient Guide v1.5 Paid Invoices ......................................................................................................................................................................... 31 Preferences ....................................................................................................................................................................... 32 Account Preferences ............................................................................................................................................................. 32 Login Preferences.................................................................................................................................................................. 33 Notification Preferences ....................................................................................................................................................... 34 Restore Deleted Items .......................................................................................................................................................... 35 Support.............................................................................................................................................................................. 36 Help ................................................................................................................................................................................... 36 Log Out .............................................................................................................................................................................. 36 Inbox ............................................................................................................ 37 My Health ..................................................................................................... 39 Summary ........................................................................................................................................................................... 39 My Care Team ....................................................................................................................................................................... 40 Conditions ......................................................................................................................................................................... 41 Adding Active Conditions ...................................................................................................................................................... 41 Adding Surgical History Conditions ....................................................................................................................................... 42 Adding Family Health Conditions .......................................................................................................................................... 42 Adding Personal Health Conditions ...................................................................................................................................... 43 Medications ...................................................................................................................................................................... 43 Adding or Editing your Pharmacy ......................................................................................................................................... 44 Adding a Medication ............................................................................................................................................................. 44 Requesting a Medication Renewal ....................................................................................................................................... 45 Allergies............................................................................................................................................................................. 46 Adding an Allergy .................................................................................................................................................................. 46 Immunizations................................................................................................................................................................... 47 Adding an Immunization ....................................................................................................................................................... 47 Results ............................................................................................................................................................................... 48 Adding a Result ..................................................................................................................................................................... 49 Vitals.................................................................................................................................................................................. 50 Adding a Vital ........................................................................................................................................................................ 50 Documents ........................................................................................................................................................................ 51 Search................................................................................................................................................................................ 52 Chart View ......................................................................................................................................................................... 52 My Info ......................................................................................................... 53 Demographics ................................................................................................................................................................... 53 3 Patient Guide v1.5 General Demographics.......................................................................................................................................................... 54 Emergency Contact ............................................................................................................................................................... 55 Responsible Party.................................................................................................................................................................. 55 Insurance ............................................................................................................................................................................... 56 Providers ........................................................................................................................................................................... 57 My Providers ......................................................................................................................................................................... 57 Additional Providers.............................................................................................................................................................. 58 CONFIDENTIALITY & PROPRIETARY RIGHTS This document is the confidential property of Jardogs, LLC. It is furnished under an agreement with Jardogs, LLC and may only be used in accordance with the terms of that agreement. The use of this document is restricted to customers of Jardogs, LLC and their employees. The user of this document agrees to protect the Jardogs, LLC proprietary rights as expressed herein. The user further agrees not to permit access to this document by any person for any purpose other than as an aid in the use of the associated system. In no case will this document be examined for the purpose of copying any portion of the system described herein or to design another system to accomplish similar results. This document or portions of it may not be copied without written permission from Jardogs, LLC. The information in this document is subject to change without notice. 4 Patient Guide v1.5 FollowMyHealth Requirements Supported browsers: Internet Explorer 8.0 or higher Modern versions of Chrome, Firefox, and Safari. Log in Process You Received an Invitation Email Upon clicking the invitation link contained in the Invitation email, you will be prompted with the appropriate Invite Screens, examples shown below. The Landing page is the first screen you will see. You must choose the appropriate action. Create an Account: choose this option if you do not have an existing FollowMyHealth (FMH) account with any other healthcare organizations. Add this Connection: choose this option if you do have an existing FMH account with another healthcare organization. You will be prompted to log in with any of the four authentication providers: Facebook Google Yahoo Microsoft Live ID Choosing one of those four providers to log in with simply authenticates you to FMH. In no way is any information shared from FMH to them or from them to FMH. FMH does not store your login credentials and does not have access to your password. 5 Patient Guide v1.5 Upon choosing the Login method and successfully logging in, you will be taken through the Invitation process. The Invite “Wizard” displays. The bar across the middle top tells you what step you are on in the acceptance process. You must click the “Next” button to continue. You must enter the invitation code you received when you signed up for a FMH account. This is usually the last four digits of your Social Security Number or the year of your birth. If you do not know your invite code, contact the healthcare organization who invited you. You must accept the Terms of Service. To print the Terms of Service, you may click the “Print” link. You also have access to the Privacy Policy on this step. Clicking the link will open the Privacy Policy and you can print it. You must accept the Release of Information. The Release of Information permits FMH to obtain your medical information from the organization and store it on your behalf. If you decline, your medical information will not be obtained from the organization. To print the Terms of Service, click the “Print” link. 6 Patient Guide v1.5 The last step is the uploading your health record. Once the upload is complete, you will be taken in to the Home screen of Patient Access. 7 Patient Guide v1.5 Create an Account You may create a FMH account without an invitation from a healthcare organization. The Landing page is the first screen you will see. You must choose the appropriate action. Login: choose this option if you have an existing FMH account with a healthcare organization. Create an Account: choose this option if you do not have an existing FMH account with any other healthcare organizations. You must fill out the basic demographics screen with the required information (name, email, date of birth, and zip code) and you may enter the optional information requested (cell phone, home phone, and Social Security Number). You must accept the Terms of Service. You also have access to the Privacy Policy on this step. Clicking the link will open the Privacy Policy. You will be prompted to log in with any of the four authentication providers: Facebook Google Yahoo Microsoft Live ID Choosing one of those four providers as your log in simply authenticates you to FMH. In no way is any information shared from FMH to them or from them to FMH. FMH does not store your login credentials and does not have access to your password. 8 Patient Guide v1.5 You will be prompted to request a connection to area healthcare organizations who participate in FMH. You can search by zip code, provider, or organization for matches. FMH will search by zip code by default. If you do not wish to request any connections, “Skip This Step” must be clicked. You will be prompted to verify that this is your chosen path and then will be taken to the Home screen of FMH. To request a connection, you click the “Connect” button and the organization populates the My Organizations section. Once all desired organizations are added, you must click “Connect.” You will then be taken to the Home screen of FMH. If you have chosen to request a connection to an organization, that organization will be notified of your desire to receive your health information online. Response times to connection requests vary by organization and some organizations may require more information before releasing your information. Until your connection request is responded to, your FMH account will only contain the demographics information you supplied upon creating your account. 9 Patient Guide v1.5 You Received an Invitation Email to View a Family Member’s Record Upon clicking the invitation link contained in the Invitation email, you will be prompted with the appropriate Invite Screens, examples shown below. The Landing page is the first screen you will see. You must choose the appropriate action. Login: choose this option if you have an existing FMH account with a healthcare organization. Create an Account: choose this option if you do not have an existing FMH account with any healthcare organization. You will be walked through the Create an Account scenario previously discussed before moving on to the next step. You will be prompted to log in with any of the four authentication providers: Facebook Google Yahoo Microsoft Live ID Choosing one of those four providers to log in with simply authenticates you to FMH. In no way is any information shared from FMH to them or from them to FMH. FMH does not store your login credentials and does not have access to your password. 10 Patient Guide v1.5 Upon choosing the Login method and successfully logging in, you will be taken through the Proxy Invitation process. The Proxy Invite “Wizard” displays. The bar across the middle top tells you what step you are on in the acceptance process. You must click the “Next” button to continue. You must enter the invitation code you received when you requested the proxy access. If you do not know the invite code, contact the healthcare organization who invited you. You must accept the Release of Information on behalf of the person. This step is only presented to the first proxy user for a person. All subsequent proxy users will not be presented with this step. To print the Terms of Service, the user must click the “Print” link at the top right. 11 Patient Guide v1.5 You must accept the Authorized Individual Acceptance. This document details what is allowed for your Proxy Access, as appropriate. To print the Authorized Individual Acceptance, you may click the “Print” link. You must accept the Authorized Individual Authorization on behalf of the person. This document details what access was authorized, as appropriate. To print the Authorized Individual Acceptance, click the “Print” link. You will only receive this step if the person is not able to create their own FMH account. The last step is the uploading of the person’s health record. Once the upload is complete, you will be taken in to the Home screen of Patient Access. 12 Patient Guide v1.5 Home Screen The Home screen is the landing page upon successful login. It is comprised of several actionable widgets. Static Toolbar The top level toolbar is accessible from any page within FMH. Message You can compose a secure FMH message to any connected provider who allows messaging. See the Inbox section of this Guide for more information on secure messaging. Request Appt You can request an appointment (or directly schedule if so enabled) to any provider who allows online appointment requests. See the Appointments section of this Guide for more information on appointment requests. Hello [user name] Displays whose health information is being displayed. This is a dropdown that contains the proxy accounts, if any are available. 13 Patient Guide v1.5 Action Center Module The Action Center Module notifies you of items that require your attention. Health Summary The Health Summary contains basic information about you, including age, gender, height, weight, BMI, blood pressure, and your primary insurance. Action Center The Action Center displays items that require your attention. It also notifies you of certain items, such as validating a cell phone number or watching the walkthrough video, which will enhance your experience with FMH. You can remove unwanted items from the Action Center by clicking the delete “x” next to the item. Clicking on an item in the Action Center will expand that selection to provide details. Clicking on an item in the details will take you to that section of FMH. 14 Patient Guide v1.5 Recent Activity Module Recent Activity details additions to your FMH account. Each entry is a hyperlink and will take you to the appropriate section of FMH. You can remove any items from the Recent Activity Module by clicking the delete “x” next to the item. Appointments Module The Appointments Module is an actionable module where you can manage your upcoming and past appointments. The search field allows you to search the current tab (upcoming, past, or other) by organization name or provider name. The Export button allows you to export the appointments in a .ics file to import in to your calendar of choice. Request a New Appointment You can request a new appointment (or directly schedule an appointment, if direct scheduling is enabled) by clicking the “Request” button in the Appointments Module. The pop-up contains four different sections: Appointment With Reason for Appointment My Available Times Comments 15 Patient Guide v1.5 Appointment With In the Appointment With section, you specify what provider you need an appointment with. Choose the organization from the dropdown and then choose the provider from the dropdown. Only providers who allow online appointment requests will appear in the dropdown. There may or not be several options under the Appointment Type dropdown. Request an Appointment sends a secure message to the provider you specified asking for an appointment. An appointment is not guaranteed or confirmed until you receive confirmation from the organization. The other options in the Appointment Type dropdown, if available, will allow you directly book an appointment yourself in to the provider’s schedule. This is covered in more detail below, in the Directly Schedule an Appointment section of this Guide. Reason for Appointment Enter the reason you are requesting an appointment in the Reason for Appointment box. This should be a short description of the issue or reason. You are limited to 250 characters in this section. My Available Times Choose which days you are available for the appointment by clicking the appropriate checkboxes. Then indicate what time during those days you are available by using the dropdown choices. 16 Patient Guide v1.5 Clicking the “Add This Time Slot” button will populate the selection in the field to the right. You are able to add as many selections as you want. You may also remove any selection by clicking the “x” delete button next to each item. Comments Enter any comments that pertain to your appointment request. You are limited to 250 characters. Once all of the necessary and appropriate information has been entered, click the “Submit” button. You will receive a reminder that you merely requested an appointment. An appointment is not confirmed until you receive notice from the organization. Directly Schedule an Appointment By picking any other choice from the Appointment Type dropdown other than Request an Appointment, you will be directly scheduling an appointment in to the provider’s schedule. Not all organizations or providers within an organization participate in direct scheduling. If other options besides Request an Appointment are not available in the Appointment Type dropdown, either that organization or the provider within that organization does not participate. If you use the direct scheduling options, your appointment will be confirmed once you have finished the process. 17 Patient Guide v1.5 Provider Instructions Provider Instructions gives guidance on what option to choose from the Appointment Type dropdown. These instructions will vary by organization. If this is an emergency, do not use FMH to schedule an appointment. Call 911 or proceed to the hospital. View Appointments After Pick the starting date you would like to view open appointments for. Depending on the organization, you may or may not be able to choose the current date. Click the Search button located under the Available Appointments box to search available appointment times. Available Appointments The available appointments will display. If the available appointments are for a different day than your chosen date, a red flag will mark the appointment as such. If you find an appointment slot you would like to schedule, click that appointment. 18 Patient Guide v1.5 Reason for Appointment Enter the reason you are requesting an appointment in the Reason for Appointment box. This should be a short description of the issue or reason. You are limited to 250 characters in this section. Once all of the necessary and appropriate information has been entered, click the “Submit” button. You will be presented with a disclaimer letting you know you will actually be booking the appointment slot. Click “OK” and the appointment will be submitted to your provider. Once the appointment time is successfully booked, you will receive notification. It is possible another patient booked the appointment time during the time you were creating the appointment. If that happens, you will be notified that the appointment time is no longer available and to choose a new time. Upcoming Appointments You can see any upcoming appointments in the Upcoming tab of the Appointments Module. Your two next appointments are listed automatically. If you’re looking for an appointment that is further out, you can click the “View More” link. To see more details about a particular appointment, click that appointment and the Appointment Information pop-up will display. 19 Patient Guide v1.5 Appointment Information The appointment information (date, time, location) displays at the top of the workspace, along with a provider photo, if one is available. A map and written directions are available if the appointment location is known. The directions are from your home address as known by FMH to the appointment location. If you need to change the start or end address for the map, enter the new addresses in to the Start and End fields. Click “Get Directions” to see the new map and directions. You can choose to print the appointment information, along with the map and/or directions by clicking the “Print” button. Rescheduling an Appointment To reschedule an appointment, click the “Reschedule Appointment” tab within the Appointment Information pop-up. The organization and provider will default automatically based on the chosen appointment and cannot be altered. The reschedule appointment workflow is identical to the request appointment workflow. This will send a secure message to your provider requesting to reschedule the appointment. It may take a day for the appointment to be removed from your Upcoming Appointment list. While the organization is working on your request to reschedule your appointment, a “Pending Reschedule” flag will display with that appointment on your Upcoming Appointments. 20 Patient Guide v1.5 Cancelling an Appointment To cancel an appointment, click the “Cancel Appointment” tab within the Appointment Information pop-up. You must enter a cancellation reason and then click the “Submit” button. This will send a secure message to your provider requesting to cancel the appointment. It may take a day for the appointment to be cancelled from your Upcoming Appointment list. While the organization is working on your request to cancel your appointment, a “Pending Cancellation” flag will display with that appointment on your Upcoming Appointments. Past Appointments You can view any past appointments in the “Past” tab of the Appointments Module. Clicking on a past appointment opens the Appointment Information workspace. The past appointment information displays at the top of the workspace, along with a provider photo, if one is uploaded. Any clinical details or documents associated with this appointment will also display. To print past appointment information, including clinical details and/or documents, click the “Print” button. 21 Patient Guide v1.5 Other Appointments You can see other appointment types (usually cancelled or appointments you didn’t show up for) in the “Other” tab of the Appointments Module. Billing Module The Billing Module will only be available on the home screen if the organization has Online Bill Pay enabled. The Amount Due is updated with the first log in of the day. In order to make a payment, click the “Make a Payment” button and you will be taken to the Billing workspace. See the My Account -> Billing section of this Guide for more information on online Bill Pay. 22 Patient Guide v1.5 App Center Module The App Center Module contains different applications that you can install in your FMH account. You can browse and install/uninstall the available apps by clicking the “Add Apps” button. Rotate through the installed apps by clicking the arrow button. The number of installed apps and which app you are currently on is displayed between the arrow buttons. Two apps are automatically installed for you when you create your account: the Health Journal and the My Charts App. Clicking the “Add Apps” button opens the App Store. Available apps: My Charts Withings Digital Scale Blue Button Telcare Glucose Monitor Withings Blood Pressure Cuff To install an app to the App Center Module, click the “Install” button. Health Journal The Health Journal app is a place for you to keep notes about your health. Click the “New” button to create a new journal entry. 23 Patient Guide v1.5 Create a title for the journal entry. Add notes to the journal entry. Upon completion, the click the “Save” button. You also have the ability to toggle through created notes by using the Previous and Next buttons in addition to deleting the journal entry or printing it. You can see the journal entries on the main page of the Health Journal app. If there are additional journal entries that do not display on the Home screen, click the “View More” button to see all journal entries. My Charts The “light bulb” is clickable and informs you that Journal Entries are private but can be printed to share with your healthcare provider. The My Charts app automatically displays charts for weight, blood pressure, and the top most resulted item in your FMH account, as long as each item has more than 3 data points. If any of the automatically graphed items has less than 3 data points, the graph will not display. Clicking on a graph will expand it within the App Center Module. You can print the chart or remove it. You can also modify the date range of the graph to focus on a specific period. To shrink the graph in context, click the graph to return to the thumbnail view of available graphs. 24 Patient Guide v1.5 Clicking the “Add a Chart” button opens a pop-up. You can add any result type or vital that has more than 3 data points. You can also graph multiple items on a single chart by choosing more than one option in this screen. FMH will automatically name the chart based on the items graphed, but you may rename the chart. Click the “Add this Chart” button to add it to the My Charts app. Withings Digital Scale The Withings Digital Scale allows you to take your weight and have your weight update your FMH account automatically. You must purchase a Withings Digital Scale and connect it to your FMH account. If you have already purchased a Withings Digital Scale, click the “Connect a Withings Body Scale” link. If you would like to purchase a Withings Digital Scale, click the “Purchase a Withings Body Scale” link. This will take you to amazon.com where you can purchase one. Connect your Withings account to your FMH account by signing in using the information you provided when you connected your Withings Digital Scale. If you have not created your Wtihings account, click the “Create your account” button. NOTE: The “My Withings account” page is a Withings site and not a FMH page. 25 Patient Guide v1.5 Withings Blood Pressure Monitor The Withings Blood Pressure Monitor allows you to take your blood pressure and have your it update your FMH account automatically. You must purchase a Withings Blood Pressure Monitor and connect it to your FMH account. Connect your Withings account to your FMH account by signing in using the information you provided when you connected your Withings Blood Pressure Monitor. If you have not created your Wtihings account, click the “Create your account” button. NOTE: The “My Withings account” page is a Withings site and not a FMH page. 26 Patient Guide v1.5 Blue Button The Blue Button app is a government standard for sharing your medical information. It allows you to download your medical information into a file that is recognized by the majority of systems your providers use. This allows you to easily update your providers of any information you have in FMH. To download your data in this standard format, click “Download My Data.” You must accept a disclaimer before proceeding. This disclaimer states that you are responsible for sending your medical information outside of FMH. Click “Yes” to continue. The “Download My Data” pop-up box appears. Step 1 is choosing the file type you would like to download your information in. Plain Text File: This option will create a file of your entire FMH record in a format that is easy to read. FollowMyHealth XML File: Some healthcare organizations will request your information in this file format. CCD Document: Some healthcare organizations will request your information in this file format. Both the XML File and the CCD Document are not readable files when viewed. Once the file type has been chosen, move on to Step 2, which is clicking the “Download” button. Step 2 may vary depending on what browser you are using (Internet Explorer, Chrome, Firefox, Safari, etc.), but you will need to choose to save the file using the “Save as…” command. 27 Patient Guide v1.5 My Account My Account contains Connections, Billing, Preferences, Support, Help, and Log Out. Connections The Connections screen is comprised of two tabs: the Manage Connections tab and the Visualize Connections tab. Manage Connections The Manage Connections tab is very similar to previous versions of FMH. The user can see which organizations they are connected to and which organizations have pending connections. Visualize Connections The Visualize Connections screen demonstrates you are the center of your health. You can navigate through your care system, as known by FMH, and visualize the all of the connections that comprise your Universal Health Record. Click any part of your connection and the graph will re-center upon that focal point. At any time, you can click the “Re-Center Graph” button to return the visualization to you at the center. 28 Patient Guide v1.5 29 Patient Guide v1.5 Billing If you are connected to more than one organization, use the dropdown menu to change between organizations. The Billing screen is broken up in to 3 sections: Patient Responsibility Pending with Insurance Paid Invoices Patient Responsibility Patient Responsibility is what you owe to the organization. You can see the date of service, invoice number, provider, procedures, charges, and amount due. To see all procedures in an invoice, click the Procedure column. An icon next to the date indicates a budget billing item Click the box in front of the invoices you would like to pay. The total is calculated in the “Pay Now” field. You may choose to partial pay an invoice by typing an amount in the “Pay Now” field. 30 Patient Guide v1.5 When you are ready to pay, click the “Pay Now” button. You will be taken to a new page that is specific for the organization whose bill you are paying. NOTE: This screen may look very different depending on the organization you are connected to. Fill out all required information. Once completed, click “Process Transaction.” If the transaction was successful, you will be presented with a receipt page you may print out to keep for your records. A receipt of the billing transaction will also be sent to your Inbox in FMH. Pending with Insurance Pending with Insurance are items the organization has billed to your insurance. These are not your responsibility for payment at this time. To see all procedures in an invoice, click the Procedure column. Paid Invoices Paid Invoices will list all invoices with that organization that have a zero balance. 31 Patient Guide v1.5 Preferences Preferences allows you to control many aspects of your FMH account. Account Preferences User Manual Link that navigates you, in a new window, to the FMH Patient Guide provided by Jardogs. Video Walkthrough Link will launch a short overview video of features and functionality. Manage Account Manage Account is where you control who has access to your FMH account and you can see other FMH accounts you have access to. The patient is also able to permanently delete their FMH account. Proxy access is authorizing someone else to have access to your FMH account. To invite someone else to have access to your FMH account, click the “Invite a Proxy” button. There are two options when inviting someone else to have access to your FMH account: Read Only Proxy: the person receiving access to your FMH account will only be able to view information. Full Access Proxy: the person receiving access to your FMH account will be able to view your information as well as enter new data, delete data, or send secure messages to your providers on your behalf. For Read Only Proxy access, you must enter the email address, first and last name of person you are inviting, their relationship to you and a security code. They will need this security code in order to accept your invitation, so be sure to let them know the code. 32 Patient Guide v1.5 Click “Ok” when you have the information complete to send the proxy access invitation. You will receive a confirmation that the invite was sent successfully. For Full Access Proxy access, you must enter all of the same information required of Read Only access in addition to a telephone number and address for the person you are inviting. Click “Ok” when you have the information complete to send the proxy access invitation. You will receive a confirmation that the invite was sent successfully. Delete Account You are able to permanently delete your FMH account. All of your information will be deleted and you will be unable to recover any of the deleted information. Login Preferences You can add additional login methods or disconnect a login method from Login Preferences. You must have one active connection at all times; you are unable to disconnect a login method if it is your only method enabled. To add an additional login method, click the “Connect” button next to the method you wish to enable. You will be prompted to enter your existing login username and password for that method. 33 Patient Guide v1.5 Notification Preferences Notification Preferences allows you to configure how you would like to be alerted of new updates to your FMH account. The email address listed is where all notifications go to. If you would like to change which email address you would like these notifications go to, change the email address here. To receive notifications by text message, enter your cell phone number and choose who provides your cell phone service from the dropdown. Click the “Validate Cell Phone” button. You will receive a warning notice that standard rates from your cell phone provider will apply for the validation text message and any text messages you receive from FMH. Click “Ok” to continue. If you click “Cancel,” you will not be able to receive notifications via text messages. You will receive a text message with a 4-digit code. Enter this code in the field provided and then click the “Validate Code” button. You will receive a confirmation that your validation code was accepted. Choose which items you would like to receive email and/or text message notifications for by clicking the box in front of each choice. Appointment Reminders: the organization you are connected to may send out appointment reminders. Receive an email to your external email address or a text message notifying you when an appointment reminder has been added to your FMH Inbox. 34 Patient Guide v1.5 Appointment Updates: the organization you are connected to may send out appointment updates. Receive an email to your external email address or a text message notifying you when an appointment update has been added to your FMH Inbox. Updates to Health Record: the organization you are connected to may send out health record updates when a new item is added to your My Health section of FMH. Receive an email to your external email address or a text message notifying you when health record update has been added to your My Health section of FMH. Notice of Communication From Provider: Receive an email to your external email address or a text message notifying you when a secure message from your provider or provider’s office has been added to your FMH Inbox. Organization Bulletins: the organization you are connected to may send out general news bulletins, for example sharing holiday hours or notifying you of a Flu Shot Clinic. Receive an email to your external email address or a text message notifying you when a bulletin has been added to your FMH Inbox. If you choose to receive any notifications via text message, you will be presented with the Release of Information Disclaimer that you must accept. If you agree to receive some personal information via text message, click “Yes.” If you do not want to receive any personal information via text message, click “No.” If you click “No” you will not receive updates via text message. Click the “Save Changes” button to save any notification preferences changes you made. Restore Deleted Items You have the ability to delete items and providers from your FMH record. Deleted items can be restored to your FMH account by clicking the “Restore” button on the desired item. 35 Patient Guide v1.5 Support The Support option gives you information on who to contact in the event you need additional assistance. The contacts listed here are for technical support only. You should not use any email address listed here to send any medical information. Normal email is not guaranteed to be secure or private. You also have access to several links from the Support page: Knowledge Base (Frequently Asked Questions): see the Help section below for more information. Product Feedback and Suggestions: we welcome your input to make FMH better! FollowMyHealth Video Walkthrough: a short 3minute video that highlights FMH features. User Manual: a link to the Patient Guide. Help The Help option will navigate you to Jardogs’ Knowledge Base. The Knowledge Base has solutions to common issues experienced within FMH. Click on any of the items to view the Knowledge Base article about that particular issue. We monitor our users use of the Knowledge Base and topics that are frequently visited will be assessed by our team to see how we can improve FMH and make it an easier experience for you! We value your feedback! Please use the “Give feedback” link to leave us ideas and suggestions for improvements. Log Out Use the Log Out option to completely log out of FMH. To enter back in to your FMH account you will have to log in with your username and password again. 36 Patient Guide v1.5 Inbox The Inbox contains all of the secure messages with your organization(s). The Inbox tab will display the number of new messages in the Inbox. By default, the inbox contains an Inbox folder, Sent folder, and Trash folder. You are able to add folders, sub-folders, or sub-sub-folders. You can also edit any existing folders. To send a new secure message, click the “Compose” button. You will be presented with the Emergency Message Disclaimer. You have the ability to click the “Do not show this message again” checkbox which will prevent the disclaimer from displaying every time the Compose button is clicked. Click on the Inbox to open the Inbox. The Inbox messages are listed to the left and the selected inbox message is displayed on the right. You have multiple options within each secure message: Compose new message. Reply to current message; only available if your provider allows. Forward the current message to another FMH provider who allows online messaging. Delete the current message. Move the current message to a new folder within the Inbox. Print the current message. 37 Patient Guide v1.5 You can also double click on any message and that message will open in a new window. All of the same options will exist in the new window also. To reply to a secure message you have received, click the “Reply” button. Enter your comments in the “Body” section of the pop-up. If you need to see the previous messages in this exchange, click the “Show Message History” link. The message history will display. To hide the history, click the “Hide Message History” link. 38 Patient Guide v1.5 My Health You can get to any of the pages within My Health by clicking on the main My Health tab and then navigating to the desired tab. You may also choose the desired section directly from the main My Health tab by using the dropdown arrow selector. Summary The Summary screen is a snap shot of your active medical information at this moment in time. You can choose to print this Summary out and keep on you in the case of an emergency; or take it with you for an appointment with a new physician or Emergency Room visit. The Summary Screen is divided in to separate categories: Demographics displays your picture and your name, date of birth, and address that FMH is aware of in the My Info section. You are able to change your picture by clicking on the “New Photo” button. My Care Team allows you to list who your primary providers are. Diagnoses displays all active conditions from the Conditions tab of My Health. Surgical History displays all active Surgical History conditions from the Conditions tab of My Health. Allergies displays all active Allergies from the Allergies tab of My Health. Medications displays all active Medications from the Medications tab of My Health. Recent Vitals displays the most current value, if any, of height, weight, and BMI. By clicking the “Print,” “Fax” or “Email” button, you are able to print, fax or email the Summary information. 39 Patient Guide v1.5 My Care Team You can create a list of doctors and nurses you interact with the most. Click the light bulb to learn more about this section. Click the “Add” button to add a new person to this list. Enter the person’s name in the Provider field. You can add a title or a short note for that person in the Tag field. Enter contact information, if you have any. This can be a phone number, email address, a website or any other piece of information you have. Once complete, click “Save” to save the entry. To edit information on an existing person on your list, click the Details button. To delete an existing person on your list, click the Delete button. 40 Patient Guide v1.5 Conditions The Conditions page lists all of your known problems or diagnoses and includes Active Conditions, Past Medical History, Surgical History, Family Health Considerations, and Personal Health Considerations. The number of new items contained within the Conditions tab will display in parentheses on the tab. New items will also display with a checkmark icon in the list. All conditions display in an accordion grid. All categories can be expanded or collapsed at once by clicking the “Expand All” button. Each category can be opened or collapsed by the arrows in the header. The user may also Email, Print or Fax the Conditions list. To add an item to any of the conditions categories, click the “Add Condition” button. The newly entered information will display in the correct category and the Source will be “Patient Entered.” Adding Active Conditions Choose “Health Condition” from the Type dropdown. Type the item you want to add in the Name field. Choose the item from the dropdown. Choose the appropriate Status; use Active for an ongoing problem, Resolved for a problem you had but is now better, and Denied for any problems you want your provider to know you don’t have. (If you choose resolve, the item will appear in the Past Medical History section) If it’s a problem that is resolved, you can enter a resolved date in the Resolved field. Enter any Comments you feel are important. Once complete, click “Save” to enter the information in the correct section. 41 Patient Guide v1.5 Adding Surgical History Conditions Choose “Surgical History” from the Type dropdown. Type the item you want to add in the Name field. Choose the item from the dropdown. Choose the appropriate Status; use Resolved for a surgery you have had and Denied for any surgeries you want your provider to know you didn’t have. If it’s a surgery that you have had, you can enter the date in the Procedure Date field. You can enter the Provider who performed your surgery in the Provider field. Enter any Comments you feel are important. Once complete, click “Save” to enter the information in the correct section. Adding Family Health Conditions Choose “Family Health Condition” from the Type dropdown. As a general rule, healthcare providers are only interested in family health conditions for blood relatives. Type the item you want to add in the Name field. Choose the item from the dropdown. Choose the appropriate Status; use Active for an item that is currently a problem for someone in your family, Resolved for a problem a family member had but is now better, and Denied for any problems you want your provider to know your family doesn’t have a history of. You can enter who in your family has the condition by entering their relationship to you in the Relationship field. Enter any Comments you feel are important. Once complete, click “Save” to enter the information in the correct section. 42 Patient Guide v1.5 Adding Personal Health Conditions Choose “Personal Health Condition” from the Type dropdown. Personal health conditions usually involve your smoking status, exercise habits, drug use, or living habits. Type the item you want to add in the Name field. Choose the item from the dropdown. Choose the appropriate Status; use Active for a problem that is currently true for your situation, Resolved for a problem that used to be true but is no longer, and Denied for any problems you want your provider to know are not true for you. Enter any Comments you feel are important. Once complete, click “Save” to enter the information in the correct section. Medications The Medications page lists all of your medications and can include Active Medications, Discontinued Medications (medicines your doctor stopped), and Completed Medications (medicines you finished the whole prescription for, like antibiotics). The number of new items contained within the Medications tab will display in a parentheses on the tab. New items will also display with an icon in the list. All medications display in an accordion grid. All categories can be expanded or collapsed at once by clicking the “Collapse All” button. Each category can be opened or collapsed by the arrows in the header. You may also Email, Print or Fax the Medications list. 43 Patient Guide v1.5 Adding or Editing your Pharmacy You can edit your Preferred Pharmacy from the Medication page by clicking the “Edit” button. The Preferred Pharmacy can also be edited on the My Info page. The Pharmacy Search pop-up will default your home zip code in the Zip Code search field. You may change this value. FMH will search for area pharmacies based on your zip code. Use the Distance in Miles dropdown to widen or narrow your search. You can search in 5, 10, 25, 50, or 100 mile increments. To further narrow your search results, enter the pharmacy’s name in the Pharmacy Name field. You do not have to enter the entire name in order for the search to work. When you have located the correct pharmacy, click on it and then click the “Connect” button. Adding a Medication To add an item to the Medications page, click the “Add Medication” button. Type the medication you want to add in the Name field. Choose the correct medication from the dropdown. Use the Directions field to enter how you take your medication. For example, 1 tablet daily or 1 capsule 3 times a day. Choose the appropriate Status; use Active for a medication you are currently taking, Complete for a medication you finished, Discontinued for a medication your provider stopped, and Unknown for any medication that doesn’t fit in the other categories. You can enter the Provider who prescribed the medication in the Provider field. Enter any Comments you feel are important. Once complete, click “Save” to enter the information in the correct section. 44 Patient Guide v1.5 Requesting a Medication Renewal You can request a prescription renewal for a medication if the provider who prescribed that medication allows for online requests. If you use the online request, there is no need for you to call the office to request the renewal. If you just need a refill of your prescription from the pharmacy, continue to notify the pharmacy. Online renewal requests are only to be used when you are out of refills. The prescription bottle will be in color if you are able to request a renewal online. Click the bottle. The “Renew Prescription” pop-up appears. Choose the correct provider from the Provider dropdown that you want to request the prescription from. You can only request a renewal from a provider who has prescribed this medicine for you in the past. We automatically default the last provider who wrote the prescription for you. You are unable to change the medication in the Prescription dropdown. The Medication Info defaults also. The Pharmacy Location that you would like this prescription sent to is defaulted to your preferred pharmacy, but you’re able to change it for just this prescription request by clicking the “Change” link. Enter any comments you would like your provider to know about the request in the Comments box. Click the “Send” button when your request is complete. Your provider will receive your request electronically. To view any additional details available about a medication, click the Details button. If you are no longer on a particular medication, click the Delete button to remove it from your list. 45 Patient Guide v1.5 Allergies The Allergies page lists all of your allergies and can include Active, Resolved, Denied, or Inactive. Active allergies are allergies you currently have. Resolved are allergies you used to have but no longer have. Denied allergies are allergies to important things that you do not have, but medically it’s important to know (for example, it’s important to know someone is not allergic to Penicillin). Inactive allergies are allergies that you may still have, but they are not currently an issue for you. The number of new items contained within the Allergies tab will display in parentheses on the tab. New items will also display with an icon in the list. You may also Email, Print or Fax the Allergies list. All allergies display in an accordion grid. All categories can be expanded or collapsed at once by clicking the “Collapse All” button. Each category can be opened or collapsed by the arrows in the header. To view any additional details available about an allergy, click the Details button. If you don’t believe an allergy is correct, click the Delete button to remove it from your list. Adding an Allergy To add an item to the Allergies page, must click the “Add Allergy” button. Choose what type of allergy from the Allergy Type dropdown. Choose Medication for allergies to a medicine, Environmental for allergies to things around you (pets, trees, etc.), Food for allergies to specific food types, or Unknown if you are unsure of the type. Type the allergy you want to add in the Name field. Choose the item from the dropdown. Choose the appropriate Status; use Active for a current allergy, Resolved for an allergy you had but is now better, Denied for any allergy you want your provider to know you don’t have, and Inactive for an allergy you still have but is not an issue for you at this time. If you know the date you first became aware of the allergy, you can enter a date in the Onset field. To enter what kind of reaction you have when exposed to the item, type in the reaction (for example, rash or nausea) and then click the Plus button. 46 Patient Guide v1.5 Enter any Comments you feel are important. Once complete, click “Save” to enter the information in the correct section. Immunizations The Immunizations page lists all of your immunizations and can include Active Immunizations, On Hold Immunizations (immunizations you need but were unable to be given due to illness or a conflicted medication you are on), and Declined Immunizations (immunizations you were offered but declined to accept). The number of new items contained within the Immunizations tab will display in parentheses on the tab. New items will also display with an icon in the list. You may also Email, Print or Fax the Immunizations list. All immunizations display in an accordion grid. All categories can be expanded or collapsed at once by clicking the “Collapse All” button. Each category can be opened or collapsed by the arrows in the header. To view any additional details available about an immunization, click the Details button. If you don’t believe you received a particular immunization, click the Delete button to remove it from your list. Adding an Immunization To add an item to the Immunization page, click the “Add Immunization” button. Type the immunization you want to add in the Name field. Choose the correct immunization from the dropdown. If you know the date you received the immunization, enter it in the Administered Date field. If it’s an immunization that is a series of 2 or 3 shots, you can enter which number it is in the Series field. Choose the appropriate Status; use Active for an immunization you received, On Hold for an immunization you will receive but cannot at this point in time, and Declined for an immunization you were offered but refused. You can enter the Provider who gave the immunization in the Provider field. Enter any Comments you feel are important. Once complete, click “Save” to enter the information in the correct section. 47 Patient Guide v1.5 Results The Results page will show lab results, radiology results, or any other results if your provider who ordered those tests allows you online access to them. The number of new items contained within the Results tab will display in parentheses on the tab. New items will also display with an icon in the list. You may also Email, Print or Fax Results. For any result that has more than 3 data points, you can graph the result by clicking the Chart button. The chart will display in a pop up box. You can choose to print the graph or pin the chart to the My Charts app on the Home screen. Hovering your mouse over a data point will display the result of that point. All results display in an accordion grid. All categories can be expanded or collapsed at once by clicking the “Collapse All” button. Each category can be opened or collapsed by the arrows in the header. If you don’t believe a particular result is correct, click the Delete button to remove it from your list. Results that are a number will display a visual representation of where it falls in the low, normal, or high range. The visual representation will only display if your provider sent that information with the result. 48 Patient Guide v1.5 Results that are not a number (radiology results, pathology results, etc.) will not display a range, as one does not exist. These text-based results must be opened to be viewed. Click the Details button to open the result. The result pop up window will display all of the information available for the result. You may print this result by clicking the “Print” icon. Adding a Result To add an item to the Results page, click the “Add Result” button. Type the result you want to add in the Name field. Choose the correct result from the dropdown. If you know the date of the result, enter it in the Result Date field. Enter the actual result in the Value field. If you know the units of the result (for example, mmHg for blood pressure), enter it in the Units field. You can enter the Provider who ordered the test in the Provider field. Enter any Comments you feel are important. Once complete, click “Save” to enter the information in the correct section. .” 49 Patient Guide v1.5 Vitals The Vitals page will show your Vitals results if your provider allows you online access to them. The number of new items contained within the Vitals tab will display in parentheses on the tab. New items will also display with an icon in the list. All Vitals display in an accordion grid. All categories can be expanded or collapsed at once by clicking the “Collapse All” button. Each category can be opened or collapsed by the arrows in the header. You may also Email, Print or Fax Vitals. For any vital that has more than 3 data points, you can graph that vital by clicking the chart button. The chart will display in a pop up box. You can choose to print the vital or pin the chart to the My Charts app on the Home screen. Hovering over a data point will display the result of that point. Adding a Vital To add an item to the Vitals page, click the “Add Vital” button. Choose the type of vital you want to enter from the Type dropdown. FMH lets you enter Blood Pressure, Head Circumference (for babies), Heart Rate, Height, Respiration Rate (how many times you breathe in a minute), Temperature, Weight, and Oxygen Saturation. Enter the vitals Date Taken and enter the vital reading in the Value field. Enter any Comments you feel are important. Once complete, click “Save” to enter the information in the correct section. 50 Patient Guide v1.5 Documents The number of new items contained within the Documents tab will display in parentheses on the tab. New items will also display with an icon in the list. You may also Email or Print Documents. To view any additional details available about a documenet, click the Details button. If you do not want a document, click the Delete button to remove it from your list. Clicking the “Details” button of a document will open that document in a pop up window. You are able to Print or Fax that document from the pop up window. You can add your own documents to FMH by clicking the “Add Document” button. Enter a name for the document in the Document Name field. Enter the date the document was created in the Date field. If the document came from a doctor and you know who, enter their name in the Provider field. Click the Choose File button to find the document on your computer and upload it to FMH. Click the Save button to move the document to your FMH account. 51 Patient Guide v1.5 Search The Search screen allows you to search your FMH account across all My Health fields. Start typing what you are looking for in to the search field. As you type, results will start populating the Results field. The matching criteria is highlighted. To view a returned item, click the Description name. The item will open in a pop-up window. Chart View The Chart view allows you to search for a particular item by date or provider. Choose how you want to view the data by using the Sort by dropdown. You can view by Date or by Provider. When you find the correct item, click on it to display that item in the pane to the right. You can Email or Print the selected item. 52 Patient Guide v1.5 My Info My Info contains the Demographics and Providers pages. You navigate to the desired tab directly from the main My Info tab by using the dropdown selector. Demographics The Demographics page is separated in to four categories: General, Emergency Contact, Responsible Party, and Insurance. You can make changes on any of the four pages and use the “Save” button to save the changes. When you click “Save,” you will be prompted to send the changes you made to your healthcare organization. Click “Yes” to send the changes. 53 Patient Guide v1.5 General Demographics General Demographics are basic information about you. Basic Information includes sections on your Name/Date of Birth, Contact Information, and Address. Some of this information may already be filled out for you based on what your healthcare organization already knows about you. You can make corrections or enter information for any fields that do not have answers. Social Information seeks to collect information the federal government mandates your organization collect about you. There is a “Declined to Answer” choice for each category if you do not wish to answer any of them. Your Preferred Pharmacy is where your prescription requests will default to. You are able to change it at the time of the request. See the section on My Health -> Medications -> Adding or Editing your Pharmacy for more details on how to change your pharmacy. 54 Patient Guide v1.5 Emergency Contact Emergency Contact lists who you would like to be notified in case of an emergency. Emergency Contact contains sections for their Name, Contact Information, and Address. Some of this information may already be filled out for you based on what your healthcare organization already knows about you. You can make corrections or enter information for any fields that do not have answers. Responsible Party Responsible Party, sometimes also called Guarantor, contains sections for their Name, Contact Information, and Address. The Responsible Party is the person who is responsible for any bills incurred at the organization. Some of this information may already be filled out for you based on what your healthcare organization already knows about you. You can make corrections or enter information for any fields that do not have answers. 55 Patient Guide v1.5 Insurance The Insurance page will hold up to three insurances. For each insurance, there are two categories: Basic Policy Information and Policy Holder Information. Basic Policy Information is about the insurance company itself while Policy Holder Information concerns the person who has the insurance. Some of this information may already be filled out for you based on what your healthcare organization already knows about you. You can make corrections or enter information for any fields that do not have answers. 56 Patient Guide v1.5 Providers Providers contains two sections: My Providers and Additional Providers. My Providers My Providers displays the providers associated with you. You will be able to see a picture of your provider along with some brief facts. If connected to more than one organization, you can use the organization filter dropdown to sort the providers. In the instance that you are connected to more than one organization, the default will be to view all providers. To interact with a provider, click the “What do you want to do?” dropdown to see the options available for the chosen provider. From the “What do you want to do?” dropdown, you have the potential following options: Each Provider has the opportunity to participate or not participate in online communications. The options your provider has chosen to participate in will be listed in their “What do you want to do?” dropdown. You also have the ability to send their profile, exactly as you see it in FMH, to a friend or family member. Click the “Send Profile to a Friend.” Upon clicking “Send Profile to a Friend,” a pop-up box displays. Enter the email address of the person you want to send it to. You can also enter a message to be delivered with the profile in the Body section of the pop-up. Click the “Send” button to send it to the email recipient. 57 Patient Guide v1.5 Additional Providers Additional Providers are providers you have not seen before but they are accepting new patient requests online. You still have the ability to filter Additional Providers by their organization if you’re connected to more than one organization, by using the dropdown. If you are connected to more than one organization, we will default this page to show Additional Providers from all organizations. The only option that will ever be available from this screen is the “Schedule an Appointment” link. 58
© Copyright 2024