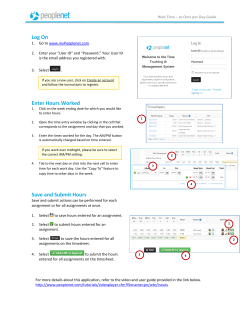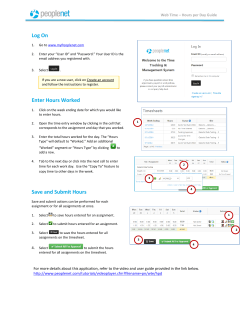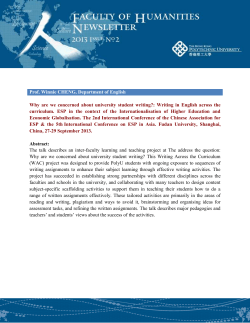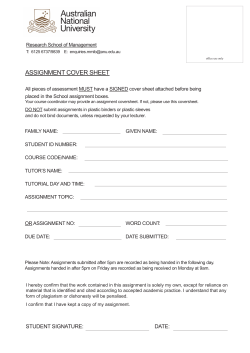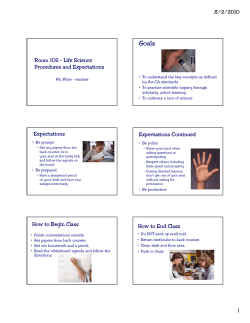Gradebook--Beginning of the Year Setup
Beginning of the Year Gradebook Checklist At the beginning of each school year, once your classes are appearing in your gradebook, complete the following steps to set up your gradebook for this year: 1. _____ Define the details for each class section, such as class nicknames, average mode, default grade scale, and if you want to drop lowest scores. 2. _____ Link class sections on the Details page. For example, if you teach three CP English classes, link them so you only have to create assignments once, and they apply to each class. 3. _____ Import assignment categories from last year, and create any new categories you might want to use. If you import categories for a class you linked to other classes in Step 2, Aspen imports the categories for all of the linked classes too. 4. _____ Import assignments from classes from last year. If you import assignments for a class you linked to other classes in Step 2, Aspen imports the assignments for all of the linked classes too. Or, create new assignments. 5. _____ Check your gradebook preferences to make sure they are set correctly. Be sure your default average mode is set correctly. 6. _____ Make sure any special codes, such as Missing, and any footnotes you like to use for scores are ready to go on your Tools tab. View Class Details in the Gradebook In the gradebook, you can view details such as room, day schedule, and term for each of your current classes. You can also link a section to other sections. Linking sections lets you create categories and assignments for one section, and automatically add them to other sections linked to it. To view class details: 1. Log on to the Staff view. 2. Click the Gradebook tab, and select the checkbox next to the class. 3. Click the Details side-tab. The details for that class appear. Aspen is marketed by X2 Development Corporation, a Follett School Solutions Company. 1 888.244.1366 781.903.1000 www.FollettSoftware.com/Aspen © 2014 Follett School Solutions, Inc. Note: On the Options menu, click Change History to view a list of changes made to the section. 4. In the Course Nickname field, the default class section number from your school’s schedule appears. You can replace this course and section number with a nickname so this class is easily identifiable throughout your gradebook. For example, if you teach two sections of Calculus, and one section is more crowded than the other, you might name the smaller section CalSM and the larger section CalLG. Or, if sections always meet during the same block or period, you might name them after that. Note: If you don't type a nickname, Aspen identifies the class with the default class section number from your school's schedule. 5. To apply a different averaging mode than the default you defined in your user preferences, use the Average mode drop-down to select the mode for this course section. Note: If you co-teach this section, you cannot select Gradebook default at the Average mode field. The average mode you select appears for the other teachers who share the class. 6. To link this course section to another section, click Select: A pick list containing a list of any other sections the teacher is responsible for appears. Note: To unlink a course, click Select, and deselect the checkbox next to the course. Click OK. Aspen is marketed by X2 Development Corporation, a Follett School Solutions Company. 2 888.244.1366 781.903.1000 www.FollettSoftware.com/Aspen © 2014 Follett School Solutions, Inc. 7. Select the sections you want to link, and click OK. The sections appear on the page. 8. In the Drop mode box, do one of the following to determine if you want to drop the lowest scores for this class: l Select Do not drop scores if you do not want the system to drop any scores for this class. l Select Drop lowest overall score if you want the system to drop the lowest score(s) for a term. The following options appear: For each term, the number of scores appears in the Available column. Type the number of scores you want to drop for that term in the # to drop column. l Select Drop lowest score by category if you want to determine how many scores to drop each term by assignment category. For example, you might drop the two lowest homework scores each term. To do so, type the number in the # to drop column for each category, for each term: Note: On the Scores page, the system indicates dropped scores with criteria you determined in the Drop mode box: because they fit the 9. Click Save. Aspen is marketed by X2 Development Corporation, a Follett School Solutions Company. 3 888.244.1366 781.903.1000 www.FollettSoftware.com/Aspen © 2014 Follett School Solutions, Inc. Create Assignment Categories in the Gradebook Define the types of assignments you give in all of your classes by creating categories. For example, you might assign homework, quizzes, tests, term papers, and a presentation. Define a category for each one. To define a category: 1. Log on to the Staff view. 2. Click the Gradebook tab. 3. Select a class to create categories for. 4. Click the Categories side-tab. 5. On the Options menu, click Add. The New Category page appears: Note: You can also import categories from another section. To import categories, click Import Categories on the Options menu. 5. Type a code and a description for the category. Note: Because the code can appear in the column header on the Scores page, type a short value. 6. If you set your gradebook preferences to calculate term averages by weight, type a Weight if you want the system to weight any grades you enter for an assignment in this category. For example, if you create the assignment type Homework, and homework is 15% of the students’ final grade, type 15. Then, when you enter a grade for a homework assignment, the system automatically weights that grade 15% towards the current grade for the term. This field does not appear if you calculate term grades using total points. Note: Weights do not have to add up to 100. A category’s weight need only be relative to other category weights. For example, you might weight tests 50%, quizzes 25%, and homework 25%. You could also weight those same values as follows: tests 2, quizzes 1, homework 1. Aspen is marketed by X2 Development Corporation, a Follett School Solutions Company. 4 888.244.1366 781.903.1000 www.FollettSoftware.com/Aspen © 2014 Follett School Solutions, Inc. 7. In the Assignment Defaults box, you can determine the default values for any assignment you create for this category. This can save you time when creating assignments: l At the Grade Scale Name field, click to select the grade scale you want to use when entering grades for assignments in this category. For example, you might enter a 1,2, or 3 for a homework assignment. Therefore, you would create a grade scale named Homework with the grades 1,2, and 3 and their point values. Then, you would select that grade scale at this field. Note: District grade scales are available for you to use for all assignments. Create grade scales only if you have a personal grading scheme that is not defined by a district grade scale. l At the Entry mode drop-down, select Both, Numeric Only, or Letter Only to determine the grade values you can enter for any assignments in this category. l Type the Total (maximum) points. l Type any Extra credit points a student can earn for an assignment. l Select the Score cannot be dropped checkbox if you do not want the system to drop any lowest scores from this category. l Select a Visibility type for this assignment category. Private: Assignments do not appear in the Student or Family portals; Public: Assignments and grades appear in portals; Public– no grades: Assignments appear in portals but without grades. 8. If you linked this section to any other sections on the Class Details page, select the Also add this category to linked sections checkbox. 9. Click Save. 10. Repeat steps 4-9 to create all the categories you use in your classes. Then, you can create assignments to add actual assignments of this type to your gradebook. Import Assignments from Another Class or Year You can import assignments into your class sections from one of your current sections or from a previous year in your gradebook. To import assignments: 1. Log on to the Staff view. 2. Click the Gradebook tab. 3. Click the Assignment side-tab. 4. On the Options menu, click Import Assignments. The Import Assignments dialog box appears. 5. At the Import from field, click to select the section you want to copy assignments from. A list of your course sections sorted by year appears. 6. Select the course section you want to copy assignments from, and click OK. 7. Select one of the following to indicate which assignments you want to copy: Aspen is marketed by X2 Development Corporation, a Follett School Solutions Company. 5 888.244.1366 781.903.1000 www.FollettSoftware.com/Aspen © 2014 Follett School Solutions, Inc. l Selected: to select specific assignments from the section. The Assignment pick list appears in descending order. Select the checkbox next to each assignment you want to copy, and click OK. l Category: to select entire categories of assignments to copy from the section. The Category pick list appears in descending order. Select the checkbox next to each category of assignments you want to import, and click OK. l All Assignments: to copy all assignments from the section. Note: The system updates the value for each date of the assignment to the current schedule term and school year. The system uses the student calendar shared by the majority of students in the section to determine the dates. 8. Click OK. To Set Your User Preferences in the Gradebook To set your preferences on the Gradebook tab: Note: The Gradebookpreferences are only available from the Staff view. 1. Click the Gradebook tab: Aspen is marketed by X2 Development Corporation, a Follett School Solutions Company. 6 888.244.1366 781.903.1000 www.FollettSoftware.com/Aspen © 2014 Follett School Solutions, Inc. 2. Use the following table to fill in the fields: Aspen is marketed by X2 Development Corporation, a Follett School Solutions Company. 7 888.244.1366 781.903.1000 www.FollettSoftware.com/Aspen © 2014 Follett School Solutions, Inc. Field Description Shade alternate lines Select this checkbox if you want the system to shade every other row of your Grade Input page. Otherwise, deselect this checkbox. Track administrator updates Select this checkbox to have an Exclamation point appear next to any grades a staff member in the office changes in the School view. Tab direction Select whether you want the Tab key to move you across a row or down a column when you are entering grades on the Grade Input page. Show studies Select this checkbox if you want courses with a category ofStudyto appear in your gradebook. Enable gradebook features Select this checkbox if you want to use the Grade Input page to enter scores for assignments. If you do not select this checkbox, the gradebook only displays post columns (Term 1, Term 2, etc.). Assignment column order Select if you want assignments to appear in Date due (ascending), Date due (descending), or Sequence number order on the Scores page. Show points in headers At the Default weighting field, if you select Total Points, you can select the Show points in headers checkbox if you want to view the number of total points in the column header of an assignment. Show category names in headers Select this checkbox to display the names of assignment categories in the assignment headers. Publish assignment statistics Select this checkbox if you want low, median, and high assignment scores to appear for parents and students when they view grades using the Family and Student portals. Show student alerts Select this checkbox to display alert icons next to student names. Show course selection recommendation Select this checkbox to display the Recommendation column on the Scores page. Staff can only make recommendations during the date range defined by the school. Anchor averages Select this checkbox to left-align average columns on the Scores page. This way, the averages always appear next to the student information, and the assignments appear to the right: Aspen is marketed by X2 Development Corporation, a Follett School Solutions Company. 8 888.244.1366 781.903.1000 www.FollettSoftware.com/Aspen © 2014 Follett School Solutions, Inc. Field Description If you create special codes that you enter for missing assignments, select this checkbox to view the Missing column on the Scores page. For each student, the Missing column displays the total number of assignments you have entered those special codes for. Show missing column The values in this column might help you when determining students' final grades for the term. Note: This column appears for you only. Students and family members do not see it in the portals, and office and administrative staff members do not see it in the School or District views. If you selected the Show missing column checkbox, select this checkboxto count any assignments that were due before today, and that you have not entered scores for, as missing. Count empty as missing Note: You might want to select this checkbox at the end of a term when you have finished entering all assignment scores. Otherwise, the Missing column will include scores for assignments you have not graded yet. To indicate to the system how you calculate averages, do one of the following: l Select Categories only if you want to weight categories only in your gradebook. For example, assume you create three categories: Homework, Tests, and Quizzes. All homework assignments are worth the same amount, as are all tests and quizzes. To determine student term averages, Homework is worth 25% of the grade, Tests are worth 50% of the final grade, and Quizzes are worth 25% of the final grade. l Select Category and assignment if you want to weight both categories and assignments within those categories. For example, a student's Default weighting Aspen is marketed by X2 Development Corporation, a Follett School Solutions Company. 9 888.244.1366 781.903.1000 www.FollettSoftware.com/Aspen © 2014 Follett School Solutions, Inc. Field Description homework average is worth 25% of the term grade, but each homework within the category is weighted differently. For example, you weight reading homework assignments 1, and intensive writing homework assignments 3. l Select Total points if you calculate averages by dividing the total points a student earns by the total number of points possible. For example, a student receives a 100, 90, and 80 for grades. The student's average is 270/300=90. l Select Category total points if you want to use total points for individual assignments within categories that you weight. For example, assume you have a Homework category. The homework average counts as 25% of the student’s final grade. Within the Homework category, you grade each individual assignment using points (HW 1 is worth 10 points, HW 2 is worth 20 points). Note: This value becomes the default average mode for the teacher. Teachers can then assign a different average mode to different course sections in the gradebook. Decimals Type the number of decimal places you want the system to use for calculated averages. Grade scale Click to select the grade scale you want to use to calculate term averages. If you use a grade scale different than the district grade scale, when you update post columns, the system translates the grades to the district grade scale. Select this checkbox to show semester running averages on your Scores page. Aspen calculates semester running averages based on the assignment grades within each of the terms inside of it, not on the average for each term. Students and family can view this column in the Student and Family views. Show semester averages Note: Your school must enable the School Grade preferences (for Show semester averages in the gradebook) for this user preference to be activated. See your Aspen system administrator for details. Aspen uses the column header Semester # (for example, Semester 1) for semester running average columns. 3. Click OK. Aspen is marketed by X2 Development Corporation, a Follett School Solutions Company. 10 888.244.1366 781.903.1000 www.FollettSoftware.com/Aspen © 2014 Follett School Solutions, Inc. Create Special Codes for Assignment Grades Teachers can create special gradebook codes to exempt an assignment score from a student’s average or to count as a zero (0). For example, you might create the MED (medical) code to explain why a student did not complete an assignment, and then determine that the score does not affect the student's average. Note: Be careful not to create a code that is already represented in your grade scale. For example, you do not want to create a cheating code C if your grade scale contains a C grade. To create special codes: 1. Log on to the Staff view. 2. Click the Tools tab. 3. Click the Special Codes side-tab. 4. On the Options menu, click Add. The New Gradebook Special Code page appears: 5. Enter the code. 6. Click the Behavior drop-down to select one of the following: l Exempt from calculations to determine that the system should not count this assignment when calculating the student’s average. l Calculate as zero to determine that the system should count this as a zero when calculating the student’s average. 7. Select the Report as missing checkbox if you want assignments with this code to appear on reports that list missing assignments (such as a progress report). These assignments appear in addition to assignments with no score. Aspen is marketed by X2 Development Corporation, a Follett School Solutions Company. 11 888.244.1366 781.903.1000 www.FollettSoftware.com/Aspen © 2014 Follett School Solutions, Inc. Note: If you select the Show missing column checkbox in your user preferences, Aspen includes any assignments you enter this code for in the calculation for the Missing column that appears on the Scores page. The Missing column can also include assignments that were due before today that you did not enter a score for, if you also select the Count as missing checkbox in your user preferences. 8. Select the Color you want the system to display the code in after you click Save. For example, you might want the CH (cheated) code to appear in red so that you can easily locate it on the Scores page. 9. Click Save. Create Footnotes Create footnotes to add special notes to scores on the Scores page. The notes do not add or subtract any points, or affect the student’s average. They simply offer you a place to record notes regarding an assignment grade. For example, a student might receive a C for an assignment – two grades lower than he actually earned, because he submitted it two weeks late. After you enter a footnote for a score, the code you select appears next to the score. To view the footnote, use your cursor to hover over the footnote code: To create footnotes: 1. Log on to the Staff view. 2. Click the Tools tab. 3. Click the Footnotes side-tab. 4. On the Options menu, click Add. The New Gradebook Footnote page appears. 5. Type the code. This is the code you can enter on the Scores page by pressing CTRL+N. Aspen is marketed by X2 Development Corporation, a Follett School Solutions Company. 12 888.244.1366 781.903.1000 www.FollettSoftware.com/Aspen © 2014 Follett School Solutions, Inc. 6. Type the description. 7. Click Save. Aspen is marketed by X2 Development Corporation, a Follett School Solutions Company. 13 888.244.1366 781.903.1000 www.FollettSoftware.com/Aspen © 2014 Follett School Solutions, Inc.
© Copyright 2025