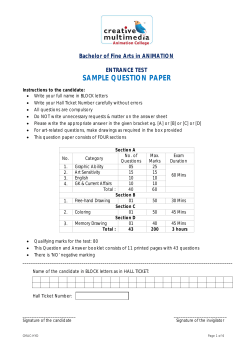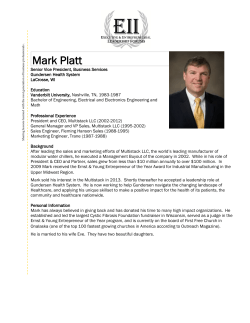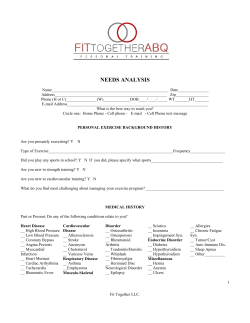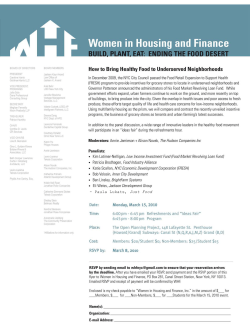Click here to see the full documentation.
www.iExpertAdvisor.com Copyright © 2013 iExpertAdvisor, LLC All Rights Reserved www.iExpertAdvisor.com Copyright © 2013 iExpertAdvisor, LLC All Rights Reserved FX Profit Exits Plug-in Requires VTS-Connect minimum version 4.0.0.46 The FX Profit Exits Plug-in allow you to easily add advanced trade exits to your Expert Advisor. What is a Plug-in? VTS stands for Visual Traders Studio. The VTS Expert Advisor Builder is a Windows graphical application that enables non-programmers to build complex Expert Advisors by dragging, dropping and connecting logical elements. The VTS application contains basic functionality to build almost any Expert Advisor. A VTS Plug-in allows traders to easily implement advanced trading techniques using an add-on user interface. www.iExpertAdvisor.com Copyright © 2013 iExpertAdvisor, LLC All Rights Reserved Contents Enable the Profit Exits Plug-in ................................................................................................................................................. 5 Profit Exit Functions in the Toolbox ........................................................................................................................................ 6 Profit Exit Functions in the New System Window .................................................................................................................. 7 Profit Exit Functions ................................................................................................................................................................ 9 fnAtrExit ............................................................................................................................................................................ 10 fnBarExit ............................................................................................................................................................................ 12 fnBreakEven ...................................................................................................................................................................... 14 fnChandelierExit ................................................................................................................................................................ 16 fnChannelExit .................................................................................................................................................................... 18 fnTrailingExit ..................................................................................................................................................................... 20 Using the Profit Exit Plug-in .................................................................................................................................................. 22 IMPORTANT NOTE ABOUT INVALID STOPS (MQL Error 130) ........................................................................................... 22 www.iExpertAdvisor.com Copyright © 2013 iExpertAdvisor, LLC All Rights Reserved Enable the Profit Exits Plug-in You must enter your License key to enable the Profit Exit Plug-in. Your license key for all of your VTS products can be found in the Members Area. License keys are entered in Visual Traders Studio (VTS) from the License entry tab. The email address is the email address used to purchase VTS. The License Key is the key listed in the Members Area. The Update button is used to verify the email address and license key. The edit key button is used edit the key value. www.iExpertAdvisor.com Copyright © 2013 iExpertAdvisor, LLC All Rights Reserved Profit Exit Functions in the Toolbox Once enabled, the Profit Exit functions are available in the Toolbox Function tab under the Grid menu. These functions are dragged and dropped from the Toolbox onto the Drawing Pad like any other functions. www.iExpertAdvisor.com Copyright © 2013 iExpertAdvisor, LLC All Rights Reserved Profit Exit Functions in the New System Window Once enabled, the Profit Exit functions are available from the New System Window that is shown when creating a new system. In addition to the Entry Drawings tab, a new tab named Exit Drawings is available. Exit Name Description Buy Sell Custom Exit A custom exit will create a drawing with a non-configured Logic element. This is the same drawing that is created when the Profit Exit plug-in is not installed. Note: Selecting this Exit will disable all other Exits choices. Check to create CloseBuyTrad e drawing. Check to create CloseSellTrade drawing. fnBreakEven Adds the fnBreakEven function to the drawing. Check to add the fnBreakEven function to the Check to add the fnBreakEven function to the www.iExpertAdvisor.com Copyright © 2013 iExpertAdvisor, LLC All Rights Reserved CloseBuyTrad e drawing. CloseSellTrade drawing. fnBarExit Adds the fnBarExit function to the drawing. Check to add the fnBarExit function to the CloseBuyTrad e drawing. Check to add the fnBarExit function to the CloseSellTrade drawing. fnAtrExit Adds the fnAtrExit function to the drawing. Check to add the fnAtrExit function to the CloseBuyTrad e drawing. Check to add the fnAtrExit function to the CloseSellTrade drawing. fnChandelierExit Adds the fnChandelierExit function to the drawing. Check to add the fnChandelierE xit function to the CloseBuyTrad e drawing. Check to add the fnChandelierE xit function to the CloseSellTrade drawing. fnChannelExit Adds the fnChannelExit function to the drawing. Check to add the fnChannelExit function to the CloseBuyTrad e drawing. Check to add the fnChannelExit function to the CloseBuyTrad e drawing. fnTrailingExit Adds the fnTrailingExit function to the drawing. Check to add the fnTrailingExit function to the CloseBuyTrad e drawing. Check to add the fnTrailingExit function to the CloseBuyTrad e drawing. Note: The Profit Exit functions are available from the New System menu as a convenience. All of the Profit Exit functions are available from the Toolbox and can be manually added to any drawing at any time. www.iExpertAdvisor.com Copyright © 2013 iExpertAdvisor, LLC All Rights Reserved Profit Exit Functions The Profit Exit function library include these functions: fnAtrExit o Executes a trailing stop using the Average True Range (ATR) indicator. fnBarExit o Closes an open order after a number of bars. fnBreakEven o Moves an order's stoploss to the order's open price (break even). fnChandelierExit o Exits on a high or low since the trade was opened. fnChannelExit o Exits on a high or low seen in the last N bars (channel). fnTrailingExit o Executes a trailing stop. www.iExpertAdvisor.com Copyright © 2013 iExpertAdvisor, LLC All Rights Reserved fnAtrExit The Profit Exit function fnAtrExit executes a trailing stop using the Average True Range (ATR) indicator. The open order is trailed using the value of the ATR calculated at the close of the last bar. For example, if the value of the ATR is 15, the order is trailed by 15 points (or PIPs). The period parameter is used to define the period used to calculate the ATR. The count parameter is used as a multiple of the ATR value. For example, if the value of the ATR is 15 and the value of the count parameter is 2, then the order is trailed by 30 points (or PIPs) After the fnAtrExit function has been added to a Drawing, it is configured by clicking the (+) button along the bottom of the Element. The Function Configuration window allows you to select values for each parameter. The following table provides information about each parameter of the fnAtrExit function. Order Selection Determines what orders of the Account are monitored. All: all open orders on the account. Symbol: only open orders matching the selected symbol. Order Type: only open orders of the selected order type. MagicNumber: only open orders with a matching magicnumber. Exact Ticket: only open orders with the matching order ticket. Note: Selecting Exact Ticket disables all other selection criteria. period count The period used to calculate the ATR value. A multiplier applied to the ATR value. www.iExpertAdvisor.com Copyright © 2013 iExpertAdvisor, LLC All Rights Reserved www.iExpertAdvisor.com Copyright © 2013 iExpertAdvisor, LLC All Rights Reserved fnBarExit The Profit Exit function fnBarExit closes an open order after a number of bars. The fnBarExit counts the number of bars (or candles) that have occurred since the order was opened. When the trade has been open for the defined number of bars, it is closed. Note: The fnBarExit is normally used for testing only! Specifically, fnBarExit is used to test the quality of a system's entry logic. After the fnBarExit function has been added to a Drawing, it is configured by clicking the (+) button along the bottom of the Element. The Function Configuration window allows you to select values for each parameter. The following table provides information about each parameter of the fnBarExit function. Order Selection Determines what orders of the Account are monitored. All: all open orders on the account. Symbol: only open orders matching the selected symbol. Order Type: only open orders of the selected order type. MagicNumber: only open orders with a matching magicnumber. Exact Ticket: only open orders with the matching order ticket. Note: Selecting Exact Ticket disables all other selection criteria. bars The number of bars allowed to elapse before closing the trade. www.iExpertAdvisor.com Copyright © 2013 iExpertAdvisor, LLC All Rights Reserved www.iExpertAdvisor.com Copyright © 2013 iExpertAdvisor, LLC All Rights Reserved fnBreakEven The Profit Exit function fnBreakEven moves an open order's stoploss to the order's open price (break even). When the profit of an open order reaches a defined value, the fnBreakEven function moves the stoploss to order's open price value (break even). The points parameter is used to define the number of points (or PIPs) of profit before moving the stoploss to break-even. The points parameter is an integer value. For example, if points is 10, the order is moved to break-even when the trade has 10 points of profit. After the fnAtrExit function has been added to a Drawing, it is configured by clicking the (+) button along the bottom of the Element. The Function Configuration window allows you to select values for each parameter. The following table provides information about each parameter of the fnAtrExit function. Order Selection Determines what orders of the Account are monitored. All: all open orders on the account. Symbol: only open orders matching the selected symbol. Order Type: only open orders of the selected order type. MagicNumber: only open orders with a matching magicnumber. Exact Ticket: only open orders with the matching order ticket. Note: Selecting Exact Ticket disables all other selection criteria. points Number of points, as an integer, of profit before the order is moved to break-even. www.iExpertAdvisor.com Copyright © 2013 iExpertAdvisor, LLC All Rights Reserved www.iExpertAdvisor.com Copyright © 2013 iExpertAdvisor, LLC All Rights Reserved fnChandelierExit The Profit Exit function fnChandelierExit exits on a high or low since the trade was opened. The fnChandelierExit determines its stoploss based on the highest value the market has reached since the trade has been open. The stoploss is place somewhat beneath the highest high – in terms of points (or PIPs). The term chandelier is used because the stoploss hangs like a chandelier from the market high (or low). The offset parameter is used to “hang” from the highest high seen during the trade’s lifetime (or the lowest low). After the fnChandelierExit function has been added to a Drawing, it is configured by clicking the (+) button along the bottom of the Element. The Function Configuration window allows you to select values for each parameter. The following table provides information about each parameter of the fnChandelierExit function. Order Selection Determines what orders of the Account are monitored. All: all open orders on the account. Symbol: only open orders matching the selected symbol. Order Type: only open orders of the selected order type. MagicNumber: only open orders with a matching magicnumber. Exact Ticket: only open orders with the matching order ticket. Note: Selecting Exact Ticket disables all other selection criteria. offset The number of points away from the highest high or lowest low to place the trailing stop. www.iExpertAdvisor.com Copyright © 2013 iExpertAdvisor, LLC All Rights Reserved www.iExpertAdvisor.com Copyright © 2013 iExpertAdvisor, LLC All Rights Reserved fnChannelExit The Profit Exit function fnChannelExit exits on a high or low in the last N bars. The fnChannelExit function is based on the lowest (or highest) price seen in the last N periods, or in the channel period. For instance, if a system based on 1-hour charts uses a channel period of 24, the lowest (or highest) price seen in the last 24 periods (or bars, or hours) is set as the stoploss. After the fnChannelExit function has been added to a Drawing, it is configured by clicking the (+) button along the bottom of the Element. The Function Configuration window allows you to select values for each parameter. The following table provides information about each parameter of the fnChannelExit function. Order Selection Determines what orders of the Account are monitored. All: all open orders on the account. Symbol: only open orders matching the selected symbol. Order Type: only open orders of the selected order type. MagicNumber: only open orders with a matching magicnumber. Exact Ticket: only open orders with the matching order ticket. Note: Selecting Exact Ticket disables all other selection criteria. startBar The bar at which the channel begins endBar The bar at which the channel ends channelType The type of value to use: HIGH or LOW www.iExpertAdvisor.com Copyright © 2013 iExpertAdvisor, LLC All Rights Reserved www.iExpertAdvisor.com Copyright © 2013 iExpertAdvisor, LLC All Rights Reserved fnTrailingExit The Profit Exit function fnTrailingExit executes a simple trailing stop. The fnTrailingExit function is the same as the function fnTrailingExit found in the Trade menu of the Toolbox. fnTrailingExit is included in the Profit Exit plug-in for completeness. The following table provides information about each parameter of the fnTrailingExit function. Order Selection Determines what orders of the Account are monitored. All: all open orders on the account. Symbol: only open orders matching the selected symbol. Order Type: only open orders of the selected order type. MagicNumber: only open orders with a matching magicnumber. Exact Ticket: only open orders with the matching order ticket. Note: Selecting Exact Ticket disables all other selection criteria. stoploss The value at which to trail the open position. www.iExpertAdvisor.com Copyright © 2013 iExpertAdvisor, LLC All Rights Reserved www.iExpertAdvisor.com Copyright © 2013 iExpertAdvisor, LLC All Rights Reserved Using the Profit Exit Plug-in The functions of the Profit Exit plug-in are used like any other functions in VTS. They can be dragged, dropped and connected in any way. Logic can be implemented to employ different exits based on a characteristic of the trade. For example, a Channel Exit may be used to start a trade, but after a period of time, or a certain amount of profit a, the exit may be switched to a Chandelier Exit or a simple Trailing stop. IMPORTANT NOTE ABOUT INVALID STOPS (MQL Error 130) The MQL error 130 occurs when an attempt is made to modify an order with an invalid stoploss or takeprofit value. An "invalid value" can mean zero, too small, or too large. The actual allowable www.iExpertAdvisor.com Copyright © 2013 iExpertAdvisor, LLC All Rights Reserved values are determined by the broker and the type of account (standard, mini, or micro). The error is written to the Journal tab when testing and the Experts tab when running live. In many cases, when using advanced exits such as the ones found in the Profit Exit Plug-in, it is normal to see some "invalid stop" errors. This is because the value of the stoploss is being calculated on each tick and may be outside of the allowable value for the stoploss. It is permissible for the EA to run this way until the stoploss value is valid or the trade is closed. www.iExpertAdvisor.com Copyright © 2013 iExpertAdvisor, LLC All Rights Reserved www.iExpertAdvisor.com Copyright © 2013 iExpertAdvisor, LLC All Rights Reserved
© Copyright 2025