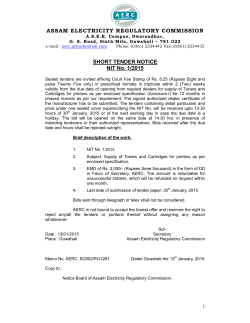참조 설명서 - (Windows/Macintosh OS X)
BladePlus_RG.book Page i Sunday, April 10, 2005 2:17 PM HP Deskjet 3900 series Reference Guide 参考指南 참조 설명서 參考指南 BladePlus_InsideFrontCover.fm Page ii Wednesday, April 20, 2005 2:03 PM HP worldwide support www.hp.com/support Support for the following countries/regions is available at www.hp.com/support: Austria, Belgium, Central America & The Caribbean, Denmark, Spain, France, Germany, Ireland, Italy, Luxembourg, Netherlands, Norway, Portugal, Finland, Sweden, Switzerland, and the United Kingdom. 1588-3003 61 56 45 43 Argentina (Buenos Aires) Argentina 54-11-4708-1600 0-800-555-5000 Australia Australia (out-of-warranty) 1300 721 147 1902 910 910 800 171 Brasil (Sao Paulo) 55-11-4004-7751 Brasil 0-800-709-7751 Malaysia 1800 88 8588 Mexico (Mexico City) Mexico 55-5258-9922 01-800-472-68368 22 404747 New Zealand 0800 441 147 Nigeria 1 3204 999 Panama 1-800-711-2884 Canada (Mississauga Area) Canada (905) 206-4663 1-800 -474-6836 Paraguay 009 800 54 1 0006 Chile 800-360-999 Perú 0-800-10111 021-3881-4518 800-810-3888 Philippines 2 867 3551 Polska 22 5666 000 Colombia (Bogota) Colombia 571-606-9191 01-8000-51-4746-8368 Puerto Rico 1-877-232-0589 República Dominicana 1-800-711-2884 Costa Rica 0-800-011-1046 România (21) 315 4442 Česká republika 261 307 310 () ( -) 095 7973520 812 3467997 Ecuador (Andinatel) 1-999-119 ℡ 800-711-2884 800 897 1444 Ecuador (Pacifitel) 1-800-225-528 ℡ 800-711-2884 Singapore 6 272 5300 Slovakia 2 50222444 2 532 5222 El Salvador 800-6160 + 30 210 6073603 801 11 22 55 47 800 9 2649 Guatemala South Africa (International) + 27 11 2589301 South Africa (RSA) 086 0001030 Rest Of West Africa + 351 213 17 63 80 02-8722-8000 1-800-711-2884 2802 4098 +66 (2) 353 9000 71 89 12 22 Magyarország 1 382 1111 Trinidad & Tobago India 1 600 44 7737 Türkiye 90 216 444 71 71 Indonesia +62 (21) 350 3408 (380 44) 4903520 (0) 9 830 4848 Jamaica 1-800-711-2884 800 4520 1-800-711-2884 0570-000511 03-3335-9800 United States www.hp.com/support Uruguay 0004-054-177 Venezuela (Caracas) Venezuela 58-212-278-8666 0-800-474-68368 Viêt Nam +84 88234530 BladePlus_RG.book Page i Sunday, April 10, 2005 2:17 PM English English Edition 1, 03/2005 © 2005 Copyright Hewlett-Packard Development Company, L.P. Notice The information contained in this document is subject to change without notice. All rights reserved. Reproduction, adaptation, or translation of this material is prohibited without prior written permission of Hewlett-Packard, except as allowed under copyright laws. The only warranties for HP products and services are set forth in the express warranty statements accompanying such products and services. Nothing herein should be construed as constituting an additional warranty. HP shall not be liable for technical or editorial errors or omissions contained herein. Acknowledgements Microsoft and Windows are U.S. registered trademarks of Microsoft Corporation. TrueType is a U.S. trademark of Apple Computer, Inc. Apple, the Apple logo, AppleTalk, ColorSync, the ColorSync logo, Finder, Mac, Macintosh, MacOS, Powerbook, Power Macintosh, and Quickdraw are trademarks of Apple Computer, Inc., registered in the U.S. and other countries. Pentium is a registered trademark of Intel Corporation or its subsidiaries in the United States and other countries. Adobe, AdobeRGB, and Acrobat are trademarks of Adobe Systems Incorporated. Linux is a U.S. registered trademark of Linus Torvalds. BladePlus_RG.book Page 2 Sunday, April 10, 2005 2:17 PM English The HP Deskjet 3900 series printer Thank you for buying an HP Deskjet printer! The printer box contains the following items. � � � 1. 2. 3. 4. 5. 6. 7. � � � HP Deskjet 3900 series printer Black print cartridge* Tri-color print cartridge Power supply** Power cord** Setup posters (Windows® and Macintosh) This reference guide � � 8. Printer software CD * A black print cartridge is not included for some printer models. It is not required to operate the printer. ** The power supplies and power cords might vary in appearance. If any of these items are missing from the box, talk to an HP dealer or contact HP Support. See “HP support” on page 12 for more information. See the setup poster for additional items that might come with your printer. What’s in this guide? This reference guide contains the following information about your printer: Finding information . . . . . . . . . . . . . . . . . . . . . . . . . . . . . . . . . . . . . . . . . . 3 Connecting to the printer . . . . . . . . . . . . . . . . . . . . . . . . . . . . . . . . . . . . . . . 4 Printer operation . . . . . . . . . . . . . . . . . . . . . . . . . . . . . . . . . . . . . . . . . . . . 5 Print cartridges . . . . . . . . . . . . . . . . . . . . . . . . . . . . . . . . . . . . . . . . . . 5 Troubleshooting . . . . . . . . . . . . . . . . . . . . . . . . . . . . . . . . . . . . . . . . . . . . . 6 Installation troubleshooting for Windows . . . . . . . . . . . . . . . . . . . . . . . 6 Printer is not printing after installation . . . . . . . . . . . . . . . . . . . . . . . . . 8 Paper jam . . . . . . . . . . . . . . . . . . . . . . . . . . . . . . . . . . . . . . . . . . . . 11 HP support . . . . . . . . . . . . . . . . . . . . . . . . . . . . . . . . . . . . . . . . . . . . . . . . 12 HP printer limited warranty statement . . . . . . . . . . . . . . . . . . . . . . . . . . . . 13 Product specifications . . . . . . . . . . . . . . . . . . . . . . . . . . . . . . . . . . . . . . . . 14 Regulatory model identification number . . . . . . . . . . . . . . . . . . . . . . . 15 Regulatory notices . . . . . . . . . . . . . . . . . . . . . . . . . . . . . . . inside back cover Print cartridge selection numbers . . . . . . . . . . . . . . . . . . . . . . . . . . back cover 2 BladePlus_RG.book Page 3 Sunday, April 10, 2005 2:17 PM Finding information English In addition to this reference guide, several documents are included with the HP printer. Windows Macintosh Setup poster Setup poster The setup poster offers information about printer software and hardware setup and installation troubleshooting. The setup poster offers information about printer software and hardware setup and installation troubleshooting. Onscreen user’s guide Onscreen user’s guide See the onscreen user’s guide for information about printer features, printing, maintenance, and troubleshooting. An HTML browser is required to view the onscreen user’s guide. The user’s guide is designed to be viewed with Microsoft Internet Explorer 5.01 SP1 or later for optimal performance. The user’s guide is available only if the printer software has been installed. To view the Windows onscreen user’s guide, click Start, point to Programs, point to HP, point to HP Deskjet 3900 Series, and then click User’s Guide. Readme The readme file provides information about known software compatibility issues with the Windows operating system. To view the readme file, click Start, point to Programs, point to HP, point to HP Deskjet 3900 Series, and then click Read Me. The user’s guide is available only if the printer software has been installed. To view the Macintosh onscreen user’s guide, double-click the HP DJ 3900 Help icon on the desktop. Readme The readme file provides information about known software compatibility issues with the Macintosh operating system. To view the readme file, double-click the HP DJ 3900 Readme icon on the desktop. Troubleshooting This reference guide contains troubleshooting information for printer installation, printer usage, and paper jams. See “Troubleshooting” on page 6. 3 BladePlus_RG.book Page 4 Sunday, April 10, 2005 2:17 PM English Connecting to the printer The printer connects to the computer with a universal serial bus (USB) cable. Use a USB-compliant cable that does not exceed 3 meters (10 feet) in length. Use the cable with Windows 98SE, Me, 2000 and XP, and Macintosh computer systems. For instructions about connecting the printer with a USB cable, see the setup poster that came with the printer. Note: A USB cable might not be included with your printer. If no cable is included, please purchase the USB cable separately Linux For information about Linux, visit the HP Web site at www.hp.com/go/linuxprinting. 4 BladePlus_RG.book Page 5 Sunday, April 10, 2005 2:17 PM Printer operation English For more information about the topics in this section, see the onscreen user’s guide. See “Finding information” on page 3 for information about how to view the user’s guide. Power button and light The Power button turns the printer on and off. The light on the Power button stays lit when the printer is printing or ready to print. When an error occurs, the Power light blinks briefly. When cancelling a print job from the printer software, the Power light blinks briefly. � 1. Power button and light Caution! Always use the Power button to turn the printer on and off. Using a power strip, a surge protector, or a wall-mounted switch to turn the printer on and off can cause printer failure. Print cartridges The following print cartridges can be used with the printer. Print cartridge Selection number Black 21 Tri-color 22 The availability of print cartridges varies by country/region. This printer and its replacement cartridges are sold in select countries/regions as provided on the printer packaging. For information about replacing or maintaining print cartridges, see the onscreen user’s guide. 5 BladePlus_RG.book Page 6 Sunday, April 10, 2005 2:17 PM English Troubleshooting Use the information in this section if you have problems setting up the HP printer, if you cannot print after you set up the printer, or if a paper jam occurs. This section also explains where to find additional troubleshooting information. Section Topics Page The installation program stops when it finds an unsupported operating system. page 6 The installation program does not start automatically. page 7 An “Unknown Device” message appears. page 7 The installation program stops when it looks for new hardware. page 8 (Windows only) The printer name does not appear in the list of printers after I click Print on the File menu. page 9 (Macintosh only) The printer will not print or the computer is not responding. page 9 Printer does not print Nothing happens when I try to print page 10 Paper jam The printer has a paper jam. page 11 Still need help? This is a list of additional troubleshooting topics that are discussed in the onscreen user’s guide. page 11 Installation troubleshooting for Windows Printer is not printing after installation Installation troubleshooting for Windows Use the information in this section if you have problems setting up the HP printer. Problem The installation program stops when it finds an unsupported operating system. Possible cause Your operating system is Windows XP 64-bit. 6 Solution 1. Click the Cancel button to end the installation program. 2. Go to www.hp.com/support for information. BladePlus_RG.book Page 7 Sunday, April 10, 2005 2:17 PM Problem The installation program does not start automatically when the CD is inserted. • Autorun is disabled. • The computer cannot find the autorun.exe file on the CD-ROM. Problem English Possible causes Solution 1. Verify that the printer software CD was inserted into a supported CD-ROM drive. 2. Click Start, click Run, and then click Browse. 3. At the top of the Browse window, click the Look in drop-down list. 4. Click HPPP, and then click Open. 5. Click Setup, and then click Open. The setup.exe file appears in the Run dialog box. 6. Click OK. 7. Follow the onscreen instructions to install the printer software. When I connect a USB cable between the printer and the computer, an “Unknown Device” message appears. Note: This is not a problem if you are using Windows 2000. If you are using Windows 2000 and this message appears, you can continue with the software installation. Possible causes • Static electricity has built up in the cable between the printer and your computer. • You might have a defective USB cable. Solution 1. 2. 3. 4. 5. Disconnect the USB cable from the printer. Disconnect the power cord from the printer. Wait approximately 30 seconds. Reconnect the power cord to the printer. Make sure that the USB cable is firmly attached to the printer. 6. If “Unknown Device” continues to appear in the New Hardware Found dialog box (and you are not using Windows 2000), replace the USB cable. 7 BladePlus_RG.book Page 8 Sunday, April 10, 2005 2:17 PM Problem The installation program stops when it looks for new hardware. English Possible causes One of the following issues is causing a communication problem: • The USB cable is old or defective. • Software, such as an antivirus program, is open and running. • Another device, such as a scanner, is connected to the computer. Solution 1. Disconnect and reconnect the USB cable. If the printer is still not detected, replace the USB cable, and then continue to the next step. 2. Click the Cancel button and restart the computer. 3. Turn the printer off, and then disconnect the USB cable and power cord. 4. Quit any background tasks, such as antivirus programs or other software programs that are running on the computer. Note: To quit the antivirus program, follow the manufacturer’s instructions for turning off the software. 5. Reinstall the printer software: a. Insert the printer software CD into the CD-ROM drive. If the installation program does not start automatically, see “The installation program does not start automatically when the CD is inserted” on page 7. b. Follow the onscreen instructions, and when the installation program looks for new hardware, connect the USB cable and the power cord to the printer, and make sure that the printer is on. c. Follow the onscreen instructions to finish the installation. Note: Restart the antivirus program after the printer is installed. Printer is not printing after installation 1 Verify that these conditions have been met: The printer is connected to the power source. The cable connections are secure. The printer is turned on. The print cartridges are correctly installed. Paper or other media is correctly loaded in the paper tray. The printer cover is closed. The rear access door is attached. After you confirm that all of these conditions have been met, restart the computer. 8 BladePlus_RG.book Page 9 Sunday, April 10, 2005 2:17 PM 2 If the problem persists, look for the issue below: Page (Windows only) The printer does not appear in the list of printers after I click Print on the File menu. See page 9. (Macintosh only) The printer will not print or the computer is not responding. See page 9. The printer does not print. See page 10. The printer has a paper jam. See page 11. Still need help? See page 11. Problem English Issue (Windows only) The printer software seemed to install correctly, but the printer name does not appear in the list of printers after I click Print on the File menu or in the Printers folder in Control Panel. Possible causes The printer software failed to install. Solution 1. Quit any antivirus programs or other software programs that are running on the computer. Note: To quit the antivirus program, follow the manufacturer’s instructions for turning off the software. 2. Uninstall the printer software: a. Insert the printer software CD into the computer CD-ROM drive and follow the onscreen instructions. b. When prompted, click Remove All. 3. Follow the instructions in “The installation program stops when it looks for new hardware” on page 8, starting with step 3. Note: Restart the antivirus program after the printer is installed. Problem (Macintosh only) The printer will not print or the computer is not responding. Solution Delete the print job by using the following procedure: 1. Open the Print Center/Printer Setup Utility or Printer List. 2. Double-click the printer. 3. Delete the print job from the print queue. Note: For more information, see the onscreen user’s guide. To view the onscreen user’s guide, double-click the HP DJ 3900 Help icon on the desktop. 9 BladePlus_RG.book Page 10 Sunday, April 10, 2005 2:17 PM English Printer does not print When you start a print job it is sent to a list called the “print queue.” If the printer stops printing before the job is complete, the print job might be stalled in the print queue. Follow these steps to clear the print queue: 1. For Windows 98SE, 2000, and ME, click Start, click Settings, and then click Printers. For Windows XP, click Start, and then click Printers and Faxes. 2. Double-click the name of the HP Deskjet printer. 3. Click the Printer menu, and then click Pause Printing. 4. Click the Printer menu again, and then click Cancel All Documents. 5. Click Yes to confirm the cancellation. 6. Click the Printer menu, and then uncheck Pause Printing. 7. If there are still documents in the list, restart the computer. 8. After restarting, if there are still documents in the list, repeat steps 1 - 6. For Windows 2000 or XP, the print queue still might not be clear. In that situation, you need to stop and then restart the print spooler service. Follow these steps: 1. For Windows 2000, click Start, click Control Panel, and then click Administrative Tools. For Windows XP, click Start, click Control Panel, click Performance and Maintenance, and then click Administrative Tools. 2. Double-click Services, and then double-click Print Spooler. 3. Click Stop, and then click Start to restart the print spooler. 4. Click OK to close the window. 10 BladePlus_RG.book Page 11 Sunday, April 10, 2005 2:17 PM Paper jam English Do not clear a paper jam from the front of the printer. Follow these steps to remove a paper jam: 5. Remove the paper from the paper tray. Note: If you are printing labels, verify that a label did not become detached from the label sheet while passing through the printer. 6. Remove the rear access door. Press the handle to the right, and then remove the door. 7. Remove any paper that is inside of the printer by pulling it out from the back of the printer. 8. Replace the rear access door. 9. Reload the paper in the paper tray. 10.Reprint the document. Still need help? See the onscreen user’s guide for solutions to these issues: • Print quality is poor • Power light is flashing • Document is misprinted • Photos are not printing correctly • Borderless printing problems • Document prints slowly • Error messages The user’s guide is available only if the printer software has been installed. To view the onscreen user’s guide • Windows: Click Start, point to Programs, point to HP, point to HP Deskjet 3900 Series, and then click User’s Guide. • Macintosh: On the desktop, double-click the HP Deskjet 3900 Series User’s Guide icon. 11 BladePlus_RG.book Page 12 Sunday, April 10, 2005 2:17 PM English HP support Support process HP support by phone Follow these steps to troubleshoot the printer: 1. Search the onscreen user’s guide on your computer (see page 3) for information about the issue. 2. Visit the HP online service and support Web site at www.hp.com/support. HP online service and support is always available to all HP customers for the life of their HP products. It is the fastest source for up-to-date product information and expert assistance, and includes the following features: • Fast access to qualified online support specialists • Software and printer driver updates for your product • Valuable product and troubleshooting information for common problems • Proactive product updates, support alerts, and HP newsgrams that are available when you register your product 3. For Europe only: Contact your local point of purchase. If your printer has a hardware failure, you will be asked to bring it back to your local point of purchase. (Service is provided at no charge during the printer limited warranty period. After the warranty period, you will be quoted a service charge.) 4. Call HP support. Support options and availability vary by product, country/region, and language. For a list of support phone numbers, see the inside front cover of this guide. 12 Phone support period One year of phone support is available in Asia Pacific and Latin America (including Mexico). To determine the duration of phone support in North America, Eastern Europe, the Middle East, and Africa, go to www.hp.com/ support. Standard phone company charges apply. Placing a call Call HP support while you are at the computer and in front of the printer. Be prepared to provide the following information: Printer model number (located on the label on the front of the printer) Printer serial number (located on the bottom of the printer) Computer operating system Version of the printer driver Messages that appear when the situation occurs Answers to these questions: • Has this situation happened before? Can you re-create it? • Did you add any new hardware or software to your computer at about the time that this situation began? After the phone support period After the phone support period, help is available from HP at an additional cost. Contact your HP dealer or call the support phone number for your country/ region to learn more about support options. BladePlus_RG.book Page 13 Sunday, April 10, 2005 2:17 PM HP printer limited warranty statement Duration of limited warranty Software 90 days Print cartridges Until the HP ink is depleted or the “end of warranty” date printed on the cartridge has been reached, whichever occurs first. This warranty does not cover HP ink products that have been refilled, remanufactured, refurbished, misused, or tampered with. Accessories 1 year English HP product Printer peripheral hardware (see the following for details) 1 year A. Extent of limited warranty 1. Hewlett-Packard (HP) warrants to the end-user customer that the HP products specified above will be free from defects in materials and workmanship for the duration specified above, which duration begins on the date of purchase by the customer. 2. For software products, HP's limited warranty applies only to a failure to execute programming instructions. HP does not warrant that the operation of any product will be uninterrupted or error free. 3. HP's limited warranty covers only those defects that arise as a result of normal use of the product, and does not cover any other problems, including those that arise as a result of: a. Improper maintenance or modification; b. Software, media, parts, or supplies not provided or supported by HP; c. Operation outside the product's specifications; d. Unauthorized modification or misuse. 4. For HP printer products, the use of a non-HP ink cartridge or a refilled ink cartridge does not affect either the warranty to the customer or any HP support contract with the customer. However, if printer failure or damage is attributable to the use of a non-HP or refilled ink cartridge, HP will charge its standard time and materials charges to service the printer for the particular failure or damage. 5. If HP receives, during the applicable warranty period, notice of a defect in any product which is covered by HP's warranty, HP shall either repair or replace the product, at HP's option. 6. If HP is unable to repair or replace, as applicable, a defective product which is covered by HP's warranty, HP shall, within a reasonable time after being notified of the defect, refund the purchase price for the product. 7. HP shall have no obligation to repair, replace, or refund until the customer returns the defective product to HP. 8. Any replacement product may be either new or like-new, provided that it has functionality at least equal to that of the product being replaced. 9. HP products may contain remanufactured parts, components, or materials equivalent to new in performance. 10. HP's Limited Warranty Statement is valid in any country where the covered HP product is distributed by HP. Contracts for additional warranty services, such as on-site service, may be available from any authorized HP service facility in countries where the product is distributed by HP or by an authorized importer. B. Limitations of warranty TO THE EXTENT ALLOWED BY LOCAL LAW, NEITHER HP NOR ITS THIRD PARTY SUPPLIERS MAKES ANY OTHER WARRANTY OR CONDITION OF ANY KIND, WHETHER EXPRESS OR IMPLIED WARRANTIES OR CONDITIONS OF MERCHANTABILITY, SATISFACTORY QUALITY, AND FITNESS FOR A PARTICULAR PURPOSE. C. Limitations of liability 1. To the extent allowed by local law, the remedies provided in this Warranty Statement are the customer's sole and exclusive remedies. 2. TO THE EXTENT ALLOWED BY LOCAL LAW, EXCEPT FOR THE OBLIGATIONS SPECIFICALLY SET FORTH IN THIS WARRANTY STATEMENT, IN NO EVENT SHALL HP OR ITS THIRD PARTY SUPPLIERS BE LIABLE FOR DIRECT, INDIRECT, SPECIAL, INCIDENTAL, OR CONSEQUENTIAL DAMAGES, WHETHER BASED ON CONTRACT, TORT, OR ANY OTHER LEGAL THEORY AND WHETHER ADVISED OF THE POSSIBILITY OF SUCH DAMAGES. D. Local law 1. This Warranty Statement gives the customer specific legal rights. The customer may also have other rights which vary from state to state in the United States, from province to province in Canada, and from country to country elsewhere in the world. 2. To the extent that this Warranty Statement is inconsistent with local law, this Warranty Statement shall be deemed modified to be consistent with such local law. Under such local law, certain disclaimers and limitations of this Warranty Statement may not apply to the customer. For example, some states in the United States, as well as some governments outside the United States (including provinces in Canada), may: a. Preclude the disclaimers and limitations in this Warranty Statement from limiting the statutory rights of a consumer (e.g., the United Kingdom); b. Otherwise restrict the ability of a manufacturer to enforce such disclaimers or limitations; or c. Grant the customer additional warranty rights, specify the duration of implied warranties which the manufacturer cannot disclaim, or allow limitations on the duration of implied warranties. 3. THE TERMS IN THIS WARRANTY STATEMENT, EXCEPT TO THE EXTENT LAWFULLY PERMITTED, DO NOT EXCLUDE, RESTRICT, OR MODIFY, AND ARE IN ADDITION TO, THE MANDATORY STATUTORY RIGHTS APPLICABLE TO THE SALE OF THE HP PRODUCTS TO SUCH CUSTOMERS. HP Limited Warranty Dear Customer, You will find below the name and address of the HP entity responsible for the performance of the HP Limited Warranty in your country. You may have additional statutory rights against the seller based on your purchase agreement. Those rights are not in any way affected by this HP Limited Warranty. Ireland: Hewlett-Packard Ireland Ltd. 30 Herbert Street IRL-Dublin 2 United Kingdom: Hewlett-Packard Ltd, Cain Road, Bracknell, GB-Berks RG12 1HN 13 BladePlus_RG.book Page 14 Sunday, April 10, 2005 2:17 PM English Product specifications Print speed in FastDraft mode* Black text: Up to 16 pages per minute (ppm) Mixed text with color graphics: Up to 12 ppm *These are approximate figures. Exact speed varies with your system configuration, software program, and document complexity. For maximum printer performance when printing black text, HP recommends that you use the black print cartridge (selection number 21. Using other supported print cartridges could result in slower print speeds. Power consumption Less than 4 watts maximum when off 4 watts maximum average when not printing 20 watts maximum average when printing Power requirements HP Deskjet 3930-3949 series Power module Input voltage Input frequency 0957-2118 200 to 240 Vac (± 10%) 50 to 60 Hz (± 3 Hz) 0957-2119 100 to 240 Vac (± 10%) 50/60 Hz (± 3 Hz) HP Deskjet 3901-3929 series Power module Input voltage Input frequency 0950-4392 120 Vac (± 10%) 60 Hz (± 3 Hz) 0950-4397 100 to 240 Vac (± 10%) 50 to 60 Hz (± 3 Hz) 0950-4399 200 to 240 Vac (± 10%) 50 to 60 Hz (± 3 Hz) Software compatibility Windows compatible (98SE, 2000, Me, and XP) Mac OS X v10.2, v10.3 and later Physical specifications Printer dimension (with the tray extended) 142 mm high x 422 mm wide x 346 mm deep (5.6 inches high x 16.6 inches wide x 13.62 inches deep) Minimum system requirements Operating system Processor RAM Hard disk space Windows 98SE, 2000, Me 233 Mhz Pentium II, Celeron or other compatible processor (Pentium III recommended) 64 MB 300 MB 128 MB 300 MB G3 processor or better 128 MB 150 MB Printer weight (without power supply) 2.04 kg (4.5 lb) Operating environment Recommended operating conditions Temperature: 15° to 30°C (59° to 86°F) Humidity: 20 to 80% RH non-condensing Maximum operating conditions Temperature: 10° to 35°C (50° to 95°F) Humidity: 15 to 80% RH non-condensing Shipping temperature range Temperature: -40° to 60°C (-40° to 140°F) Humidity: 5 to 90% RH non-condensing Windows XP Mac OS X v10.2, v10.3 and later In tray capacity Plain paper sheets: Up to 80 Out tray capacity Plain paper sheets: Up to 50 14 BladePlus_RG.book Page 15 Sunday, April 10, 2005 2:17 PM Media size Transparencies sizes, see the printer software. Letter: 8.5 x 11 inches A4: 210 x 297 mm Paper Photo paper Letter: 8.5 x 11 inches Legal: 8.5 x 14 inches Executive: 7.25 x 10.5 inches A4: 210 x 297 mm A5: 148 x 210 mm Envelopes No. 10: 9.5 x 4.12 inches A2: 111 x 146 mm C6: 162 x 114 mm DL: 220 x 110 mm Index and greeting cards 3 x 5 inches 4 x 6 inches 5 x 8 inches A6: 105 x 148 mm Hagaki: 100 x 148 mm Labels Letter: 8.5 x 11 inches A4: 210 x 297 mm English Note: For a complete list of supported media 4 x 6 inches 4 x 6 inches, with tear-off tab 10 x 15 cm 10 x 15 cm, with tear-off tab 13 x 18 cm 5 x 7 inches 8 x 10 inches Custom-size media Width: 77 to 216 mm (3 to 8.5 inches) Length: 127 to 457 mm (5 to 18 inches) Media weights (printer only) Letter Paper: 65 to 90 g/m ² (16 to 24 lb) Legal Paper: 70 to 90 g/m ² (20 to 24 lb) Envelopes: 70 to 90 g/m ² (20 to 24 lb) Cards: Up to 200 g/m ² (110 lb index maximum) Photo Paper: Up to 280 g/m ² (75 lb) Regulatory model identification number for HP Deskjet 3930-3949 series For regulatory identification purposes, your product is assigned a Regulatory Model Number. The Regulatory Model Number for your product is VCVRA-0502. This regulatory number should not be confused with the marketing name (HP Deskjet 3930, HP Deskjet 3940, etc.) or product numbers (C9050A, C9067A etc.). Regulatory model identification number for HP Deskjet 3901-3929 series For regulatory identification purposes, your product is assigned a Regulatory Model Number. The Regulatory Model Number for your product is VCVRA-0202. This regulatory number should not be confused with the marketing name (HP Deskjet 3910, HP Deskjet 3920, etc.) or product numbers (C9062A, C9063A, etc.). 15 English BladePlus_RG.book Page 16 Sunday, April 10, 2005 2:17 PM 16 BladePlus_RG.book Page i Wednesday, April 13, 2005 2:14 PM 第 1 版, 2005 年 3 月 © 2005 版权所有 Hewlett-Packard Development Company, L.P. 通告 此文档包含的信息如有更改,恕不另行通知。 保留所有权利。除版权法允许之外,未获得 Hewlett-Packard 事先书面许可,不得进行复制、改编 或翻译此材料。 对 HP 产品和服务的唯一担保在随产品和服务一起提供的明示保修声明中列出。此处的任何信息 不应解释为构成了附加担保。 HP 对本文档中包含的技术或编辑错误或遗漏恕不负责。 声明 Microsoft 和 Windows 是 Microsoft Corporation 的注册商标。 TrueType 是 Apple Computer, Inc. 在美国的商标。 Apple、 Apple 徽标、 AppleTalk、 ColorSync、 ColorSync 徽标、 Finder、 Mac、 Macintosh、 MacOS、 Powerbook、 Power Macintosh 和 Quickdraw 是 Apple Computer, Inc. 在美国和其他 国家注册的商标。 Pentium 是 Intel Corporation 及其附属公司在美国和其他国家的注册商标。 Adobe、 AdobeRGB 和 Acrobat 是 Adobe Systems Incorporated 的商标。 Linux 是 Linus Torvalds 在美国的注册商标。 简体中文 简体中文 BladePlus_RG.book Page 2 Friday, April 8, 2005 11:25 AM HP Deskjet 3900 series 打印机 感谢您购买 HP Deskjet 打印机!打印机包装盒内包含下列物品。 � � � � 简体中文 1. 2. 3. 4. 5. 6. � � HP Deskjet 3900 series 打印机 黑色打印墨盒 * 三色打印墨盒 电源 ** 电源线 ** 安装海报 (Windows® 和 Macintosh) � � 7. 本参考指南 8. 打印机软件 CD * 某些打印机型号不包含黑色打印墨盒。 操作打印机时并非必须配备此墨盒。 ** 电源和电源线可能在外形上有所差异。 如果包装盒中缺少这些物品中的任何一项,请通知 HP 经销商或与 HP 支持中心联 系。有关详请,请参阅第 12 页上的 “HP 支持”。有关打印机可能随附的其他物品, 请参阅安装海报。 本指南的内容 本参考指南包含下列打印机相关的信息: 查找信息 . . . . . . . . . . . . . . . . . . . . . . . . . . . . . . . . . . . . . . . . . . . . . . . . . . 3 连接打印机 . . . . . . . . . . . . . . . . . . . . . . . . . . . . . . . . . . . . . . . . . . . . . . . . 4 打印机操作 . . . . . . . . . . . . . . . . . . . . . . . . . . . . . . . . . . . . . . . . . . . . . . . . 5 打印墨盒 . . . . . . . . . . . . . . . . . . . . . . . . . . . . . . . . . . . . . . . . . . . . . . 5 故障排除 . . . . . . . . . . . . . . . . . . . . . . . . . . . . . . . . . . . . . . . . . . . . . . . . . . 6 Windows 安装故障排除 . . . . . . . . . . . . . . . . . . . . . . . . . . . . . . . . . . . 6 安装后打印机不打印 . . . . . . . . . . . . . . . . . . . . . . . . . . . . . . . . . . . . . 8 卡纸 . . . . . . . . . . . . . . . . . . . . . . . . . . . . . . . . . . . . . . . . . . . . . . . . 11 HP 支持 . . . . . . . . . . . . . . . . . . . . . . . . . . . . . . . . . . . . . . . . . . . . . . . . . . 12 HP 打印机有限保修声明 . . . . . . . . . . . . . . . . . . . . . . . . . . . . . . . . . . . . . . 13 产品技术规格 . . . . . . . . . . . . . . . . . . . . . . . . . . . . . . . . . . . . . . . . . . . . . . 14 打印机的管制模式识别号 . . . . . . . . . . . . . . . . . . . . . . . . . . . . . . . . . . 15 Regulatory notices . . . . . . . . . . . . . . . . . . . . . . . . . . . . . . . . . . . . . 封底内页 打印墨盒选择号 . . . . . . . . . . . . . . . . . . . . . . . . . . . . . . . . . . . . . . . . . 封底 2 BladePlus_RG.book Page 3 Friday, April 8, 2005 11:25 AM 查找信息 除此参考指南外, HP 打印机还随附了几个文档。 Windows Macintosh 安装海报 安装海报 安装海报为您提供打印机软 硬件安装以及安装故障排除 的有关信息。 安装海报为您提供打印机软 硬件安装以及安装故障排除 的有关信息。 联机用户指南 有关打印机功能、打印、维护和故障排 除的信息,请参阅联机用户指南。 需要使用 HTML 浏览器查看联机用户指 南。用户指南设计为使用 Microsoft Internet Explorer 5.01 SP1 或更高版本 查阅,以达到最佳效果。 只有安装了打印机软件才能查看此用户 指南。 要查看 Windows 联机用户指南,请单 击开始,指向程序,指向 HP,指向 HP Deskjet 3900 Series,然后单击用户 指南。 只有安装了打印机软件才能查看此用户 指南。 要查看 Macintosh 联机用户指南,请双 击桌面上的 HP DJ 3900 帮助图标。 自述文件 自述文件 自述文件将提供有关 Windows 操作系 统中已知软件兼容性问题的信息。 自述文件将提供有关 Macintosh 操作系 统中已知软件兼容性问题的信息。 要查看自述文件,请单击开始,指向程 序,指向 HP,指向 HP Deskjet 3900 Series,然后单击自述文件。 要查看自述文件,请双击桌面上的 HP DJ 3900 自述文件图标。 故障排除 此参考指南包含有关打印机安装、打印机使用和卡纸的故障排除信息。 请参阅第 6 页上的 “故障排除”。 3 简体中文 联机用户指南 BladePlus_RG.book Page 4 Friday, April 8, 2005 11:25 AM 连接打印机 用通用串行总线 (USB) 电缆将打印机连接到计算机。 请使用长度不超过 3 米 (10 英尺)的 USB 兼容电缆。在 Windows 98SE、 Me、 2000 和 XP,以及 Macintosh 计算机系统上使用此电缆。 有关使用 USB 电缆连接打印机的说明,请参阅打印机随附的安装海报。 简体中文 注意:打印机可能没有随附 USB 电缆。如果未随附电缆,请单独购买 USB 电缆。 Linux 有关 Linux 的信息,请浏览 HP 网站 www.hp.com/go/linuxprinting。 4 BladePlus_RG.book Page 5 Friday, April 8, 2005 11:25 AM 打印机操作 有关本章所述各主题的详细信息,请参阅联机用户指南。有关如何查看用户指南的 信息,请参阅第 3 页上的 “查找信息”。 “电源”按钮和指示灯 “电源”按钮可以打开和关闭打印机电源。打印机正在打印或打印准备就绪时,“电 源”按钮上的指示灯保持亮起。出现错误时,“电源”指示灯短时闪烁。从打印机软 件取消打印作业时,电源指示灯会短时闪烁。 � 简体中文 1. “电源”按钮和指示灯 小心!请务必使用 “电源”按钮打开和关闭打印机电源。如果使用电源板、电涌 保护器或壁装开关来打开和关闭打印机电源,可能会导致打印机故障。 打印墨盒 本打印机可以使用下列打印墨盒。 打印墨盒 选择号 黑色 21 三色 22 可买到的打印墨盒因国家 / 地区而异。本打印机及其替换墨盒在打印机包装标明的国 家 / 地区销售。有关更换或维护打印墨盒的信息,请参阅联机用户指南。 5 BladePlus_RG.book Page 6 Friday, April 8, 2005 11:25 AM 故障排除 如果在安装 HP 打印机时遇到问题、安装打印机后不打印或发生卡纸,请参阅本节中 的信息。本节还说明在何处查找其他故障排除信息。 章节 主题 页 安装程序在发现不支持的操作系统时停止。 第6页 安装程序未自动启动。 第7页 出现 “未知设备”信息。 第7页 安装程序在寻找新硬件时停止。 第8页 (仅限于 Windows)在文件菜单上单击打印后,打印机 名称没有显示在打印机列表中。 第9页 (仅限 Macintosh)打印机不打印或计算机无响应。 第9页 打印机不打印 尝试打印时打印机没有反应 第 10 页 卡纸 打印机出现卡纸。 第 11 页 还需要帮助? 列出了在联机用户指南中讨论的其他故障排除主题。 第 11 页 Windows 安装 故障排除 简体中文 安装后打印机 不打印 Windows 安装故障排除 如果在安装 HP 打印机时遇到问题,请参阅本节中的信息。 问题 安装程序在发现不支持的操作系统时停止。 可能的原因 您的操作系统是 64 位 Windows XP。 6 解决方法 1. 单击取消按钮终止安装程序。 2. 有关更多信息,请访问 www.hp.com/support 。 BladePlus_RG.book Page 7 Friday, April 8, 2005 问题 11:25 AM 放入 CD 后安装程序未自动启动。 可能的原因 • 自动运行已禁用。 • 计算机无法找到 CD-ROM 中的 autorun.exe 文件。 问题 解决方法 1. 确保打印机软件 CD 已放入支持的 CD-ROM 驱动器。 2. 单击开始、运行,然后单击浏览。 3. 在浏览窗口的顶部单击查找范围下拉列表。 4. 单击 HPPP,然后单击打开。 5. 单击安装,然后单击打开。 setup.exe 文件将会出 现在运行对话框中。 6. 单击确定。 7. 按照画面上的说明安装打印机软件。 使用 USB 电缆连接打印机和计算机时,出现 “未知设备”信息。 可能的原因 • 连接打印机和计算机的 电缆积聚了静电。 • USB 电缆可能已损坏。 解决方法 1. 2. 3. 4. 5. 6. 从打印机上拔下 USB 电缆。 从打印机上拔下电源线。 等待大约 30 秒钟。 将电源线重新连接到打印机。 确保 USB 电缆牢固连接到打印机。 如果 “找到新硬件”对话框中仍显示 “未知设 备”(而您并不是 使用 Windows 2000),则请 更换 USB 电缆。 7 简体中文 注意:如果您使用的是 Windows 2000,这不是 一个问题。使用 Windows 2000 时出 现此信息,您仍然可以继续安装软件。 BladePlus_RG.book Page 8 Friday, April 8, 2005 问题 11:25 AM 安装程序在寻找新硬件时停止。 可能的原因 下列一种问题引起通信 故障: • USB 电缆陈旧或已 损坏。 • 已打开并在运行防毒 程序等软件。 • 计算机上连接了扫描 仪等其他设备。 解决方法 1. 断开并重新连接 USB 电缆。如果仍然检测不到打 印机,则更换 USB 电缆,然后继续下一步。 2. 单击取消按钮并重新启动计算机。 3. 关闭计算机,然后断开 USB 电缆和电源线。 4. 退出所有后台任务,例如正在计算机上运行的防 毒程序或其他软件程序。 注意:要退出防毒程序,请按照制造商的软件关闭说明 操作。 简体中文 5. 重新安装打印机软件: a. 将打印机软件 CD 放入 CD-ROM 驱动器。如果 安装程序未自动启动,则请参阅第 7 页的 “放 入 CD 后安装程序未自动启动”。 b. 按照画面上的说明操作,当安装程序寻找新硬 件时,将 USB 电缆和电源线连接到打印机,并 确保打印机电源已打开。 c. 按照画面上的说明完成安装。 注意:安装打印机后请重新启动防毒程序。 安装后打印机不打印 1 检查是否符合下列情况: 已将打印机连接到电源。 电缆连接牢固。 打印机电源已打开。 已正确安装打印墨盒。 纸张或其他介质已正确装入纸盘中。 打印机盖已合上。 后检修门已装上。 确认符合所有这些条件后,请重新启动计算机。 8 BladePlus_RG.book Page 9 Friday, April 8, 2005 2 11:25 AM 如果问题仍然存在,则检查下列问题: 问题 页 (仅限于 Windows)在文件菜单上单击打印后,打印机名称没有显示在打 印机列表中。 请参阅第 9 页。 (仅限 Macintosh)打印机不打印或计算机无响应。 请参阅第 9 页。 打印机不打印。 请参阅第 10 页。 打印机出现卡纸。 请参阅第 11 页。 还需要帮助? 请参阅第 11 页。 (仅限于 Windows)打印机软件似乎安装正确,但打印机名称在单击文 件菜单上的打印后未出现在打印机列表中,或未出现在 “控制面板”的 “打印机”文件夹中。 可能的原因 打印机软件安装失败。 简体中文 问题 解决方法 1. 退出所有正在计算机上运行的防毒程序或其他软 件程序。 注意:要退出防毒程序,请按照制造商的软件关闭说明 操作。 2. 卸载打印机软件: a. 将打印机软件 CD 放入计算机的 CD-ROM 驱动 器,然后按照画面上的说明操作。 b. 出现提示时,单击全部删除。 3. 按照第 8 页 中 “安装程序在寻找新硬件时停止” 的说明操作 (从步骤 3 开始)。 注意:安装打印机后请重新启动防毒程序。 问题 (仅限 Macintosh)打印机不打印或计算机无响应。 解决方法 通过以下步骤删除打印作业: 1. 打开 Print Center (打印中心) /Printer Setup Utility (打印机设置实用程序)或 Printer List (打印机列表)。 2. 双击打印机。 3. 从打印队列中删除打印作业。 注意:有关详情,请参阅联机用户指南。要查看联机用户指南,请双击桌面上的 HP DJ 3900 帮助图标。 9 BladePlus_RG.book Page 10 Friday, April 8, 2005 11:25 AM 打印机不打印 开始打印后,打印作业被送到称为 “打印队列”的列表中。如果在完成打印作业前 打印机停止打印,打印作业可能会在打印队列中挂起。 执行以下步骤清除打印队列: 1. 对于 Windows 98SE、 2000、 ME,请单击开始、设置,然后单击打印机。 对于 Windows XP,请单击开始然后单击打印机和传真。 2. 双击 HP Deskjet 打印机的名称。 3. 单击打印机菜单,然后单击暂停打印。 4. 再次单击打印机菜单,然后单击取消所有文档。 5. 单击是确认取消。 6. 单击打印机菜单,然后取消选择暂停打印。 简体中文 7. 如果列表中还有文档,请重新启动计算机。 8. 如果重新启动后列表中还有文档,请重复步骤 1 - 6。 在 对于 Windows 2000 或 XP,打印队列可能还未清除。在这种情况下,您需要停 止后台打印程序服务然后重新启动。 执行以下步骤: 1. 对于 Windows 2000,单击开始、控制面板,然后单击管理工具。 对于 Windows XP,单击开始、控制面板、性能和维护,然后单击管理工具。 2. 双击服务,然后双击 Print Spooler。 3. 单击停止,然后单击启动,重新启动打印后台处理程序。 4. 单击确定关闭窗口。 10 BladePlus_RG.book Page 11 Friday, April 8, 2005 11:25 AM 卡纸 请勿从打印机前面清除卡纸。 执行下列步骤清除卡纸: 5. 取出纸盘中的纸张。 注意:如果是打印标签,则请确定标签在通过打印机时没有从标签纸上脱落。 6. 卸下后检修门。往右按下手柄,卸下后检修门。 简体中文 7. 将打印机中的纸张从打印机的后面拉出,将其清除。 8. 重新装上后检修门。 9. 在纸盘中重新装入纸张。 10.重新打印文档。 还需要帮助? 请参阅联机用户指南以获得这些问题的解决方法: • 打印质量拙劣 • “电源”指示灯闪烁 • 文档打印错误 • 照片未正确打印 • 无边界打印问题 • 文档打印速度缓慢 • 错误信息 只有安装了打印机软件才能查看用户指南。 查看联机用户指南 • Windows:单击开始,指向程序,指向 HP,指向 HP Deskjet 3900 Series,然后单击 用户指南。 • Macintosh:双击桌面上的 HP Deskjet 3900 Series 用户指南图标。 11 BladePlus_RG.book Page 12 Friday, April 8, 2005 11:25 AM 简体中文 HP 支持 支持程序 HP 电话支持 执行以下步骤以排除打印机故障: 1. 搜索计算机上的联机用户指南 (请参 阅第 3 页)以了解有关此问题的详细 信息。 2. 访问 HP 的在线服务和支持网站: www.hp.com/support。 HP 在线服务 和支持会始终为其 HP 产品在使用寿 命内的所有 HP 客户提供。它是最新 产品信息和专家帮助的最快来源,并 包含以下功能: • 快速访问合格的在线支持专家 • 为您的产品提供软件和打印机驱 动程序的更新 • 为常见问题提供有价值的产品信 息和故障排除信息 • 注册产品后可提供主动产品更 新、支持提醒以及 HP 新闻简报 3. 仅限于欧洲:与当地的购买点联系。 如果打印机出现硬件故障,需要将该 硬件送回到当地的购买点。(服务将 在打印机的有限保修期内免费提供。 保修期过后,将需要征收服务费。) 4. 致电 HP 支持。 支持选项和可用性因产品、国家 / 地区 和语言的不同各异。 有关支持电话号码的列表,请参阅本指 南封面内页的内容。 12 电话支持期 亚太地区和拉丁美洲 (包括墨西哥)可 享有一年电话支持服务。要确定北美、 东欧、中东和非洲的电话支持期,请访 问 www.hp.com/support。 这一期间只需支付电话公司的标准费用。 致电 请在计算机和打印机前致电 HP 支持。 请准备好以下信息: 打印机型号 (在打印机前面的标 签上) 打印机序列号 (在打印机的底部) 计算机操作系统 打印机驱动程序版本 发生故障时所显示的信息 回答以下问题: • 以前出现过这种情况吗?能否使之 再现? • 在出现此情况前,是否在计算机上 添加了新硬件或软件? 电话支持期过后 电话支持期过后,仍可获得 HP 的支持, 但需支付一定的费用。请与 HP 经销商 联系或拨打所在国家 / 地区的支持电话 号码,以了解更多支持选项。 BladePlus_RG.book Page 13 Friday, April 8, 2005 11:25 AM HP 打印机有限保修声明 简体中文 13 BladePlus_RG.book Page 14 Friday, April 8, 2005 11:25 AM 产品技术规格 “快速”模式中的打印速度 * 电源要求 黑色文本:每分钟最多 16 页 HP Deskjet 3930-3949 series 带有彩色图形的混合文本:每分钟最多 12 页 * 这些只是大约数字。准确速度随您的系统配 置、软件程序和文档复杂性而异。要在打印黑 色文本时获得最佳打印机性能, HP 建议您使用 黑色打印墨盒 (选择号为 21)。使用其他受支 持的打印墨盒可能会使打印速度缓慢。 电源模块 输入电压 输入频率 0957-2118 200 至 240 Vac (± 10%) 50 至 60 Hz (± 3 Hz) 0957-2119 100 至 240 Vac (± 10%) 50 至 60 Hz (± 3 Hz) 功耗 简体中文 关闭时少于 4 W (最大值) 不打印时平均 4 W (最大值) 打印时平均 20 W (最大值) HP Deskjet 3901-3929 series 电源模块 输入电压 输入频率 软件兼容性 0950-4392 兼容 Windows (98SE、 2000、 Me 和 XP) Mac OS X v10.2、 v10.3 和更高版本 120 Vac (± 10%) 60 Hz (± 3 Hz) 0950-4397 100 至 240 Vac (± 10%) 50 至 60 Hz (± 3 Hz) 0950-4399 200 至 240 Vac (± 10%) 50 至 60 Hz (± 3 Hz) 物理技术规格 打印机尺寸 (包括延伸纸盘) 142 毫米高 x 422 毫米宽 x 346 毫米深 (5.6 英寸高 x 16.6 英寸宽 x 13.62 英寸深) 打印机重量 (不带电源) 2.04 公斤 (4.5 磅) 最低系统要求 RAM 硬盘 空间 Windows 233 Mhz 98、 Me、 Pentium II、 2000 Celeron 或其 他兼容的处理 器 (推荐 Windows Pentium III) XP 64 MB 300 MB 128 MB 300 MB Mac OS X v10.2、 v10.3 和 更高版本 128 MB 150 MB 操作系统 处理器 工作环境 推荐工作条件 温度:15° 至 30°C (59° 至 86°F) 湿度:20 至 80% 相对湿度 (无冷凝) 极限工作条件 温度:10° 至 35°C (50° 至 95°F) 湿度:15 至 80% 相对湿度 (无冷凝) 运输温度范围 温度:-40° 至 60°C (-40° 至 140°F) 湿度:5 至 90% 相对湿度 (无冷凝) G3 或速度更 高的处理器 进纸盘容量 普通纸:最多 80 张 出纸盘容量 普通纸:最多 50 张 14 BladePlus_RG.book Page 15 Friday, April 8, 2005 11:25 AM 介质尺寸 投影胶片 注意:有关支持的介质尺寸的完整列表,请参 阅打印机软件。 Letter:8.5 x 11 英寸 A4:210 x 297 毫米 纸张 照片纸 Letter:8.5 x 11 英寸 Legal:8.5 x 14 英寸 Executive:7.25 x 10.5 英寸 A4:210 x 297 毫米 A5:148 x 210 毫米 4 x 6 英寸 4 x 6 英寸,带裁剪边 10 x 15 厘米 10 x 15 厘米,带裁剪边 13 x 18 厘米 5 x 7 英寸 8 x 10 英寸 信封 10 号:9.5 x 4.12 英寸 A2:111 x 146 毫米 C6:162 x 114 毫米 DL:220 x 110 毫米 宽度:77 至 216 毫米 (3 至 8.5 英寸) 长度:127 至 457 毫米 (5 至 18 英寸) 介质重量 (仅限打印机) 3 x 5 英寸 4 x 6 英寸 5 x 8 英寸 A6:105 x 148 毫米 Hagaki:100 x 148 毫米 卡片:最高 200 g/m ² ( 110 磅,最大值) 标签 照片纸:最高 280 g/m ² (75 磅) 简体中文 索引卡 / 贺卡 自定义尺寸的介质 Letter 纸:65 至 90 g/m ² (16 至 24 磅) Legal 纸:70 至 90 g/m ² (20 至 24 磅) 信封:70 至 90 g/m ² (20 至 24 磅) Letter:8.5 x 11 英寸 A4:210 x 297 毫米 HP Deskjet 3930-3949 series 打印机的管制模式识别号 为便于管制识别,您的产品被指定了一个管制模式编号。您产品的管制模式编号为 VCVRA-0502。 此管制编号不应与市场行销名称(HP Deskjet 3930、HP Deskjet 3940 等)或产品编号(C9050A、 C9067A 等)混淆。 HP Deskjet 3901-3929 series 打印机的管制模式识别号 为便于管制识别,您的产品被指定了一个管制模式编号。您产品的管制模式编号为 VCVRA-0202。 此管制编号不应与市场行销名称(HP Deskjet 3910、HP Deskjet 3920 等)或产品编号(C9062A、 C9063A 等)混淆。 15 简体中文 BladePlus_RG.book Page 16 Friday, April 8, 2005 16 11:25 AM BladePlus_RG.book Page i Tuesday, March 29, 2005 6:34 PM 한국어 Edition 1, 03/2005 © 2005 Copyright Hewlett-Packard Development Company, L.P. 알림 All rights reserved. 저작권법에서 허용하는 경우를 제외하고 Hewlett-Packard의 사전 서면 승인 없이 이 제품을 복제, 개조 또는 번역하는 것은 금지되어 있습니다. HP 제품 및 서비스에 대한 모든 보증 내용은 해당 제품 및 서비스와 함께 제공되는 명시적 보증서에 설명 되어 있습니다. 여기에 있는 어떠한 내용도 추가 보증으로 해석해서는 안됩니다. 여기에 있는 기술, 편집 오류 또는 누락에 대해 HP는 책임을 지지 않습니다. 상표 표시 Microsoft 및 Windows는 미국 Microsoft Corporation의 등록 상표입니다. TrueType은 미국 Apple Computer, Inc.의 상표입니다. Apple, Apple 로고, AppleTalk, ColorSync, ColorSync 로고, Finder, Mac, Macintosh, MacOS, Powerbook, Power Macintosh 및 Quickdraw는 미국 및 기타 국가에 등록된 Apple Computer, Inc.의 상표입니다. Pentium은 미국 및 기타 국가의 Intel Corporation 또는 해당 자회사의 등록 상표입니다. Adobe, AdobeRGB 및 Acrobat은 Adobe Systems Incorporated의 상표입니다. Linux는 미국 Linus Torvalds의 등록 상표입니다. 한국어 이 문서에 있는 내용은 예고 없이 변경될 수 있습니다. BladePlus_RG.book Page 2 Tuesday, March 29, 2005 6:34 PM HP Deskjet 3900 series 프린터 HP Deskjet 프린터를 구입해 주셔서 감사합니다! 프린터 상자에는 다음 품목이 들어 있습니다. � � � 1. 2. 3. 4. 5. 6. 7. � � � � � HP Deskjet 3900 series 프린터 검정색 프린트 카트리지* 8. 프린터 소프트웨어 CD * 일부 프린터 모델에는 검정색 프린트 카트리지 가 포함되어 있지 않습니다. 프린터 작동에 필 요가 없습니다. ** 전원 공급 장치 및 전원 코드는 모양이 다를 수 있습니다. 삼색 프린트 카트리지 전원 공급 장치** 전원 코드** 설치 포스터(Windows® 및 Macintosh) 참조 설명서 상자에 이 품목 중 하나라도 없는 경우 HP 대리점 또는 HP 지원에 문의하십시오. 자세한 내용 은 12페이지의 “HP 지원”을 참조하십시오. 프린터와 함께 제공될 수 있는 추가 품목에 대해서 는 설치 포스터를 참조하십시오. 이 설명서의 내용 한국어 이 참조 설명서에는 프린터에 대한 다음 내용이 있습니다. 내용 찾기 . . . . . . . . . . . . . . . . . . 프린터 연결. . . . . . . . . . . . . . . . . 프린터 작동. . . . . . . . . . . . . . . . . 프린트 카트리지 . . . . . . . . . . 문제 해결 . . . . . . . . . . . . . . . . . . Windows에서의 설치 문제 해결 프린터 설치 후 인쇄되지 않음 . 용지 걸림 . . . . . . . . . . . . . . HP 지원 . . . . . . . . . . . . . . . . . . . HP 프린터 제한 보증서 . . . . . . . . . . 제품 사양 . . . . . . . . . . . . . . . . . . 규정 모델 식별 번호. . . . . . . . Regulatory notices . . . . . . . . . . . . . 잉크 카트 리지 번호 . . . . . . . . . . . 2 . . . . . . . . . . . . . . . . . . . . . . . . . . . . . . . . . . . . . . . . . . . . . . . . . . . . . . . . . . . . . . . . . . . . . . . . . . . . . . . . . . . . . . . . . . . . . . . . . . ... ... ... ... ... ... ... ... ... ... ... ... ... ... . . . . . . . . . . . . . . . . . . . . . . . . . . . . . . . . . . . . . . . . . . . . . . . . . . . . . . . . . . . . . . . . . . . . . . . . . . . . . . . . . . . . . . . . . . . . . . . . . . . . . . . . . . . . . . . . . . . . . . . . . . . . . . . . . . . . . . . . . . . . . . . . . . . . . . . . . . . . . . . . . . . . . . . . . . . . . . . . . . . . . . . . . . . . . . . . . . . . . . . . . . . . . . . . . . .......3 .......4 .......5 .......5 .......6 .......6 .......8 . . . . . . 11 . . . . . . 12 . . . . . . 13 . . . . . . 14 . . . . . . 15 뒤표지 안쪽 . . . .뒤표지 BladePlus_RG.book Page 3 Tuesday, March 29, 2005 6:34 PM 내용 찾기 HP 프린터에는 이 참조 설명서와 더불어 여러 문서가 포함되어 있습니다. Windows Macintosh 설치 포스터 설치 포스터 설치 포스터에는 프린터 소프트 웨어 및 하드웨어 설치, 설치 문 제 해결에 대한 내용이 있습니다. 설치 포스터에는 프린터 소프트 웨어 및 하드웨어 설치, 설치 문 제 해결에 대한 정보가 있습니다. 화면 사용자 설명서 화면 사용자 설명서 프린터 기능, 인쇄, 유지보수 및 문제 해결에 대한 내용은 화면 사용자 설명서를 참조하십 시오. 화면 사용자 설명서를 보려면 HTML 브라우 저가 필요합니다. 해당 사용자 설명서는 Microsoft Internet Explorer 5.01 SP1 이상에 서 최상의 성능으로 볼 수 있도록 작성되었습 니다. 해당 사용자 설명서는 프린터 소프트웨어를 설치한 경우에만 사용할 수 있습니다. Windows 화면 사용자 설명서를 보려면, 시작을 누르고 프로그램, HP, HP Deskjet 3900 Series를 차례로 가리킨 다음 사용자 설명서를 누릅니다. 추가 정보 추가 정보 파일을 보려면, 시작을 누르고 프로 그램, HP, HP Deskjet 3900 Series를 차례로 가리킨 다음 추가 정보를 누릅니다. Macintosh 화면 사용자 설명서를 보려면, 데스크탑에서 HP DJ 3900 도움말 아이콘을 두 번 누릅니다. 추가 정보 추가 정보 파일에는 Macintosh 운영 체제에 서 소프트웨어 호환 문제로 알려진 내용이 있습니다. 추가 정보 파일을 보려면, 데스크탑에서 HP DJ 3900 추가 정보 아이콘을 두 번 누릅니다. 문제 해결 이 참조 설명서에는 프린터 설치, 프린터 사용 및 종이 걸림에 대한 문제 해결 내용이 있습니다. 6페이지의 “문제 해결”을 참조하십시오. 3 한국어 추가 정보 파일에는 Windows 운영 체제에서 소프트웨어 호환 문제로 알려진 내용이 있습 니다. 해당 사용자 설명서는 프린터 소프트웨어를 설치한 경우에만 사용할 수 있습니다. BladePlus_RG.book Page 4 Tuesday, March 29, 2005 6:34 PM 프린터 연결 USB(Universal Serial Bus) 케이블로 프린터를 컴퓨터에 연결합니다. 길이가 3미터(10피트)를 초과하지 않는 USB 호환 케이블을 사용하십시오. Windows 98SE, Me, 2000/XP 및 Macintosh 컴퓨터 시스템에 해당 케이블을 사용하십시오. USB 케이블을 사용한 프린터 연결에 대한 지시 사항은 프린터와 함께 제공되는 설치 포스터를 참조하십시오. 주: 프린터에 USB 케이블은 포함되지 않을 수도 있습니다. 케이블이 없는 경우 USB 케이블을 별도로 구입하십시오. Linux 한국어 Linux에 대한 내용은 HP 웹사이트 www.hp.com/go/linuxprinting을 방문하십시오. 4 BladePlus_RG.book Page 5 Tuesday, March 29, 2005 6:34 PM 프린터 작동 이 단원의 항목에 대한 자세한 내용은 화면 사용자 설명서를 참조하십시오. 사용자 설명서를 보는 방법에 대해서는 3페이지의 “내용 찾기”를 참조하십시오. 전원 버튼 및 표시등 전원 버튼을 사용하여 프린터를 켜거나 끕니다. 프린터가 인쇄 중이거나 인쇄 준비가 되어 있으 면 전원 버튼의 표시등이 켜져 있습니다. 오류가 발생하면 전원 표시등이 잠시 동안 깜박입니다. 프린터 소프트웨어의 인쇄 작업을 취소하면 전원 표시등이 잠시 동안 깜박입니다. � 1. 전원 버튼 및 표시등 주의! 항상 전원 버튼을 사용하여 프린터를 켜거나 끄십시오. 멀티탭, 과전압 보호기, 벽에 부착된 스위치를 사용하여 프린터를 켜거나 끄면 프린터에 문제가 발생할 수 있습니다. 한국어 프린트 카트리지 프린터에 다음 프린트 카트리지를 사용할 수 있습니다. 프린트 카트리지 선택 번호 검정 21 삼색 22 제공되는 프린트 카트리지는 국가/지역마다 다릅니다. 이 프린터 및 교체 카트리지는 해당 국가/지역에서 프린터와 함께 포장 판매됩니다. 프린트 카트리지 교체 및 유지보수에 대한 내용은 화면 사용자 설명서를 참조하십시오. 5 BladePlus_RG.book Page 6 Tuesday, March 29, 2005 6:34 PM 문제 해결 프린터 설치에 문제가 있거나, 프린터 설치 후에 인쇄를 할 수 없는 경우 또는 용지가 걸리는 경우 이 단원의 내용을 이용하십시오. 또한 이 단원에서는 추가 문제 해결 정보를 확인할 수 있는 위치를 설명합니다. 단원 항목 페이지 지원되지 않는 운영 체제가 검색되면 설치 프로그램이 중지됩 니다. 6페이지 설치 프로그램이 자동으로 시작되지 않습니다. 7페이지 “알 수 없는 장치“라는 메시지가 표시됩니다. 7페이지 새 하드웨어를 검색할 때 설치 프로그램이 중지됩니다. 8페이지 (Windows에만 해당) 파일 메뉴에서 인쇄를 눌러도 프린터 이름이 프린터 목록에 표시되지 않습니다. 9페이지 (Macintosh에만 해당) 프린터가 인쇄하지 않거나 컴퓨터에서 응답하지 않습니다. 10페이지 프린터에서 인쇄 가 되지 않음 인쇄를 시도했지만 인쇄되지 않음 10페이지 용지 걸림 프린터에 용지가 걸렸습니다. 11페이지 추가 도움말 화면 사용자 설명서에서 언급한 추가 문제 해결 항목의 목록입 니다. 11페이지 Windows에서의 설치 문제 해결 한국어 프린터 설치 후 인쇄되지 않음 Windows에서의 설치 문제 해결 HP 프린터 설치에 문제가 있으면 이 단원의 내용을 이용하십시오. 오류 지원되지 않는 운영 체제가 검색되면 설치 프로그램이 중지됩니다. 예상 원인 운영 체제가 Windows XP 64비트입니다. 6 해결 1. 취소 버튼을 눌러 설치 프로그램을 종료합니다. 2. 여기에 대한 내용은 www.hp.com/support를 방문하십시오. BladePlus_RG.book Page 7 Tuesday, March 29, 2005 6:34 PM 오류 CD를 삽입했을 때 설치 프로그램이 자동으로 시작되지 않습니다. 예상 원인 • 자동 실행을 사용하지 않습니다. • 컴퓨터가 CD-ROM에서 autorun.exe 파일을 찾 을 수 없습니다. 해결 1. 프린터 소프트웨어 CD가 지원되는 CD-ROM 드라이브에 삽입되었는지 확인합니다. 2. 시작, 실행을 누른 다음 찾아보기를 누릅니다. 3. 찾아보기 창 상단에서, 찾는 위치 드롭다운 목록을 누릅 니다. 4. HPPP를 누른 다음 열기를 누릅니다. 5. 설치를 누른 다음 열기를 누릅니다. 실행 대화 상자에 setup.exe 파일이 나타납니다. 6. 확인을 누릅니다. 7. 화면 지시 사항에 따라 프린터 소프트웨어를 설치합니다. 오류 USB 케이블을 사용하여 프린터와 컴퓨터를 연결하면 “알 수 없는 장치“라는 메시지가 표시됩니다. 주: Windows 2000을 사용하는 경우 이것은 오류가 아닙니다. Windows 2000을 사용하고 있고, 이 메시지가 나타나는 경우 소프트웨어 설치 작업을 계속할 수 있습니다. 예상 원인 • 프린터와 컴퓨터를 연결 한 케이블에 정전기가 발생했습니다. • USB 케이블이 손상되었 을 수도 있습니다. 해결 1. 프린터에서 USB 케이블을 분리합니다. 2. 프린터에서 전원 코드를 분리합니다. 3. 약 30초 간 기다리십시오. 4. 프린터에 전원 코드를 다시 연결합니다. 5. USB 케이블이 프린터에 제대로 연결되었는지 확인합니다. 6. Windows 2000을 사용하지 않는 경우에도 새 하드웨어 발견 대화 상자에 “알 수 없는 장치“ 메시지가 계속 나타나 면 USB 케이블을 교체하십시오. 한국어 7 BladePlus_RG.book Page 8 Tuesday, March 29, 2005 6:34 PM 오류 새 하드웨어를 검색할 때 설치 프로그램이 중지됩니다. 예상 원인 해결 다음 문제 중 하나로 인해 통신 오류가 발생 합니다. • USB 케이블이 낡았거나 손상되었습니다. • 바이러스 백신 프로그램 등과 같은 소프트웨어가 열려 있으며 실행 중입 니다. • 스캐너 등과 같은 다른 장치가 컴퓨터에 연결되 어 있습니다. 1. USB 케이블을 분리했다가 다시 연결합니다. 여전히 프린터 가 검색되지 않으면 USB 케이블을 교체한 후 다음 단계를 계속합니다. 2. 취소 버튼을 누르고 컴퓨터를 다시 시작합니다. 3. 프린터 전원을 끈 다음 USB 케이블 및 전원 코드를 분리합 니다. 4. 바이러스 백신 프로그램 또는 기타 소프트웨어 프로그램 등과 같은 실행 중인 다른 모든 작업을 중단합니다. 주: 바이러스 백신 프로그램을 중단하려면 소프트웨어 중단에 대한 제조업체의 지시 사항을 따르십시오. 5. 프린터 소프트웨어 다시 설치: a. CD-ROM 드라이브에 프린터 소프트웨어 CD를 넣습니다. 설치 프로그램이 자동으로 실행되지 않으면, 7페이지에 서 “CD를 삽입했을 때 설치 프로그램이 자동으로 시작되 지 않습니다“를 참조하십시오. b. 화면 지시 사항에 따라 진행하는 중에 설치 프로그램에서 새 하드웨어를 발견한 경우 프린터에 USB 케이블과 전원 코드를 연결하고 프린터 전원이 켜져 있는지 확인합니다. c. 화면 지시 사항에 따라 설치 작업을 완료합니다. 주: 프린터를 설치한 후에 바이러스 백신 프로그램을 다시 시작 하십시오. 한국어 프린터 설치 후 인쇄되지 않음 1 다음 조건이 일치하는지 확인하십시오. 프린터가 전원에 연결되어 있습니다. 케이블이 단단히 연결되어 있습니다. 프린터 전원이 켜져 있습니다. 프린트 카트리지가 제대로 설치되었습니다. 용지 또는 기타 미디어를 용지함에 올바르게 공급했습니다. 프린터 덮개가 닫혀 있습니다. 후면 덮개가 부착되어 있습니다. 해당 조건이 모두 일치하는지 확인한 후에 컴퓨터를 다시 시작합니다. 8 BladePlus_RG.book Page 9 Tuesday, March 29, 2005 6:34 PM 2 오류가 지속되면 아래의 문제를 확인하십시오. 문제 페이지 (Windows에만 해당) 파일 메뉴에서 인쇄를 눌러도 프린터가 프린터 목록에 표시되지 9페이지를 참조 않습니다. 하십시오. (Macintosh에만 해당) 프린터가 인쇄하지 않거나 컴퓨터에서 응답하지 않습니다. 10페이지를 참조하십시오. 프린터에서 인쇄가 되지 않습니다. 10페이지를 참조하십시오. 프린터에 용지가 걸렸습니다. 11페이지를 참조하십시오. 11페이지를 추가 도움말 참조하십시오. 오류 (Windows에만 해당) 프린터 소프트웨어는 올바르게 설치되었지만 파일 메뉴 또는 제어판의 프린터 폴더에서 인쇄를 눌러도 프린터 이름이 프린터 목록에 표시되지 않습니다. 예상 원인 프린터 소프트웨어가 설치 되지 않았습니다. 해결 1. 컴퓨터에서 실행 중인 바이러스 백신 프로그램 또는 기타 소프트웨어 프로그램 등을 중단합니다. 주: 바이러스 백신 프로그램을 중단하려면 소프트웨어 중단 에 대한 제조업체의 지시 사항을 따르십시오. a. 컴퓨터 CD-ROM 드라이브에 프린터 소프트웨어 CD를 넣고 화면의 지시 사항을 따릅니다. b. 메시지가 표시되면 모두 제거를 누릅니다. 3. 3단계를 시작하여 8페이지에서 “새 하드웨어를 검색할 때 설치 프로그램이 중지됩니다“의 지시 사항을 따릅니다. 주: 프린터를 설치한 후에 바이러스 백신 프로그램을 다시 시작하십시오. 9 한국어 2. 프린터 소프트웨어 제거: BladePlus_RG.book Page 10 Tuesday, March 29, 2005 6:34 PM 오류 (Macintosh에만 해당) 프린터가 인쇄하지 않거나 컴퓨터에서 응답하지 않습니다. 해결 다음 절차에 따라 인쇄 작업을 삭제하십시오. 1. 프린트 센터/프린터 설정 유틸리티 또는 프린터 목록을 엽니다. 2. 프린터를 두 번 누릅니다. 3. 인쇄 대기열에서 인쇄 작업을 삭제합니다. 주: 자세한 내용은 화면 사용자 설명서를 참조하십시오. Macintosh 화면 사용자 설명서를 보려면, 데스크탑에서 HP DJ 3900 도움말 아이콘을 두 번 누릅니다. 프린터에서 인쇄가 되지 않음 인쇄 작업을 시작하면 “인쇄 대기열“이라고 하는 목록에 전송됩니다. 프린터에서 작업이 완료 되기 전에 인쇄가 중지되면 인쇄 작업이 인쇄 대기열에 멈춘 것일 수도 있습니다. 다음 단계에 따라 인쇄 대기열 문제를 해결하십시오. 1. Windows 98SE, 2000 및 ME의 경우, 시작, 설정, 프린터를 차례로 누릅니다. Windows XP의 경우, 시작을 누른 다음 프린터 및 팩스를 누릅니다. 2. HP Deskjet 프린터 이름을 두 번 누릅니다. 3. 프린터 메뉴를 누른 다음 인쇄 일시 중지를 누릅니다. 4. 프린터 메뉴를 다시 누른 다음 모든 문서 취소를 누릅니다. 5. 예를 눌러 취소를 확인합니다. 6. 프린터 메뉴를 누른 다음 인쇄 일시 중지를 선택 해제합니다. 7. 목록에 문서가 남아 있으면 컴퓨터를 다시 시작합니다. 한국어 8. 다시 시작한 후에도 여전히 문서가 남아 있으면 1 - 6단계를 반복합니다. Windows 2000 또는 XP의 경우, 인쇄 대기열이 제거되지 않았을 수도 있습니다. 이 경우, 중단한 다음 인쇄 스풀러 서비스를 다시 시작합니다. 다음 단계를 수행하십시오. 1. Windows 2000의 경우, 시작, 제어판, 관리자 도구를 차례로 누릅니다. Windows XP의 경우, 시작, 제어판, 성능 및 유지보수를 차례로 누른 다음 관리자 도구를 누릅니다. 2. 서비스를 두 번 누른 다음 인쇄 스풀러를 두 번 누릅니다. 3. 중지를 누른 다음 시작을 눌러 인쇄 스풀러를 다시 시작합니다. 4. 확인을 눌러 창을 닫습니다. 10 BladePlus_RG.book Page 11 Tuesday, March 29, 2005 6:34 PM 용지 걸림 걸린 용지를 프린터 앞면에서 제거하지 마십시오. 다음 단계에 따라 걸린 용지를 제거합니다. 5. 용지함에서 해당 용지를 제거합니다. 주: 레이블을 인쇄하는 경우 레이블 용지가 프린터를 통과하는 동안 레이블이 떨어지지 않았는지 확인합니다. 6. 후면 덮개를 제거합니다. 손잡이를 오른쪽으로 누른 다음 덮개를 제거합니다. 7. 프린터 뒷면에서 용지를 잡아 당겨 프린터에 있는 모든 용지를 제거합니다. 8. 후면 덮개를 제자리에 되돌려 놓습니다. 9. 용지함에 용지를 넣습니다. 10.문서를 다시 인쇄합니다. 추가 도움말 다음 문제에 대한 해결은 화면 사용자 설명서를 참조하십시오. • 인쇄 품질이 나쁜 경우 • 전원 표시등이 깜박이는 경우 한국어 • 문서 인쇄가 잘못된 경우 • 사진이 올바르게 인쇄되지 않는 경우 • 경계선 없는 인쇄 오류 • 문서가 느리게 인쇄되는 경우 • 오류 메시지 해당 사용자 설명서는 프린터 소프트웨어를 설치한 경우에만 사용할 수 있습니다. 화면 사용자 설명서 보는 방법 • Windows: 시작을 누르고 프로그램, HP, HP Deskjet 3900 Series를 차례로 가리킨 다음 사용자 설명서를 누릅니다. • Macintosh: 데스크탑에서, HP Deskjet 3900 Series 사용자 설명서 아이콘을 두 번 누릅니다. 11 BladePlus_RG.book Page 12 Tuesday, March 29, 2005 6:34 PM HP 지원 지원 방법 HP 전화 지원 다음 단계에 따라 프린터 문제를 해결하십 시오. 지원 전화 번호 목록은 이 설명서의 표지 안쪽 에 있습니다. 1. 이 문제에 대한 내용은 컴퓨터의 화면 사용 자 설명서(3페이지 참조)를 찾아 보십시오. 전화 지원 기간 2. HP 온라인 서비스 및 지원 웹사이트 www.hp.com/support를 방문하십시오. HP 고객은 HP 제품 사용에 있어 HP 온라 인 서비스 및 지원을 항상 이용할 수 있습 니다. 다음 기능을 포함한 최신 제품 정보 와 전문적인 지원을 받을 수 있는 가장 빠른 방법입니다. • 자격 있는 온라인 지원 전문가에 신속 한 연결 • 제품에 대한 소프트웨어 및 프린터 드라이버 업데이트 • 유용한 제품 및 일반적인 문제에 대한 문제 해결 정보 • 제품 등록 시 이용할 수 있는 앞선 제품 업데이트, 신속한 지원 및 HP 뉴스그램 3. 유럽에만 해당: 해당 구매처에 문의하십 시오. 한국어 프린터 하드웨어에 문제가 발생한 경우 해당 구입처로 제품을 가져가야 합니다. (제한된 프린터 보증 기간 동안에는 무료 로 서비스가 제공됩니다. 보증 기간 이후 에는 서비스 요금이 적용됩니다.) 아시아 태평양 및 라틴 아메리카(멕시코 포함) 에서는 1년 간 전화 지원을 이용할 수 있습니 다. 남미, 동유럽, 중동 및 아프리카에서의 전 화 지원 기간을 확인하려면 www.hp.com/ support를 방문하십시오. 표준 전화 요금이 적용됩니다. 전화 걸기 컴퓨터와 프린터를 켜둔 상태로 HP 지원에 전화를 거십시오. 다음 내용을 제공할 준비를 하십시오. 프린터 모델 번호(프린터 앞면 레이블에 있음) 프린터 일련 번호(프린터 밑면에 있음) 컴퓨터 운영 체제 프린터 드라이버 버전 문제 발생 시 나타나는 메시지 다음 질문에 답하십시오. • 이 문제가 이전에도 발생했습니까? 다시 만들 수 있습니까? • 이 문제가 발생한 시기에 새 하드웨어 또는 소프트웨어를 추가하셨습니까? 4. HP 지원으로 연락하십시오. 전화 지원 기간 이후 지원 옵션 및 제공 여부는 제품, 국가/지역 및 언어마다 다릅니다. 전화 지원 기간 이후에는 사용자가 추가 비용 을 부담하여 HP에서 도움을 받을 수 있습니 다. 지원 옵션에 대한 자세한 내용을 알아보 려면 HP 대리점에 문의하거나 해당 국가/지 역의 지원 전화 번호로 연락하십시오. 12 BladePlus_RG.book Page 13 Tuesday, March 29, 2005 7:20 PM HP 프린터 제한 보증서 한국어 13 BladePlus_RG.book Page 14 Tuesday, March 29, 2005 6:34 PM 제품 사양 고속 초안 모드 속도로 인쇄* 전원 요구 사항 검정색 텍스트: 분 당 최대 16페이지(ppm) HP Deskjet 3930-3949 series 컬러 그래픽과 혼합된 텍스트: 최대 12ppm *이 숫자는 근사치입니다. 정확한 속도는 시스템 구성, 소프트웨어 프로그램 및 문서의 복잡성에 따라 다릅니 다. 검정색 텍스트를 인쇄하는 경우 최적의 인쇄 성능 을 위해 검정색 프린트 카트리지(선택 번호 21)를 사용하는 것이 좋습니다. 지원되는 다른 프린트 카트 리지를 사용하면 인쇄 속도가 느려질 수 있습니다. 전력 소비 전원이 꺼져 있는 경우 최대 4와트 미만 전원 모듈 입력 전압 입력 주파수 0957-2118 200 - 240Vac (±10%) 50 - 60Hz (±3Hz) 0957-2119 100 - 240Vac (±10%) 50/60Hz (±3Hz) HP Deskjet 3901-3929 series 인쇄하지 않는 경우 최대 평균 4와트 전원 모듈 입력 전압 입력 주파수 인쇄하는 경우 최대 평균 20와트 0950-4392 120Vac (±10%) 60Hz (±3Hz) 0950-4397 100 - 240Vac (±10%) 50 - 60Hz (±3Hz) 0950-4399 200 - 240Vac (±10%) 50 - 60Hz (±3Hz) 소프트웨어 호환성 Windows 호환 가능(98SE, 2000, Me 및 XP) Mac OS X v10.2, v10.3 이상 물리적 사양 프린터 크기(용지함 확장 상태) 높이 142mm x 너비 422mm x 깊이 346mm(높이 5.6 인치 x 너비 16.6인치 x 깊이 13.62인치) 프린터 무게(전원 공급 장치 제외) 2.04kg(4.5lb) 한국어 작동 환경 권장 작동 조건 온도: 15° - 30°C(59° - 86°F) 최소 시스템 요구 사항 운영 체제 프로세서 RAM 하드 디스크 공간 Windows 98SE, 2000, Me 233 Mhz Pentium II, 64MB 300MB 128MB 300MB 128MB 150MB 습도: 20 - 80% RH 비응축 최대 작동 조건 온도: 10° - 35°C(50° - 95°F) Windows XP 습도: 15 - 80% RH 비응축 배송 온도 범위 온도: -40° - 60°C(-40° - 140°F) 습도: 5 - 90% RH 비응축 Mac OS X v10.2, Celeron 또는 기타 호환 가 능한 프로세서 (Pentium III 권장) G3 프로세서 이상 v10.3 이상 입력 용지함 용량 일반 용지 매수: 최대 80 출력 용지함 용량 일반 용지 매수: 최대 50 14 BladePlus_RG.book Page 15 Wednesday, March 30, 2005 6:08 PM 용지 크기 주: 지원되는 용지 크기의 전체 목록을 보려면 프린터 소프트웨어를 참조하십시오. 용지 투명 필름 레터: 8.5 x 11인치 A4: 210 x 297mm 레터: 8.5 x 11인치 인화지 4 x 6인치 리갈: 8.5 x 14인치 4 x 6인치(탭 포함) Executive: 7.25 x 10.5인치 10 x 15cm A4: 210 x 297mm 10 x 15cm(탭 포함) A5: 148 x 210mm 13 x 18cm 봉투 No. 10: 9.5 x 4.12인치 5 x 7인치 A2: 111 x 146mm 8 x 10인치 C6: 162 x 114mm 맞춤 크기 용지 너비: 77 - 216mm(3 - 8.5인치) DL: 220 x 110mm 길이: 127 - 457mm(5 - 18인치) 색인 및 인사장 3 x 5인치 용지 무게(프린터만) 4 x 6인치 5 x 8인치 A6: 105 x 148mm 엽서: 100 x 148mm 레터 용지: 65 - 90g/m²(16 - 24lb) 리갈 용지: 70 - 90g/m²(20 - 24lb) 봉투: 70 - 90g/m²(20 - 24lb) 카드: 최대 200g/m²(110lb 색인 최대) 인화지: 최대 280g/m²(75 lb) 레이블 레터: 8.5 x 11인치 A4: 210 x 297mm HP Deskjet 3930-3949 series의 규정 모델 식별 번호 HP Deskjet 3901-3929 series의 규정 모델 식별 번호 규정 식별을 위해 제품에 규정 모델 번호가 할당되었습니다. 해당 제품의 규정 모델 번호는 VCVRA-0202입니다. 이 규정 번호를 판매 이름(HP Deskjet 3910, HP Deskjet 3920 등) 또는 제품 번호(C9062A, C9063A 등)와 혼동하지 마십시오. 15 한국어 규정 식별을 위해 제품에 규정 모델 번호가 할당되었습니다. 해당 제품의 규정 모델 번호는 VCVRA-0502입니다. 이 규정 번호를 판매 이름(HP Deskjet 3930, HP Deskjet 3940 등) 또는 제품 번호(C9050A, C9067A 등)와 혼동하지 마십시오. 한국어 BladePlus_RG.book Page 16 Tuesday, March 29, 2005 6:34 PM 16 BladePlus_RG.book Page i Friday, April 8, 2005 11:28 AM 繁體中文 第 1 版,2005 年 3 月 © 2005 Copyright Hewlett-Packard Development Company, L.P. 聲明 在此文件提供的資訊如有修改,恕不另行通知。 版權所有。除非著作權法允許,否則未事先取得 Hewlett-Packard 書面許可,不得進行本份資料 的重製、改編或翻譯。 HP 產品及服務的唯一保固列示於此類產品及服務隨附的明示保固聲明中。不應將此處的任何資 訊視為附加保固。HP 對本手冊所包含的任何技術或編輯錯誤或遺漏不負任何責任。 商標確認 Microsoft 和 Windows 為 Microsoft Corporation 在美國的註冊商標。 TrueType 為 Apple Computer, Inc. 在美國的註冊商標。 Apple、Apple 商標、AppleTalk、ColorSync、ColorSync 商標、Finder、Mac、Macintosh、 MacOS、Powerbook、Power Macintosh 以及 Quickdraw 為 Apple Computer, Inc. 在美國和其他 國家的註冊商標。 Adobe、AdobeRGB 以及 Acrobat 是 Adobe Systems Incorporated 的註冊商標。 Linux 為 Linus Torvalds 在美國的註冊商標。 繁體中文 Pentium 是 Intel Corporation 或其子公司在美國或其他國家的註冊商標。 BladePlus_RG.book Page 2 Friday, April 8, 2005 11:28 AM HP Deskjet 3900 series 印表機 感謝您購買 HP Deskjet 印表機!印表機包裝盒中包含下列物件。 � � � 1. 2. 3. 4. 5. 6. � � � � � HP Deskjet 3900 series 印表機 黑色列印墨匣 * 三色列印墨匣 電源供應器 ** 電源線 ** 安裝海報 (Windows® 和 Macintosh) 7. 本參考指南 8. 印表機軟體光碟 * 某些印表機機型未包含黑色列印墨匣。 沒有該墨匣亦可以操作印表機。 ** 電源供應器和電源線可能與圖示不同。 如果包裝盒中缺少以上任何物件,請致電 HP 經銷商或與 HP 支援中心聯絡。有關詳 細資訊,請參閱 第 12 頁上的 「HP 支援」。請參閱安裝海報以了解印表機可能隨附 的其他物件。 本指南內容 本參考指南包含有關印表機的下列資訊: 繁體中文 尋找資訊 . . . . . . . . . . . . . 連接印表機 . . . . . . . . . . . . 印表機操作 . . . . . . . . . . . . 列印墨匣 . . . . . . . . . . . 疑難排解 . . . . . . . . . . . . . Windows 平台上的安裝疑難排解. 印表機在安裝後無法列印 . . . . 卡紙 . . . . . . . . . . . . . HP 支援 . . . . . . . . . . . . . . HP 印表機有限保固聲明 . . . . . . . 產品規格 . . . . . . . . . . . . . 管理辨識號碼 . . . . . . . . . Regulatory notices . . . . . . . . . 列印墨匣選擇編號 . . . . . . . . . 2 . . . . . . . . . . . . . . . . . . . . . . . . . . . . . . . . . . . . . . . . . . . . . . . . . . . . . . . . . . . . . . . . . . . . . . . . . . . . . . . . . . . . . . . . . . . . . . . . . . . . . . . . . . . . . . . . . . . . . . . . . . . . . . . . . . . . . . . . . . . . . . . . . . . . . . . . . . . . . . . . . . . . . . . . . . . .3 . . . .4 . . . .5 . . . .5 . . . .6 . . . .6 . . . .8 . . . 11 . . . 12 . . . 13 . . . 14 . . . 15 封底內頁 . . 封底 BladePlus_RG.book Page 3 Friday, April 8, 2005 11:28 AM 尋找資訊 除了本參考指南之外,HP 印表機還隨附數份文件。 Windows Macintosh 安裝海報 安裝海報 安裝海報提供關於印表機軟 體與硬體安裝的資訊及安裝 疑難排解。 安裝海報提供關於印表機軟 體與硬體安裝的資訊及安裝 疑難排解。 線上使用者手冊 線上使用者手冊 請參閱線上使用者手冊以獲取關於印表 機功能、列印、維護以及疑難排解的 資訊。 檢視線上使用者手冊需要 HTML 瀏覽 器。請使用 Microsoft Internet Explorer 5.01 SP1 或更新版本來檢視使用者手冊 以獲取最佳效果。 使用者手冊在印表機軟體安裝完成後才 會出現。 若要檢視 Windows 線上使用者手冊, 請按一下開始,指向程式集、 HP、 HP Deskjet 3900 Series,然後按一下使用 者手冊。 使用者手冊在印表機軟體安裝完成後才 會出現。 若要檢視 Macintosh 線上使用者手冊, 請在桌面上連按兩下 HP DJ 3900 Help 圖示。 讀我檔案 讀我檔案 讀我檔案提供軟體與 Windows 作業系 統已知的相容性問題。 讀我檔案提供軟體與 Macintosh 作業系 統已知的相容性問題。 若要檢視讀我檔案,請按一下開始,指 向程式集、 HP、HP Deskjet 3900 Series, 然後按一下讀我檔案。 若要檢視讀我檔案,請在桌面上連按兩 下 HP DJ 3900 讀我檔案圖示。 疑難排解 此參考指南包含關於印表機安裝、使用以及卡紙的疑難排解資訊。 請參閱第 6 頁上的 「疑難排解」。 繁體中文 3 BladePlus_RG.book Page 4 Friday, April 8, 2005 11:28 AM 連接印表機 使用通用序列匯流排 (USB) 纜線將印表機連接到電腦。 請使用長度不超過 3 公尺 (10 英呎 ) 的 USB 相容纜線。請在執行 Windows 98SE、 Me、2000 與 XP 以及 Macintosh 系統的電腦上使用該纜線。 如需關於使用 USB 纜線連接印表機的說明,請參閱印表機隨附的安裝海報。 註: 您的印表機可能不附有 USB 纜線。如果不附纜線,請另外購買 USB 纜線。 Linux 繁體中文 如需關於 Linux 的資訊,請造訪 HP 網站 www.hp.com/go/linuxprinting。 4 BladePlus_RG.book Page 5 Friday, April 8, 2005 11:28 AM 印表機操作 如需關於本節主題的更詳細資訊,請參閱線上使用者手冊。請參閱第 3 頁上的 「線 上使用者手冊」以取得關於如何檢視使用者手冊的資訊。 電源按鈕及指示燈 使用電源按鈕可以開啟和關閉印表機。印表機正在列印或準備就緒可以列印時,電 源按鈕上的指示燈會持續亮起。發生錯誤時,電源指示燈會短暫閃爍。從印表機軟 體取消列印工作時,電源指示燈會短暫閃爍。 � 1. 電源按鈕及指示燈 警告! 請總是使用電源按鈕開啟和關閉印表機。使用電源插線板、突波保護器 或牆壁上的開關來開啟和關閉印表機會導致印表機故障。 列印墨匣 以下列印墨匣可以與印表機配合使用。 列印墨匣 選擇編號 黑色 21 三色 22 依國家/ 地區的不同,所提供的列印墨匣亦有不同。此印表機及其替換列印墨匣在印 表機包裝上列出的國家/地區內有售。如需關於更換或維護列印墨匣的資訊,請參閱 線上使用者手冊。 繁體中文 5 BladePlus_RG.book Page 6 Friday, April 8, 2005 11:28 AM 疑難排解 如果您在安裝 HP 印表機時遇到問題、安裝印表機後無法列印、或是印表機卡紙,請 使用本節中的資訊來解決問題。本節同時也說明如何找到其他疑難排解資訊資源。 章節 主題 頁碼 安裝程式遇到不支援的作業系統時會停止執行。 第6頁 安裝程式無法自動啟動。 第7頁 出現 「裝置不明」的訊息。 第7頁 安裝程式在尋找新硬體時停止執行。 第8頁 按一下檔案功能表的列印後,印表機清單中沒有出現 該印表機名稱 ( 僅限 Windows)。 第9頁 印表機不列印,或是電腦沒有回應 ( 僅限 Macintosh)。 第9頁 印表機無法列印 當我嘗試列印時沒有發生任何動作 第 10 頁 卡紙 印表機卡紙。 第 11 頁 仍需要協助? 這裡列出了在線上使用者手冊所討論的其他疑難排解 主題。 第 11 頁 Windows 平台上 的安裝疑難排解 印表機在安裝後 無法列印 Windows 平台上的安裝疑難排解 如果您在安裝 HP 印表機時遇到問題,請使用本節中的資訊。 問題 安裝程式遇到不支援的作業系統時會停止執行。 可能的原因 繁體中文 您的作業系統為 Windows XP 64 位元。 6 解決方法 1. 按一下取消按鈕結束安裝程式。 2. 如需相關資訊,請造訪 www.hp.com/support 。 BladePlus_RG.book Page 7 Friday, April 8, 2005 問題 放入光碟後,安裝程式沒有自動啟動。 可能的原因 • 自動執行已停用。 • 電腦在光碟上找不到 autorun.exe 檔案。 問題 11:28 AM 解決方法 1. 檢查印表機軟體光碟是否已放入支援的 CD-ROM 光碟機中。 2. 按一下開始、執行,然後按一下瀏覽。 3. 在瀏覽視窗頂部,按一下查詢下拉式清單。 4. 按一下 HPPP,然後按一下開啟。 5. 按一下設定,然後按一下開啟。執行對話方塊中會 出現 setup.exe 檔案。 6. 按一下確定。 7. 按照畫面上的說明,安裝印表機軟體。 在印表機與電腦之間連接 USB 纜線後,螢幕上出現 「裝置不明」的 訊息。 註:如果您使用的是 Windows 2000,這不是 問題。如果您目前使用的是 Windows 2000,且出現這個訊息,您可以繼續安裝軟體。 可能的原因 • 靜電聚集在連接印表 機與電腦的纜線中。 • USB 纜線可能有 缺陷。 解決方法 1. 2. 3. 4. 5. 6. 從印表機上拔下 USB 纜線。 拔下印表機的電源線。 等候大約 30 秒鐘。 將電源線重新連接至印表機。 確定 USB 纜線已牢固連接在印表機上。 如果 「裝置不明」的訊息繼續出現在 「找到新硬 體」對話方塊中 ( 且您使用的不是 Windows 2000),請更換 USB 纜線。 繁體中文 7 BladePlus_RG.book Page 8 Friday, April 8, 2005 問題 11:28 AM 安裝程式在尋找新硬體時停止執行。 可能的原因 以下為導致通訊問題的 原因: • USB 纜線老舊或有 缺陷。 • 目前有軟體 ( 如防毒程 式 ) 開啟並在執行中。 • 有其他裝置 ( 如掃瞄 器 ) 與電腦連接。 解決方法 1. 拔下 USB 纜線,再重新連接。如果仍未偵測到印 表機,請更換 USB 纜線,然後繼續執行下一步。 2. 按一下取消按鈕,重新啟動電腦。 3. 關閉印表機,然後拔下 USB 纜線和電源線。 4. 結束任何背景工作,例如正在電腦上執行的防毒 程式或其他軟體程式。 註:若要結束防毒程式,請按照製造廠商的說明關閉 軟體。 5. 重新安裝印表機軟體: a. 將印表機軟體光碟放入 CD-ROM 光碟機中。如 果安裝程式沒有自動啟動,請參閱第 7 頁的 「放入光碟後,安裝程式沒有自動啟動」。 b. 按照畫面上的說明進行,在安裝程式尋找新硬 體時,將 USB 纜線和電源線連接到印表機上, 並確定印表機電源已開啟。 c. 按照畫面上的說明完成安裝。 註:安裝印表機後,重新啟動防毒程式。 印表機在安裝後無法列印 1 確定已滿足下列條件: 印表機已連接至電源。 纜線已牢固連接。 印表機電源已開啟。 列印墨匣已正確安裝。 紙張或其他材質已正確裝入紙匣。 印表機護蓋已合上。 後方機門已裝上。 繁體中文 確認印表機已符合上述所有條件後,重新啟動電腦。 8 BladePlus_RG.book Page 9 Friday, April 8, 2005 2 11:28 AM 如果問題仍然存在,請查看是否有下列問題: 問題 頁碼 按一下檔案功能表的列印後,印表機清單中沒有出現該印表機 ( 僅限 Windows)。 請參閱第 9 頁。 印表機不列印,或是電腦沒有回應 ( 僅限 Macintosh)。 請參閱第 9 頁。 印表機無法列印 請參閱第 10 頁。 印表機卡紙。 請參閱第 11 頁。 仍需要協助? 請參閱第 11 頁。 問題 印表機軟體安裝似乎正確,但在按一下檔案功能表的列印後,印表機名 稱並未出現印表機清單中或是 「控制台」的 「印表機」資料夾中 ( 僅限 Windows)。 可能的原因 印表機軟體安裝失敗。 解決方法 1. 結束任何正在電腦上執行的防毒程式或其他 軟體。 註:若要結束防毒程式,請按照製造廠商的說明關閉 軟體。 2. 解除安裝印表機軟體: a. 將印表機軟體光碟放入電腦的 CD-ROM 光碟機 中,並按照畫面上的說明進行。 b. 出現提示時,按一下全部移除。 3. 請按照第 8 頁 「安裝程式在尋找新硬體時停止執 行」中的說明進行,從步驟 3 開始。 註:安裝印表機後,重新啟動防毒程式。 問題 印表機不列印,或是電腦沒有回應 ( 僅限 Macintosh)。 解決方法 使用下列程序刪除列印工作: 1. 開啟 Print Center ( 列印中心 ) / Printer Setup Utility ( 印表機安裝公用程式 ) 或 Printer List ( 印表機清單 )。 2. 連按兩下印表機。 3. 刪除列印佇列中的列印工作。 9 繁體中文 註:如需詳細資訊,請參閱線上使用者手冊。若要檢視線上使用者手冊,連按兩下桌面 上的 HP DJ 3900 說明圖示。 BladePlus_RG.book Page 10 Friday, April 8, 2005 11:28 AM 印表機無法列印 當您開始一項列印工作時它會被傳送至 「列印佇列」清單。如果印表機在工作完成 前停止列印,則列印工作可能還等在列印佇列中。 請按照下列步驟清除列印佇列: 1. 若使用的是 Windows 98SE、2000 以及 ME 系統,按一下開始,設定,然後按一 下印表機。若使用 Windows XP 系統,按一下開始,然後按一下印表機及傳真機。 2. 連按兩下 HP Deskjet 印表機的名稱。 3. 按一下印表機功能表,然後按一下暫停列印。 4. 再按一下印表機功能表,然後按一下取消所有文件。 5. 按一下是確認取消動作。 6. 按一下印表機功能表,然後取消選取暫停列印。 7. 如果還是有文件在清單中,請重新啟動電腦。 8. 如果在重新啟動後,清單中還有文件,請重複步驟 1 - 6。 如果使用的是 Windows 2000 或 XP 系統,列印佇列可能仍未全部清除。在這種情 形下,您必須停止然後重新啟動列印多工緩衝處理器服務。 請按照下列步驟: 1. 若使用 Windows 2000 系統,按一下開始、控制台,然後按一下管理工具。 若使用 Windows XP 系統,按一下開始、控制台、效能及維護,然後按一下 管理工具。 2. 連按兩下服務,然後再連按兩下列印多工緩衝處理器。 3. 按一下停止,然後按一下開始重新啟動列印多工緩衝處理器。 繁體中文 4. 按一下確定關閉視窗。 10 BladePlus_RG.book Page 11 Friday, April 8, 2005 11:28 AM 卡紙 請不要 從印表機的正面清除卡紙。 請按照下列步驟清除卡紙: 5. 從紙匣中取出紙張。 註:如果您在列印標籤,請確定標籤在經過印表機時沒有從標籤紙上脫落。 6. 卸下後方存取機門。向右按把手,然後取下機門。 7. 從印表機背面將印表機內的所有紙張抽出。 8. 重新裝上後方存取機門。 9. 在紙匣中重新裝入紙張。 10.重新列印文件。 仍需要協助? 請參閱線上使用者手冊,以取得這些問題的解決方法: • 列印品質極差 • 電源指示燈閃爍 • 文件列印錯誤 • 相片未正確列印 • 無框列印問題 • 文件列印速度緩慢 • 錯誤訊息 使用者手冊在印表機軟體安裝完成後才會出現。 檢視線上使用者手冊 • Windows:按一下開始,指向程式集、HP、HP Deskjet 3900 Series,然後按一下 使用者手冊。 • Macintosh:在桌面上,連按兩下 HP Deskjet 3900 Series 使用者手冊圖示。 繁體中文 11 BladePlus_RG.book Page 12 Friday, April 8, 2005 11:28 AM HP 支援 致電 HP 支援 請按照下列步驟排除印表機故障: 1. 在電腦上的線上使用者手冊中搜尋 ( 請參閱第 3 頁 ) 與問題相關的資訊。 2. 造訪 HP 線上服務與支援網站: www.hp.com/support。對於 HP 客 戶,在所購 HP 產品使用壽命內,均 可享受 HP 線上服務與支援。線上服 務是獲取最新產品資訊和專家協助的 最快捷來源,其中包括: • 快速聯絡合格的線上支援人員 • 產品的軟體與印表機驅動程式更新 • 寶貴的產品資訊與常見問題疑難排 解資訊 • 註冊您的產品後,即可自動獲取您 產品的更新程式、支援警示與新聞 簡訊。 3. 僅適用於歐洲地區:請聯絡您購買產 品的經銷商。 如果您的印表機有硬體故障,可能會 要求您將印表機送回當地的經銷商 處。( 在印表機的有限保固期內,提 供免費維修服務。保固期限過後,您 需要支付維修費用 )。 4. 致電 HP 支援。 支援選項與可用性會因產品、國家 / 地 區及語言而異。 如需支援電話號碼清單,請參閱本手冊 的封面內頁。 繁體中文 支援流程 12 電話支援期限 亞太地區及拉丁美洲 ( 包括墨西哥 ) 可 獲得一年的電話支援。若要確定北美 洲、東歐、中東及非洲地區的電話支援 期限,請造訪 www.hp.com/support。 您需要支付標準的電話費用。 致電 請使用電腦與印表機旁邊的電話致電 HP 支援。準備好提供以下資訊: 印表機機型號碼 ( 位於印表機正面的 標籤上 ) 印表機序號 ( 位於印表機底部 ) 電腦的作業系統 印表機驅動程式的版本 狀況發生時顯示的訊息 下列問題的答案: • 之前是否發生過此狀況?您是否可 以再現此狀況? • 問題發生前後,您是否在電腦上新 增任何硬體或軟體? 電話支援期限過後 電話支援期限過後,HP 提供的支援服務 將酌情收費。請聯絡 HP 經銷商或致電 您所在國家 / 地區的支援中心以了解關 於支援選項的更詳細資訊。 BladePlus_RG.book Page 13 Friday, April 8, 2005 11:28 AM HP 印表機有限保固聲明 繁體中文 13 BladePlus_RG.book Page 14 Friday, April 8, 2005 11:28 AM 產品規格 快速草稿模式下的列印速度 * 電源需求 黑色文字:每分鐘可達 16 頁 (ppm) HP Deskjet 3930-3949 series 含有彩色圖形的混合文字:每分鐘可達 12 頁 * 這些是大約的數字。實際速度會因系統組態、 軟體程式及文件的複雜程度而異。在列印黑色 文字時,HP 建議您使用黑色列印墨匣 ( 選擇編 號 21) 以便獲得最佳效能。使用其他支援的列 印墨匣可能會導致較慢的列印速度。 電源模組 輸入電壓 輸入頻率 0957-2118 200 至 240 Vac (± 10%) 50 至 60 Hz (±3 Hz) 0957-2119 100 至 240 Vac (± 10%) 50/60 Hz (±3 Hz) 耗電量 關閉時,最大不超過 4 瓦特 非列印時,平均不超過 4 瓦特 列印時,平均不超過 20 瓦特 HP Deskjet 3901-3929 series 電源模組 輸入電壓 輸入頻率 軟體相容性 0950-4392 與 Windows (98SE、2000、Me 及 XP) 相容 Mac OS X v10.2、v10.3 與更新版本 120 Vac (± 10%) 60 Hz (±3 Hz) 0950-4397 100 至 240 Vac (± 10%) 50 至 60 Hz (±3 Hz) 0950-4399 200 至 240 Vac (± 10%) 50 至 60 Hz (±3 Hz) 實體規格 印表機尺寸 ( 紙匣抽出 ) 142 公釐高 x 422 公釐寬 x 346 公釐深 (5.6 英吋高 x 16.6 英吋寬 x 13.62 英吋深 ) 印表機重量 ( 不含電源供應器 ) 2.04 公斤 (4.5 磅 ) 作業環境 建議的作業環境 溫度:15° 至 30° C (59° 至 30.00° F) 濕度:相對濕度為 20 至 80% ( 非冷凝 ) 極限作業條件 溫度:10° 至 35° C (50° 至 35.00° F) 濕度:相對濕度為 15 至 80% ( 非冷凝 ) 運輸溫度範圍 溫度:-40° 至 60° C (-40° 至 140° F) 濕度:相對濕度為 5 至 90% ( 非冷凝 ) 最低系統需求 作業系統 處理器 RAM 可用硬 碟空間 Windows 98SE、 2000、Me 233 Mhz Pentium II、 Celeron 或其 他相容處理器 ( 建議使用 Pentium III) 64 MB 300 MB 128 MB 300 MB G3 處理器或 更快 128 MB 150 MB Windows XP Mac OS X v10.2、 v10.3 與更 新版本 進紙匣容量 一般紙張:最多 80 頁 出紙匣容量 繁體中文 一般紙張:最多 50 頁 14 BladePlus_RG.book Page 15 Friday, April 8, 2005 11:28 AM 材質尺寸 投影片 註:若要獲得支援的材質尺寸之完整清單, 請參閱印表機軟體。 Letter:8.5 x 11 英吋 A4:210 x 297 公釐 紙張 相紙 Letter:8.5 x 11 英吋 Legal:8.5 x 14 英吋 Executive:7.25 x 10.5 英吋 A4:210 x 297 公釐 A5:148 x 210 公釐 4 x 6 英吋 4 x 6 英吋,含可撕式標籤 10 x 15 公分 10 x 15 公分,含可撕式標籤 13 x 18 公分 5 x 7 英吋 8 x 10 英吋 信封 10 號:9.5 x 4.12 英吋 A2:111 x 146 公釐 C6:162 x 114 公釐 DL:220 x 110 公釐 索引卡與賀卡紙 自訂尺寸材質 寬:77 至 216 公釐 (3 至 8.5 英吋 ) 長:127 至 457 公釐 (5 至 18 英吋 ) 材質重量 ( 僅限於印表機 ) 3 x 5 英吋 4 x 6 英吋 5 x 8 英吋 A6:105 x 148 公釐 Hagaki:100 x 148 公釐 卡片:最大 200 g/m ² ( 索引卡最大 110 磅 ) 標籤紙 相紙:最大 280 g/m ² (75 磅 ) Letter 紙張:65 至 90 g/m ² (16 至 24 磅 ) Legal 紙張:70 至 90 g/m ² (20 至 24 磅 ) 信封:70 至 90 g/m ² (20 至 24 磅 ) Letter:8.5 x 11 英吋 A4:210 x 297 公釐 HP Deskjet 3930-3949 series 的管理識別號碼 為了管理辨識的目的,您的產品會被指派一個 「管理號碼」。您產品的管理號碼是 VCVRA-0502。 請不要將此管理號碼與銷售名稱 (HP Deskjet 3930、HP Deskjet 3940 等 ) 或產品編號 (C9050A、 C9067A 等 ) 混淆。 HP Deskjet 3901-3929 series 的管理識別號碼 15 繁體中文 為了管理辨識的目的,您的產品會被指派一個 「管理號碼」。您產品的管理號碼是 VCVRA-0202。 請不要將此管理號碼與銷售名稱 (HP Deskjet 3910、HP Deskjet 3920 等 ) 或產品編號 (C9062A、 C9063A 等 ) 混淆。 繁體中文 BladePlus_RG.book Page 16 Friday, April 8, 2005 16 11:28 AM BladePlus_RG.book Page 17 Friday, April 8, 2005 11:28 AM Regulatory notices Hewlett-Packard company Note This device complies with part 15 of the FCC Rules. Operation is subject to the following two conditions: This equipment has been tested and found to comply with the limits for a Class B digital device, pursuant to part 15 of the FCC rules. These limits are designed to provide reasonable protection against harmful interference in a residential installation. This equipment generates, uses, and can radiate radio frequency energy and, if not installed and used in accordance with the instructions, can cause harmful interference to radio communications. However, there is no guarantee that interference will not occur in a particular installation. If this equipment does cause harmful interference to radio or television reception, which can be determined by turning the equipment off and on, the user is encouraged to try to correct the interference by one or more of the following measures: • This device may not cause harmful interference, and • This device must accept any interference received, including interference that may cause undesired operation. Pursuant to Part 15.21 of the FCC Rules, any changes or modifications to this equipment not expressly approved by Hewlett-Packard Company may cause harmful interference, and void your authority to operate this equipment. Use of a shielded data cable is required to comply with the Class B limits of Part 15 of the FCC Rules. For further information, contact: Hewlett-Packard Company Manager of Corporate Product Regulations 3000 Hanover Street Palo Alto, CA 94304 (650) 857-1501 • Reorient or relocate the receiving antenna. • Increase the separation between the equipment and the receiver. • Connect the equipment into an outlet on a circuit different from that to which the receiver is connected. • Consult the dealer or an experienced radio/ TV technician for help. LED indicator statement The display LEDs meet the requirements of EN 60825-1. BladePlus_BackCover_ML.fm Page 18 Wednesday, April 20, 2005 4:30 PM Print cartridge selection numbers 打印墨盒选择号 잉크 카트리지 번호 列印墨匣選擇編號 Black 黑色 검정 黑色 21 Tri-color 三色 3색 三色 22 *C9050-90011* Printed on minimum 50% recycled fiber and 30% postconsumer waste. © 2005 Copyright Hewlett-Packard Development Company, L.P. C9050-90011 Printed in [country] 03/2005
© Copyright 2024