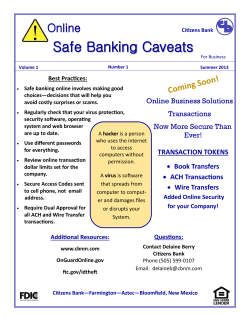ACH: File Upload
ACH: File Upload This guide is a summary of the steps to follow to complete an ACH file upload using Online Banking. For detailed instructions, please refer to the Help links found in Online Banking. Use ACH Upload to import NACHA files directly into Online Banking. The ACH Upload function verifies that the NACHA format is correct and complies with the rules specified for NACHA file creation. Step 1: Use your accounting package to create a NACHA file. Step 2: Import the NACHA file directly as a file upload entry. From the Welcome page, go to the Transfers and Payments menu. Click Upload ACH transactions. Click Browse to locate the NACHA file you want to upload and select it. Click Upload file. The ACH File Upload - Confirmation page appears with a status of Verifying if the file is ok. (If the file is not ok, a message will tell you to click on View file status for details.) To view the rejected file, click on the View file status / Approve ACH files page, scroll to the Rejected Files section Click the file name to review what is wrong with the file. Fix your file and upload it again. Step 3: Transmit If you are currently in the system, go to the left-hand ACH menu and click View file status / Approve ACH files. o If you are on the Welcome page, go to the Transfers and Payments menu. Click the box next to the file name that you will be transmitting. Click Continue. Click Transmit. Note: If you require dual approval, the user would select Submit for approval. Enter your passcode. (This is the 8-digit PIN number you created, plus the 6 digits from your token device.) Click Continue. A confirmation appears stating “The requests below have been transmitted successfully.” Note: If you require dual approval, the approver must finish the steps to transmit the ACH. Go to the Transfers and Payments menu and click View file status / Approve ACH files. Select the file and follow the remaining steps to transmit. Step 4: View File Upload History ACH file upload history is saved for 6, 12 or 18 months depending on your Online Banking package. From the Welcome page, go to the Transfers and Payments menu. Click View uploaded ACH files. Choose the file status and date range of the file you are looking for, and click Generate report. The Uploaded ACH Files page will appear. Confirmation status is shown. Click on the file name to view details. To view detailed records in your file, click on the Show transactions link in the File Details section. Note: Once a file has been transmitted, you will not have the ability to delete or pull back the transmission. Contact Treasury Management Implementation for assistance to see if the file can be deleted. If not, Bremer Bank will create a reversal file for you. Questions? Contact Treasury Management Implementation at 800-537-0091, option 3, for additional assistance. Rev. 09/14. Member FDIC. © 2014 Bremer Financial Corporation. All rights reserved. 1
© Copyright 2025