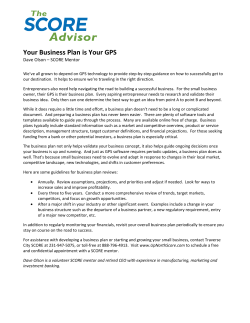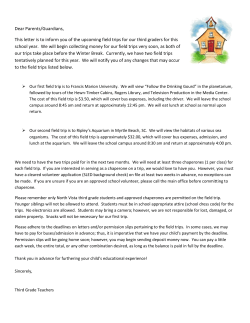User Manual - GPS Log Book
User Manual Table of Contents 1 2 Introduction ......................................................................................................................................... 3 1.1 Who can benefit from keeping an accurate Log Book ..........................................................................................................................3 1.2 Key Features of GPS Log Book .............................................................................................................................................................3 GPS Log Book Classic ............................................................................................................................ 4 2.1 In the box ............................................................................................................................................................................................4 2.2 Technical Specifications ......................................................................................................................................................................4 2.3 Requirements .....................................................................................................................................................................................4 2.3.1 2.3.2 2.4 2.4.1 2.4.2 2.5 2.5.1 2.5.2 2.5.3 3 Guidelines on how to use the GPS Log Book device ........................................................................................................... 4 LED Information .................................................................................................................................................................. 5 Getting Started ...................................................................................................................................................................................5 Download the GPS Log Book Sync Application ................................................................................................................... 5 Plugging your device into the computer for the first time.................................................................................................. 6 Upload Data from the GPS Log Book Device ..................................................................................................................... 10 3.1 In the box .......................................................................................................................................................................................... 10 3.2 Technical Specifications .................................................................................................................................................................... 10 3.3 Requirements ................................................................................................................................................................................... 10 3.4 3.4.1 3.5 Minimum PC Requirements .............................................................................................................................................. 10 Using the Device ............................................................................................................................................................................... 11 Guidelines on how to use the GPS Log Book LiVE device.................................................................................................. 11 Getting Started ................................................................................................................................................................................. 11 Managing Trip Data ............................................................................................................................12 4.1 4.1.1 4.1.2 4.1.3 4.1.4 4.1.5 4.1.6 4.1.7 4.2 4.2.1 4.3 4.3.1 4.3.2 4.3.3 4.3.4 4.3.5 5 Using the Device .................................................................................................................................................................................4 GPS Log Book LiVE ...............................................................................................................................10 3.3.1 4 Minimum PC Requirements ................................................................................................................................................ 4 Supported web browsers include ....................................................................................................................................... 4 Trips Page ......................................................................................................................................................................................... 12 Create and Edit Zones ....................................................................................................................................................... 12 Change designation of a trip ............................................................................................................................................. 13 View Trip detail ................................................................................................................................................................. 13 Add a comment about a specific trip ................................................................................................................................ 14 Snap To Zone ..................................................................................................................................................................... 14 Selected Zone .................................................................................................................................................................... 14 Trip Categorization (Pro Account Only)............................................................................................................................. 14 Zones Page ........................................................................................................................................................................................ 16 Create a New Zone ............................................................................................................................................................ 16 Reports ............................................................................................................................................................................................. 17 Business Travel Clam Report ............................................................................................................................................. 17 Business Travel Report ...................................................................................................................................................... 18 Trip List for All Vehicles in PDF or CSV .............................................................................................................................. 18 Weekly Mileage Comparison ............................................................................................................................................ 18 Zone Detailed Report ........................................................................................................................................................ 18 Manage Logbooks ...............................................................................................................................20 GPS Log Book – User Manual www.gpslogbook.com Page 1 of 26 5.1 Capture Odometer Reading (2).......................................................................................................................................................... 20 5.2 Add Logbook (3) ................................................................................................................................................................................ 20 5.3 Capture Expense (4) .......................................................................................................................................................................... 21 6 Managing the Account ........................................................................................................................21 6.1 Update Account Details ..................................................................................................................................................................... 21 6.1.1 6.1.2 6.1.3 6.1.4 7 Edit Personal Details ......................................................................................................................................................... 21 Change Password .............................................................................................................................................................. 21 Settings .............................................................................................................................................................................. 21 Personal Selection ............................................................................................................................................................. 22 Managing Vehicles & Devices ..............................................................................................................22 7.1 Device Details ................................................................................................................................................................................... 22 7.1.1 7.1.2 Device Parameters ............................................................................................................................................................ 23 Attaching a vehicle to a device.......................................................................................................................................... 23 7.2 Vehicle Details .................................................................................................................................................................................. 23 7.3 Add Additional Vehicles .................................................................................................................................................................... 23 8 Mobile Application ..............................................................................................................................25 9 Recommendations ..............................................................................................................................26 9.1 Upload Data Every Two Weeks.......................................................................................................................................................... 26 9.2 Update Vehicle Information .............................................................................................................................................................. 26 10 Frequently Asked Questions .............................................................................................................26 GPS Log Book – User Manual www.gpslogbook.com Page 2 of 26 1 Introduction Maintaining an accurate log book can be a tedious affair. The GPS Log Book is a simple device that, together with an online system, greatly simplifies and assists this process. The benefits of the additional tax savings make it a very worthwhile device to own. Keeping an accurate log book of business and personal travel is not only required as a legal prerequisite by the South African Revenue Service (SARS) if travel expenses are to be claimed, it also allows claims to be based on the actual distances travelled. Without a Log book it would not be possible to claim for travel deductions. 1.1 Who can benefit from keeping an accurate Log Book 1.2 Sole proprietors, commission earners Employees who receive a travel allowance Employees, directors, members who use a company owned vehicle Employers managing a small fleet of vehicles and drivers – Also ask us about the corporate interface! Key Features of GPS Log Book User friendly and well-designed online system SARS Compliance Google Maps used to display trips Customisation of start and end points (zones) specific to any trip One year warranty period from date of purchase Easy to add new vehicles Easy to use on different computers Ample storage capacity Frequent recording interval on the device No annual or monthly subscription fees are associated with the basic GPS Log Book service. Additional fees applicable to value-added services GPS Log Book – User Manual www.gpslogbook.com Page 3 of 26 2 GPS Log Book Classic 2.1 In the box When receiving the GPS Log book, the following items will be found in the box: 2.2 GPS Log Book device Illustrated quick start guide USB Cable Technical Specifications 2.3 Component Rating Assisted GPS High sensitivity 50 Channel GPS with a maximum accuracy of 2.5m Power supply (input voltage range) 8V - 30V DC with transient protection. Internally fused at 8A. Power supply (average current draw) Approximately 45mA acquiring, 35-40mA tracking USB Charger 5V, max 1A continuous USB interface to PC HID (Human Interface Device) via a USB Mini-B cable. Super capacitor Sufficient charge to hold the GPS time and data for > 8 hours. Internal Flash Memory 4Mbytes total, 3.6Mbytes for trip data. Metal components Nickel plated mild and spring steel Plastic ABS Plastic LED Tri colour Operating temperature -10 to + 60 degrees C with 0.5A charging load Dimensions 102mm x 41mm x 22mm Requirements 2.3.1 Minimum PC Requirements The minimum requirements for running the software required to operate the GPS Log Book are listed below: 2.3.2 2.4 Microsoft Windows 7 / Vista / XP SP2 MAC OS X 10.4 or later Internet Connectivity 1 x USB port Supported web browsers include Microsoft IE8 or greater Mozilla Firefox Google Chrome Using the Device 2.4.1 Guidelines on how to use the GPS Log Book device Once the GPS Log Book device has been removed from the packaging, it is ready to start recording the first trip: Plug the device into the 12V outlet / cigarette lighter of the vehicle. Turn the ignition of the vehicle on. GPS Log Book – User Manual www.gpslogbook.com Page 4 of 26 The LED will be solid red – this indicates that the device has not yet found its position and is searching for satellites. The LED will turn green – this indicates that the device has found its location and tracking is in progress. The vehicle can now be driven and the GPS Log Book device will record the trip. Remove the device at any stage to stop the recording. NOTE: The device will end a trip when it loses power. Some vehicles’ 12V outlet / cigarette lighter do not switch off when the ignition is turned off. In these cases the device will stop recording data and go into a low power mode when the vehicle does not move for 5 minutes. 2.4.2 LED Information Red Green Flashing Red The log book has power and is searching for satellites The log book has found satellites and is logging The log book is 80% full and will need to be connected to the server soon to upload the data (see below). NOTE: 2.5 If the solid Red does not turn Green then the device is unable to find any satellites (e.g. if the vehicle is parked in a basement) and no data will be recorded. It is recommended that the device is synchronised at least every 11 to 14 days. This will ensure optimal GPS performance is maintained. The log book will find satellites faster if it has valid aiding data. Roughly speaking, aiding data gives the GPS an idea of where to start looking for satellites and hence helps it to find its location faster. This data will be loaded onto the device almost every time it is connected to the computer, and is valid for 14 days. Getting Started 2.5.1 Download the GPS Log Book Sync Application The Sync Application is the application used to read data off the device and send it to the GPS Log Book server for processing and storing. Download and install this application before connecting the GPS Log Book device to your computer/laptop for the first time 1. Navigate to the Downloads page of the GPS Log Book website www.gpslogbook.co.za/downloads 2. 3. Ensure that the system requirements of the computer or laptop in use, meet those listed on the page. Click on the relevant download icon. GPS Log Book – User Manual www.gpslogbook.com Page 5 of 26 In the case of a computer running Microsoft Windows, the following steps are applicable. 4. 5. 6. 7. If anti-virus software is installed on the computer, it may ask for confirmation that the download is allowed. Once the file is downloaded, start the installation by running the downloaded file. The GPS Log Book Sync Setup Wizard will open in a new window, and the installation will begin immediately. Please wait while the files are installed. When the installation is complete click on Finish to end the Sync App installation process. Now you are ready to connect your device for the first time. 2.5.2 Plugging your device into the computer for the first time The first time the device is connected to the computer, the computer will attempt to install a driver. The Sync Application will then run, communicate with the server, and automatically load the Register Device page on the website in order to capture details that will be associated with that specific GPS Log Book device. 1. 2. Connect the GPS Log Book device to the computer using the USB cable provided. The computer will install the device driver software. Please wait for this to complete. 3. 4. Once the driver has installed, the Sync Application will automatically load the Register Device page. The website will open in your browser and you will be asked to either register a new account or use an existing account. GPS Log Book – User Manual www.gpslogbook.com Page 6 of 26 5. If you have not setup an account before, select “Register a new account” and click the continue button. If you have already registered an account go to step 6. 5.1. You will be asked to give some personal details. GPS Log Book – User Manual www.gpslogbook.com Page 7 of 26 5.2. Once you click register your will see the page below. You can close this window and wait for your account validation email. 5.3. Once you receive your account validation email, click on the first link to validate your email address. 6. 7. If you already have an account, fill in your login details and click on the Register button. (If you performed step 5, skip this step) You will now see the Register Device page like the picture below. GPS Log Book – User Manual www.gpslogbook.com Page 8 of 26 7.1. You can now give your device a name, select an existing vehicle or create a new one, and enter the optional tax details. 7.2. Click the Continue button to complete the process. GPS Log Book – User Manual www.gpslogbook.com Page 9 of 26 2.5.3 Upload Data from the GPS Log Book Device After successfully creating an account and registering your device, you are ready to upload trip data to the website. 1. 2. 3. 4. 3 Connect the GPS Log Book device to the computer using the USB cable provided. The Sync Application will automatically download any trip data from the device and upload it to the GPS Log Book server. The LED on the device will turn Red while data transfer is in progress. Once all the data has been downloaded from the device and new aiding data downloaded to the device, a message will be displayed stating that it is safe to disconnect the device and the LED on the device will turn Blue. GPS Log Book LiVE 3.1 In the box When receiving the GPS Log Book LiVE, the following items will be found in the box: 3.2 3.3 GPS Log Book LiVE device Registration pamphlet with serial number and registration PIN Fuse kit Installation pamphlet with wiring diagram Technical Specifications Component Rating Assisted GPS High sensitivity 50 Channel GPS with a maximum accuracy of 2.5m Power supply (input voltage range) 8V - 30V DC with transient protection. Internally fused at 8A. Power supply (average current draw) Approximately 45mA acquiring, 35-40mA tracking Internal Flash Memory 4Mbytes total, 3.6Mbytes for trip data. Plastic ABS Plastic Operating temperature -10 to + 60 degrees C with 0.5A charging load Dimensions 126mm x 90mm x 25mm Requirements 3.3.1 Minimum PC Requirements This device does not require special software. The only requirement is an internet connection and one of these supported browsers: GPS Log Book – User Manual www.gpslogbook.com Page 10 of 26 3.4 Microsoft IE8 or greater Mozilla Firefox Google Chrome Using the Device 3.4.1 Guidelines on how to use the GPS Log Book LiVE device Once the GPS Log Book device has been removed from the packaging, it is ready to start recording the first trip: Plug the device into the 12V outlet / cigarette lighter of the vehicle or connect directly to the vehicle’s power using the included fuse kit. The vehicle can now be driven and the GPS Log Book device will record the trip. There is no need to remove the device from your vehicle. NOTE: The device’s internal battery may take some time to charge when initially connected. 3.5 Getting Started You need to register yourself and your device on the GPS Log Book website before the device can start reporting its activity. 1. 2. With your registration pamphlet ready, browse to http://www.gpslogbook.co.za/registerlive You will see the screen pictured below. If you already have a GPS Log Book account select Existing Account and use your details to log in. Otherwise select Register New Account and click continue and follow steps 5 from the previous section. 3. Enter device details 3.1. From the registration pamphlet enter the device serial number, registration PIN and a device name. 3.2. Select an existing vehicle or create a new one. 3.3. Click Continue GPS Log Book – User Manual www.gpslogbook.com Page 11 of 26 4. Next you will be asked to sign up for a subscription. Follow the prompts and away you go.. 4 4.1 Managing Trip Data Trips Page The GPS Log Book system will display all the trips for a specific vehicle. The account user has the ability to perform the following functions under the Trips section: 4.1.1 Create and Edit Zones GPS Log Book – User Manual www.gpslogbook.com Page 12 of 26 The zone is the area in which any given trip starts or ends. If it is the first time you view your trips all the zones will be labelled “Unknown” (1 in picture above). To create a zone at that point, click on the “Unknown”. You will then be presented with the “Create new zone” dialog. The default zone radius is set to 100m. This can be changed at any stage and may be increased to a maximum of 500m and minimum of 0m. The zone radius is the area directly surrounding the point at which the trip started or ended. You can also change the zone to be a polygon or shape instead of a circle, by clicking on the “Replace the zone circle with a shape” link. If you click the “Location Look-up” link, the web page will attempt to get the closest street address from Google Maps and display it in the Comment box. You can at any time change any of the information about the zone, including in the shape and size of the zone, by clicking on the name of the zone in the trip table and clicking the “Edit this zone” link. Click Save when you are done with creating or editing the zone. To undo the changes click on the cross in the top right-hand corner of the dialog box. Once you have created or edited a zone, all the trips will be reprocessed and the new zone will be applied to the trips.The trip table will be update to reflect the change. 4.1.2 Change designation of a trip There are only two types of designation for a trip, business or private. It is important to indicate all business trips when claiming for business mileage in a tax return. To change the designation of a trip, click on the icon adjacent to the trip (2 in picture above) and it will change from personal (a picture of a house) to business (a picture of a briefcase) or vice versa. The designation can also be changed in the View Trip screen. 4.1.3 View Trip detail GPS Log Book – User Manual www.gpslogbook.com Page 13 of 26 To view the detail of a trip, click on View in the trip table (3 in picture above). The trip will be displayed on a map showing the trip in red. The trip can then have a comment added, or can be deleted. It is also possible to move to the next or previous trip from this view. Any changes made to the trip will be saved when you close the dialog or click the next or previous button. You must undo the changes manually if you don’t want to keep them. 4.1.4 Add a comment about a specific trip To add a comment to a trip, click on the comment field (4 in picture above) in the table or click on view. 4.1.5 Snap To Zone When a trip starts or ends within the snapping distance of a specific zone, that zone will automatically be selected. The zone selected will be referred to as a Snapped Zone. These zones will have an asterisk (*) next to them on the Trip Table. 4.1.6 Selected Zone If a starting or end point cannot be ‘snapped’ to a nearby zone, it is then possible to select an existing zone. Select the zone to be edited and then select the nearby zone from the drop down list provided. The assigned zone is referred to as a Selected Zone and will be marked with a tilde (~) next to the zone name on the Trip Table. 4.1.7 Trip Categorization (Pro Account Only) Trip categorization adds a second level to trip designation and greater control over trip grouping/filtering in reports. A category can be assigned across designations (i.e. a category can be assigned to private and business trips). Six default categories are created. The label of a category can be edited but the colour cannot be changed. To enable automatic categorization of trips at upload, a zone can be assigned a category. A trip will be assigned the category of its end zone. To edit the category of a trip: In the table view: Click on the square in the left-most column. This will open a menu with the available categories. Select the desired category. GPS Log Book – User Manual www.gpslogbook.com Page 14 of 26 In the Trip detail view: Click on the coloured square or the category label to open the menu. The Category Menu Category Menu Edit Category Labels dialog box The currently assigned category will be wider than the rest, as is the case with the “Orange” category in the above picture. To edit the category labels, open the category menu as explained above and click the “Edit” option. This will open the “Edit Category Labels” dialog box. Edit the desired label and click Save. If you do not wish to change any labels close the dialog box by clicking on the cross in the top right-hand corner. GPS Log Book – User Manual www.gpslogbook.com Page 15 of 26 4.2 Zones Page The Zone Table contains all zones that have been created. The zones can be edited or deleted from this table. It is also possible to add a comment or change the designation of the zone from this page. 4.2.1 Create a New Zone To create a new zone, click on the Create New Zone button on the Zones page. A dialog will be displayed with a map of the world and a textbox to enter an address. Once the specific location on the map where the zone is to be created has been found using the Google Maps controls, the pin can be dragged to the relevant area, or the outline of the area defined. The zone can be named, and the correct designation selected. The new zone will then be added to the Zone Table. GPS Log Book – User Manual www.gpslogbook.com Page 16 of 26 4.3 Reports There are five of reports that are available on the GPS Log Book website. These can be found under the Reports tab. 4.3.1 Business Travel Clam Report This report can be used to claim for business mileage. Only trips that have been marked as business under the ‘My Trips’ page, will appear on this report. GPS Log Book – User Manual www.gpslogbook.com Page 17 of 26 4.3.2 Business Travel Report 4.3.3 Trip List for All Vehicles in PDF or CSV This report lists every trip for every vehicle linked to the account, within the selected date range. Trips are grouped by vehicle and designation (private or business). This report uses the same interface and parameters as Business Travel Report The CSV version of this report offers some extra information: GPS Co-ordinates for trip start and end location Running cost if a Cost per Km value was supplied Approximate stop duration if the end and start zone of consecutive trips are the same. This report is ordered by trip start date and time. It is exported as a csv file that can be viewed with any spread sheet editing software, such as Excel 4.3.4 Weekly Mileage Comparison This report shows a bar graph of business vs private trips for a vehicle, summed over a week. This report uses the same interface and parameters as Business Travel Report 4.3.5 Zone Detailed Report The Zone Detailed Report shows all the trips that have been made to and/or from a specific zone. This report is valuable if information is required for business trips to a specific customer or supplier for example. The zones that are currently listed under the account will display in a drop down list before the report is generated. The “Select Trips” parameter has 3 options: All Trips, To Zone and From Zone. Use this to filter trips according to start or end zone. GPS Log Book – User Manual www.gpslogbook.com Page 18 of 26 GPS Log Book – User Manual www.gpslogbook.com Page 19 of 26 5 Manage Logbooks Click on the “Logbooks” menu item to go to the logbooks page. On this page you can capture vehicle odometer readings and expenses, and manage logbooks. If the account has only one vehicle the vehicle selection tab indicated by (1) will not be displayed. 5.1 Capture Odometer Reading (2) When the link indicated by (2) is clicked the following dialog is shown: It is important to capture the correct time of day as this will influence which trips get included in the logbook data and calculations. The odometer input only accepts whole numbers (i.e. no decimal points allowed). Note the currency symbol(R) should not be entered! Click OK to save or Cancel to close the dialog without making saving a reading. It is important to note that readings cannot be edited. It if is incorrect it will have to be deleted and re-entered. To delete a reading click on the red cross (indicated by (5)). This will display a “Are you sure..” prompt. Click Ok to delete or Cancel to close the prompt without deleting the reading. A reading cannot be deleted if it is the start or end reading for a logbook. In that case the logbook needs to be altered/deleted first before the reading can be deleted. 5.2 Add Logbook (3) When the link indicated by (3) is clicked the following dialog is shown: GPS Log Book – User Manual www.gpslogbook.com Page 20 of 26 The description and tax payer name and reference number are optional inputs. The description serves only to easily identify logbooks in the log book list. The opening and closing odometer reading fields are drop down lists of all the odometer readings captured for the vehicle. You will not be able to select and end reading smaller or with an earlier date to the selected start reading. If the reading you wish to use has not been captured you can click on the + (indicated by the green circle). This will open the Capture Odometer Reading dialog. Click OK to save or Cancel to close the dialog without creating/saving a logbook. All fields of a logbook can be edited. To edit a logbook’s details click on the edit link (indicated by (6)). This will open the same logbook dialog. To delete a logbook, click on the red cross next to the edit link. This will display a “Are you sure..” prompt. Click Ok to delete or Cancel to close the prompt without deleting the logbook. 5.3 Capture Expense (4) When the link indicated by (4) is clicked the following dialog is shown: It is important to capture the correct time of day as this will influence report calculations. Note for the “Value” field the currency symbol(R) should not be entered! Click OK to save or Cancel to close the dialog without making saving an expense. It is important to note that expenses cannot be edited. It if is incorrect it will have to be deleted and re-entered. To delete an expense click on the red cross (similar to the one indicated by (5)). This will display a “Are you sure..” prompt. Click Ok to delete or Cancel to close the prompt without deleting the expense. 6 6.1 Managing the Account Update Account Details 6.1.1 Edit Personal Details Once logged in, it is possible to change the name, surname, contact number or email address of the user in the Update Details menu under Account. Save changes by clicking on the Save button at the bottom of the page. 6.1.1.1 Change Email Address In order to change an email address, the user will be required to enter and confirm the new email address before this will be changed. An email will be sent to the new email address to verify that the change is correct. An email confirming the change will also be sent to the old email address. 6.1.2 Change Password To change your login password go to the Update Details page. Scroll down to the Reset Password section and enter the current password and the new password. Please remember to click Save after the new password has been entered. If you have forgotten your password and cannot log in, go to the Login page and hit the “Reset Password” link. Enter your username (email address used with your account) and hit the Reset button. A new password will be emailed to you. You should be able to log in now using this password. It is recommended that you change your password back to something that is easier to remember. 6.1.3 Settings It is possible to change the settings that are used to process trip data and display information about trips and zones that are created. GPS Log Book – User Manual www.gpslogbook.com Page 21 of 26 6.1.3.1 Snapping Distance When a trip starts or ends just outside a zone, that zone will be assigned to the trip if it is within the “snapping distance”. This is useful when, for example, you forget to plug your device in before you drive off or the device takes too long to find a satellite which causes the trip to start just outside a known zone. You can change this zone by creating another zone at that point or selected one of the other nearby zone (if any exist). 6.1.3.2 Minimum Trip Time Any trips shorter than this time period will not appear in the trip list. This could be caused by switching the car’s ignition on and then immediately off again. 6.1.3.3 Minimum Trip Distance Any trips shorter than this distance will not appear in the trip list. 6.1.3.4 Nearby Zone Metres Any zone that falls within this distance of a trip start or end point is considered a nearby zone. Only nearby zones are shown as alternatives to snapped zones when editing a trip. 6.1.4 Personal Selection There are three additional preferences that can be updated. These include the following: 7 6.1.4.1 Receive Reminders When selected, a notification email will be sent when the recommended time limit for uploading data has expired. 6.1.4.2 Receive Newsletters When selected, the GPS Logbook newsletter will be emailed to the email address in the account. The newsletter contains information about Special Offers, Industry developments, and the latest GPS Logbook news. 6.1.4.3 Open Webpage on Device Upload When selected, the trip list will be opened in the browser after the GPS Log Book device is plugged into the computer and has successfully uploaded data. The software must have been downloaded in order for this to happen. Managing Vehicles & Devices The vehicles & devices page will give you a quick overview of all your registered devices, all your vehicles and which devices are currently connected to which vehicles. If you have any LiVE devices you can view all of them on one map from this page. To get to this page, hover with the mouse over the Account menu item and then click on the Vehicles & Devices option. The first table on this page lists all the devices registered to your account and the vehicle it is currently linked to. To view the device details click on the device name. To view the details of the vehicle click on the vehicle’s registration number. 7.1 Device Details The device details page offers some interesting statistics of the device such the total distance and time it has logged, the last time it uploaded data to the server and the total number trips recorded. It also shows the device serial number, the date the warranty expires and the current firmware version. Should you have a query about a device it is useful to add these details to your query. Then the support staff can easily identify your device. If you want to stop using the device or give it to another user to use, the device needs to be “deregistered”. Do this by clicking the Deregister Device link. No past data will be lost. The next time the device is connected to a computer it will have to be registered to a user account again as explained earlier in this document. GPS Log Book – User Manual www.gpslogbook.com Page 22 of 26 7.1.1 Device Parameters These are parameters that influence how the device behaves when plugged into the car. 7.1.1.1 GPS Log Book Classic 7.1.1.1.1 Log Level This determines how often the device logs a point. The device logs point based on elapsed time since last point, speed change and heading change. Increasing the log level increases accuracy but also the amount of data per trip. 7.1.1.1.2 Brightness and Auto Brightness Brightness refers to the brightness of the LED on the device. Auto Brightness causes the device to automatically dim the light to the selected “Night Brightness” level at night time. “Night time” will be estimated based on your selected time zone. 7.1.1.1.3 Static Threshold This value indicates how long, in minutes, the device needs to be stationary before a trip is ended. When setting this value you should consider your driving habits. For instance, if you know you will often be stationary due to traffic congestion the threshold should be longer. If you often stop for short periods to drop off parcels and these short stops should be separate trips the threshold should be made shorter. The default value is 5 minutes. 7.1.1.2 GPS Log Book LiVE 7.1.1.2.1 End Trip Based On This setting tells the device when to stop a trip. The two options are: Stationary Period or Ignition. Stationary Period mean the device marks a trip as stopped when a period of time has passed and no movement was logged. This time period is set by the Static Threshold setting. This is the recommended setting. The Ignition setting should be used when the device is installed in the car and the ignition wire is connect to the vehicle’s ignition. Care should be taken when choosing this option. If the device is not installed correctly the device will not stop the trips correctly. It is recommended to contact your local support team before choosing this option. 7.1.1.2.2 Email Alerts There are two automated email alerts available. These emails are sent when the battery power or external power reported by the device are within certain ranges. The Send Email alert for low battery alert is sent when the device’s battery voltage drops bellows a safe range. The Send email alert for lost external power alert is sent when the device loses external power. 7.1.2 Attaching a vehicle to a device A device must have a vehicle attached for its recorded trips to be displayed in the trip list. You are asked to select a vehicle at device registration. In cases where the usual vehicle for the device changes it is best to change the device’s vehicle. This can be done from the device details page. The currently attached vehicle’s details will be displayed at the bottom of the page. The vehicle’s details can be updated here. To change the vehicle, click on the Change Vehicle link. This will redirect you to a page where you will be able to select an existing vehicle or create a new vehicle to attach to the device. 7.2 Vehicle Details This page allows you to change any of the vehicle’s details. The page also indicates which vehicle a device is connected to and allows you to change the device. 7.3 Add Additional Vehicles The following process outlines how to add additional vehicles to an existing account. Please note that a device can only have one active vehicle linked to it. This means that even if you have multiple vehicles registered only one can be linked to a specific device. All the trips recorded by the device will be assigned to the active vehicle. 1. 2. On the Vehicles & Devices page, click on the Add Vehicle link to register a new vehicle. Enter all the information relating to the new vehicle and click Save when done. GPS Log Book – User Manual www.gpslogbook.com Page 23 of 26 3. The new vehicle information will now be visible in the Vehicles table. GPS Log Book – User Manual www.gpslogbook.com Page 24 of 26 8 Mobile Application In order to allow for quick and easy capturing of odometer readings and expenses the GPS Log Book has a mobile web site specifically designed for this purpose. The site can be found by adding /mobile to your normal GPS Log Book URL, eg) www.gpslogbook.co.za/mobile. The site can then be accessed using your normal GPS Log Book login credentials. Once logged in, you can choose to either capture an odometer reading or an expense. Should you have more than one vehicle linked to your GPS Log Book account, you will need to select which vehicle the capture is linked to. Then it is as simple as adding the date and time of the capture. This is defaulted to the current date and time, but can be adjusted if required. Comments can be appended to the capture for future reference. Finally the capture amount is required, (either odometer reading or expense amount). In the case of an expense capture, the expense type is also required. Available expense types are Fuel, Maintenance, Oil, Toll or Unspecified, (additional expense types may be available depending on your region.) All data captured by the mobile application will be instantly available on the main site and in all reports. GPS Log Book – User Manual www.gpslogbook.com Page 25 of 26 9 Recommendations To get the most out of the GPS Log Book device and website, the following best practises are recommended. 9.1 Upload Data Every Two Weeks It is highly recommended that the GPS Log Book device is synchronised to the website at least every two weeks. This is ensures that the GPS aiding data is updated and the trip data is saved onto the system. Updates should be done at least once a week to achieve the best results. 9.2 Update Vehicle Information The odometer reading is crucial for the generation of a SARS Vehicle Tax Log Book. It is recommended that the odometer reading of the vehicle is accurately recorded from the date that the GPS Log Book system is first used. 10 Frequently Asked Questions The FAQ’s can be viewed on the GPS Log Book website www.gpslogbook.co.za under the Support menu GPS Log Book – User Manual www.gpslogbook.com Page 26 of 26
© Copyright 2025