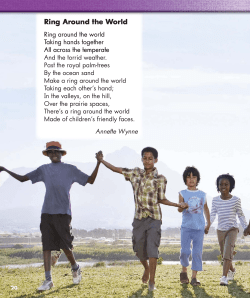Task Trace
Task Trace 1 ___________________ Preface 2 ___________________ Overview SIMOTION SIMOTION SCOUT Task Trace Function Manual 11/2010 3 ___________________ Configuring Working with the SIMOTION 4 ___________________ Task Profiler Legal information Legal information Warning notice system This manual contains notices you have to observe in order to ensure your personal safety, as well as to prevent damage to property. The notices referring to your personal safety are highlighted in the manual by a safety alert symbol, notices referring only to property damage have no safety alert symbol. These notices shown below are graded according to the degree of danger. DANGER indicates that death or severe personal injury will result if proper precautions are not taken. WARNING indicates that death or severe personal injury may result if proper precautions are not taken. CAUTION with a safety alert symbol, indicates that minor personal injury can result if proper precautions are not taken. CAUTION without a safety alert symbol, indicates that property damage can result if proper precautions are not taken. NOTICE indicates that an unintended result or situation can occur if the corresponding information is not taken into account. If more than one degree of danger is present, the warning notice representing the highest degree of danger will be used. A notice warning of injury to persons with a safety alert symbol may also include a warning relating to property damage. Qualified Personnel The product/system described in this documentation may be operated only by personnel qualified for the specific task in accordance with the relevant documentation for the specific task, in particular its warning notices and safety instructions. Qualified personnel are those who, based on their training and experience, are capable of identifying risks and avoiding potential hazards when working with these products/systems. Proper use of Siemens products Note the following: WARNING Siemens products may only be used for the applications described in the catalog and in the relevant technical documentation. If products and components from other manufacturers are used, these must be recommended or approved by Siemens. Proper transport, storage, installation, assembly, commissioning, operation and maintenance are required to ensure that the products operate safely and without any problems. The permissible ambient conditions must be adhered to. The information in the relevant documentation must be observed. Trademarks All names identified by ® are registered trademarks of the Siemens AG. The remaining trademarks in this publication may be trademarks whose use by third parties for their own purposes could violate the rights of the owner. Disclaimer of Liability We have reviewed the contents of this publication to ensure consistency with the hardware and software described. Since variance cannot be precluded entirely, we cannot guarantee full consistency. However, the information in this publication is reviewed regularly and any necessary corrections are included in subsequent editions. Siemens AG Industry Sector Postfach 48 48 90026 NÜRNBERG GERMANY Ⓟ 11/2010 Copyright © Siemens AG 2010. Technical data subject to change Table of contents 1 Preface ...................................................................................................................................................... 5 1.1 SIMOTION Documentation ............................................................................................................5 1.2 Hotline and Internet addresses ......................................................................................................5 2 Overview.................................................................................................................................................... 7 3 Configuring ................................................................................................................................................ 9 4 Working with the SIMOTION Task Profiler............................................................................................... 13 4.1 Starting the SIMOTION Task Profiler ..........................................................................................13 4.2 4.2.1 4.2.2 4.2.3 Structure of the SIMOTION Task Profiler ....................................................................................16 Structure of the interface..............................................................................................................16 Structure of the menus.................................................................................................................17 Global toolbar...............................................................................................................................18 4.3 Opening a Task Trace .................................................................................................................19 4.4 Control of Task Tracer .................................................................................................................19 4.5 Analyzing a Task Trace ...............................................................................................................20 4.6 Saving the trace data ...................................................................................................................22 4.7 Find ..............................................................................................................................................23 Index........................................................................................................................................................ 25 Task Trace Function Manual, 11/2010 3 Table of contents 4 Task Trace Function Manual, 11/2010 1 Preface 1.1 SIMOTION Documentation An overview of the SIMOTION documentation can be found in a separate list of references. This documentation is included as electronic documentation in the scope of delivery of SIMOTION SCOUT. It comprises 10 documentation packages. The following documentation packages are available for SIMOTION V4.2: ● SIMOTION Engineering System ● SIMOTION System and Function Descriptions ● SIMOTION Service and Diagnostics ● SIMOTION IT ● SIMOTION Programming ● SIMOTION Programming - References ● SIMOTION C ● SIMOTION P ● SIMOTION D ● SIMOTION Supplementary Documentation 1.2 Hotline and Internet addresses Additional information Click the following link to find information on the the following topics: ● Ordering documentation/overview of documentation ● Additional links to download documents ● Using documentation online (find and search in manuals/information) http://www.siemens.com/motioncontrol/docu Please send any questions about the technical documentation (e.g. suggestions for improvement, corrections) to the following e-mail address: [email protected] Task Trace Function Manual, 11/2010 5 Preface 1.2 Hotline and Internet addresses My Documentation Manager Click the following link for information on how to compile documentation individually on the basis of Siemens content and how to adapt this for the purpose of your own machine documentation: http://www.siemens.com/mdm Training Click the following link for information on SITRAIN - Siemens training courses for automation products, systems and solutions: http://www.siemens.com/sitrain FAQs You can find Frequently Asked Questions on the Service&Support pages under Product Support: http://support.automation.siemens.com Technical support Country-specific telephone numbers for technical support are provided on the Internet under Contact: http://www.siemens.com/automation/service&support 6 Task Trace Function Manual, 11/2010 2 Overview Field of application The SIMOTION Task Trace supports you when troubleshooting in the SIMOTION multitasking environment. The SIMOTION Task Trace records the sequence of individual tasks, identifies user events that you can generate via a program command, and displays these graphically. This makes the interaction between programs and tasks easily traceable, thereby affording better control over them. Task Trace Function Manual, 11/2010 7 Overview Structure of the Task Trace The SIMOTION Task Trace includes two main components: ● The SIMOTION Task Tracer, which writes the task change and events to a buffer on the target device ● The SIMOTION Task Profiler, an application for displaying the recorded data 3& 7DVN3URILOHU 6&287 2QOLQH 'HYLFH GLDJQRVWLFV 5HSUHVHQWDWLRQ 2SHQVWKH-(1ILOH :HEEURZVHU &RQILJXUDWLRQ 0RGLI\LQJ )LOH V\VWHP 8SORDG -(1ILOH ,7'LDJ 7DVN7UDFHU 0HPRU\ FDUG 0RGLI\LQJ $:3 WDUJHWGHYLFH Figure 2-1 Schematic representation of SIMOTION Task Trace SIMOTION IT DIAG (standard web pages) is used to configure the SIMOTION Task Tracer. The recording data is saved as a JEN file on the memory card of the target device. If you start the Task Profiler via the device diagnostics, the trace data is automatically read from the memory card via the online connection and displayed. Alternatively, you can also save the JEN file from the target device to the file system of the PC using the SIMOTION standard web pages and then open the file in the SIMOTION Task Profiler. 8 Task Trace Function Manual, 11/2010 Configuring 3 Overview Configuring the SIMOTION Task Tracer is only necessary in exceptional circumstances, as the default configuration is used for recording. If you require a different configuration than the default, with Version V4.1.2 and higher this can be carried out on the target device via the standard web pages (SIMOTION IT DIAG). Note The changes you make to the configuration using the standard web pages remain in effect until the next time the target device is powered up. Following power-up, the default settings and the settings in the SIMOTION.ini file apply. SIMOTION IT DIAG (standard web pages) Configuration and control functionality of the Task Tracer are available on the standard web pages of SIMOTION IT DIAG. Use the Open IT Diag button to start the standard web pages in the SCOUT device diagnostics. Note If there is no Ethernet connection from SCOUT to the target device, the button is deactivated (grayed out). Task Trace Function Manual, 11/2010 9 Configuring 10 Figure 3-1 SIMOTION IT DIAG standard web pages (part 1) Figure 3-2 SIMOTION IT DIAG standard web pages (part 2) Task Trace Function Manual, 11/2010 Configuring Default configuration The following table summarizes the default configuration of the Task Tracer and the setting options (configuration and control) using the standard web pages of the target device or the SIMOTION.ini file. Note The SIMOTION.ini is not created automatically and may need to be created and stored in the root directory of the memory card. Note For additional information regarding the configuration and status displays using standard web pages, refer to the "SIMOTION IT Ethernet-based HMI and Diagnostic Functions" documentation. Table 3- 1 Default configuration of the Task Tracer Variable name in SIMOTION.ini Meaning Default setting Can be changed via ITDiag standard web pages TT_BUFSIZE Size of the trace buffer in KB 512,000 bytes (the maximum setting depends on the available RAM) No TT_WROUT Activate automatic writing of the trace data to the memory card after the trace has stopped The trace data is not written automatically to the memory card (Because this is a default setting, no entry in the SIMOTION.ini) Additional Trigger Settings: Enable automatic writeout after triggered stop Trace is not started automatically after the trace data is written to the memory card The trace is started automatically once the trace data has been written to the memory card (Because this is a default setting, no entry in the SIMOTION.ini) Additional Trigger Settings: Enable automatic restart after writeout Mask for specifying the events that are to be recorded in the Task Trace (see "Masking of events to be recorded") 0x0040 (User_Events) Level Settings TT_WROUT =1 TT_RSTRTOFF TT_RSTRTOFF=1 TT_LEVEL TT_LEVEL=0x0040 Task Trace Function Manual, 11/2010 11 Configuring Variable name in SIMOTION.ini Meaning Default setting TT_TRIGGER Mask for specifying the 0x0001 stop trigger of the trace (see "Masking of STOP trigger") Can be changed via ITDiag standard web pages Trigger Events or Trigger Mask TT_TRIGGER=0x0001 TT_TRGDELAY Delay time [ms] after the trigger event until Task Trace is stopped 0 ms Trigger Delay Masking of events to be recorded Level masks: 0x0040 user events made by the user program Masking of STOP trigger Trigger masks: 0x0001 stop on 0x0002 stop on 0x0004 stop on 0x0008 stop on 0x0010 stop on 0x0020 stop on 0x0040 stop on 0x0100 stop on 0x0200 stop on overflow of a cyclic task leaving BZ STOPU, aiming STARTUP reaching BZ RUN leaving BZ RUN reaching BZ STOP or STOPU, coming from SHUTDOWN reaching BZ STOP, coming from INIT leaving BZ INIT Download-Begin Download-End You can also combine masking instances if required, for example 0x0009 from 0X0001 stop on overflow of a cyclic task and 0x0008 stop on leaving BZ RUN. Creating the SIMOTION.ini file The following example shows how you can modify the configuration using the SIMOTION.ini file. In this process, it should be specified that the CPU mode will be recorded until it changes to STOP mode. The buffer size is specified as 1,000,000 bytes. The automatic writing of the trace data to the memory card is activated once the trace has stopped. Example: TT_BUFSIZE = 1000000 TT_TRIGGER= 0x0010 TT_WROUT=1 Note The maximum buffer size depends on the available memory capacity of the RAM and the memory card. 12 Task Trace Function Manual, 11/2010 Working with the SIMOTION Task Profiler 4.1 4 Starting the SIMOTION Task Profiler You can open the SIMOTION Task Profiler ● as an application from the STEP7 program folder or ● from the SCOUT device diagnostics. Start via STEP7 program folder You can open the SIMOTION Task Profiler as an application in the STEP 7 program folder (see figure below). Figure 4-1 Task Trace Function Manual, 11/2010 Opening the Task Profiler in the STEP7 program folder 13 Working with the SIMOTION Task Profiler 4.1 Starting the SIMOTION Task Profiler When the Task Profiler is closed, the settings (e.g. most recently loaded Task Trace recording) are not saved. On reopening, the window for the display is empty (see figure below). Figure 4-2 SIMOTION Task Profiler upon opening via the STEP7 program folder Start using SCOUT device diagnostics Note In order to start the device diagnostics, an online connection to the target device must exist. Start the Task Profiler in the device diagnostics as described below: 1. Switch to the Task Manager tab. 2. The following options are available: – Click the Display button. The Task Profiler starts. In addition, the trace file is loaded from the memory card of the target device and opened in a new tab in the Task Profiler. If you click the button again, the same file is read again. – Click the Create snapshot button. The setting that you have made using IT-Diag is reset to the default state. The settings made using the SIMOTION.ini file are retained. The Task Trace is started, written to the memory card, and then the Task Profiler started. If you click the button again, a new recording is started. 14 Task Trace Function Manual, 11/2010 Working with the SIMOTION Task Profiler 4.1 Starting the SIMOTION Task Profiler Note If a trace file is not stored on the CF card of the target device, a new tab for the display is not shown. Figure 4-3 Start of Task Profiler via the device diagnostics Task Trace Function Manual, 11/2010 15 Working with the SIMOTION Task Profiler 4.2 Structure of the SIMOTION Task Profiler 4.2 Structure of the SIMOTION Task Profiler 4.2.1 Structure of the interface The structure of the SIMOTION Task Profiler is described below. Figure 4-4 16 Structure of the user interface of the Task Profiler No. Description 1 Menu bar: File, Edit, Options, Help 2 Global toolbar 3 Tab with current trace. Several traces can be opened simultaneously. 4 Local toolbar 5 Display of T-measurement cursor 6 Time markings of the timing diagram 7 Labeling of user events 8 Display of task names 9 System tasks not displayed individually 10 Status bar 11 Marking of user events in the timing diagram 12 Timing diagram of tasks 13 Quick search Task Trace Function Manual, 11/2010 Working with the SIMOTION Task Profiler 4.2 Structure of the SIMOTION Task Profiler 4.2.2 Structure of the menus The menus are explained below. For more detailed information, refer to "Working with the SIMOTION Task Profiler". File menu Figure 4-5 File menu Table 4- 1 Entries in the File menu Entry Description Open Task Trace ... Opens the JEN file Close Task Trace ... Closes the current Trace tab Save Task Trace As ... Saves the current trace Print Task Trace ... Prints the current trace Recent trace Selection of the most recently opened trace recordings Exit Exits the Task Profiler Edit menu Figure 4-6 Edit menu Table 4- 2 Entries in the Edit menu Entry Description Find Opens the Find Options dialog box Find Next Searches for the next event corresponding to the Find Options Find Previous Searches for the previous event corresponding to the Find Options Task Trace Function Manual, 11/2010 17 Working with the SIMOTION Task Profiler 4.2 Structure of the SIMOTION Task Profiler Options - Menu Figure 4-7 Options - Menu Table 4- 3 Entries in the Options menu Entry Description User Event Configuration Opens the dialog for assigning names to the user events of the current recording. You can export the configuration as an XML file and, if required, import it. Help menu Figure 4-8 Help menu Table 4- 4 Entries in the Help menu Entry 4.2.3 Description Help Opens the Help system About Opens the About dialog box Global toolbar The following functions are available in the global toolbar: Table 4- 5 Icon Global toolbar Function Open Task Trace Saves Task Trace under a different name Print Task Trace Browses Task Trace for events Open help For a description of the functions of the local toolbar, refer to "Analyzing a Task Trace". 18 Task Trace Function Manual, 11/2010 Working with the SIMOTION Task Profiler 4.3 Opening a Task Trace 4.3 Opening a Task Trace Proceed as follows to open a trace file (trace stored on the PG/PC): 1. Open the Open Task Trace... dialog from the File > Open Task Trace menu Figure 4-9 Open Task Trace 2. Select the JEN file you want to open in the Task Profiler, and confirm with Open Task Trace... 4.4 Control of Task Tracer Control You can control the Task Tracer using SIMOTION IT DIAG (standard web pages) of the target device or with system functions in the user program. Note For additional information, refer to the "Technology Packages System Functions" and "SIMOTION IT Ethernet-based HMI and Diagnostic Functions" documentation. Task Trace Function Manual, 11/2010 19 Working with the SIMOTION Task Profiler 4.5 Analyzing a Task Trace System functions in the user program The following table provides an overview of the available system functions: System function Description _taskTraceUserEvent This function enters an event with a user-defined ID from 0 to 255 in the buffer of the SIMOTION Task Tracer. _taskTraceStop This function stops an active Task Tracer recording. _taskTraceStart This function starts the Task Trace recording. Note: When the function is called, whether or nor the Task Tracer has already been started is irrelevant. If the Task Tracer is active after the call, the function supplies 0 as return value. _taskTraceWriteOut 4.5 The function stops a Task Trace recording that is already in progress and saves the Trace data as a JEN file (ttrace.jen) on the target device memory card under the following path: /USER/SIMOTION/HMI/SYSLOG/TASKTRACE/ DIAG Analyzing a Task Trace Note Peaks can occur during the recording, which indicate whether they can be re-started by means of background task testing. These peaks are irrelevant to the analysis. The following options are available for analyzing the trace recording and for modifying the view: 20 Task Trace Function Manual, 11/2010 Working with the SIMOTION Task Profiler 4.5 Analyzing a Task Trace Control via the local toolbar Table 4- 6 Icon Functions of the local toolbar Description Open the Graph Settings dialog. You can show or hide tasks and specify the color for each task in this dialog. Open the statistics. This dialog provides an overview of the tasks available in the system and their status at the end of the trace. Go to start of trace. Go to end of trace. Open the Go To dialog. You can use this dialog to jump to the entered time value. Zoom In Task Trace Function Manual, 11/2010 21 Working with the SIMOTION Task Profiler 4.6 Saving the trace data Icon Description Zoom Out Zoom factor can be entered (between 1 and 5,000). Fast search using User Event or Task Switch Control via the mouse Table 4- 7 Functions via mouse or shortcut Click button or shortcut 4.6 Description Right-click event icon Info box on selected event. Left- or right-click Generates a red or green vertical guide line, at whose upper end the time is displayed in ms. The values are displayed in the following information panel. Shift + left- or right-click Removes the red or green guide line. Ctrl + left-click Generates a horizontal guide marking. This can also be generated by directly left-clicking the task name. Ctrl + right-click Removes the horizontal marking. Clicking the currently selected task name also removes the horizontal marking. Right-click task name Info box for corresponding task. Saving the trace data The recorded trace data is stored as a JEN file (ttrace.jen) on the memory card of the target device under the following path: /USER/SIMOTION/HMI/SYSLOG/TASKTRACE/DIAG To save trace data under a different name, follow the procedure described below: 1. Open the Save Task Trace As dialog from the File > Save Task Trace As .. menu. 2. Enter the desired file name and save it. If a file of the same name already exists, it is overwritten. If required, you can use a card reader to read out the JEN files on the memory card. 22 Task Trace Function Manual, 11/2010 Working with the SIMOTION Task Profiler 4.7 Find 4.7 Find You can use the find function (can be invoked in the main menu using Edit > Find) to search for the next user event or the next task in the trace recording. If you are searching for a specific event or task, you must also specify the event ID or the task designator. You can use the Find Previous or Find Next button to search backwards or forwards, respectively. Figure 4-10 Find Event Figure 4-11 Find Task Task Trace Function Manual, 11/2010 23 Working with the SIMOTION Task Profiler 4.7 Find 24 Task Trace Function Manual, 11/2010 Index D Default configuration Task Tracer, 11 F Field of application SIMOTION Task Trace, 7 G Go To, 21 Graph Settings, 21 M Masking Events, 12 STOP trigger, 12 R References, 5 S SIMOTION Task Profiler, 8 Starting via STEP7 program folder, 13 SIMOTION Task Trace Field of application, 7 Structure, 8 SIMOTION.ini, 12 Statistics, 21 Structure SIMOTION Task Trace, 8 System functions, 20 Task Trace Function Manual, 11/2010 25 Index 26 Task Trace Function Manual, 11/2010
© Copyright 2025