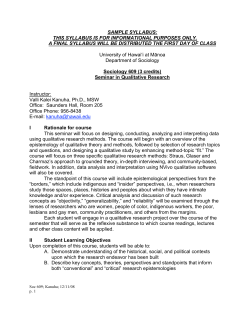INSTALLATION AND SET UP GUIDE
INSTALLATION AND SET UP GUIDE This guide will help IT administrators to install and set up NVivo Server. It provides step by step instructions for installing the software, configuring user permissions and allocating licenses. Copyright © 2012 QSR International Pty Ltd. ABN 47 006 357 213. All rights reserved. NVivo and QSR words and logos are trademarks or registered trademarks of QSR International Pty Ltd. Microsoft, .NET, Silverlight, SQL Server, Active Directory, Internet Explorer, Windows, Windows Server and Word are trademarks or registered trademarks of the Microsoft Corporation in the United States and/or other countries. Google Chrome is a trademark or registered trademark of Google Inc. Firefox® is a registered trademark of the Mozilla Foundation. Quest vWorkspace is a registered trademark or trademark of Quest Software, Inc. in the United States and other countries. Citrix® and XenApp™ are trademarks of Citrix Systems, Inc. and/or one or more of its subsidiaries, and may be registered in the United States Patent and Trademark Office and in other countries. This information is subject to change without notice. Version 2 / 19 November 2012 www.qsrinternational.com 2 INSTALLATION AND SET UP GUIDE Contents Introducing NVivo Server. . . . . . . . . . . . . . . . . . . . . . . . . . . . . . . . . . . . . . . . . . . . . . . . . . . . . . . .4 Access Help and other resources . . . . . . . . . . . . . . . . . . . . . . . . . . . . . . . . . . . . . . . . . . . .4 Understanding NVivo and NVivo Server. . . . . . . . . . . . . . . . . . . . . . . . . . . . . . . . . . . . . .4 Store projects on NVivo Server. . . . . . . . . . . . . . . . . . . . . . . . . . . . . . . . . . . . . . . . . . . . . .5 Connect from different versions of the NVivo client . . . . . . . . . . . . . . . . . . . . . . . . . . .6 Network access to NVivo Server . . . . . . . . . . . . . . . . . . . . . . . . . . . . . . . . . . . . . . . . . . . .6 NVivo and NVivo Server licensing . . . . . . . . . . . . . . . . . . . . . . . . . . . . . . . . . . . . . . . . . . .7 Understand how your organization can benefit from NVivo Server . . . . . . . . . . . . .7 Preparing to install. . . . . . . . . . . . . . . . . . . . . . . . . . . . . . . . . . . . . . . . . . . . . . . . . . . . . . . . . . . . . .8 Minimum system requirements . . . . . . . . . . . . . . . . . . . . . . . . . . . . . . . . . . . . . . . . . . . . . .8 Recommended system requirements . . . . . . . . . . . . . . . . . . . . . . . . . . . . . . . . . . . . . . . .8 Understand what is installed . . . . . . . . . . . . . . . . . . . . . . . . . . . . . . . . . . . . . . . . . . . . . . . .8 Understand where files are installed . . . . . . . . . . . . . . . . . . . . . . . . . . . . . . . . . . . . . . . . 10 Installing NVivo Server . . . . . . . . . . . . . . . . . . . . . . . . . . . . . . . . . . . . . . . . . . . . . . . . . . . . . . . . . 10 Add server roles and services . . . . . . . . . . . . . . . . . . . . . . . . . . . . . . . . . . . . . . . . . . . . . . 11 Consider administrator accounts . . . . . . . . . . . . . . . . . . . . . . . . . . . . . . . . . . . . . . . . . . . 11 Install NVivo Server . . . . . . . . . . . . . . . . . . . . . . . . . . . . . . . . . . . . . . . . . . . . . . . . . . . . . . . 12 Configure the server firewall . . . . . . . . . . . . . . . . . . . . . . . . . . . . . . . . . . . . . . . . . . . . . . . 13 Upgrading from NVivo Server 9. . . . . . . . . . . . . . . . . . . . . . . . . . . . . . . . . . . . . . . . . . . . . . . . . 14 Understand the upgrade process . . . . . . . . . . . . . . . . . . . . . . . . . . . . . . . . . . . . . . . . . . . 14 What happens to NVivo server projects? . . . . . . . . . . . . . . . . . . . . . . . . . . . . . . . . . . . . 14 Before you begin . . . . . . . . . . . . . . . . . . . . . . . . . . . . . . . . . . . . . . . . . . . . . . . . . . . . . . . . . 14 Upgrade to NVivo Server 10. . . . . . . . . . . . . . . . . . . . . . . . . . . . . . . . . . . . . . . . . . . . . . . . 15 Start NVivo Server Manager and activate the license . . . . . . . . . . . . . . . . . . . . . . . . . . . . . 15 Start NVivo Server Manager . . . . . . . . . . . . . . . . . . . . . . . . . . . . . . . . . . . . . . . . . . . . . . . 16 Activate the server license . . . . . . . . . . . . . . . . . . . . . . . . . . . . . . . . . . . . . . . . . . . . . . . . . 17 Manage users and permissions. . . . . . . . . . . . . . . . . . . . . . . . . . . . . . . . . . . . . . . . . . . . . . . . . . 18 Assign users to server user groups . . . . . . . . . . . . . . . . . . . . . . . . . . . . . . . . . . . . . . . . . 18 Understand how licenses work . . . . . . . . . . . . . . . . . . . . . . . . . . . . . . . . . . . . . . . . . . . . . 19 Manage Client Access Licenses (CALs) . . . . . . . . . . . . . . . . . . . . . . . . . . . . . . . . . . . . 20 Allocate CALs to named users or groups. . . . . . . . . . . . . . . . . . . . . . . . . . . . . . . . . . . . 21 Create a backup schedule . . . . . . . . . . . . . . . . . . . . . . . . . . . . . . . . . . . . . . . . . . . . . . . . . . . . . .22 Set file locations for new projects . . . . . . . . . . . . . . . . . . . . . . . . . . . . . . . . . . . . . . . . . . . . . . 23 Monitor NVivo Server . . . . . . . . . . . . . . . . . . . . . . . . . . . . . . . . . . . . . . . . . . . . . . . . . . . . . . . . . 24 View information about server projects . . . . . . . . . . . . . . . . . . . . . . . . . . . . . . . . . . . . 24 View detailed information about connected users. . . . . . . . . . . . . . . . . . . . . . . . . . . .25 Provide assistance to NVivo users. . . . . . . . . . . . . . . . . . . . . . . . . . . . . . . . . . . . . . . . . . . . . . 26 Set up server connections in the NVivo client . . . . . . . . . . . . . . . . . . . . . . . . . . . . . . 26 Make sure users can access server projects—a checklist . . . . . . . . . . . . . . . . . . . . . 26 Help users manage audio and video files . . . . . . . . . . . . . . . . . . . . . . . . . . . . . . . . . . . .27 Support users who are collaborating on a server project . . . . . . . . . . . . . . . . . . . . .27 Maintain the NVivo Server . . . . . . . . . . . . . . . . . . . . . . . . . . . . . . . . . . . . . . . . . . . . . . . . . . . . . 28 3 Introducing NVivo Server Welcome to NVivo Server. This guide is designed to get IT administrators up and running with the software. It includes information about installing NVivo Server and configuring it for NVivo users. Access Help and other resources Once you install NVivo Server, you can access Help from NVivo Server Manager—click the Help link in the top right of any page. The Help provides comprehensive instructions for working with NVivo Server. The Help also provides links to learning resources for NVivo users. For technical information about the NVivo software and installation instructions for IT administrators, refer to the QSR Technical Resource Center (www.qsrinternational.com/techcenter). Understanding NVivo and NVivo Server NVivo is a desktop application that lets users organize, analyze and visualize information— anything from PDFs and Word documents to web pages, video and audio recordings, or data from Twitter, Facebook and online surveys. Users can code to organize their material by topic and run queries to uncover trends and emerging themes. The visualization tools let them create charts or models to present and clarify their discoveries. On its own, NVivo supports basic teamwork, allowing users to track and analyze changes to a project based on user profiles. Team members can also work on individual projects and then import them into a master project—but they cannot work on the same project at the same time. This is where NVivo Server can assist. 4 INSTALLATION AND SET UP GUIDE Store projects on NVivo Server NVivo Server is a server-side application that manages NVivo projects in a centralized database repository—allowing users to work on the same project at the same time. As a server administrator, you can use the NVivo Server Manager to: • Manage licenses and user access to the server • Monitor projects and user connections • Perform basic maintenance tasks such as backing up, repairing and restoring projects More complex maintenance tasks can be performed using SQL Server Management Studio—for example, migrating projects from one NVivo Server to another. 5 Connect from different versions of the NVivo client NVivo Server 10 permits connections from any version of the NVivo 10 and NVivo 9 client software and can host projects in all NVivo 10 and NVivo 9 formats. All users, who are working together in a shared project, should be using the same version of the NVivo client. The NVivo client provides backward compatibility—if a later version of the NVivo client attempts to open a project in an earlier format (for example, the NVivo 10 client attempts to open an NVivo 9.2 project), the user is prompted to convert the project to the later format. The original project is not changed; instead a converted copy of the project is created on the server. The NVivo client does not provide forward compatibility—the user cannot open a project with a later format (for example, the NVivo 9.2 client cannot open an NVivo 10 project). In this example (below), the NVivo server is hosting projects in both NVivo 10.0 and 9.2 formats: Network access to NVivo Server As NVivo Server 10 enables multiple users to access and work on each centrally stored NVivo project—it needs to be installed on a server that is connected to a network. We recommend that client connections to NVivo Server are made via a low-latency 100 Mbps (or faster) network. 6 INSTALLATION AND SET UP GUIDE If you want users to access server projects via an Internet connection, you could use ‘thin client’ or VDI (Virtual Desktop Interface) technologies, such as: • Microsoft Remote Desktop Services • Citrix XenApp • Quest vWorkspace The QSR Technical Resource Center provides instructions for deploying the NVivo client using VDI technologies. NVivo and NVivo Server licensing NVivo 10 and NVivo Server 10 are separate software products. To work with NVivo projects stored on a server, your organization needs licenses for both NVivo 10 and NVivo Server 10. Each client machine needs an NVivo 10 license, and a license is also required to install NVivo Server 10 onto the server. NVivo Server 10 licensing arrangements are tailored to meet your organization’s needs. The licensing is based on the number of users and the hardware that NVivo Server 10 will be installed on. When users connect to a server project, they consume Client Access Licenses (CALs). You can choose to allocate licenses to specific users, or to concurrent (floating) users, or a combination of both. Find out more about allocating CALs later in this guide. Understand how your organization can benefit from NVivo Server NVivo Server can help your organization to: • Streamline project management—users can store all NVivo projects in a central database repository on NVivo Server. You can monitor, maintain, backup and keep track of all projects in one secure location. • Promote collaboration—team members can work in the same project at the same time, and see each other’s updates as they work. To speed things up, large sources such as datasets can be analyzed by multiple researchers at once. • Enhance security—role-based permissions cater for different levels of server access. Specified users (or groups) can create new projects while others can only view and edit existing projects. In individual projects, Project Owners can assign user roles to control access. Users access the server using authenticated Windows login credentials. • Work with small or large projects—NVivo Server projects, unlike standalone NVivo 10 projects, can be larger than 10GB—project size is only limited by available storage capacity. • Setup and manage user access with the easy-to-use browser-based NVivo Server Manager. 7 Preparing to install This section outlines the hardware and software requirements for NVivo Server and describes the components that are installed. Refer to the NVivo 10 guide to ‘Getting Started’ for information about the requirements for installing the NVivo 10 client software. Minimum system requirements • 1.2 GHz Pentium III-compatible processor (32-bit) or 1.4 GHz Pentium 4-compatible processor (64-bit) • 2 GB RAM • Microsoft Windows Server 2003 SP2 (Web editions of Windows Server are not supported) • Approximately 5 GB of available hard-disk space—or more depending on data storage needs • Intel x86-compatible (32-bit) processors and Intel x64-compatible (64-bit) processors are supported. Itanium (64-bit) processors are NOT supported • Internet Explorer 7 (or later), Google Chrome 6 (or later), or Firefox 3.6 (or later) is required to access NVivo Server Manager Recommended system requirements • 2.0 GHz Pentium 4-compatible processor or faster • 4 GB RAM or more • Microsoft Windows Server 2003 SP2 or later, Microsoft Windows Server 2008, Microsoft Windows Server 2008 R2 or Microsoft Windows Server 2012. Both 32-bit and 64-bit editions of these operating systems are supported. (Web editions of Windows Server are not supported) • Approximately 20 GB of available hard-disk space—or more depending on data storage needs • Intel x86-compatible (32-bit) processors or Intel x64-compatible (64-bit) processors are supported. Itanium (64-bit) processors are NOT supported • Internet Explorer 7 (or later), Google Chrome 6 (or later), or Firefox 3.6 (or later) is required to access NVivo Server Manager • Internet connection Understand what is installed When you install NVivo Server, the following components are installed (if they are not already present): • Windows Installer 4.5 • Microsoft .NET 3.5 Service Pack 1 • SQL Server 2008 R2 Standard Edition SP2 8 INSTALLATION AND SET UP GUIDE You can install NVivo Server on a physical or virtual server device. It consists of the following software components: • SQL Server database instance—NVivo Server is installed with its own SQL Server 2008 R2 Standard Edition database instance (QSRNVIVO9). The SQL Server database instance is created during installation. • NVivo Server metabase—the metabase is installed in the QSRNVIVO9 SQL Server instance. The NVivo Server metabase contains data used by NVivo Server to manage server roles and permissions, licenses and projects. • NVivo Service—a Microsoft Windows Communication Foundation (WCF) service. The NVivo Service runs as a Windows Service under the server’s local system account (NT AUTHORITY\System)—this account is granted the necessary database permissions at install time. • NVivo Server Manager—the NVivo Server Manager is a browser-based application that can be used to administer the NVivo Server which runs in Internet Information Services (IIS). Under IIS, the application is installed in the NVivo10 web application pool. NVivo Server Manager uses Microsoft Silverlight—the first time you launch NVivo Server Manager from your web browser, follow the prompts to install the Microsoft Silverlight plug-in if required. The following diagram shows the client-server architecture: 9 The following are not supported on the physical or virtual server hosting NVivo Server: • Any other installation of SQL Server, or any other SQL Server database instance • Installation of both NVivo Server 9 and NVivo Server 10 on the same server • Installation of any other software that uses SQL Server • SQL Server database mirroring • SQL Server failover clustering • Deployment of the service and database components of NVivo Server to separate machines • Customization of the SQL Server instance, the NVivo Server metabase, NVivo Service or NVivo Server Manager settings Understand where files are installed The NVivo Server application and database files are installed to: • C:\Program Files\QSR\NVivo Server 10 • C:\Documents and Settings\All Users\Application Data\QSR\NVivo Server 10 (on Windows Server 2003) • C:\ProgramData\QSR\NVivo Server 10 (on Windows Server 2008, Windows Server 2008 R2 and Windows Server 2012) NVivo Server projects are stored in the following location (you can modify this location after install using SQL Server Management Studio): • C:\Program Files\Microsoft SQL Server\MSSQL10_50.QSRNVIVO9\MSSQL\DATA Note: These file locations may differ slightly on 64-bit machines or where C: is not the system drive. Installing NVivo Server NVivo Server must be installed on a dedicated server (physical or virtual)—the server cannot have any other installation of SQL Server or any other SQL Server database instance. If you already have NVivo Server 9 installed and have purchased an upgrade license for NVivo Server 10, you should follow the upgrade process, which upgrades your software without uninstalling and then reinstalling. See Upgrading from NVivo Server 9 on page 14 of this guide. The process for installing NVivo Server is: 1. Add server roles and services before you install NVivo Server. 2. Consider administrator accounts—what accounts will you use to install and administer NVivo Server? 3. Install NVivo Server. 4. Configure the server firewall. Once the installation is complete, you must start NVivo Server Manager and activate the server license. 10 INSTALLATION AND SET UP GUIDE Add server roles and services Before installing NVivo Server, you need to add server roles and services. The actions you need to take depend on your operating system. On Windows Server 2008 or 2008 R2, you should add the Application Server role using the Add Roles Wizard as follows: 1. On the Select Server Roles screen, select the Application Server check box, and then click Next. 2. On the Select Role Services screen, select the Web Server (IIS) Support check box, and when prompted, click Add Required Role Services. 3. Continue through the wizard, accepting the default settings. On Windows Server 2012, you should add the Application Server role using the Add Roles and Features Wizard as follows: 1. On the Select installation type screen, select Role-based or feature-based installation, and then click Next. 2. On the Select destination server screen, select the machine you want to administer from the Server Pool, and then click Next. 3. On the Select server roles screen, select the Application Server check box, and then click Next. 4. On the Select features screen, expand .NET Framework 3.5 Features, and then: a. Select the .NET Framework 3.5 (includes .NET 2.0 and 3.0) check box. b. Select the HTTP Activation check box, and when prompted, click Add Features. c. Click Next. 5. For the Application Server, on the Select role Services screen, select the Web Server (IIS) Support check box, and when prompted, click Add Features. 6. Continue through the wizard, accepting the default settings. On Windows Server 2003 SP2 or 2003 R2, you should add the Application Server role using the Configure Your Server Wizard—refer to the NVivo Server Help for more information. Consider administrator accounts Before installing NVivo Server, you should consider the administrator accounts you will use to install the software and the account you will nominate as the default NVivo Server administrator account. The account you use to run the NVivo Server installer must have administrator privileges on the server. During installation, you need to specify a default NVivo Server administrator account. This is the account you use to monitor the server in NVivo Server Manager and it may or may not be the same as the account used to run the installer. 11 The following considerations apply when choosing which accounts to use: • Account used to install NVivo Server—this may be a local account on the server, or a domain account on a domain to which the server belongs. • Default NVivo Server administrator account—this may be a local account on the server, or a domain account on a domain to which the server belongs. You may want to create a dedicated Windows group (for example, ‘NVivo Administrators’) and add user accounts to this group, as required. This account becomes the default Project Owner for the NVivo sample project. Important: On Windows Server 2008 or later, you may need to disable the ‘User Account Control: Run all administrators in Admin Approval Mode’ security policy. If you are using an account that is a member of the server’s administrators group and the account is not the local administrator account ‘BUILTIN\Administrator’, then you may need to disable this security policy, if you want to: • Open or create NVivo projects using the NVivo client • Uninstall NVivo Server Install NVivo Server 1. Log on to the server using an account with administrator privileges. 2. Insert the NVivo Server DVD into the DVD drive. If the DVD menu does not automatically display, locate and double-click the file NS10Menu.exe on the DVD. 3. Click Install now and follow the prompts to: • Install any prerequisite components. You may be asked to restart your machine—on restart the installation will continue automatically. You may also be prompted to configure roles and services. • Accept the license agreement and enter your license key. • Choose the Complete set up option, and then select other options as required. Note: When choosing the Windows account or group to be given server administrator permissions for NVivo Server—enter the server location (machine or domain name) and the Windows user name or group. This defaults to the local Administrators group on the server. 4. 12 When the installation is complete, you should configure the server firewall (see below), then start NVivo Server Manager and activate the server license (see page 15 later in this guide). INSTALLATION AND SET UP GUIDE Configure the server firewall Firewalls can block communication channels. There are some ports and applications that must not be blocked by a firewall for NVivo Server to function correctly. Caution: To prevent unauthorized access to your network, configure the firewall so that these ports and applications are exposed to the required network(s) only. Port exceptions include: • TCP Port 8733 for the NVivo Service • TCP Port 1433 for the SQL Service • UDP Port 1434 for the SQL Service • TCP Port 80 for HTTP (only required when activating NVivo Server or adding license keys) Application exceptions include: C:\Program Files\Microsoft SQL Server\MSSQL10_50.QSRNVIVO9\MSSQL\Binn\sqlservr.exe Note: If you are using a firewall that does not support application exceptions, you must manually configure the firewall to open the port allocated to the SQL service. To identify the port allocated to the SQL service: 1. Launch SQL Server Configuration Manager. 2. In the console tree, expand SQL Server Network Configuration, and then select Protocols for QSRNVIVO9. 3. On the right, under Protocol Name, double-click TCP/IP. 4. In the TCP/IP Properties dialog box, click the IP Addresses tab. 5. Under IPAll, locate TCP Dynamic Ports. The port number allocated to the SQL service is shown on the right. 13 Upgrading from NVivo Server 9 If you have NVivo Server 9, you can upgrade to NVivo Server 10 without needing to uninstall and reinstall your software. We recommend you have a server rollback plan (for example, a server image or virtual machine snapshot) before you commence the upgrade. Understand the upgrade process If you already have NVivo Server 9 installed, you can run the installation process for NVivo Server 10 without uninstalling your NVivo Server 9 software, which is upgraded automatically. You are prompted to enter your NVivo Server 10 license key during the installation. After installation finishes, you need to: • Activate the license key you entered during installation • Add and activate any additional license keys you require to provide CALs to support NVivo client connections to the server Server roles and permissions and CAL allocations are retained during the upgrade (they are stored in the metabase), but you must make sure that your NVivo Server 10 licenses provide sufficient CALs for your named and concurrent users (you cannot use NVivo 9 Server CALS with NVivo Server 10). See Manage Client Access Licenses (CALs) on page 20 of this guide for more information about CALs. What happens to NVivo server projects? NVivo 9 and NVivo 10 projects have different formats. NVivo Server 10 can host projects in NVivo 9 and NVivo 10 formats and accept connections from both NVivo 10 and NVivo 9 clients. When you upgrade your server software, existing projects are not upgraded to the new NVivo 10 format. NVivo 9 client users can still open and work with their NVivo 9 format projects after you have upgraded the server software. When you are ready to upgrade the NVivo client software, all users who are working together in a project should have their client software upgraded at the same time. If an NVivo 10 client attempts to open a project in an earlier format, the user is prompted to convert the project to the later format. Everyone working in a shared project should be upgraded at the same time, so that they can all start working in the converted project at the same time. Before you begin Before you commence the upgrade, make sure that you have: • A server rollback plan—for example, a server image or virtual machine snapshot • An NVivo Server 10 license key that has the correct number of CPU licenses • Sufficient CALs for NVivo Server 10 so that client users can connect after you have upgraded to NVivo Server 10 (you cannot use NVivo Server 9 CALs with NVivo Server 10) • Advised users to close their server projects—users will be disconnected automatically when you start the upgrade 14 INSTALLATION AND SET UP GUIDE Upgrade to NVivo Server 10 Caution: You cannot use NVivo Server 9 CALs with NVivo Server 10, so make sure that you have NVivo Server 10 Client Access Licenses (CALs) before you upgrade your NVivo Server software, so that client users can continue to connect to the server. See Manage Client Access Licenses (CALs) later in this guide for more information about CALs. To upgrade to NVivo Server 10: 1. Log on to the server using an account with administrator privileges. 2. Insert the NVivo Server 10 DVD into the DVD drive. If the DVD menu does not automatically display, locate and double-click the file NS10Menu.exe on the DVD. 3. Click Install now and follow the prompts to: • Accept the license agreement and enter your NVivo Server 10 license key. • Choose the Complete set up option, and then select other options as required. When the installation is complete, you must activate the license key. See the activation instructions in the next section of this guide. Start NVivo Server Manager and activate the license NVivo Server Manager is a browser-based application that lets you: • Activate product licenses for NVivo Server • Manage users and permissions • Allocate Client Access Licenses (CALs) • Manage NVivo Server projects • Schedule regular backups and perform other maintenance tasks You access NVivo Server Manager using a local or domain account that has been configured as an NVivo Server Administrator account. You can specify this account as the default when you install NVivo Server or by adding this account to the Administrators group in NVivo Server Manager. 15 Start NVivo Server Manager To start NVivo Server Manager: 1. In your Internet browser, enter the web address http://<servername>/NVivo10 You may be prompted to enter your NVivo Server user credentials. The first time you launch NVivo Server Manager, you may be prompted to install the Microsoft Silverlight plug-in. The NVivo Server Manager home page is displayed: Move through tabs to manage licenses, users, projects, settings and backups Login details Notifications are displayed here 16 Access Help INSTALLATION AND SET UP GUIDE Activate the server license When you install NVivo Server you are prompted to enter a license key—you must activate this license key before users can connect to NVivo Server to work with NVivo Server projects. Depending on the conditions of your license, the key will entitle you to run NVivo Server on a server with a specific number of processors and entitle you to a specific number of Client Access Licenses (CALs)—you can see the details at the bottom of the Licenses tab. NVivo Server supports multiple active license keys, if you need more processor licenses or CALs you can add and activate additional licenses. To activate the license key: 1. Open NVivo Server Manager. 2. Click the Licensing tab. You need to activate the server licence before users can connect to NVivo Server See the number of Client Access Licences (CALs) available - based on active license keys Add new licence keys 3. On the left, click the Licenses tab. 4. For the license you want to activate, click Activate. 5. In the Activate License dialog box, enter the required details. 6. Click Activate. Note: If activation fails because you do not have an Internet connection, you can request an activation key from QSR International to activate your license—refer to the NVivo Server Help for more information. 17 Manage users and permissions Before users can access projects on NVivo Server, you need to add them to the appropriate server user groups. Users access the NVivo server using either of the following: • Their current Windows domain account (using integrated Windows authentication). • A nominated Windows account on the server or a domain to which the server belongs. Assign users to server user groups As a server administrator, you control access to the server by assigning users to server user groups—these groups control what the group members can do on the server. You can assign the following roles: • Users—can connect to the server and access server projects. • Project Creators—can connect to the server and are allowed to create new server projects. • Administrators—have access to license allocation, user groups and other server management tools via the NVivo Server Manager. The server administrator does not control access to specific projects—this is controlled by Project Owners, who can add users to project user groups from within the NVivo client— refer to the NVivo client Help for more information. Before users can access server projects, you must assign user roles and permissions. When assigning users to server groups, consider the following: • You must add at least one user account or group to the Project Creators group. • The server administrator defined during install is automatically added to the Administrators group. This group must contain at least one user account or group. • User accounts must be either local Windows accounts on the server, or Active Directory user accounts in the same domain as NVivo Server. To assign users to server user groups: 1. In NVivo Server Manager, click the Users tab. 2. On the left, click the Groups tab. 18 INSTALLATION AND SET UP GUIDE 3. In the Groups box, select the group you want to add users to. 4. Click the Add button. The Select Users dialog box opens. 5. In the From this location box, enter the server or domain name of the user account or group. 6. Enter the user accounts or groups you want to add—separate multiple names with a semi colon. 7. Click the Check Names button to verify user account and group names. 8. Click OK. Note: • To remove users from an NVivo Server user group, select the names in the Members list and click the Remove button. If you remove a ‘named’ user, you should also remove their CAL allocation—see Allocate CALs to named users or groups later in this guide. • If you experience difficulty adding users to a server group, check the sever configuration: - Make sure Network Discovery is turned on. - If the server is configured to use a static IP, then check that NetBIOS over TCP/IP is enabled. - Make sure the Computer Browser service is started. Understand how licenses work Depending on the terms of purchase, your NVivo Server license: • Entitles you to run NVivo Server on a server with a specific number of processors. • Entitles you to a number of Client Access Licenses (CALs) that allow users to access server projects. You must purchase a license key which has a processor license for each CPU (a multi-core processor counts as one CPU). For virtual servers, a processor license is required for each CPU allocated to the server instance. If you upgrade your hardware, you may need to purchase additional processor licenses. NVivo Server supports multiple active license keys, as shown in the example below: 19 Manage Client Access Licenses (CALs) Depending on the terms of purchase, your NVivo Server license entitles you to a number of Client Access Licenses (CALs) that allow users to access server projects. CALs can be distributed among: • Named users—specified user accounts (not groups) that have 1 CAL reserved for their specific use. These user accounts have a guaranteed server connection at all times. • Concurrent users—user accounts that do not have any CALs reserved for their use. These user accounts require 3 CALs each. Concurrent or ‘floating’ users connect to NVivo Server on a first-come, first-served basis. A concurrent user can only connect if there are available CALs. For example, if your license includes 12 CALs, you could allocate 3 CALs to named users and allow 3 concurrent users to connect to the server: Or you could leave all CALs unallocated and allow 4 concurrent users to connect at the same time: When allocating CALs you may want to consider the following: • CALs are consumed when users open projects and are released when projects are closed. • Users cannot conserve CALs by logging on to multiple machines using the same ‘named’ user account—a named user consumes 1 CAL on the first machine and 3 CALs on any subsequent machine. • To maximize the use of your CALs, the number of licenses available for concurrent users should be a multiple of three (3, 6, 9, 12 and so on). 20 INSTALLATION AND SET UP GUIDE Allocate CALs to named users or groups To allocate a CAL to a named user or group: 1. In NVivo Server Manager, click the Licensing tab. 2. On the left, click the Allocation tab. See the number of CALs allocated to named users and the number available for concurrent users 3. Click the Add button. The Select Users dialog box is displayed. 4. In the From this location box, enter the server or domain name of the user account. 5. Enter the user accounts you want to add—separate multiple user account names with a semi colon. If you allocate a license to a user account that has not been added to the Users project group—it is automatically added. 6. Click the Check Names button to automatically verify the correct user account names. 7. Click OK. Note: To remove a named user, select it from the list and click the Remove button. Removing a named user merely removes the CAL allocation—it does not remove the user from server user groups. 21 Create a backup schedule It is important to regularly backup server projects—the simplest way to ensure server projects are backed up regularly, is to create a backup schedule in NVivo Server Manager. Once created, the backup schedule runs automatically and backs up all the projects on the server. You can view the backup schedule on the Backups tab in NVivo Server Manager—if there is no schedule, you can create one. To create the backup schedule via NVivo Server Manager: 1. Open the NVivo Server Manager. 2. Click the Backups tab. 3. Click Create. The Create Backup Schedule dialog box opens. 4. Select when you want the backup operation to run, by setting the Frequency, Time of Day and Start date. 5. Set backup expiry options—by default, backups do not expire. If you want to automatically expire backups, select After and set the number of days you want to retain the backup files. 6. Click Browse, and select the location of your backup files. 22 INSTALLATION AND SET UP GUIDE 7. 8. Select the Send e-mail if backup fails check box, if you want to be notified when a scheduled backup did not complete successfully. If you select this option, you must also enter: • SMTP Address—this is the address of your mail server (this mail server must allow relay from the NVivo Server without authentication). You can enter an IP address or a fully qualified domain name. • From e-mail address—this e-mail address defines the sender of the e-mail. • E-mail recipients—this can be one or more e-mail addresses for recipients (separated by a semi-colon). Click OK. Note: • You can modify the backup schedule after you have created it. For example, you might want to change the frequency from weekly to daily or change the location of the backup files. To change the existing backup schedule, click the Modify button and change the required options. • If you do not expire backups, you should monitor disk space utilization in your backup location. • Once your backup schedule is created, you can check that the backups are running successfully via the History tab on the left. • You can restore a project from backup—see the NVivo Server Help for more information. Set file locations for new projects By default, server project data and log files are stored in the directory: C:\Program Files\Microsoft SQL Server\MSSQL10_50.QSRNVIVO9\MSSQL\DATA\ To change the locations of data and log files for new projects: 1. Open the NVivo Server Manager. 2. Click the Settings tab. Change the default location of project files and log files 23 3. Click the Browse buttons beside the Data file and Log file boxes to select the new folder locations. We recommend you store data and log files in an uncompressed locally attached disk that NVivo Server has permission to write to. 4. Click Save. Note: • The Log file setting only applies to new NVivo 10 format projects. Log files for NVivo 9 format projects are stored in the same location as the data files. • If you want to move existing files to a new location, you will need to migrate the project files using SQL Server Management Studio. See the NVivo Server Help for more information. Monitor NVivo Server View information about server projects To see the server projects, see who is connected to a project or find the Project Owners for a project: 1. In NVivo Server Manager, click the Projects tab. The projects stored on the NVivo Server (and registered in the NVivo Server metabase) are listed along with their file sizes and project format (for example, NVivo 10.0 or 9.2). 2. Select a project from the Projects box. See who is connected See the Project Owners for the project Repair a project Add a new Project Owner if an existing Project Owner is no longer available Refresh the list of projects. This may be necessary after you migrate projects The users that are currently connected to the selected project are displayed in the Connected Users box. The Project Owners box shows the users who are the Project Owners (they may not be currently connected to the project). Note: If you cannot see a project in the list, which you expect to see (for example, a project you restored using SQL Server Management Studio), you may need to refresh the list of projects displayed in the Server Manager. 24 INSTALLATION AND SET UP GUIDE View detailed information about connected users You can display information about currently connected users including the: • Account they are using to log on to the server • Client access type (named or concurrent) • Time they connected to the server • Server groups they are members of (Project Creators, Administrators or Users) • Projects they are connected to You can also see the number of CALs that are currently being consumed by connected users. To access this information: 1. In NVivo Server Manager, click the Users tab. 2. On the left, click the Users tab. Check the number of CALs being consumed by users who are currently connected 25 Provide assistance to NVivo users This section will help you to get users up and running with projects on NVivo Server. Set up server connections in the NVivo client Before users can access a server project, they must set up a server connection in the NVivo client via the Application Options. They must enter a ‘friendly’ name for the connection and the ‘host’ name which identifies the server on the network. The host name can be: • A server name, for example ‘myserver’ • A fully qualified domain name, for example ‘myserver.abccompany.com’ • An IP address, for example ‘10.0.7.1’ For detailed instructions on setting up a server connection, refer to the NVivo client Help. Make sure users can access server projects—a checklist If a user is having trouble opening a server project, check that: • The user account exists on the server machine or domain. • An NVivo Server license has been activated in NVivo Server Manager. • The user has been added to either the Users or Project Creators server user group in NVivo Server Manager. • Sufficient Client Access Licenses (CALs) have been made available in NVivo Server Manager to support named or concurrent user access. • The user has a valid server connection—this is defined in the NVivo client Application Options. • The user is logging on using the correct user account. • A Project Owner has added the user to a project user group (Project Owners, Contributors or Readers), or Guest access to the project is enabled. Ask the Project Owner to confirm this. You can find the Project Owners for the project via NVivo Server Manager. If Project Owners are unavailable, you may need to add a Project Owner—refer to the NVivo Server Help for more information. • The project format is compatible with the NVivo client software installed on the user’s computer—for example, if the user wants to open an NVivo 10 project, they must have NVivo 10 installed. 26 INSTALLATION AND SET UP GUIDE Help users manage audio and video files NVivo users can choose to embed media files in a project or store them outside the project on their computer or on a network location. They may also choose to do both—storing small media files in the project, and storing large media files outside the project. Any files that exceed 100 MB must be stored outside the project. If media files are stored on a user’s local machine then other users cannot access them. You should encourage users to store these files in a location accessible to all users—for example, on a shared network drive. Users can change the location of ‘external’ media files in the project—refer to the NVivo client Help for more information. Support users who are collaborating on a server project When more than one user is working on a project, NVivo Server automatically saves updates and manages any potential conflicts between the users. Users may ask the following: • Why can’t I save the project? When users update a project, the changes are saved immediately to the server and are visible to other users. Users do not have to manually save their project. • Why can’t I edit this project item? If a user wants to edit the content of a source or model, they must switch to edit mode. If another user tries to edit the item at the same time, they will see a message indicating that the item is not available for edit. NVivo will prompt with another message when the item becomes available. Dataset and PDF sources cannot be edited in NVivo and users cannot switch to edit mode in these sources. • How can I see everyone’s updates? NVivo refreshes the workspace whenever a user performs common actions such as navigating to a different folder or opening an item. To manually refresh the NVivo workspace—users can click Refresh, in the Workspace group, on the Home tab. • Conflict with another user, what now? NVivo informs users if they try to make a change that conflicts with another colleague’s work. For example, if a user attempts to change an item that is out of date (due to another user’s changes). NVivo will display a message and retrieve the latest data so that they can try again. • Why is another user’s long-running operation interfering with my updates? If one user starts a long-running operation, other users cannot update the project until the operation completes. For example, users will not be able to update the project while another user imports a large number of documents; automatically codes a large dataset; or runs a query that creates a large number of nodes. When users are planning their work, there are a number of strategies they can use to prevent long-running operations from interfering with the other users of their project. Users could import documents individually (rather than selecting a large number to import in one operation). Users could choose a time of day to perform the long-running operation to avoid interfering with other user’s updates. And, Project Owners can open the project ‘exclusively’ (locking out other users) before commencing a long-running operation. • 27 • Can I have my own application settings? Each user can set their own application preferences—for example, they can hide the audio waveform or use a large font in datasets. • Why am I being prompted to convert a project when I try to open it? NVivo Server 10 can host projects in both NVivo 10 and NVivo 9 formats. If a later version of the NVivo client attempts to open a project in an earlier format, the user is prompted to convert the project to the later format. The original project is not changed, instead a converted copy of the project is created on the server. Everyone working in a shared project should be using the same version of the NVivo client software. • Why do I get a message indicating that the project cannot be opened because it was created in a later version of NVivo? Later format projects cannot be opened by earlier versions of the NVivo client. For example, an NVivo 10 format project cannot be opened in the NVivo 9 client. All users who are working together in a shared project should be using the same version of the NVivo client. Maintain the NVivo Server You can use NVivo Server Manager to schedule regular backups and perform other maintenance tasks—for example, repair and restore NVivo projects. You can use SQL Server Management Studio to create a full server maintenance plan or perform more complex maintenance tasks (for example, migrating projects)—links to the relevant Microsoft Developer Network (MSDN) articles are provided in the NVivo Server Help. This guide explains how to create a backup schedule (see page 22) and how to set the file locations for new projects (see page 23). Refer to the NVivo Server Help for more information about maintaining the NVivo Server and server projects, including information about how to: • Restore projects • Repair projects • Migrate server projects 28 INSTALLATION AND SET UP GUIDE 29 30 INSTALLATION AND SET UP GUIDE 31 www.qsrinternational.com
© Copyright 2025