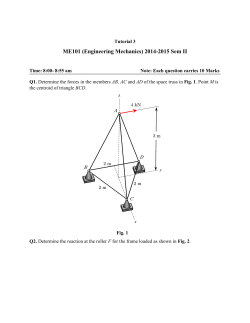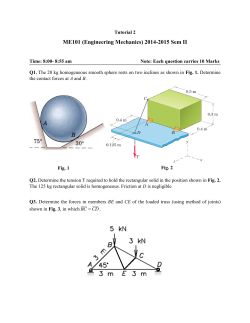DCPMS Client Services (Silver)
DCPMS Client Services (Silver) Manual for Submitting Officers UNON © 20113 DCPMS Client Services (Silver) Table of Contents 1. Introduction .............................................................................................................................. 3 2. Login procedure ....................................................................................................................... 3 3. Default Screen .......................................................................................................................... 4 4. Forecast .................................................................................................................................... 5 5. Forecast Detail ......................................................................................................................... 6 6. Creating a New Forecast .......................................................................................................... 6 7. Saving the Forecast ................................................................................................................ 11 8. Actions ................................................................................................................................... 12 9. Creating a Forecast From the Existing One (Duplicate) ........................................................ 13 10. Printing Your Forecast ......................................................................................................... 13 11. Forecast E-mail Notifications .............................................................................................. 14 12. Creating and Submitting a New Request ............................................................................. 14 13. Certifying and Authorizing Requests ................................................................................... 18 14. D1 Search and Downloading Your Documents ................................................................... 18 15. Reports ................................................................................................................................. 20 -2- DCPMS Client Services (Silver) 1. Introduction The new documents submission module of DCPMS will enable clients to submit their jobs to Documents Management Unit (DMU) and use forecasts in order to get them processed on time. 2. Login procedure DCPMS Client Services application can be started by using the following link: UNOV: https://cms.unov.org/silver/Default.aspx UNON: https://icms.unon.org This will open the CMS Conference Portal login page (Fig. 1): Figure 1 - Conference Portal Login Page To log in to the application the user should provide username and password. By default, for UNOV/UNON users, the username is <first name>.<last name> and the password is the one used for ePas. Other users (e.g. UNIDO, CTBTO and users from UNOV/UNON that are having problems with the name stored in the UN system) will be provided with a username and password by the administrator. If the password is forgotten, it can be retrieved by using the “Forgot your password?” link on the log in page. -3- DCPMS Client Services (Silver) For users without an ePas password, there is a possibility to create a custom password by using the “Change Password” link under the “Tools” section of the eConference Portal: Figure 2- Changing a Password 3. Default Screen After logging in, the user will be directed to the default page, which has 3 elements displayed: the menu on the left side, shortcut links in the center and the info bar on top (Fig. 3): Figure 3 – DCPMS Client Services Default Screen -4- DCPMS Client Services (Silver) The info bar shows the current time, information on the user logged in to the system and the logout link. It is recommended to log out from the application once your work has been completed. Icons and links at the center are shortcuts for the frequently used action menu links from the left side. Main menu is organized into logical groups covering Forecasts, Requests, D1 search and Reports. Power users have additional group for administrative and maintenance tasks. The menu items on the left side are showing the number of the documents in particular status categories. Red numbers next to the “Certify” and “Authorize” categories are showing how many documents from various creators are pending for action. 4. Forecast Forecasts created by the user are grouped by its status. Following one of the links in the menu section (e.g. “All Forecasts”) will open a new application page with the list of all the forecasts created by the user currently logged in. The list is sorted by the date required in descending order, which is indicated with the little arrow in the column header label . Clicking on the link in that column will sort the list in ascending order. Every column that has a header text displayed as a link can be sorted. If the list contains more than 20 items, it will only display one page with the first 20 rows and the rest will be available through paging (numbers displayed in the left corner under the list). By default, the list offers a basic search function. It enables a user to search the forecast based on the symbol or part of the title. By checking the box “Show all forecasts with the code UNOV”, one expands the list to show all the forecasts created in UNOV (regardless of the user who had created it). This is important in case a forecast has to be processed by a different user in the same department (Fig. 4). Figure 4 – Forecast List (Basic Search) If the search criteria in the forecast list is not enough, one can expand it by clicking the “+Expand search” link. This search mode offers more options to locate a forecast (Fig. 5). Figure 5 – Forecast List (Advanced Search) -5- DCPMS Client Services (Silver) Before starting a new search, it is advisable to use the “Reset search” link. It removes all the previous search criteria and clears all the fields. To return back to the simple search forecast list, just click on the “–Hide advanced search” link. 5. Forecast Detail Forecast list shows only a portion of the data in the forecast document. In order to see the whole forecast, follow the link in the column title. This will open a page that displays all the relevant fields for the forecast document (Fig. 6). Figure 6 – Opening Forecast Detail A forecast can be changed (edited) and saved again if necessary before it is sent to DMU. 6. Creating a New Forecast To create a new forecast follow the “New Forecast” link from the menu or use the shortcut on the default screen. This will open a blank forecast page (Fig. 7). Some information will be entered for you based on the data stored in the system and the other part should be filled in by the user. Fields with the red border are mandatory (they have to be filled in). The application will not process your forecast until all the mandatory fields are filled in correctly. Figure 7 – Creating a New Forecast -6- DCPMS Client Services (Silver) Start a new forecast by filling in the “Date required” by clicking on a calendar icon next to the date field (Fig. 8). That will open a calendar tool with the current month displayed. You can navigate the calendar by clicking on the arrows on top (moving to the next or previous month). Clicking on the name of the month will open an overview of all the months of the current year. Select the date needed and it will be displayed in this field in correct format. The calendar tool is used throughout the whole application where a date entry is required. Figure 8 – The Calendar Tool The next field to be completed is the “Expected submission” (Expect. sub.) field. Using the calendar tool described above, provide information on the date the document will be submitted to DMU for processing (Fig. 9). Figure 9 – Expected Submission Field The next step is selecting the document type. Select “Not applicable” if you are not sure about the type of your document (Fig. 10). Figure 10 – Selecting a Document Type Follow the same procedure for the “Document category” field (Fig. 11). Figure 11 – Selecting a Document Category Continue with filling in the meeting related information when applicable. The meeting related information can be entered by clicking the icon next to the meeting number field (Fig. 12). -7- DCPMS Client Services (Silver) Figure 12 – Searching Meting Related Information This will open a window where all the meetings are listed (Fig13). You can navigate and search for a particular meeting. Once the meeting is located, clicking on the link in the meeting code column (e.g. CND368) will place all the meetings information into the form (Fig. 14). Figure 13 – Selecting a Meeting Figure 14 – Meeting Information Auto-Fill Function You can now move to the next area of the forecast form. Fill in the information on the symbol(s), if applicable. The title of the document field should always be filled in as it is an obligatory. You can include any instructions or information on the mandate in the remaining two fields as well. Proceed to the “Division” field and put in the name of your division. Continue with filling in the account information. Click the Search icon next to the field (Fig. 15). Figure 15 – Searching Account Related Information -8- DCPMS Client Services (Silver) A list of accounts will be displayed (Fig. 16). Select the account by clicking on the blue link in the “Account Code” column. Note that it is possible to sort accounts code in ascending or descending order by clicking on the column title. Figure 16 – Selecting an Account Continue filling in all the other mandatory fields (Consulting officer, Authorized by and Certified by) by using the search function available next to each respective field. The procedure is very similar to filling in information on meetings and accounts. The list of consulting officers, authorizers and certifiers is searchable and can also be sorted in several categories (Fig. 17). Figure 17 – List of Officers After selecting all the appropriate persons, the form should look like in Figure 18. Figure 18 – Selected Names The next step is filling in information on the languages. The “Language From” field is a mandatory one and can be populated from the drop down list. All UN official languages are listed first, and all the other languages follow in alphabetical order (Fig 19). -9- DCPMS Client Services (Silver) Figure 19 – “Language From” Field After filling in the “Language From” field, use the check boxes next to the official UN languages in the “Language to” area. Should you need all of them, click on the “Check all” link at the bottom of the list (Fig. 20). Clicking on the “Uncheck all” icon will do the opposite. Figure 20 – Selecting the “Language to” Categories Should you need a translation into a non-official UN language, click on the “Add language” button. This will open a new dialogue window with all these languages listed alphabetically. Choose the language needed by scrolling to it in the list. Confirm your selection by pressing the “Select” button (Fig. 21). The selected language will then be reflected in your forecast form (Fig. 22). Figure 21 – Adding a Non-official Language Figure 22 – Displaying Official and Non-official Languages -10- DCPMS Client Services (Silver) While working on a forecast, it is always important to save the changes to the form. Should you decide to navigate away to a different page without saving your changes, a warning message will be displayed (Fig. 23). Figure 23 – Warning Message Pressing “OK” will take you away from the current page and all your work will be lost. Pressing “Cancel” will keep you on the same page and allow you to save your forecast form. To avoid data loss, it is advisable to save your data regularly and not to wait for the warning message to be displayed. 7. Saving the Forecast As mentioned above, you have to save any changes made to the forecast form. The status of the forecast is shown in the label above the “Save” button. The history of all changes to the form and to its status can be retrieved by using the “History of changes” and “Status history” links (Fig. 24). Figure 24 – The Status of Your Forecast After pressing the “Save” button, the application will validate your data and display messages for you. Error and warning messages are in red. Always read the error messages carefully and make the required changes (Fig. 25). Figure 25 – Error Messages -11- DCPMS Client Services (Silver) Please quote the text of the error message when reporting any problems to DMU. 8. Actions Action buttons can be found on the left upper part of the forecast detail, and their text indicates the action available to you at the current stage (Fig. 26). For example, clicking on the “Send to DMU” button will open a dialogue box where you can put some remarks if you have any and send your forecast to DMU (Fig.27). Figure 26 – Action Buttons Figure 27 – Sending a Forecast to DMU Dialogue Box Pressing the “Send to DMU” button will change the status of your forecast to “Sent” (Fig. 28). Figure 28 – Change in Forecast Status Pressing the “Send” button will trigger a change in the document status and will be immediately reflected in the menu on the left side of the screen, where a red job counter will increase (Fig. 29). -12- DCPMS Client Services (Silver) Figure 29 – Change In the Job Counter 9. Creating a Forecast From the Existing One (Duplicate) Very often the new forecast is similar to the one that was submitted before (only changes in some data like title, symbol, etc. is required). To save efforts and time you can always create a brand new forecast from the existing one. Go to the forecast that you would like to duplicate and click the “Duplicate forecast” link (Fig. 30). This will open a new forecast where all the fields are already filled in. All you have to do in this case is to make the necessary changes, save, and send it to DMU. Figure 30 – Duplicating a Forecast 10. Printing Your Forecast If you need a printed version of your forecast, click on the “Print Forecast” link or click the “Print” icon next to it (Fig. 31). A new dialogue window will pop up offering you to open or save a PDF document. This allows you to save your forecast for your file or print a copy of it on your printer. We would like to encourage you to save paper and archive your forecasts electronically. Figure 31 – Prinitng a Forecast -13- DCPMS Client Services (Silver) 11. Forecast E-mail Notifications The application will notify the user via Lotus Notes of the action taken by DMU on the forecast (Fig. 32). Figure 32 – Lotus Notes Notification After action was taken by DMU, the forecast can be found in one of the categories shown in figure 33. Figure 33 – Status Groups in the Menu 12. Creating and Submitting a New Request Requests related menu items and lists share the same user interface procedure as those used for forecasts. Searching, sorting, paging and linking function are the same. The difference is in the workflow for each request and in the number of steps and separate authorization and certification. Request for document services can be created: - As an empty (new) request; - Duplicated from an existing request; - From an approved (forecasted) forecast. New request has a mandatory “Date required” field that includes a time field as well. The time field is automatically set to the closest full hour. In case the request is created from a forecast, the time field will be set to 16:00. When filling out the request form, follow all the steps described in “Creating a Forecast” section of this manual. Duplication of the request was built on the same principles as the one for forecasts. The main difference is the way you can create a request from an existing forecast. For that you have to open a new request form and then click on the “Create from Forecast” button (Fig. 34). -14- DCPMS Client Services (Silver) Figure 34 – Creating a New Request From Existing Forecast That will open all the forecasts created under your name. If you want to look for a forecast from your section (e.g. UNOV) then check the “Show all forecasts with the code UNOV” field (Fig. 35). You can search and sort the forecasts and once you have located one by clicking on the link in column title, data from that forecast will be transferred into the request from. That request should be filled with the additional information and saved. Figure 35 – Selecting an Existing Forecast After opening a request form, complete the information required if applicable and save the form by clicking the “Save” button (Fig. 36). Figure 36 – A Saved and Completed Request Form -15- DCPMS Client Services (Silver) After the form is completed and saved, it is now ready for uploading all the relevant files. Click the “Upload file” button at the left lower part of the form. This will open a new dialogue box where you can select a file stored on your network (Fig. 37). Figure 37 – Uploading a Document Dialogue Box Press the “Browse” button to select a file (Fig. 38) Figure 38 – Selecting a File Once a file is selected, its name will appear in the text box (Fig. 39). Press save and document will be uploaded and linked to the parent request. Figure 39 – Saving a File You can repeat this procedure and upload further files. After uploading all the necessary files, all files you have uploaded will be displayed at the bottom of the form. You can delete and add files if needed. To delete a file, use the “Delete” link next to the file to be deleted (Fig. 40). -16- DCPMS Client Services (Silver) Figure 40 – The List of Uploaded Files The application will not allow you to upload a file that has a name that contains the following characters: . (dot), / (forward slash), \ (backslash), | (pipe), ~ (tilde). Most of these characters are not allowed as part of the file name by the operating system (e.g. Windows XP). A dialogue will display a message if the file name does not fulfill the requirements (Fig. 41). Figure 41 – Error Message For File Names With Characters Not Allowed Note that at this stage you can always give a file a unique name by adding a suffix or a number. After uploading the files, press the “Submit for approval” button to submit your request for approval to your certifier and authorizer. New dialogue window will pop-up. You can include your message here as well. Press the “Submit” button to confirm (Fig. 42). Figure 42 – Submitting the Request Dialogue Box After submitting your request, its status will change and it will be moved to the “Submitted” category in the menu on the left side of the screen (Fig. 43). Figure 43 – The Changed Request Status -17- DCPMS Client Services (Silver) A Lotus Notes notification will be sent to your certifier and authorizer. After approving and certifying, they will have to send the request to DMU by pressing the “Send to DMU” button (Fig. 44). Figure 44 – Sending A Request to DMU The status of your request will be changed to “Sent to DMU”. 13. Certifying and Authorizing Requests Certifiers and authorizers will receive an e-mail notification each time a request is pending for their approval. All pending requests can be found in the “Certify” and “Authorize” categories of the menu in the left side of the screen (Fig. 45). Figure 45 – Certify and Authorize Categories Go to the respective category containing a pending request. Open the pending request and authorize it by using the “Approve” button. The authorizer should also press the “Send to DMU” button (Fig. 44) to send the document to DMU for processing. 14. D1 Search and Downloading Your Documents Click the “D1 Search” link to open the search page. Enter the search criteria into fields and click the “Search” button. If you want to run a new search, you can reset all the search criteria by clicking the “Reset search” link at the top right corner of the screen (Fig. 46). Figure 46 – The D1 Search Menu All D1 documents matching your search criteria will appear in the list (Fig. 47). -18- DCPMS Client Services (Silver) Figure 47 – Displayed Search Results You can view the D1 document by clicking on the “Job #” link in the respective column (Fig 48). Figure 48 – Displaying a D1 Document To download the final files available for the job, click on the blue job number link next to the language version you would like to download (Fig. 49). Figure 49 – Displaying the Final Files Available For Download -19- DCPMS Client Services (Silver) Clicking on the blue link of the document will open a dialogue window offering you to open or save the respective file. Note that each time a request is completed by DMU, an e-mail notification is sent to the creator of request informing about a file(s) available for download. 15. Reports The application also offers you 3 different reporting functions (Fig. 50). Figure 50 – Reporting Functions of the DCPMS Client Services To run a report, choose one of the sorting options (by date required/by date send/by symbol) and fill in the data into search fields. Press the “View Report” button to run your report (Fig. 51). Figure 51 – Search Criteria The result of your search is displayed as a table. You can view your report on screen or export it in one of the available formats. Choose your preferred format and press the “Export” button. A dialogue window will pop up offering you to save or open your report file. It can then be archived or printed if needed. Figure 52 – The Search Result and Exporting -20-
© Copyright 2025