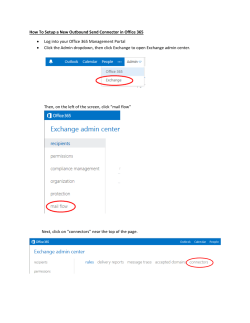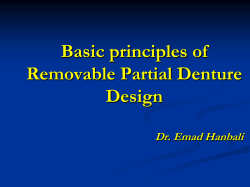PTM800Pro MAINBOARD MANUAL
PTM800Pro MAINBOARD MANUAL DOC No. : M0590040 Rev. : A0 Date : 3, 2006 Part No. : 25-13031-00 PTM800Pro Mainboard Manual Table of Contents Chapter 1. Overview .......................................................... 1-2 Package Checklist...........................................................................1-3 The PTM800Pro Mainboard............................................................1-4 Main Features ..................................................................................1-5 Chapter 2. Installation Procedures ................................... 2-1 1.) Set System Jumpers..................................................................2-2 2). Install Memory Modules ............................................................2-3 3). Install the CPU............................................................................2-3 4). Install Expansion Cards ............................................................2-6 5). Connect Devices ........................................................................2-7 Chapter 3. BIOS Setup....................................................... 3-1 CMOS Setup Utility .........................................................................3-1 Standard CMOS Setup ....................................................................3-2 Advanced BIOS Features ...............................................................3-4 Advanced Chipset Features...........................................................3-5 Integrated Peripherals ....................................................................3-6 Power Management Setup .............................................................3-8 PC Health Status ...........................................................................3-10 Frequency/Voltage Control .......................................................... 3-11 Load Optimized Defaults ..............................................................3-12 Supervisor/User Password ..........................................................3-12 Save and Exit Setup......................................................................3-12 Exit without Saving .......................................................................3-12 PTM800Pro Mainboard Manual Overview The new microATX, 1stMainboardR supports a full range of IntelR CeleronR D and PentiumR 4 processors. The leading edge VIAR PM800Pro/ 8237RPlus chipset was designed for coworking with CeleronR D and PentiumR 4 based on the VRM 10.0 spec and 533/800 MHz. Two DDRII 400/533 SDRAM sockets allow for up to 2 GB memory capacity. Support for the Ultra DMA / 133 protocol and its high-speed interface further ensures that data transfer speeds are improved, especially for long sequential transfers required by audio / visual applications. The board features onboard audio and LAN function; also, the serial ATA feature replaces the standard parallel ATA physical storage interface and allows future enhancements to the computing platform. It completely software compatible with parallel ATA, requiring no modification to your operating system. For more detail, please read the help file in the 1st Utilities CD. The 1stMainboard comes with a versatile range of I / O features such as 1 COM port and 1 CRT port, 1 parallel port, 1 LAN, 2 optional IEEE 1394, 1 PS / 2 mouse and keyboard connector, 8 USB 2.0 ports, 1 media connector (front audio, Line-in, Line-out and Mic-in). In addition, the board is equipped with 2 dual channel enhanced PCI bus master IDE connectors. Ample expansion is available through 1AGP (8X) and 3 PCI slots to meet the requirement for enjoying the P4 CPU benefits in internet applications, video/3D graphics performance, and so forth. Other key features are Remote On/Off, Auto Power Failure Recovery, integrated temperature monitoring and system fan control. Included also is 1st Utilities CD with enhanced drivers and a few bundled software solutions. 1-2 PTM800Pro Mainboard Manual Package Checklist If you discover any item below was damaged or lost, please contact your vendor. Mainboard SATA Power Cable (top) SATA Data Cable (bottom) (optional) Floppy Drive Cable Manual IDE Cable Drivers USB Cable (optional) 1394 Bracket with Cable (optional) I/O Shielding NOTE: A 1st Utilities CD, which contains patch files, onboard video/audio chip drivers, related online help and other useful information, can be found in your mainboard package. Please install it immediately after your Windows operating system installation is complete. Place your 1st Utilities CD in the drive and an operating menu will appear on your monitor. Please select Auto Installation. It will automatically detect which software tools (patch files, drivers) the mainboard needs. Press OK to go through the whole installation procedure in a very straight forward and easy way. It will also provide you with a custom installation feature to select the patch files and software drivers you want for the onboard chip’s use. The top menu of the 1st Utilities CD lists all the functions that are allowed by this board. 1- 3 PTM800Pro Mainboard Manual The PTM800Pro Mainboard 1-4 PTM800Pro Mainboard Manual Main Features CPU Celeron D 300 Series 2.4 to 3.33 GHz and up * (FSB 533) Pentium 4 500 Series 3.0 to 3.8 GHz and up* (FSB 800) 600 Series 3.0 to 3.8 GHz and up* (FSB 800) Chipset North Bridge: VIA® P4M800 Pro South Bridge: VIA® 8237R Plus Memory 2 Memory Sockets: Support DDRII 400/533 MHz total Memory Size up to 2 GBs Expansion Slots 1 AGP Slot: Support 2.0 4X/8X (0.8 - 1.5V) 3 PCI Slots IDE Connections 2 IDE Connectors - PIO Mode, Ultra DMA 66/100/133 Up to 4 Devices SATA Connections 2 Ports Controlled by embedded VT8237R Plus ® SATA Function 1- 5 PTM800Pro Mainboard Manual Audio Features ALC653 (5.1 Audio Channel) AC97 2.3 compliant LINE_IN, LINE_OUT, MICROPHONE_IN Jack Front audio pinheaders I/O Ports 2 IDE connectors PIO, Bus Master, Ultra DMA 66/100/133 up to 4 devices -1 CRT port -1 serial port COM1 1 parallel port 1 PS/2 mouse and 1 PS/2 keyboard 8 USB 1.1/2.0 ports LAN VIA® VT6103L (10/100) IEEE 1394 Ports (optional) VIA® VT6307L 2 ports 1 bracket with cable Mounting Holes 6 holes Mainboard Size 9.6 x 9.6 (unit: inch) 1-6 PTM800Pro Mainboard Manual Installation Procedures The mainboard has several user-adjustable jumpers that allow you to configure the system to suit your requirements. This chapter contains information on the various jumper settings on your mainboard. To set up your computer, you must complete the following steps: Step 1 - Set system jumpers. Step 2 - Install memory modules. Step 3 - Install the Central Processing Unit (CPU). Step 4 - Install expansion cards. Step 5 - Connect ribbon cables, cabinet wires and power supply. Step 6 - Set up BIOS software. Step 7 - Install supporting software tools. WARNING: Excessive torque may damage the mainboard. When using an electric screwdriver on the mainboard, make sure that the torque is set to the allowable range of 5.0 ~ 8.0kg/cm. Mainboard components contain very delicate Integrated Circuit (IC) chips. To prevent static electricity from harming any of the sensitive components, you should follow the following precautions whenever working on the computer: 1. Unplug the computer when working on the inside. 2. Hold components by the edges and try not to touch the IC chips, leads or circuitry. 3. Wear an anti-static wrist strap. 4. Place components on a grounded anti-static pad or on the bag that came with the component whenever the components are separated from the system. 2-1 PTM800Pro Mainboard Manual 1.) Set System Jumpers Jumpers are used to select the operation modes for your system. Some jumpers on the board have three metal pins with each pin representing a different function. A 1 is written besides pin 1 on jumpers with three pins. To set a jumper, a black cap containing metal contacts is placed over the jumper pin(s) according to the required configuration. A jumper is said to be shorted when the black cap has been placed on one or two of its pins. Clear CMOS The CMOS RAM is powered by the onboard button cell battery. To clear the RTC data: (1) Turn off your computer; (2) Open the system case and disconnect the ATX power cable; (3) Place the jumper cap onto the pinpair 2-3 for at least 6 seconds to enable CMOS clearance; (4) Place the jumper cap onto the pinpair 1-2 to disable the effect of CMOS clearance; (5) Connect the ATX power cable and close the system case; (6) Turn on your computer until CMOS checksum error appears; (7) Hold down the Delete key as it boots; (8) Enter the BIOS Setup to re-enter user preferences. 1 2 3 1 2 3 2-2 Normal (Default) Enable (Clear CMOS) PTM800Pro Mainboard Manual 2). Install Memory Modules 1. Locate DDRII DIMM sockets on the mainboard. 2. Install DDRII DIMM straight down into the socket 1 using both hands, then socket 2. 1 2 3. The clip on both ends of the socket will close up to hold the DDRII DIMM in place when the DDRII DIMM reaches the socket bottom. 3). Install the CPU The mainboard has built-in Switching Voltage Regulator to support CPU Vcore auto-detection. That is, It has the ability to detect and recognize the CPU voltage, clock, ratio and enables users to set up the CPU frequency from the BIOS Setup Screen. Users can adjust the frequency through Frequency / Voltage Control of the BIOS Setup Screen. The procedures below shows you how to install your CPU and its fan and heatsink. First of all, locate the CPU socket on this mainboard. 2- 3 PTM800Pro Mainboard Manual 1. Swing the lever upward to 90 degree. 2. Install the CPU and make sure the pin 1 orientation by aligning the socket corner marking with the socket corner closest to the lever tip. Do not insert the CPU by force. Make sure the processor is fully inserted into the socket on all sides. Affix the CPU by pressing the lever downward and locking it beside the socket. Apply some thermal materials, such as paste or tape, on the CPU top; and install a fan with heatsink that approved by CPU manufacturer to avoid CPU damage. For detail information, please refer to the CPU manufacturer website. 3. Place the fan with heatsink on the CPU top and press down two plastic clips to hook up with the holes on the retention module 4. Press down the white bar on each clip to fasten the fan set on the retention module. 2-4 PTM800Pro Mainboard Manual Connect ATX Power The 24-hole power plug (top right) is connected to the ATX power 24-pin pinheaders. The 4-hole 12V power plug (bottom right) is inserted in the ATX_12V power connector. The plug from the power supply will only insert in one orientation because of the different hole sizes. Find the proper orientation and push down firmly making sure that the pins are aligned. ATX_12V ATX_PWR NOTE: 1. Insert the CPU (with fansink and retention module) on |socket. 2. Connect the 4-pin plug of the power supply 3. Connect the 24-pin plug of the power supply. To remove the processor, please do it in reverse order. 2- 5 PTM800Pro Mainboard Manual 4). Install Expansion Cards This section describes how to connect an expansion card to one of your system expansion slots. Expansion cards are printed circuit boards that, when connected to the mainboard, increase the capabilities of your system. For example, expansion cards can provide video and sound capabilities. This mainboard features one AGP and three PCI bus expansion slots. CAUTION: 1.Make sure to unplug the power supply when adding or removing expansion cards or other system components. Failure to do so may cause severe damage to both the mainboard and expansion cards. 2. Always observe static electricity precautions. 3. Please read Handling Precautions at the beginning of this manual. 1. Select an available expansion slot. 2. Remove the corresponding slot cover from the computer chassis. Unscrew the mounting screw that secures the slot cover and pull the slot cover out from the computer chassis. Keep the slot cover mounting screw nearby. 2-6 PTM800Pro Mainboard Manual 3. Push the card firmly into the slot. Push down on one end of the expansion card, then the other. Use this rocking motion until the card is firmly seated inside the expansion slot. Secure the card with the screw that was removed in Step2. 5). Connect Devices Floppy Diskette Drive Connector This connector provides the connection with your floppy disk drive. Insert the floppy ribbon cable (below) onto the floppy connector. 1 The colored stripe (indicated by the arrow head, right) of the ribbon cable must be the same side with the Pin 1. 2- 7 PTM800Pro Mainboard Manual IDE Device Connectors The two connectors, IDE1 (PRIMARY) and IDE2 (SECONDARY), are used for your IDE hard disk drives, CD drives, LS-120|drives, or IDE ZIP drives. Insert the IDE ribbon cable (below) onto the IDE connector. 1 1 The colored stripe (indicated by the arrow head, right) of the ribbon cable must be the same side as Pin 1. Fan Connectors The two connectors, CPU_FAN and SYS_FAN are linked to the CPU fan and case fan, respectively. PWR_FAN can be used with the power supply cooling fan. Pin1 is GND, Pin2 is +12V, Pin3 is Signal (PWR_FAN Pin3 is no use). 2-8 PTM800Pro Mainboard Manual Power Connectors The 20-pin male block connector is connected to the ATX power supply. The 4-pin male block connector is for the ATX_12V power use. Both connectors are linked with your ATX power supply. The plug from the power supply can only be inserted in one orientation because of the different hole sizes. Find the proper orientation and push down firmly making sure that the pins are aligned. 24 2- 9 PTM800Pro Mainboard Manual Front Panel Block, Power LED, and Speaker Connector This block connector includes the connectors for linking with Power LED (3-pin), HDD LED, power button, power/sleep/message waiting button, and the reset button on the front panel of the system case. Please identify the polarities of the plug wires for the case speaker and LEDs. The plug wires (below) polarities of these buttons will not affect the function. 1 1 F_PNL PW_LED (1) Reset Switch is connected to the reset button. Push this switch to reboot the system instead of turning the power button off and on. (2) HDD LED is connected to the IDE device indicator. This LED will blink when the hard disk drives are activated. (3) Power (Single and Dual) /Sleep LED Please refer to the tables below for the representations of LED states. There is another 3-Pin Power LED connector on 2-10 PTM800Pro Mainboard Manual board for some cases that have a 3-pin plug. (4) Power Button is connected with the power button. Pushing this switch allows the system to be turned on and off rather than using the power supply button. CD AUX_In Connectors The AUX_IN connector is for CD-ROM drive audio analog input use. The pin assignment are: Pin 1 is Left, Pin2 and 3 are GND, Pin 4 is Right. IEEE 1394 Connectors (optional) The 2 optional 1394 pinheaders on the board provides you with two connections with the peripherals which own 1394 connectors by an optional bracket with cable (see the figure below). The pin definitions of the 1394 pinheaders are listed below also. 2- 11 PTM800Pro Mainboard Manual Serial ATA Connectors The 2 SATA connectors provide you with the connections to serial ATA devices that confirm to the Serial ATA specification. Serial ATA supports all ATA and ATAPI devices. The figures below left are two SATA cables (the top one is for power; the next one is for data). The data cable pin assignments of SATA connector. 2-12 SATA1 SATA2 PTM800Pro Mainboard Manual NOTE: Please read BIOS Setup, section of Integrated Peripherals, for more information. Types of Rear Panel I/O Connectors The rear panel I/O connectors. PS/2 Keyboard and Mouse Connector These two 6-pin female connectors (keyboard is purple and mouse is green) are used for your PS/2 keyboard and PS/2 mouse. RJ45 LAN Connector The RJ45 jack of the LAN port is used for the LAN cable plug. 2- 13 PTM800Pro Mainboard Manual CRT Connector This connector is linked to your monitor. The pinheaders pin assignments are shown at right side. Printer Connector This burgundy-colored 25-pin D-Sub female connector is attached to your printer. 2-14 PTM800Pro Mainboard Manual Serial Port Connectors COM1 is teal colored 9-pin D-sub male connector, allowing you to connect with devices that use serial ports, such as a serial mouse or an external modem. 2- 15 PTM800Pro Mainboard Manual Serial Port Connectors COM1 is al colored 9-pin D-sub male connectors, allowing you to connect with devices that use serial ports, such as a serial mouse or an external modem. Audio I/O Jacks LINE_OUT (lime) can be connected to headphones or preferably powered speakers. LINE_IN (light blue) allows tape players or other audio sources to be recorded by your computer or played through the LINE_OUT. MIC_IN (pink) allows microphones to be connected for audio input. 2-16 PTM800Pro Mainboard Manual Front Audio Connector The mainboard has a front panel audio, F_AUDIO, connector (Intel spec.). It allows you to attach an audio device via the front panel (instead of rear panel) by a ribbon cable. Its pin definitions are presented below. 1 NOTE: If you do not use F_AUDIO, please keep the pinpair 5-6, 9-10 short as default; also, when the front headphone is plugged in, the rear audio output will be disabled. 2- 17 PTM800Pro Mainboard Manual Universal Serial Bus Connectors The mainboard has eight USB ports; four USB black jacks that are integrated on the edge of the board, and four other USB ports (pinheaders) on the board. They allow users to attach to USB devices either from the rear or front panels. Please note that your operating system must support USB 1.1/2.0 features. The figure at right shows the pin assignments of the USB5/6. Those of USB7/8 are similar. 2-18 PTM800Pro Mainboard Manual BIOS Setup The mainboard comes with the chip that Award BIOS that contains the ROM Setup information of your system. (This chip serves as an interface between the processor and the rest of the mainboard components.) This section explains the information contained in the Setup program and tells you how to modify the settings according to your system configuration. CMOS Setup Utility The Setup utility program allows updates to the mainboard configuration settings. The BIOS setup values will be saved in the CMOS. It is executed when the user changes system configuration; user changes system backup battery; or the system detects a configuration error and asks the user to run the Setup program. Use the arrow keys to select and press Enter to run the selected program. 3-1 PTM800Pro Mainboard Manual Standard CMOS Setup The Standard CMOS Setup screen is displayed above. Each item may have one or more option settings. The system BIOS automatically detects memory size, thus no changes are necessary. Use the arrow keys to highlight the item and then use PgUp or PgDn keys to select the value you want in each item. Date To set the date, highlight the Date field and then press Page Up/Page Down or +/keys to set the current date. Follow the month, day and year format. Time To set the time, highlight the Time field and then press Page Up/Page Down or +/keys to set the current time. Follow the hour, minute, and second format. 3-2 PTM800Pro Mainboard Manual Hard Disks This field records the specifications for all non-SCSI hard drives installed in the system. The onboard PCI IDE connectors provide Primary and Secondary channels for connecting up to four IDE hard disks or other IDE devices. Each channel can support up to two hard disks, the first of which is the Master and the second is the Slave. Hard Disk Configurations Capacity: Cylinder: Head: Precomp: Landing Zone: Sector: The hard disk size. The unit is Bytes. The cylinder number of the hard disk. The read/write head number at the hard disk. The cylinder number of which the disk drive changes the write current. The cylinder number on which the disk drive heads (read/write) are seated when the disk drive is parked. The sector number of each track defined on the hard disk. Drive A This field records the types of floppy drives installed in the system. To enter the configuration value for a particular drive, highlight its corresponding field and then select the drive type using the left- or right-arrow key. Halt On This field determines which types of errors will cause the system to halt. 3- 3 PTM800Pro Mainboard Manual Advanced BIOS Features Hard Disk Boot Priority This feature will auto detect all hard disks of bootable device on the system. It also allows users to select hard disk device booting priority. First/Second/Third Boot Device This feature allows user to select the boot device priority. The options are: Floppy, LS120, Hard Disk, CDROM, ZIP100, USB-FDD, USB-ZIP, USB-CDROM, LAN, Disabled. Boot Other Device This feature allows user to select the boot device priority. The options are: Enabled, Disabled. Security Option Allows to set the security level of the system.The options: Setup, System. 3-4 PTM800Pro Mainboard Manual Advanced Chipset Features AGP Aperture Size It allows you to select the main memory frame size for AGP use. The options list presents all provided possibilities. VGA Share Memory Size This feature allows you to select the size in the VGA shared memory. The options are: 32M, 64M. 3- 5 PTM800Pro Mainboard Manual Integrated Peripherals VIA OnChip IDE Device SATA Mode This item allows users to select the serial ATA mode The options are: IDE, Raid. IDE DMA trasfer access This item allows users to disable the IDE DMA transfer access. The options are: Enabled, Disabled. VIA OnChip PCI Device Onboard Audio Device It allows users to disable AC97 audio function in South Bridge. 3-6 PTM800Pro Mainboard Manual The options are: Auto, Disabled. OnChip USB Controller Disable this option if you are not using the onboard USB 1.1 and USB 2.0 feature. The options are: Disabled, Enabled. OnChip USB2.0 Controller Disable this option if you are not using the onboard USB 2.0 feature (USB 1.1 not effected). The options are: Disabled, Enabled. USB Legacy Support When set at Auto, the BIOS will detect if USB keyboard is installed automatically. The options are: Auto, Disabled, Enabled. SuperIO Device Onboard Serial Port 1/2 If the serial port 1/2 uses the onboard I/O controller, you can modify your serial port parameters. The options are: 3F8/IRQ4, 3E8/IRQ4, 2F8/IRQ3, 2E8/IRQ3, Disabled. UART Mode Select Allows you to select the IR modes if the serial port 2 is used as an IR port. Set at Standard, if you use COM2 as the serial port as the serial port, instead as an IR port. The options are: Normal, IrDA, ASKIR, SCR. Onboard Parallel Port Allows you to select from a given set of parameters if the parallel port uses the onboard I/O controller. The options are: Disabled, 378/IRQ7, 278/IRQ5, 3BC/IRQ7. Parallel Port Mode Allows you to connect with an advanced printer via the port mode it supports. The options are: SPP, EPP, ECP, ECP+EPP. 3- 7 PTM800Pro Mainboard Manual ECP Mode Use DMA This feature allows you to select Direct Memory Access (DMA) channel if the ECP mode selected. The options are: 1, 3. Onboard LAN Support This feature allows users to enable or disable the onboard LAN support. The options are: Enabled, Disabled. Onboard Lan Boot ROM This feature allows users to enable or disable the onboard Lan boot ROM to boot system. The options are: Enabled, Disabled. Onboard 1394 Support This feature allows you to disable the onboard 1394 feature. The options are: Enabled, Disabled. Power Management Setup 3-8 PTM800Pro Mainboard Manual USB Resume From S3 This option determines to activate or inactive the USB function when the system resumes from S3. PowerOn by PCI Card This option determines to activate or inactive that any PCI-PM event awake the system from a PCI-PM controlled state. RTC Alarm Resume This option lets you set up the time to activate the system booting function automatically. ACPI Suspend Type This item allows you to select suspend mode when the system in ACPI mode. The options are: S1 (POS), S3 (PTR), S1&S3. PWRON After PWR-Fail When the system is shut down owing to the power failure, the system will not be back to power on by itself. This feature allows you to set the system back to which power status of the system when the system power is resumed. It always will be back to on if set at On. The system always be back to off if set at Off. The options are Auto, On, Off. 3- 9 PTM800Pro Mainboard Manual PC Health Status Vcore / 3.3V / +5V / +12V / CPU Temperature / System Temperature / CPU FAN / System FAN These items allow end users and technicians to monitor data provided by the BIOS on this mainboard. It is not user-configurable. 3-10 PTM800Pro Mainboard Manual Frequency/Voltage Control Auto Detect PCI Clk When enabled, BIOS will detect the PCI slot and DIMM slot. If no any device in, BIOS will auto disable its clock. The options are: Enabled, Disabled. Spread Spectrum This feature allows users to select the range of spread spectrum. The options are: Disabled, -1.50%, -1.00%, -0.70%, -0.50%, +/-0.75%, +/-0.50%, +/-0.35%, +/-0.25%. 3- 11 PTM800Pro Mainboard Manual Load Optimized Defaults This submenu is selected for default settings which provide the best system performance. Supervisor/User Password To enable the Supervisor/User passwords, select the item from the Standard CMOS Setup. You will be prompted to create your own password. Type your password up to eight characters and press Enter. You will be asked to confirm the password. Type the password again and press Enter. To disable password, press Enter twice when you are prompted to enter a password. A message appears, confirming the password is disabled. Under the BIOS Feature Setup, if Setup is selected under the Security Option field and the Supervisor/User Password is enabled, you will be prompted password every time you try to enter the CMOS Setup Utility. If System is selected and the Supervisor/User Password is enabled, you will be requested to enter the Password every time when you reboot the system or enter the CMOS Setup utility. Save and Exit Setup After you have made changes under Setup, press Esc to return to the main menu. Move cursor to Save and Exit Setup or press F10 and then press Y to change the CMOS Setup. If you did not change anything, press Esc again or move cursor to Exit Without Saving and press Y to retain the Setup settings. The following message will appear at the center of the screen to allow you to save data to CMOS and exit the setup utility: SAVE to CMOS and EXIT (Y/N)? Exit without Saving If you select this feature, the following message will appear at the center of the screen to allow you to exit the setup utility without saving CMOS modifications: Quit Without Saving (Y/N)? 3-12
© Copyright 2025