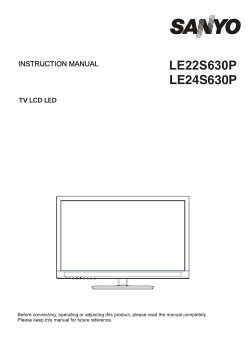HD | MediaHub+ Watch movies, listen to music and
USER GUIDE HD | MediaHub+ Watch movies, listen to music and view photos Languages English4 English Community /kaiserbaas Register this product for 12 month warranty: www.kaiserbaas.com/register Get product updates: www.kaiserbaas.com/updates Tech support: e: [email protected] w: www.kaiserbaas.com/support p: Australia 1300 302 306 p: New Zealand 0800 302 306 (business hours, AEST) 4 Safety Precautions 6 What’s in the Box 7 Product Diagram 8 HD MediaHub+ Remote 9 Setting up the HD MediaHub+ 10 Home Screen 13 1. File Manager 14 2. Movies 18 3. Photos 21 4. Music 24 5. Setup Setup options English Contents 27 28 Frequently Asked Questions 35 Contact Us 36 5 English Safety Precautions Before using the HD MediaHub+ please ensure you read and understand all the safety precautions below: • Do not attempt to open the unit or modify it in any way, as this will void your warranty. Maintenance and repairs should only be performed by Kaiser Baas. • Keep the HD MediaHub+ away from water and other liquids. Do not use wet hands when using the HD MediaHub+ as this may cause the unit to malfunction. • Keep the HD MediaHub+ away from direct sunlight and heat sources. • HD MediaHub+ may become slightly warm during use, this does not indicate malfunction. • Do not place heavy objects on the HD MediaHub+, as this may cause it to malfunction. • Do not dispose of the unit via conventional domestic waste. • 6 Use the supplied power adapter; do not substitute for another adapter. English What’s in the Box Please ensure the product package has all the following contents: A HD MediaHub+ E User Guide B Power adapter F Quick Start Guide C Remote control G 2 x AAA batteries D Warranty Card H HDMI cable B A C F D G E H 7 English Product Diagram Warning: Before you connect unit to a power outlet, read this Quick Start Guide and the safety information in the User Manual 1 Power Status 7 AV Out Power status light turns blue Connects to analog Video when unit is on & Audio input onTV (cable not provided) 2 IR receiver Receives IR signals from remote control. Do not obstruct receiver. 8 Coaxial Digital audio out Connects to the amplifier/AV receiver (cable not provided) 3 ON/Off button Turn unit on/off 4 SD/MMC reader 9 Component Video out Connects to the component (YpbPr) input on TV (cable not provided) Reads secured digital cards 5 2 x USB 10 HDMI out Standard USB 2.0 HOST port Connects to the HDMI input (Supports FAT32/NTFS/ on TV (cable provided) EXT3/HFS Storage file systems) 6 Power socket Connects to the AC pack Front Power 1 Side 3 SD/MMC Card Reader 4 Back 5 Coatial Coaxial DC 5V 6 8 2 Y Pb 7 Pr HDMI AV CVBS 8 9 10 1 Power button 1 2 Mute button 3 TV System 2 Eject 4 Zoom 5 Setup 3 TV system 6 Menu 7 Home button 8 Back 5 6 Zoom Setup Menu 8 9 Arrow Keys/Navigation 9 10 OK/Enter 11 Volume up 10 OK 11 13 Rewind 14 Play/Pause 15 Fast Forward 16 Slow motion 17 Info 18 Stop 19 Previous 20 A-B 4 7 12 Volume down English HD MediaHub+ Remote 12 13 14 15 16 17 18 19 20 Info 21 Repeat 22 Subtitle 23 Audio Goto 24 Repeat 21 Next 22 Subtitle 23 Audio Eject 24 A-B Goto Note: When using Remote control, point control straight to unit’s ‘IR receiver’. Batteries must be inserted into Remote control before using. Functions vary according to the content being viewed. Refer to Movies, Music or Photos section for a description of the functions of these buttons 9 English Setting up the HD MediaHub+ Steps to Connect: Back of TV HDMI IN Coatial DC 5V 1 Y Pb Pr CVBS HDMI Connecting HDMI cable • Connect one end of cable to the back of TV • Connect the other end to the ‘HDMI’ port in HD Media Hub+ 2 Connecting Power cord • Connect the cord to ‘Power socket’ of HD MediaHub+ • Connect the wall plug to a power outlet 10 English SD/MMC Card Reader 3 Connecting External storage device • Connect your external HDD to a ‘USB’ port in the HD MediaHub+ • Turn on HDD (if required by the HDD) 4 Turn HD MediaHub+ on • Turn power on at power outlet • Press ‘ON/OFF button’ in front of unit Note: Alternatively use Remote control to turn on HD MediaHub+. When using Remote control point control directly at unit’s ‘IR receiver’. Batteries must be inserted into Remote control before using. • ‘Power indicator’ light will turn blue 11 English 5 Turn on TV • Select the proper HDMI source on your TV. Note: If there is no HDMI input on TV, you may need to use AV or component cables and select appropriate TV input source on TV depends on your connection (these cables are not provided). • Wait a few seconds for your TV to recognise the media hub plus. If it is not detected you may need to check the cables, connections, input source on TV. • Device will boot up and Home Screen will appear with the following options: - File Manager - Movies - Photos - Music - Setup 12 English Home Screen The home screen is the first screen of information displayed when the HD MediaHub+ is started. The home screen can also be accessed at any time by pressing the HOME BUTTON ( )on the remote control. Home Screen Options The icons on this screen let you browse the media library and configure the media Player’s settings. Home Screen Screenshot Note: Use the arrow keys to navigate through menus and OK button to confirm selection. 13 English 1. File Manager The file manager allows you to browse and access the media files stored on the external storage device. Navigation: Use the arrow keys to navigate and OK button to confirm selection/open file. File Manager Screenshot 1.1. Accessing files through File Manager Go to File Manager from home screen. Press OK to Select the External Storage Medium (USB or SD/MMC) and choose your storage device. Note: It may take up to 5 minutes to scan and list your hard drives. If you do not see any devices, turn unit off and on again then repeat selection. 14 English Folder view options Press the Menu button to display the following submenu. This menu is also available from the Movie library, Photo library and Music library. Folder View Options Screenshot Note: This menu cannot be accessed while playing movies. • Thumbnails – To view the folder contents as thumbnails • List – To view the folder contents as a list • Preview – To see preview when the file is selected • All Media - To display all the supported files in current directory • Movies - To display all the supported video files in current directory. • Photos - To display all the supported image files in the current directory 15 English • Music - To display all the supported audio files in the current directory File Editing option Use this option to transfer file, rename and delete files. File Editing Screenshot Select the File/Folder that you want to edit Press green button on the remote to display the File Edit options. You will see the following options: • Copy • Delete • Move • Rename Select your required function and press OK. 16 English File Transfer: To copy/move a file from one location to another choose the source file/folder, press the green button on the remote to bring the File Edit options > Select Copy or Move function. Press OK. Select the destination folder and press the Play/Pause ( ) button to confirm. 17 2. Movies English The Movie library will allow you to browse and play your video files. Movie Library Screenshot Note: Only supported video files will be listed under Movie library. (AVI/MKV/TS/TP/TRP/M2TS/MPG/MP4/M4V/MOV/VOB/ISO/IFO/ DAT/WMV/ASF/RM/RMVB/FLV) Navigation: Use the arrow keys to navigate and OK button to confirm selection/view movie. Select the Storage Medium (USB or SD Card) Note: Only the connected storage mediums will appear on the list. Choose the Storage Device from the list and open the folder that contains Video files. Folder View Options : See the Folder view option under File Manager. Note: This menu cannot be accessed while playing movies 18 1 Eject Eject external storage device 2 Edit File File transfer, rename or delete 3 Aspect Ratio Choose between aspect ratios - 4:3, 16:9 or 16:10 4 A to B Select and loop a section of video English Video playback controls 1 TV system 5 Zoom Zoom in the image. 6 Menu Display or hide the option menu during playback. 7 VOL+/- Increase/decrease the volume. 8 FR/FF Fast rewind or fast forward. Press repeatedly to select the speed. 7 9 Play/ Pause Pause or resume the current playback. 8 10 Slow Play back in slow motion. 11 Info View the media information. 12 Stop Stop playback. 13 Prev/ Next View the previous or next file/chapter. 14 Repeat Set the repeat option. 15 Subtitle Select a subtitle and change the color/size/offset/text encoding of subtitle. 16 Audio Select an audio track. 17 Goto Jump to a specific point on a title. Specify the point using Title, Chapter and Time. 2 3 5 4 6 Zoom Setup Menu OK 7 9 8 10 11 13 14 12 15 16 Info 13 Repeat Subtitle Audio Goto 17 19 Movie Playback Options: English During the movie, press the Menu button to display the following submenu. Movie Playback Options Screenshot • Subtitle - Display subtitles if available • Audio – Change Audio track if available • Goto - Jump to a specific point on a title. Specify the point using Title, Chapter • Repeat title - movie repeats when complete • Repeat all - repeat movies in storage device or selected files • Repeat off - turns repeat off • Video setting - to adjust the value of Brightness, Contrast, Saturation and Hue. 20 English 3. Photos The Photo library will allow you to browse and play your image files. Photo Library Screenshot Note: Only supported image files will be listed under Photo library. JPEG/BMP/GIF/TIF/PNG Navigation: Use the arrow keys to navigate and OK button to confirm selection/view photo or slideshow. Select the Storage Medium (USB or SD Card) Note: Only the connected storage mediums will appear on the list. Choose the Storage Device from the list and open the folder that contains image files. Folder View Options : See the Folder view options under File Manager. Note: This menu cannot be accessed while viewing photos 21 Photo playback controls English 1 Zoom Zoom in the image. 2 Menu Display or hide the option menu during playback. 3 Prev / Next View the previous or next photo. 4 Up / Down Rotate a photo in any angle. 5 Stop Stop playback. TV system 1 2 Zoom Setup Menu 4 3 OK 3 4 5 Info Repeat Subtitle Tip: Slideshow with background music 1 ) Go to Music and play the music 2 ) Go to Home Screen 3 ) Open the Photo Library and start slideshows. 22 Audio Goto English Photo Playback Options During photo playback, press Menu button to display the following submenu. Photo Playback Options Screenshot Slide timing – To Select the slide transition time Slide transition – To Select the slide transition effect Repeat Off – Turn off repeat feature Repeat All – To repeat slideshow Shuffle loop – Shuffle images Video setting - to adjust the value of Brightness, Contrast, Saturation and Hue. 23 English 4. Music The Music library will allow you to browse and play your audio files. Music Library Screenshot Note: Only supported audio files will be listed under Music library (MP3/OGG/WMA/WAV/FLAC/APE) Navigation: Use the arrow keys to navigate and OK button to confirm selection/play music. Select the Storage Medium (USB or SD Card). Note: Only the connected storage mediums will appear on the list. Please refer to user manual for more info. Choose the Storage Device from the list and open the folder. 24 1 Menu Display or hide the option menu during playback. 2 VOL+/- Increase/Decrease the volume. 3 FR / FF Fast rewind or fast forward. Press repeatedly to select the speed. 4 Play/Pause Begin/Pause playback. 5 Prev / Next View the previous or next movie. 6 Repeat Set the repeat option. English Music playback controls TV system 1 Zoom Setup Menu OK 2 2 3 4 5 6 3 Info 5 Repeat Subtitle Audio Goto 25 Music Playback options English During Music playback, Press the Menu button to display the following playback submenu. Music Playback Options Screenshot Repeat Off – Turn off repeat feature Repeat one – Repeat the playing file Repeat All – Repeat all files in the directory Shuffle loop – Shuffle music files Folder View Options : See the Folder view options under File Manager. Note: This menu cannot be accessed during music playback. 26 English 5. Setup The Setup menu on home screen allows you to personalize and configure the preferences for your player. Setup Options Screenshot To access setup menu, select the Setup icon on home screen using right/left arrow keys and press the OK button to confirm. Alternatively press the Setup button on the remote control. Navigation: Use Arrow keys to navigate through menus and Press OK button to confirm. Press Back to cancel and display the previous menu screen. 27 English Setup options SYSTEM Use this menu to configure system settings. System Settings Screenshot • Language • Text Coding • Time – To choose the OSD (On-Screen Display) language – To Select text encoding (Subtitle display) – To select time zones. • Daylight Saving – To Set the daylight saving on/off 28 Screensaver English • – To adjust the screen saver settings • Soft-keyboard Language • Resume Playback • Format Storage • Auto Standby in 3hrs • CEC – Onscreen Keyboard Language – To continue watching movie from last stop – To erase and clean the external storage device – Set Auto standby on/off – (Consumer Electronic Control) A HDMI feature designed to allow user to control CEC enabled devices that are connected through HDMI. Note : Only CEC compatible devices are supported 29 AUDIO English Use this menu to configure audio settings Audio Settings Screenshot • Night Mode – If the option is turned on, the audio output volume will be decreased • HDMI – HDMI LPCM (Media Player itself will decode the audio; preferred when connects to a TV through HDMI – HDMI RAW (The Amplifier/AV Receiver will decode the audio; preferred when connects to the amplifier /AV receiver) – HDMI Auto Note: Due to the bandwidth requirement, Dolby TrueHD and Dolby Digital Plus sound only can be by passed though HDMI cable, also the TV system must up to 720p or above. 30 S/PDIF output English – Select LPCM or Raw – Set to LPCM by default • Surround Sound • Lip Sync – Option to select 5.1 channels, HD audio or auto. – Syncs audio with video playback – Select Auto, Manual or Off VIDEO Use this menu to configure audio settings. Video Settings Screenshot 31 English • Aspect ratio – 4:3 - Display a wide picture with two black borders on the top and bottom of 4:3 screen. Select when a standard 4:3 TV is connected – 16:9 - Compress the image to convert the whole image. Select when a 16:9 TV is connected – 16:10 - Select when a 16:10 TV is connected • TV System – Select to adjust TV Type and video output resolution. This setting depends on your TV and region – For HD, 1080P 60Hz is preferred Note: To set HD resolution, TV must support 1080P 60Hz. • Scale Video to 90% – Settings to on/off Scale video function • 1080p 24Hz – Set whether to use 1080p 24Hz video output mode MISC Use this menu to adjust miscellaneous settings. 32 English Misc Settings Screenshot • USB upgrade – Select to update the firmware via a USB stick Download the firmware from Kaiser baas website, copy firmware file to the root directory of a USB stick, and connect it to the USB HOST port of the player. Go to USB upgrade option from the ‘Misc’ settings menu and Press OK to confirm. Alternatively, there is firmware upgrade button inside the Yellow AV output (Composite) socket on the back of the unit. To update the firmware this way: 1. Turn the Media Hub Off 2. Insert the USB stick containing firmware to USB port 3. Insert a non-metal pin into Yellow AV output (Composite) socket 33 English 4. Press and hold the reset button and continue holding while turning the HD MediaHub+ on 5. Once firmware installation starts release reset button • Key Tone Volume – Select to set the Key Tone Volume on/off • Factory Default – Select to restore factory defaults. 34 English Frequently Asked Questions General tips to help you enjoy the HD MediaHub+. Q. I cannot turn my unit on? A1. Check that you have turned it on at the power outlet. A2. As an alternative use the remote control “POWER” button to turn the unit ON/OFF. Q. I cannot see my HDD? A. It may take up to 5 minutes for the HD MediaHub+ to scan your HDD and list it under the library. If that doesn’t work, turn the unit OFF, wait 5 seconds and turn it back on. Q. Can I plug in my HDD when the unit is on? A.Yes. Q. A. The movie does not fill up my TV screen? Check the Aspect Ratio setting is consistent with your TV. Go to Home Screen, Set up, Video and select Aspect Ratio that fits your TV Q. There is no picture on my TV? A1. Check TV and HD MediaHub+ are both on. A2. Ensure the Source selection on your TV is correct. A3.Make sure all your cables are plugged in securely. Q. My unit is getting warm? A. The unit will be slightly warm when operating normally. 35 English Contact Us Having trouble setting your HD MediaHub+ up? Please contact us. No question too big or small and we are more than happy to help. Please visit: www.kaiserbaas.com/support Or email: [email protected] For further information please visit: www.kaiserbaas.com Tech support: e: [email protected] w: www.kaiserbaas.com/support p: Australia 1300 302 306 p: New Zealand 0800 302 306 (business hours, AEST) 36 37 English
© Copyright 2025