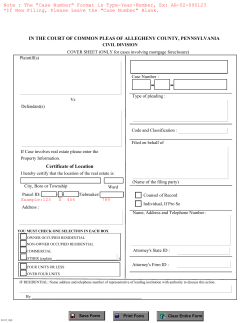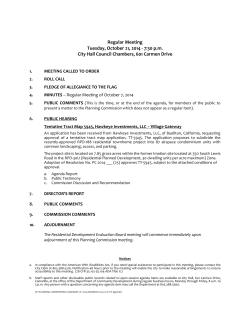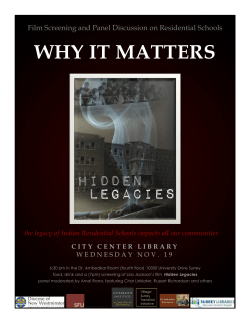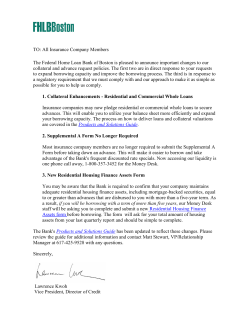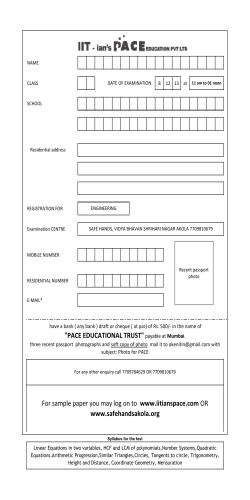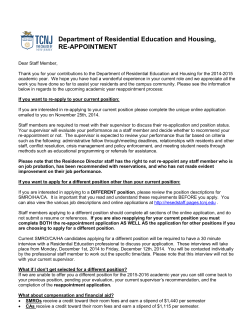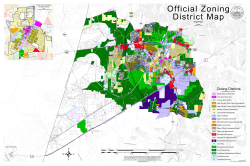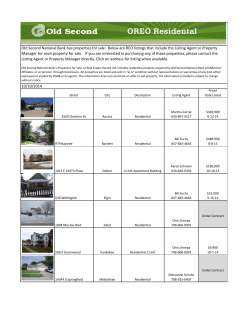_EN_ Quick Installation Guide PMU Residential
_EN_ Quick Installation Guide PMU Residential Power Management Unit (PMU) Residential Google Chrome, version 23.0 or later Mozilla Firefox, version 3.6 or later Microsoft Internet Explorer, version 8 or later 1 Scope of Delivery Component Quantity PMU Residential 1 Quick Installation Guide 1 Warranty card 1 2-pole plug 1 Screw (ST4×25) 2 Antenna (WiFi version) 1 Power supply unit (optional) 1 2 Registering the PV Plant With the Solarcloud, you can monitor your PV plant online and your PV plants operational data. 2.1 Creating a User Account 1. Start your web browser and go to http://solarcloud.zeversolar.com.The Solarcloud home page will open. 2. Create a user account by following the on-screen instructions. Note: The sections marked with an * apply to the WiFi version. You can download the user manual from the zeversolar website (http://www.zeversolar.com). The PMU Residential can be self-powered with the following inverters: Eversol TL1500 to TL3000 Evershine TL3680 to TL5000 Requirements: Connect the RS485 cable directly between the inverter and the PMU Residential. The maximum cable length is 20m. If the distance is more than 20m, you should use a separate power supply unit for the electricity supply, it must satisfy the following requirements: EMC Directive and Low Voltage Directive of the European Parliament Output voltage between 7.5V and12V Output current of at least 500mA Supported web browsers: ZEVERSOLAR 532-08083-02 2.2 Creating a PV Plant 1. Login to the Solarcloud website. 2. Select [Plant list]. 3. Create a new PV plant. Note: The serial number (SN) and the registration ID (RID) can be found on the PMU Residential type label. 2.3 Monitoring via PC You can view power generation data and events in the Solarcloud. 2.4 Monitoring via App The Solarcloud App is available in Google Play and in the App Store. Install the Solarcloud app on your mobile device to monitor your PV plant online. 3 Connecting the PMU Residential *3.1 Mounting the Antenna Mount the antenna. 3.2 Connecting Inverters Other materials needed: Shielded Ethernet cable (CAT-5E or higher) Requirements: Comply with the standards for structured cabling according to EIA/TIA-568. No more than five inverters may be connected to the PMU Residential. Connect the inverters to the PMU Residential in a daisy chain configuration. Inverter_1 Inverter_2 website opens. 4. Select a router in the [Wireless] area. The Password/Security Key dialog box opens. Enter the password of the router to connect. The status indicator on the WLAN page is green and the WiFi LED is yellow. That means PMU Residential has connected to the WLAN router. Inverter_5 PMU Residential RS485 RS485 RS485 3.3 Ethernet Connection Requirements: Your router's DHCP function is activated. Connect the PMU Residential with the router. Router PMU Residential LAN World Wide Web WAN *3.4 WiFi Connection WIFI communication overview Requirements: The PMU Residential is power on. 1. Open your mobile device's WLAN page. The new access point called ZEVERSOLAR -**** is displayed. Note: "****" stands for the last four digits in the serial number. 2. Connect with the access point using your mobile device and the password "zeversolar". 3. Start the web browser and go to http://160.190.0.1.The internal 4 Mounting the PMU Residential Requirements: Good connection between the PMU Residential and the WLAN router and WiFi LED is yellow. 1. Select a suitable place for mounting. 2. Mark the positions of the drill holes on the wall (spacing of drill holes: 154mm). 3. Drill the holes (diameter: 6mm, depth: at least 30mm). 4. Remove dust from drill holes. 5. Hammer screw anchors into holes with rubber mallet. 6. Screw in the screws until they protrude by 5mm. 7. Hang the PMU Residential on the screws. 8. Tighten the screws. For more information, please go to http://www.zeversolar.com.. V141210
© Copyright 2025