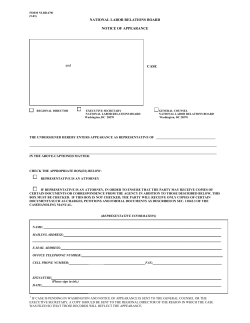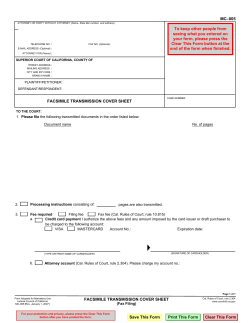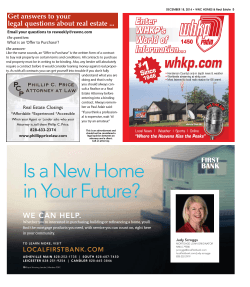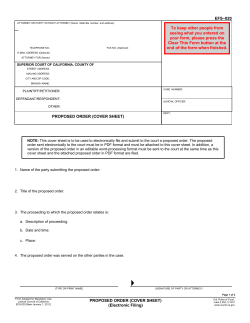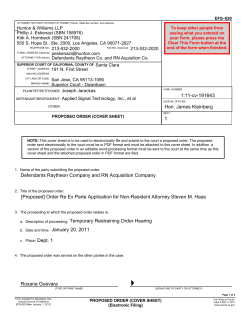Product Bulletin: Amicus Attorney Small FIrm Classic
PRODUCT BULLETIN: Amicus Attorney Small Firm Classic Last Updated: February 2015 In this list, outstanding issues in the current build of Amicus Attorney are grouped together by topic. Contents Windows 8, 7 and Vista Installation Files Calendar Time Communications Library Reports Document Assembly Secondary Office Miscellaneous E-mail Integration Outlook Synchronization PaperPort Link Accounting Systems – Accounting – Amicus Small Firm Accounting – PCLaw – QuickBooks – Tabs3 – Timeslips Amicus TimeTracker Windows 8, 7, and Vista 19738—If Amicus Administrator is on a computer running Windows Vista or later, the Scan Database utility might fail to run. SOLUTION: Before running the Scan Database utility (in Amicus Administrator, from Database > Utilities), turn off Windows User Access Control (from Windows Control Panel > User Accounts) and restart the computer. After running the utility, you may turn UAC back on. 15886—After installing an Amicus Attorney Workstation under Windows Vista or later, attempting to generate a document or add a document to Amicus might fail during your very first Amicus session. WORKAROUND: Exit and restart Amicus Attorney. 15188—After installing an Amicus Attorney Workstation under Windows Vista or later, attempting to create or edit a Master Document template might cause the application to terminate unexpectedly. This is because a UNC path (including the Server computer name) is set by default. WORKAROUND: Edit AMICUSATT13.INI in each of the following two folders: C:\WINDOWS and C:\User\Username\AppData\Local\VirtualStore\Windows, where “Username” represents the User Name of the user currently logged in to Windows. In the AMICUSATT13.INI files, change the ServerAmicusPath item value to match the drive mapping path to the location of the Team folder on the Server (for example, K:\AMICUS ATTORNEY SMALL FIRM CLASSIC TEAM where K: is your mapped drive). 15182—At an Amicus Attorney Workstation running Windows Vista or later with Amicus Accounting Integration, attempting to use Account Inquiry from File Details causes an error. 14434—On a computer running Windows Vista or later, if Amicus Administrator or Amicus Attorney is installed, uninstalled, and then reinstalled to a different location or for a different user, that Amicus application will not open more than once. SOLUTION: Copy the file AMICUSATT13.INI from C:\Windows to C:\Users\<name of user logged in>\AppData\Local\VirtualStore\Windows, replacing the previous copy of the file there. Installation 24356—If running under Windows Server 2008 (or later) or SBS 2008 (or later), Amicus might not be accessible after installation. SOLUTION: Set the \AMICUS\AMICUS ATTORNEY SMALL FIRM CLASSIC folder’s (and subfolders’) security properties to grant all users of the computer Full Control. 21378—After installing an Amicus Workstation, including adding a new Team Member, the Team Member might not be able to log back in after logging out. SOLUTION: Rebuild the Admin database, add the new Team Member from Amicus Administrator, and then uninstall and reinstall the Workstation (this time simply selecting the already added Team Member). 18921a—Installing Amicus Attorney Small Firm Edition on a computer where Amicus Attorney Premium Edition Server is installed might remove Amicus Attorney Premium Tools from the Windows Start menu. WORKAROUND: Recreate this shortcut in the Windows Start menu. 18921b/20156—Uninstalling Amicus Attorney Small Firm Edition from a computer where other Amicus products are installed might remove the folders and shortcuts for those products from the Windows Start menu. WORKAROUND: Recreate these folders and shortcuts in the Windows Start menu. 4276—If one Team Member is installed and added at the same time as another, both Team Members might be assigned the same User ID. WORKAROUND: Uninstall and reinstall one of the Team Members. Files 24299—Files cannot be removed from the Favorites list of the Files Index. WORKAROUND: To remove Files from your Favorites, select them in the My Favorite Files list on a Dashboard Page in the Dailies module, right-click, and choose Remove from Favorites. Calendar 22297—If Amicus has not been used by any Team Members for one or more days prior to its being upgraded to the current version, To Do’s are not brought forward in the Calendar on the day of upgrade (because the Daily Checks process has not yet run). NOTE: Daily Checks will run automatically the day after upgrade. p1057—A validation error and "invalid page fault" is generated in the AACNTX.DLL and MFC42.DLL files when in another Team Member's Office after clicking on the Information button for an associated Contact from an Event Details dialog. This appears to happen when the associated Contact to the Event is NOT attached to the File that is also associated with the Event, and the associated Contact is NOT on the Team Member's Contact list. WORKAROUND: It is recommended that where Contacts and Files are associated with a single Event that they also be associated with each other in order to maintain data integrity. Time 26275/33252—When a Time Entry is created on an unsaved E-mail, the Time Entry icon does not disappear from that E-mail in lists. WORKAROUND: Save the E-mail in order to track whether a Time Entry is done. Communications 33008 —In an email sent from a Phone Message, the message and subject are truncated if the File assigned to the Phone Message includes an ampersand (―&‖) in its Short File Name. 32513—In an email sent from a Phone Message, the phone number’s area code appears only if the Contact is set to include the area code when dialing. Library p1237—When opening existing Research Queries or creating new Research Queries from a File Brad (Research > My Saved Queries or All Saved Queries), no Saved Queries are listed in the Saved Query Index in the Control Panel of the Research Query view. WORKAROUND: You can refresh the view and show your list of Saved Queries by selecting any one of the options from the Show Queries drop-down list. p1235—This issue occurs if two or more Team Members add content to the same Section, Shelf, or Book (parent location) and at least one Team Member is adding content while offline. For example, Team Member A is offline and adds an item in a parent location. While Team Member A is offline, Team Member B adds an item in the same parent location. When Team Member A goes back online and his or her data is merged with the Team Database, the order of the items that the Team Members have added may appear to sporadically switch positions in the parent location. WORKAROUND: We recommend that if Shelves, Books, or Pages are added to Firm Materials while a Librarian is working offline or in her Secondary Office, then when that Librarian goes back online or she unpacks her briefcase in her Primary Office, the Administrator should run a Scan Database. To run a Scan Database: From Amicus Administrator, select Database > Utilities > Scan Database. Reports 18643—When generating the Contacts > ―Contacts Summary - Selected File Party Type" and "Contacts Index Selected File Party Type‖ reports, a drop-down list of Party Types is not provided. WORKAROUND: Manually enter the desired Party Type in the edit box, ensuring that it exactly matches the dropdown value. 14697—Reports cannot be exported. WORKAROUND: After selecting a Report to run, click Preview, and then click the Export button in the toolbar at the top of the Preview window. Choose Rich Text Format or Excel 8.0 (XLS) and set the Destination to Disk file. Afterward, you may open the file by choosing Open from the Files menu in Word or Excel and then browsing to the file. 4530—In some circumstances, the Export option that is available when generating a report causes a ―missing or out-of-date export DLL‖ error message. WORKAROUND: Preview the report and then export it from the preview screen. Document Assembly 4625—When Previewing a HotDocs WordPerfect sample Master Document, some hidden text might be revealed (e.g. 1FullName). This text does not affect the assembled document output. WORKAROUND: If desired, edit each of these Master Documents to remove the hidden text. 4443—Document assembly using HotDocs with WordPerfect does not work if WordPerfect is installed or updated after Amicus Attorney is installed. WORKAROUND: Reinstall Amicus Attorney at the workstation. Secondary Office p1285—When you open your Primary Office, the Daily Checks run before unpacking your Briefcase. This only creates a problem if you are unpacking your Briefcase in your Primary Office on a date subsequent to the date when you originally packed the Briefcase to transport your data to your Secondary Office. As part of the Daily Check process, any To Do's that are not marked as "Done" are moved forward to whatever day is the present day (e.g., your Monday To Do's will be moved to Tuesday if you have not marked them as "Done"). When you unpack your Briefcase in the Primary Office, the To Do you marked as "Done" in your Secondary Office remains on the original day (e.g., Monday) whereas that same To Do which was not marked as "Done" in the Primary Office has been moved forward by the Daily Checks to the present day (e.g., to Tuesday). When the data is merged, these To Do's are not recognized as being the same To Do, they are not merged, and this results in the appearance of the "duplicate" To Do. WORKAROUND: You will need to manually delete the To Do that is not recurring and is not marked "Done". Miscellaneous 38193/26684—If the firm has many Appointment Adjournments, a Team Member attempting to go back Online might receive a validation error and the log shows "out of filters". SOLUTION: Please contact Technical Support for a fix to this issue. 34561—Clicking Attach To File on the Amicus Tasks Toolbar might fail to add the document to an Amicus File. SOLUTION: Please contact Technical Support for a fix to this issue. 24034a—When the Add To Library button is clicked on the Amicus Tasks Toolbar in Word, and Amicus is already running, the Amicus Select dialog opens hidden behind the other windows. WORKAROUND: Use the Windows Taskbar to bring the dialog to the front. 24034b—When the Add To Library, Add To File, or Send By E-mail button is clicked on the Amicus Tasks Toolbar in Adobe Acrobat or Reader, the Amicus Select or New E-mail dialog might not open, or might open hidden behind the other windows. WORKAROUND: Ensure that Amicus Attorney is running before you click the button, or simply click the button a second time. If the Amicus dialog opens hidden behind the other windows, use the Windows Taskbar to bring it to the front. 22431—An Appointment deleted by an assigned Team Member while Offline in Amicus will not be deleted in Amicus when they go back Online. (And, if Outlook Synchronization is enabled, the Appointment will be deleted in their Outlook, but not in Outlook for other assigned Team Members.) 21743—The first time you attempt to log in to Amicus when Amicus Administrator (or AmicusServer Service) is not running, login might fail rather than opening Amicus in Offline mode. WORKAROUND: Log in a second time. 20815—In the event of a conflict resulting from a Contact change, two unresponsive dialogs might appear when you go back Online. WORKAROUND: Set the focus on the Conflict dialog and press TAB. 15953/v0994—In rare cases, recurrent locking problems might occur in Windows XP or Windows Server 2003. WORKAROUND: Disable Oplock in Windows. For details, see the Microsoft Knowledge Base available at http://support.microsoft.com/. 15192—After you install an Amicus Attorney Workstation, documents found via Search Documents cannot be opened and, when you are adding a document to Amicus, the browse does not find any documents. WORKAROUND: In Amicus Attorney, go to File > Setup > Document > Shared Documents and specify the appropriate drive mapping. 14764—The prompt to update your copy of Amicus Attorney might appear whenever you attempt to log in to Amicus, and you will not be able to run Amicus. WORKAROUND: Disable the automatic check for updates. To do this, right-click on the Amicus Attorney icon on the Desktop, choose Properties, click the Target tab, and change the program name from aaSFEchk.EXE to AmicusAttSFE.EXE. Whenever Amicus Administrator is updated, the Team Administrator will need to ensure that all workstations get updated accordingly. 22122/z0215/p1122—When pressing the TAB key or ALT key within the Time Entry or Phone Call details dialogs, the fields inside the dialog might disappear and only the background color of the dialog is shown. WORKAROUND: Perform the following procedure in your Windows Display settings: If you are a Windows XP user: 1. From your Control Panel, open Display. 2. Click the Appearance tab. 3. Click the Effects button. 4. Clear the "Hide underlined letters for keyboard navigation until I press the Alt key" option and click OK. If you are a Windows Vista or later user: 1. From your Control Panel, open Ease of Access Center 2. Open “Make the keyboard easier to use”. 3. Under the “Make it easier to use keyboard shortcuts” heading, select the "Underline keyboard shortcuts and access keys" option and click OK. E-mail Integration 36535— At a Workstation running Office 2013 SP1 where the Outlook Contacts & Calendar Link or E-mail Integration is enabled, an Outlook security message might appear repeatedly: ―A program is trying to access email addresses you have stored in Outlook…‖. SOLUTION: Please contact Technical Support for a fix to this issue. 26506/34868— Replying to or forwarding an outgoing email with an attachment causes Amicus Attorney workstation to terminate unexpectedly. SOLUTION: Please contact Technical Support for a fix to this issue. Outlook Contacts & Calendar Synchronization 36544—When using a POP account with Outlook 2010 or 2013, e-mails are not being automatically sent or received. This is a common complaint by Microsoft Office users and might be attributed to one of many causes. WORKAROUND: Start Outlook before Amicus, and ensure that Outlook is set to Send/Receive periodically. 36535— At a Workstation running Office 2013 SP1 where the Outlook Contacts & Calendar Link or E-mail Integration is enabled, an Outlook security message might appear repeatedly: ―A program is trying to access email addresses you have stored in Outlook…‖. SOLUTION: Please contact Technical Support for a fix to this issue. 23392/23425—An ―Update Contact/Calendar/Task Synchronizing slave failed‖ error message might appear intermittently. WORKAROUND: Please contact Technical Support for assistance. 23242—Amicus might freeze on each Outlook synchronization polling interval at your Workstation. WORKAROUND: This is likely due to an incomplete initialization or reinitialization, in which a “Runtime Error 5” appeared and a “CCAutomation error” shows in the AMICUSATT13.LOG. We recommend that you avoid initializing at the same time as other Team Members, and refrain from synchronizing with a mobile device during this process. Complete the initialization as follows: 1. Exit your Amicus and Outlook. 2. Log back into Amicus. Initialization will resume automatically from where it stopped previously. 3. If another “Runtime Error 5” occurs and a “CCAutomation error” shows in the AMICUSATT13.LOG again, repeat until initialization completes. 23213—If duplicate Contacts exist in Amicus and Outlook, additional duplicates appear upon each re-synchronization. WORKAROUND: Delete the duplicate Contacts from both Amicus and Outlook. 22817—Contacts, Tasks, and Appointments imported into Outlook via PST file (Outlook Personal Storage Table data file) might not synchronize to Amicus. This is because the original modified date on those records is kept and those dates might be outside the range of your synchronization. WORKAROUND: Re-synchronize—in the Amicus Office module, choose OFFICE > Re-synchronize with Outlook. TIP: We recommend that you import into Outlook using another format (such as CSV) if possible. 22783—If re-synchronizing with Outlook, and there are records in Outlook, a Runtime Error 5 error might occur during the processing. WORKAROUND: Close the error message and, from Windows Task Manager, end the Amicus Attorney task. Then log back in to Amicus. The re-synchronization will resume automatically. TIP: We recommend that you clear the Outlook data before re-synchronizing, if possible. 22780—A progress bar might not be displayed when Outlook and Amicus are busy when processing a large number of records during a regular polling interval exchange. TIP: The longer your Polling Interval, the greater the likelihood of there being a large number of records to process. You may customize the Interval to suit your needs. See your Amicus documentation for full details. 22759—Creating an exception to a repeating To Do in Amicus and synchronizing with Outlook might cause the creation of an exception Task in Outlook (as expected) but also create one Task series for the period before the exception occurrence and another for the period after, rather than leaving a single Task for the full period. 22682—If you edit another user’s Appointment from the Outlook Shared Calendar within a half minute of its last exchange with Amicus, those new changes will be lost in both Outlook and Amicus. TIP: We recommend that deletions and edits of another Team Member’s Appointments be done in Amicus. 22681—If you delete another user’s Appointment from the Outlook Shared Calendar, it is deleted from their Outlook Calendar but remains in their Amicus Calendar. TIP: We recommend that deletions and edits of another Team Member’s Appointments be done in Amicus. 22632—A ―Could not initialize Security Manager object‖ error might appear in the Amicus Outlook Log upon each synchronization. NOTE: Provided that the Outlook security message dialog is not appearing on your screen during synchronization, you can simply ignore this error. If this dialog does appear regularly, this may indicate that a DLL is not registered, in which case you should call Technical Support for assistance. 22562—If a conflict occurs between a new Outlook Task with a File association and a new matching Amicus To Do without a File association, synchronization causes the File association to be lost. 22556—If you move a large number of Contacts, Tasks, or Appointments in Outlook from one folder to another at one time, the records might not be synchronized to Amicus. Similarly, if you delete a large number of items at one time in Outlook, those deletions might not synchronize to Amicus (even if in Amicus you choose OFFICE > Process Deletions from Outlook). Microsoft has identified this issue as a problem in Outlook. TIP: Before moving a large number of Contacts, Tasks, or Appointments, shut down Amicus Attorney. Then restart Amicus afterward. 22555—If you have upgraded your version of Outlook (e.g., 2003 to 2007) after the installation of Amicus Attorney, you will encounter problems when working with Outlook Synchronization or E-mail Integration. (For example, you might receive the following error message when attempting to send an e-mail from a Team Member workstation: ―Server threw an exception.‖) SOLUTION: Update Amicus Attorney on your Team Member workstation to ensure that the correct DLL files are installed to match your version of Outlook. 22505—Rescheduling a Dependent Linked Event in Outlook will, upon exchange, break the Link in Amicus. That is, the Event is rescheduled accordingly in Amicus and the Link rule (e.g. 5 days after Master Event) is ignored. 22467—Deleting one instance of a repeating Appointment or Task/To Do in Outlook does not, upon synchronization, delete the Event in Amicus. 19502/22512/22513—Changing one occurrence of a repeating Appointment or Task/To Do in Amicus might, after synchronization, create a duplicate Event in Outlook, and vice versa. PaperPort Link 24197—After upgrading from an earlier version of Amicus Attorney using the PaperPort Link, attaching a document to Amicus from PaperPort attempts to open that earlier Version of Amicus. SOLUTION: Remove a reference to the old link, as follows: 1. Exit PaperPort. 2. In Windows Explorer, navigate to the C:\Windows folder. If using Windows Vista or later, then click the “Compatibility files” button at the top. 3. Open the MAXLINK.INI file. 4. Delete the "[Amicus Attorney YYYY Link]" heading and "LinkPath" line below, where YYYY represents your previous version of Amicus (e.g. 2011). Do not delete the heading and line for your current version. 5. Save the file. 6. Restart PaperPort and wait a couple of minutes until the Amicus icon appears. Accounting Systems Accounting 15878—The Accounting Integration Consistency Checker utility fails if Amicus Attorney is not installed at the computer running Amicus Administrator. The failure error states that the Paths section in AMICUSATT13.INI could not be found. (If integrating with Amicus Accounting, this utility is run automatically as a pre-initialization check process.) Amicus Small Firm Accounting (This section lists Integration issues only. It does not include issues within Amicus Small Firm Accounting. 35012—If your firm has enabled the Amicus Small Firm Accounting Link, new Time Entries created in Amicus TimeTracker might have a Description of only ―Miscellaneous” regardless of what was entered. SOLUTION: Please contact Technical Support for a fix to this issue. 16239—If Amicus Attorney is not already running while you add or edit a Client Matter in Amicus Small Firm Accounting, it might not be exchanged to Amicus Attorney. WORKAROUND: Make a subsequent change to the Client Matter in Amicus Small Firm Accounting while Amicus Attorney is running at your workstation. 15281—At a Workstation where the Windows Long Date Format has been customized to omit the space before the year, or between the month and day, Time Entries cannot be posted to Amicus Small Firm Accounting and exchanges with Amicus Small Firm Accounting will fail. WORKAROUND: Change the Windows Long Date Format to include a space before the year, and between the month and day. 15222—In the Integration wizard, a ―missing AMICUSATT13.INI‖ error occurs during pre-Initialization checks if Amicus Workstation is not installed on the Amicus Server. WORKAROUND: Install Amicus Workstation on the Amicus Server. 13602a—If a new Amicus Small Firm Accounting Client Matter has the Default Rate option selected but no Rate entered, the new File created in Amicus Attorney will have a blank Billing Rate and a Rate Value set to the Timekeeper’s Normal Rate Value. WORKAROUND: In Amicus Administrator, go to Configure > Time Sheets > Billing Rates and delete all Separators from the list. 13602b—If the Amicus Attorney Team Administrator has not prefixed the Attorney Rate Label ―Contingency‖ with a digit , then when a new Amicus Small Firm Accounting Client Matter is assigned the ―C‖ Billing Rate, the new File created in Amicus Attorney will have the Contingency Billing Rate assigned. WORKAROUND: In Amicus Administrator, go to Configure > Time Sheets > Billing Rates and prefix the Attorney Rate Label “Contingency” with a “Z” (e.g., “Z-Contingency”). 13481—If you add or edit a Client Matter in Amicus Small Firm Accounting when Amicus Attorney is not running, Amicus Attorney is automatically launched but that first Client Matter is not exchanged. WORKAROUND: In Amicus Small Firm Accounting, save the Client Matter again. PCLaw 22648—When using the Amicus Attorney-PCLaw Link, PCLaw creates temporary files (~PL*.tmp) which are not automatically deleted. WORKAROUND: To avoid excess use of disk space, start PCLaw occasionally on the Server. Upon startup, PCLaw automatically deletes temporary files older than 7 days. QuickBooks v1193—During an Exchange with QuickBooks, the following error message might occur: "There was an error when converting the date value '2002-01-22' (or some such date) in the field [FromModifiedDate]". WORKAROUND: Close Amicus Administrator and then delete the line "SynchroDate=2002-01-22" (the same date as above) from the [QBPROLINK] section of the AMICUSADM13.INI file. v1108—When you create a 'New File for an existing Client', the Client field in the New File dialog defaults to the existing Client. If the Client is an Individual, the Full Client Name in the new File may be formatted differently than in the existing File -- e.g. "John Smith" instead of "Smith, John", which will cause an error message upon exchange. Note that if you select a different Client in the New File dialog before clicking OK to save the new File, the same problem occurs. WORKAROUND: Create the new job for an existing Client in QuickBooks, instead of in Amicus Attorney. Tabs3 4598—If the Tabs3 Link is configured to use Client ID only, Amicus Attorney might reject the posting of a Time Entry that has a Client ID but no Matter ID. WORKAROUND: Exit from Amicus Attorney. In Amicus Administrator, go through the Tabs3 Link configuration dialogs (without making any changes). Log back into Amicus Attorney. Timeslips 23340—If using Timeslips 2011 or later (in which the maximum length of Nickname 2 field was increased to 30 characters), exchanging a Client to Amicus and then back to Timeslips will truncate the Nickname 2 field to 15 characters in Timeslips. Amicus TimeTracker 35012—Time Entries created or edited in Amicus TimeTracker might result in a Description of only "miscellaneous" regardless of what was entered.‖ This issue occurs only for some Accounting System settings. Manual Entry and the dynamic links with PCLaw, QuickBooks, and Timeslips do not have this issue. SOLUTION: Please contact Technical Support for a fix to this issue. 34356—If using a Samsung Galaxy S2 phone running Android 4.0.3: After editing the description, you cannot go upward on the screen. WORKAROUND: Swipe to the very bottom of the screen first, before swiping upward. For further information, contact Gavel & Gown Software Inc. Phone: 800-472-2289 416-977-6633 Fax: 416-977-2563 www.amicusattorney.com [email protected] Copyright © 2015 Gavel & Gown Software Inc. All rights reserved. AMICUS and AMICUS ATTORNEY are registered trademarks, and AMICUS SMALL FIRM ACCOUNTING and AMICUS TIMETRACKER are trademarks, of Gavel & Gown Software Inc. All other trademarks referenced are the property of their respective owner. Gavel & Gown Software Inc. disclaims any proprietary interest in trademarks other than its own.
© Copyright 2025