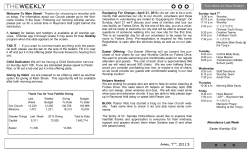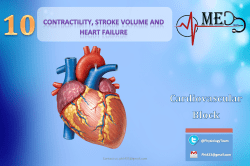Working with Gmail
Working with Gmail You already use a Gmail account to communicate via email with your clients. When you start using Amicus Cloud, you can continue to work with your existing email address so that all incoming messages appear both in your Gmail and in Amicus. You can also set a preference in Amicus to automatically forward a copy of all outgoing email messages to your Gmail account. To do this, begin by completing the setup wizard and creating your new Amicus Exchange Account. Once your account has been configured, you can log into Amicus Cloud and set a preference to automatically forward a copy of all outgoing email messages to your Gmail account. Go to Options, and then click “My Email Preferences”. The following window will appear where you can change your email settings: Check the option to redirect your email and then enter your existing Gmail account. Click “Save & Close”. In future, all outgoing email messages will automatically be forwarded to your Gmail account so that you have a history of all communications in Gmail. Gmail Settings You can now log into Gmail and change your settings to automatically forward all incoming messages to your new Amicus email account. With this minor change, you can ensure that all client emails whether sent to Gmail or your Amicus account are part of your Amicus practice management. Click “Settings” from the settings menu: 1 Select “Forwarding and POP/IMAP” Click the “Add a forwarding address” button Add your newly created Amicus Exchange Account: A confirmation email will be sent to the email address you specify. Once the address has been verified, click the “Filters” option and click “Create a new Filter” In the window that appears, select to include only those messages that do not contain “Forwarded by Amicus” in the subject. Amicus Cloud – Working with Gmail 2 Click “Create filter with this search” to show the following window: Click the option to “Forward it to:” and select the email address that you have already confirmed. Then click “Create filter” to complete the setup. Note: When you set this up, you have the choice of whether to keep a copy of the forwarded message in your Gmail account or delete it. This choice depends on how you want to work. Given the greater power of your new Amicus Exchange email, you will probably choose to use it as your main email tool, while maintaining your old Gmail email address. If that is your choice, then make sure the “Delete it” box is checked, so emails essentially “flow through” your Gmail into Amicus. However, if you wish to maintain the flexibility of reading your email in either system, make sure the option to “Delete it” is not checked, and incoming emails will appear in both places. If you set things up this way, and if you are now set up to see your Gmail on a mobile device (e.g. a smartphone or tablet) you will want to change its settings: Amicus email, contacts, calendar and tasks can be set up to appear on mobile devices. You will probably find the Amicus connection a much better experience – Amicus Cloud – Working with Gmail 3 it is a comprehensive connection that is much more dynamic. But - if you connect both Amicus and Gmail to the same device, and you are mirroring your email between Amicus and Hotmail, you will end up with the appearance of duplicates for every email on your mobile device. To prevent this, you should change the mobile device’s settings to stop picking up your Gmail email when you set it to connect to your Amicus. Now all messages your clients send to your old email address will automatically be forwarded to Amicus Cloud so that they can be managed with all of your other practice information. You have kept your old email address, but have all the advantages of Microsoft Exchange email. You have the choice of continuing to use your Gmail as well if you want. If you have any problems, please contact our support team. Amicus Cloud – Working with Gmail 4
© Copyright 2025