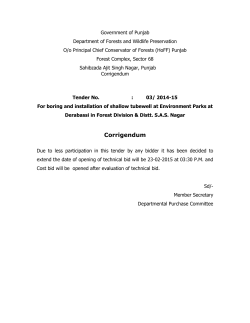Manual for submission of Bid for Medicines Tenders
Manual for submission of Bid for Medicines Tenders Note: This manual is made with Bid Invitation No. 6300000300 (Public Tender for ‘Medicines & Consumables’) as example. Same procedure for bid submission is to be followed for Bid Invitation No. 6200064338 (Limited Tender for ‘Medicines Tender’) also. The only difference is for the Limited Tender, you can directly click on ‘Create’ button to start the bidding process; whereas in case of Public Tender, you have to click on the ‘Register’ button two times before clicking on the ‘Create’ button (if not already done). After creating the bid, ‘Create’ will not appear again and either Hold’ or ‘Change’ will be there. ‘Hold’ is for saving the bid that is being processed and ‘Change’ is for editing/adding further details to the bid. 1) On opening the Bid Invitation, Java should run and you should be seeing ‘Ready……’ as shown in the screenshot below. Without ‘Ready……’ appearing, Digital Signature will not work. Please note that in case you are installing Java 8 Update 31 in your system, settings are to be made as mentioned in www.bemlindia.com > Purchase > e-Procurement(SRM) page so that Java will run and you will get ‘Ready……’ on the screen. Otherwise, you can download and install Java 8 Update 25 from the same page and install which does not require any settings to be made for running. Ensure that there is only one Java version in your system. Use Internet Explorer browser only. You have to install 32 bit version of Java even if your Operating System is of 64 bit since the browser will be of 32 bit. 2) Click on the ‘Change’ button under ‘Display Bid’ so that you will be in ‘Process Bid’ mode. Enter Incoterm/Location and Terms of Payment as shown in the screenshot below. (For ‘Terms of Payment’, click on the drop arrow-head and then click on ‘…’. From the list that appears, click on L059 code which corresponds to ‘As Mentioned Below’ to select the same.) 3) When you click on ‘Hold’, the bid will be saved with the details entered till that time. Message as below will be displayed. Click on ‘OK’. Then click on ‘Item Data’. After clicking on the ‘Item Data’ as mentioned above, click on the ‘Change’ button as shown in the screenshot above to process the bid further. 4) The bidders shall quote the rates in Rupees and Paisa (in 2 decimal) as per column “Unit measurement for quoting” mentioned in “Annexure to Bid Invitation number. In the ‘Item Data’, for each item wherever you are quoting, under ‘Price’ column, all inclusive price is to be entered. Wherever the unit price to be quoted requires more than two decimal places, you can change the field after ‘INR Per’ (i.e. Price Unit which appears by default as 1) suitably from 1 to 10/100/1000. This may be done wherever 3rd, 4th or 5th decimal digits are required for quoting so that the decimals remain in two digits. Please see the screenshot below for example. For items 1, 2 and 6, the prices intended to be quoted are as mentioned below: Item 1 Item 2 Item 6 2.35 Per No. 3.456 Per No. (i.e. 34.56 per 10 Nos.) 0.012 Per No. (i.e. 1.20 per 100 Nos.) Please do not change the quantities coming under ‘Submitted Quantity’ as otherwise the entire bid will be rejected as mentioned in the Tender Document. 5) Click on Item Sl No.of the item to get further details to be entered about the item. (In the example shown here, item Sl. No. 1 was clicked to get the screen as shown below. 6) Enter the ‘Brand Name’ against ‘Vendor Product Number’ under ‘Basic Data’. 7) Click on ‘My Notes’ and enter the break-up details for the price quoted in ‘Bidders’ Remarks’. 8) Click on the ‘Hold’ button to save the details entered till that time and then click on ‘OK’ for the message that is displayed. 9) Since there are many items, you can easily navigate to the required item Sl. No. by entering the Sl. No. of the item as shown below and then clicking on the ‘Find item’. By searching as above, you can directly go to the page where the desired item Sl. No. exists as shown in the example here. (Similar search can be done with Product ID or Description also). As mentioned above, details of Price, Brand Name and Bidder’s Remarks for price break-up are to be entered for all the items wherever you are submitting the bid. After entering the details for each item, you may please save the details by clicking on the ‘Hold’ button and then click on ‘Change’ to proceed further. 10) Uploading of Technical Bid document in Collaboration Folder: Please note that the attachments uploaded in Collaboration Folder shall not contain any price details. Technical Bid documents only are to be uploaded there. Please upload PDF files only as mentioned in the Tender Document. Please follow the instructions as given below for uploading of Technical Bid documents. 11) Click on ‘My Notes’ under ‘General Data’. 12) Click on the link that appears under ‘Collaboration’ as shown in the screenshot below. (The bid number and company name in the link will vary from bidder to bidder.) 13) Click on ‘OK’ for the message ‘Application is starting’ that appears. 14) Click on ‘Tender Documents’ as shown below. 15) Click on ‘Create’. 16) If Java pop-up as shown below appears, click on ‘Allow’. 17) Click on ‘Document’ as shown below. 18) Instead of ‘New Document’ type some other name depending on the document that you are going to upload. 19) After changing the name suitably, click on the ‘Continue’ button below. 20) Click on the ‘Browse’ button. 21) Browse for the document from your system. (Important Note : Please ensure that the name of the document that you are uploading does not contain spaces or special characters. For example, you can give the name as Tech_Bid_Doc_1 instead of Tech Bid Doc 1. In case there are spaces or special characters in the name of the file, signing with Digital Signature may not happen.) 22) After opening the document in ‘Browse’, you will see three buttons below (Sign, Save, Cancel). Click on the ‘Save’ button first. 23) Message as below appears. Click on ‘OK’ to proceed with selecting the Digital Signature for signing. 24) Select the Digital Signature line and click on ‘OK’. 25) After all validations are successful, system will ask for Password/Pin if any. 26) Enter the Token Password and click on OK. 27) You should see the message mentioning ‘Signed Successfully !!!’ as shown below. 28) The document uploaded by you will come with your Contact Person name under ‘Changed By’. 29) Similar way, any number of documents can be uploaded and each document uploaded will appear on a different line. After uploading all the required Technical Bid documents, click on ‘Logout’ as shown in the screenshot below so that you can come out of the Collaboration Folder. After clicking on ‘Logout’, close the window that shows ‘Thanks for using C-Folders’. 30) Final Saving and Submission of the Bid: On the ‘General Data – Item Data’ screen, click on the ‘Change’ button and then click on the ‘Hold’ button to do the final saving of all the details. Then click on the ‘Change’ button again and click on the ‘Submit’ button. 31) Click on ‘OK’ to the cryptic message that appears similar to as shown below. 32) Click on ‘OK’ to the message that appears stating that bid is submitted. 33) Verification of ‘Bid submitted’ status: Under ‘General Data > Basic Data’, the ‘Bid Status’ field will be updated as ‘Bid submitted’ on successful submission of the bid. Click on ‘Process Bid’ as shown below to go to the initial screen. On the initial screen also, the status against the Bid Invitation will be coming as ‘Bid submitted’ if the bid is submitted successfully. After verifying successful submission of the bid, ‘Log off’ on the top of the screens can be clicked to log off from the system.
© Copyright 2025