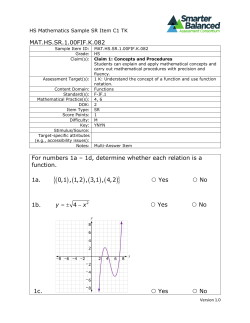13B Mat preview
Section 13B Completing projects Mat preview The mat preview allows you to make changes to how your project will be cut. Note that while line type is indicated by a line type icon next to each mat thumbnail, the line type can only be changed in the Design tab. When you have finished making changes, tap the Go button to send the project to your machine so it can begin cutting. Mat preview offers the following options: • • • • • • • editing mat order, changing the number of project copies, selecting material size, mirroring all the images on a mat, previewing each mat, changing the position of images on the mat, and skipping a mat. Editing mat order When you tap “Edit,” you can change the order in which the mats will be cut. Step 1 Tap “Edit” in the mat preview. Section 13B Page 1 Section 13B Completing projects Mat preview Step 2 Tap and hold a mat handle, then drag the mat to change the order and release the mat handle. Repeat until mats are in the desired order. Changing the number of project copies If you’d like to cut more than one copy of your project, tap the Project Copies field and enter the number of copies you’d like to cut. Section 13B Page 2 Section 13B Completing projects Mat preview Selecting material size The default material size for each mat is 12" x 12", but you can select a material size for each individual mat. Step 1 In the mat preview, tap on a mat to select it. Step 2 Tap “Material Size” to open the Material Size menu. Tip: The Material Size menu only offers material sizes larger than the largest image on the mat. Step 3 Select a material size. The menu will close. Section 13B Page 3 Section 13B Completing projects Mat preview Mirroring all the images on a mat You can turn mirroring on or off by tapping the Mirror button. All the images on the mat will be mirrored. This is particularly important if you are using iron-on as your material; if you do not mirror the image, it will appear in reverse when ironed on. Tip: Mirroring only affects the selected mat. If you wish to mirror more than one mat, turn mirroring on for each mat individually. Section 13B Page 4 Section 13B Completing projects Mat preview Previewing each mat All the mats are shown with a mat thumbnail on the left side of the mat preview. Scroll the mat list to view mats not visible on the screen. When selected, a preview image of the mat is shown. You can change which mat is previewed by tapping on the mat in the mat list or by tapping the arrows on either side of the preview image. Section 13B Page 5 Section 13B Completing projects Mat preview Changing the position of images on the mat Unless images have been attached using the Attach tool in the Actions panel, the project will cut in paper saver mode. Paper saver mode automatically places shapes on the cutting mat as close together as possible to conserve material. If you would like to change the position of one or more shapes on the mat, select the shape by tapping it on the preview image, and then drag it to the desired position. You can also rotate the shape using the rotate handle in the upper right corner of the bounding box. Section 13B Page 6 Section 13B Completing projects Mat preview Skipping a mat If you do not wish to cut one of the mats in your project, tap the Skip Mat button. You will know the mat will be skipped because it will show with a red X next to it in the mat list. Tip: You can also skip mats during the cutting process. Tap the Skip Mat button while the machine is waiting for you to load that mat. The mat will be skipped and the machine will move on to the next mat. Section 13B Page 7
© Copyright 2025