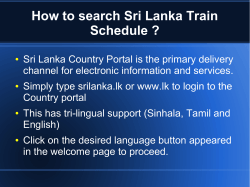Help - NCVT MIS
USER MANUAL Development & Maintenance of Web Based Portal and MIS for Monitoring & Evaluation of Vocational Training Improvement Project Ver–1.01 [Apprentice Protsahan Yojana] Submitted By WIPRO Limited (Infotech Division) Plot No. 480-481, UdyogVihar, Phase III Gurgaon – 122016 Haryana User Manual – Development & Maintenance of Web Based Portal for Enrollment & Providing information about Apprentice Protsahan Yojana related functionalities TABLE OF CONTENT 1. INTRODUCTION ----------------------------------------------------------------------------------------------------- 1-2 1.1 Overview ----------------------------------------------------------------------------------------------------------------------------------------------------- 1-2 1.2 Scope of the Document ------------------------------------------------------------------------------------------------------------------------------ 1-2 2. ABOUT THE DOCUMENT ---------------------------------------------------------------------------------------- 1-2 2.1 Intended Audience -------------------------------------------------------------------------------------------------------------------------------------- 1-2 2.2 Document Conventions ------------------------------------------------------------------------------------------------------------------------------ 1-2 3. GETTING STARTED ------------------------------------------------------------------------------------------------ 1-2 3.1 Accessing Portal ---------------------------------------------------------------------------------------------------------------------------------------- 1-3 3.2 Home Page ------------------------------------------------------------------------------------------------------------------------------------------------- 1-3 4. APPRENTICESHIP ------------------------------------------------------------------------------------------------- 1-4 4.1 APY Advertisement ------------------------------------------------------------------------------------------------------------------------------------- 1-5 4.2 Apprentice Registration ------------------------------------------------------------------------------------------------------------------------------ 1-6 Page 1-1 of 23 User Manual – Development & Maintenance of Web Based Portal for Enrollment & Providing information about Apprentice Protsahan Yojana related functionalities 1. Introduction 1.1 Overview The Apprentices Act, 1961 was enacted with the objective of regulating the programme of training of apprentices in the industry by utilizing the facilities available therein for imparting onthe-job training. The Act makes it obligatory for employers in specified industries to engage apprentices in designated trades to impart Apprenticeship Training on the job in industry to youth to develop skilled manpower for the industry. The main Objective of the scheme is Sharing of 50% of prescribed stipend by the Government of India for first two years of apprenticeship training for 1,00,000 apprentices to be engaged by 31 March 2017 by establishments covered under the Apprentices Act, 1961. 1.2 Scope of the Document This document details about the various functionalities under Apprentice Protsahan Yojana scheme in the public module of the MIS portal and the features are as follows: 1. State wise Advertisement information. 2. Apprentice enrollment by Establishment through selected Advertisement or directly. 2. About the Document 2.1 Intended Audience General public and all users of the DGE&T web based portal will be the intended audience of this document. 2.2 Document Conventions 1. 2. 3. 4. This guide uses the following conventions: Fields which have * sign at the end indicates that it is mandatory. Success messages are displayed in green boxes. Instructions are mentioned under “Before Proceeding please ensure” point wise. 3. Getting Started Page 1-2 of 23 User Manual – Development & Maintenance of Web Based Portal for Enrollment & Providing information about Apprentice Protsahan Yojana related functionalities 3.1 Accessing Portal Public portal of MIS application has been designed as a comprehensive platform for external as well as internal users of DGE&T to allow timely and transparent flow of information. This portal will allow easy retrieval of data, searching and sorting of various information accurately and quickly. To access, type the address in the address bar as: https://ncvtmis.gov.in/. User will be redirected to the Home page of the Public Portal. 3.2 Home Page Through provided URL user would directly land on Home page of Apprenticeship Public module. Here on the top navigation bar is available which contains Menu item as Apprenticeship. Page 1-3 of 23 User Manual – Development & Maintenance of Web Based Portal for Enrollment & Providing information about Apprentice Protsahan Yojana related functionalities As in menu bar different options are available. If you move mouse to Apprenticeship, you will be able to view two options as APY Advertisement, Apprenticeship Registration as per below screen. 4. Apprenticeship Apprenticeship module will enable general public to view active APY Advertisements State wise and Establishment to Register for APY/Non APY scheme. Explanations of these sub modules are given below, Page 1-4 of 23 User Manual – Development & Maintenance of Web Based Portal for Enrollment & Providing information about Apprentice Protsahan Yojana related functionalities 4.1 APY Advertisement This link enables general public to search for APY related Advertisements State wise. 1. Go to Apprenticeship APY Advertisement Advertisement for Apprentice Protsahan Yojana (APY) page will get displayed, refer the below screen. 2. Select the State from the drop down to view active APY Advertisement State wise. Page 1-5 of 23 User Manual – Development & Maintenance of Web Based Portal for Enrollment & Providing information about Apprentice Protsahan Yojana related functionalities In the above screen, view order of advertisements will be as per the End Date (Eg: Advertisement which will expire first will be on top). When you click on “Establishment can click here to Register for Apprenticeship module” link which is located at the right hand side of the page just below Attachments grid, the application will navigate to new tab where Establishment can enter details for preliminary check before proceeding for Registration. (Refer 4.2 sections for further detail). 4.2 Apprentice Registration Page 1-6 of 23 User Manual – Development & Maintenance of Web Based Portal for Enrollment & Providing information about Apprentice Protsahan Yojana related functionalities The purpose of this module is to enroll Establishment under APY/Non APY scheme. Establishment can proceed further only after fulfilling the preliminary check. 1. If enrollment is not through any particular Advertisement., then follow the below step, Go to Apprenticeship Apprenticeship Registration. 2. If Enrollment is through particular Advertisement, then follow the below step You can click on “Establishment can click here to Register for Apprenticeship module” from the APY Advertisement screen which is described in 4.1 section. There are 2 scenarios on Preliminary check screen: Page 1-7 of 23 User Manual – Development & Maintenance of Web Based Portal for Enrollment & Providing information about Apprentice Protsahan Yojana related functionalities Scenario 1 1. Select “Are you enrolling for APY scheme” = Yes 2. Enter details in all mandatory fields 3. Click on Cancel button, complete form will reset post confirmation from user. 4. Click on Next button. The below page will get displayed. Page 1-8 of 23 User Manual – Development & Maintenance of Web Based Portal for Enrollment & Providing information about Apprentice Protsahan Yojana related functionalities 5. Enter the following details ; Details for Establishments Details for Head of Establishment Click on the Checkbox ( ) “Same as Head of Establishment” if Details for Head of Establishment are same as Details of Contact Person for Apprenticeship. Details of Contact Person for Apprenticeship Page 1-9 of 23 User Manual – Development & Maintenance of Web Based Portal for Enrollment & Providing information about Apprentice Protsahan Yojana related functionalities 6. Click on Cancel button, complete form will reset post confirmation from user. 7. Click on Back button, will get navigated to previous page post confirmation from user. 8. Click on Next button, the below page will get displayed. Page 1-10 of 23 User Manual – Development & Maintenance of Web Based Portal for Enrollment & Providing information about Apprentice Protsahan Yojana related functionalities 9. Enter Establishment trade details. Page 1-11 of 23 User Manual – Development & Maintenance of Web Based Portal for Enrollment & Providing information about Apprentice Protsahan Yojana related functionalities 10. Click on Add button to add trade details to “Saved Establishment Trade Details” grid. (Please follow step9 to 10 of page 11 to add multiple trades to the grid). Trade will get added successfully with message. (Message displayed in green box in the below screen mentions that the trade is added to the grid successfully) 11. Select any record from “Saved Establishment Trade Details” grid and click on ( ). Fields under Establishment Trade Details section will get filled with selected record details in editable mode with a message as shown in bottom of the screen shot given below. Page 1-12 of 23 User Manual – Development & Maintenance of Web Based Portal for Enrollment & Providing information about Apprentice Protsahan Yojana related functionalities Click on Add button to add the edited details to the “Saved Establishment Trade Details” grid. Click on Clear button to clear the fields. 12. Select any record from “Saved Establishment Trade Details” grid and click on ( The selected record will get deleted from the grid. ). 13. Click on Clear button to clear the fields Note: At a time you can add either Designated Trade or Optional Trade. Page 1-13 of 23 User Manual – Development & Maintenance of Web Based Portal for Enrollment & Providing information about Apprentice Protsahan Yojana related functionalities 14. Click on Back button, will get navigated to previous page post confirmation from user. 15. Click on Cancel button, complete form will reset post confirmation from user. 16. Click on Next button, 17. If user is enrolling through Advertisement then in “APY Advertisement Reference” dropdown by default selected Advertisement will display, else user can select any active Advertisement from the dropdown. 18. Click on ( ) new tab with selected Advertisement details will get displayed. 19. Enter Establishment Bank Details. 20. Click on ( ) to download Self Declaration Template. 21. Click on Back button, will get navigated to previous page post confirmation from user. 22. Click on Cancel button, complete form will reset post confirmation from user. 23. Click on Next button, the below page will get displayed. Page 1-14 of 23 User Manual – Development & Maintenance of Web Based Portal for Enrollment & Providing information about Apprentice Protsahan Yojana related functionalities 24. Enter Apprentice Details for Apprentice Protsahan Yojna. Page 1-15 of 23 User Manual – Development & Maintenance of Web Based Portal for Enrollment & Providing information about Apprentice Protsahan Yojana related functionalities 25. Enter Apprentice Details. 26. Click on Add button, the Apprentice details will get added up to the “Saved Apprentice Details for Apprentice Protsahan Yojna” grid with success message as shown in below screen. Note : User can add only that number of Apprentices which is selected in the Preliminary Check Page (maximum up to 2 only) Page 1-16 of 23 User Manual – Development & Maintenance of Web Based Portal for Enrollment & Providing information about Apprentice Protsahan Yojana related functionalities 27. Click on Clear button to clear the fields. 28. Select any record from “Saved Apprentice Details for Apprentice Protsahan Yojna” grid and click on ( ). Fields under Apprentice Details for Apprentice Protsahan Yojna & Apprentice Bank Details sections will get filled with selected record details in editable mode with a message as shown in bottom of the screen shot given below. Page 1-17 of 23 User Manual – Development & Maintenance of Web Based Portal for Enrollment & Providing information about Apprentice Protsahan Yojana related functionalities 29. Select any record from “Saved Establishment Trade Details” grid and click on ( The selected record will get deleted from the grid. ). 30. Click on Back button, will get navigated to previous page post confirmation from user. 31. Click on Cancel button, complete form will reset post confirmation from user. 32. Click on Submit button, the page will get submitted. Page 1-18 of 23 User Manual – Development & Maintenance of Web Based Portal for Enrollment & Providing information about Apprentice Protsahan Yojana related functionalities 33. Click on “Yes” to proceed further else click on “No” from the pop up window. Page 1-19 of 23 User Manual – Development & Maintenance of Web Based Portal for Enrollment & Providing information about Apprentice Protsahan Yojana related functionalities 34. An email will be send to the registered mail ID (provided in the form) of Establishment after successful submission of the application. Scenario: 2 1. Are you enrolling for APY scheme = No 2. Enter details in all mandatory fields Page 1-20 of 23 User Manual – Development & Maintenance of Web Based Portal for Enrollment & Providing information about Apprentice Protsahan Yojana related functionalities 3. Click on Cancel button, complete form will reset post confirmation from user. 4. Click on Next button. Refer Scenario 1 for functionality of second page (Details for Establishment). The next page is as follows, 5. Refer scenario 1 for Establishment Trade Details page functionalities. 6. Click on Submit button, the page will get submitted. Page 1-21 of 23 User Manual – Development & Maintenance of Web Based Portal for Enrollment & Providing information about Apprentice Protsahan Yojana related functionalities 7. Click on “Yes” to proceed further or click on “No” to remain in the same page. 8. An email will be triggered to the Establishment registered mail ID after successful submission of the application. Refer Scenario 1 for email format. Page 1-22 of 23
© Copyright 2025