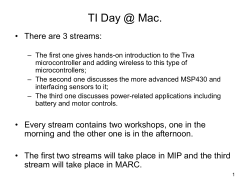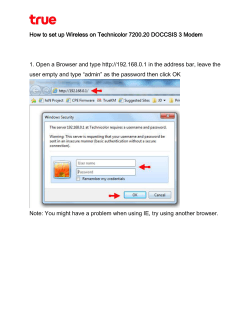Configuring Basic Wireless Settings on the RV130W Objective
Article ID: 5027 Configuring Basic Wireless Settings on the RV130W Objective Wireless networking operates by sending information over radio waves, which can be more vulnerable to intruders than a traditional wired network. You can take the steps to keep your network more secure by configuring the basic wireless settings on the router. The RV130W provides you with four default Service Set Identifications (SSIDs), which are unique identifiers that wireless networking devices use to establish and maintain wireless connectivity. The four default SSIDs have the same default password. To increase network security, the Basic Wireless Settings page allows you to change the default values to a unique value to control and prevent security threats. The basic wireless settings page also gives you a wide range of options for each SSID, such as configuring SSID Broadcasts, MAC filtering, wireless isolation, and captive portal. The objective of this document is to show you how to configure Basic Wireless Settings on the RV130W. Applicable Devices • RV130W Software Version • v1.0.1.3 Configuring Basic Wireless Settings Step 1. Log in to the web configuration utility and choose Wireless > Basic Settings. The Basic Settings page opens. Step 2. Check the Enable check box in the Radio field to enable wireless networks. Step 3. In the Wireless Network Mode drop-down list, choose a wireless network mode. The network modes are defined by the IEEE 802.11 wireless standard. Note: If your client devices operate on a specific wireless network mode, it is best to choose that network mode. For example, if your wireless devices only support the 802.11N standard, then you should choose N-Only in the Wireless Network Mode field. Subsequently, if you have a range of devices that operate on different wireless network modes, it is best to choose one of the mixed network mode selections. The available network modes are defined as follows: B/G/N-Mixed — Allows Wireless-B, Wireless-G, and Wireless-N devices to connect to the network. B Only — Only allows Wireless-B devices to connect to the network. The 802.11b standard has a maximum raw data rate of 11 Mbit/s and uses the same media access method defined in the original 802.11b products. Devices using 802.11b often experience interference from other products operating in the 2.4 GHz frequency band. G Only — Only allows Wireless-G devices to connect to the network. The 802.11g standard operates at a maximum bit rate of 54 Mbit/s and operates in the 2.4 GHz frequency band. N Only — Only allows Wireless-N devices to connect to the network. The 802.11n standard operates in both the 2.4 GHz and 5 GHz frequency bands. B/G-Mixed — Allows Wireless-B and Wireless-G devices to connect to the network. G/N-Mixed — Allows Wireless-G and Wireless-N devices to connect to the network. Step 4. If you selected B/G/N-Mixed, N-Only, or G/N Mixed in Step 3, select the wireless bandwidth on your network in the Wireless Band Selection field. Otherwise, skip this step. Choosing B/G/N-Mixed will allow a greater range of devices connecting to your network if you have a wide variety of clients. Step 5. In the Wireless Channel drop-down list, choose the wireless channel frequency. Choose 1-2.412 GHZ or 11-2.462 GHZ if you are unsure of which channel to choose. Note: Selecting Auto allows the router to automatically change wireless frequency to the least congested channel. If your network has a lot of devices that run on the 2.4 Ghz frequency band, it is recommended to choose channel 1-2.412 GHZ or 11-2.462 GHZ. Most consumer grade access points default to channel 6. By selecting 1-2.412 GHZ or 11-2.462 GHZ, you eliminate potential interference between your devices. The channel frequency varies slightly in frequency range and speed. If you choose the lower frequency, you will have a larger wireless range but a slower speed. If you choose the higher frequency, you will have a smaller wireless range but a faster speed. Step 6. In the AP Management VLAN field, choose the desired VLAN that will be used to access the graphical user interface for the device. Only this VLAN ID will be able to manage the device. To create additional VLANs, refer to VLAN Membership on the RV130 and RV130W. Step 7. (Optional) Check the Enable check box in the U-APSD (WMM Power Save) field to enable the Unscheduled Automatic Power Save Delivery feature. U-APSD is a power-saving scheme optimized for real-time applications such as utilizing VOIP and transferring full-duplex data over WLAN. By classifying outgoing IP Traffic as voice data, these types of applications can increase battery life and minimize transmit delays. Step 8. In the Wireless Table area, check the check boxes corresponding to the SSIDs you want to configure. You can edit multiple SSIDs at the same time. Step 9. Select Edit to edit the SSID. Step 10. Enable the desired SSID by changing the I/O slider to ON. Step 11. Change the default name of your SSID in the SSID Name field. Step 12. Check the check box in the SSID Broadcast field if you want your SSID to be detected by other wireless clients. Step 13. Select the VLAN associated with the SSID. To create additional VLANs, refer to VLAN Membership on the RV130 and RV130W for more information. Step 14. Check the check box in the Wireless Isolation with SSID field to enable wireless isolation within the SSID. With Wireless Isolation enabled, clients connected to the same SSID are isolated and will not be able to ping to each other. Step 15. Check the check box in the WMM field to enable Wi-Fi Multimedia. Wi-Fi Multimedia allows you to assign different processing priorities to different types of traffic. You can configure Quality of Service (QoS) settings to provide different priorities and levels of performance to different applications, users, or data flows. Refer to Bandwidth Management on the RV130 and RV130W for more information. Step 16. Choose the maximum number of clients that can connect to the selected wireless network in the Max Associated Clients field. The RV130W can support up to 64 clients total. Step 17. Check the check box in the WPS field to map the device Wi-Fi Protected Setup (WPS) information on the device to this network. Refer to, Setting Up a Wireless Connection via Wi-Fi Protected Setup (WPS) on the RV130W for more information. Step 18. Check the check box in the Enable field if you want to enable the captive portal for the SSID. Step 19. Select a captive portal in the Captive Portal drop-down list. Refer to Configuration of Captive Portal on the RV130W for more information. Step 20. Click Save to save your configuration. The Wireless Table is updated with the newly configured network. Note: If you want to edit additional basic wireless settings, refer to Configuring Wireless Security Settings on the RV130W, MAC Filtering for an SSID on the RV130W, Time of Day Access for an SSID on the RV130, and , Setting Up a Wireless Connection via Wi-Fi Protected Setup (WPS) on the RV130W. © 2015 Cisco Systems, Inc. All rights reserved.
© Copyright 2025
![[WCR-300S] How to Change the Wireless Network Name(SSID)](http://cdn1.abcdocz.com/store/data/000232989_1-c13ffbaf9a88e423608ef46454e68925-250x500.png)