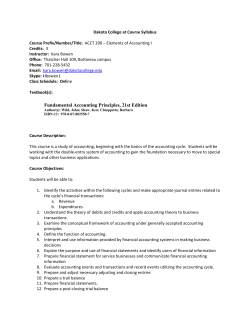Moodle 2.6 Guide - Spearfish School District
Student Guide to Moodle 2.6 Introduction Moodle is an Open Source software package for producing internet-based educational and training courses within the web environment. It is designed to support a social constructionist framework for education. It was developed originally as part of the PhD project by Martin Dougiamas in Perth, so Moodle is actually an Australian organisation which has spread worldwide and is now used worldwide, in schools, higher education and enterprise and workplace training environments. An active community has been built around Moodle users, and many of the add-ons now available to Moodle have been contributed by other Open Source developers. Moodle is currently had a major upgrade to version 2 in 2011, and we are currently using version 2.26 as our ACSEducation platform. For this interested in the history and community development of Moodle, visit www.moodle.org . The quote from the developer, Martin Dougiamis at http://docs.moodle.org/23/en/Background provides some background to Moodle’s early development The introductory video is useful as an insight into the way in which Moodle has developed. http://www.youtube.com/embed/I4mmMeMDMic?feature=player_ Getting Started with Moodle You would have been provided with your login details for accessing the ACSEducation Moodle site. The first time you access the ACSEducation Moodle site, you will be asked to change your password. You should click on your name on the ACSEducation header: This will then open your Profile page and allow you to change some of your personal Settings. Moodle 2.6 Student Guide – 2014 Page 1 of 8 From here you can change your password. Moodle mandates that you create a strong password with a mixture of upper and lower case letters, numbers and special characters. If you forget your password, you can request that your administrator re-send this to you through the “forgotten password” link on the login page. Editing Your Profile One of the first tasks that you will asked to do is the update your Profile. Again you will find this on the Settings Block which you used to change your Password. Your profile is an introduction to yourself to your tutor and fellow students, and should be rather like a short business profile rather than a very personal one. The following short video may help you here. Remember, a photo provides a good human interface to you, and provides for more personal interaction in the ongoing discussions and activities as you progress through your learning. http://www.youtube.com/embed/0Up2AvL7gEc NOTE: if you change your email address during your course, you should remember to update this in your profile, as this is the address to which copies of discussion forums, SMS messages and gradebook updates are posted. Using the Tools in Moodle Your ACSEducation Course is entirely online and delivered using the Moodle Learning Management platform. It makes use of the following Moodle tools: Moodle 2.6 Student Guide – 2014 Page 2 of 8 Content Web pages of content Web content delivered in the form of online Books Links to online resources and different files of information Your weekly seminars may be a mix of these type of online resources for reading and reflection. Communication and Collaboration Communication tools used by your tutor and between you and your fellow students may include the following Moodle tools: Discussion forums Chat rooms Wiki spaces Online Messaging Journals Assessment and online examinations You will be assessed on an ongoing basis through Online and offline assignments Quizzes Collaborative activities which may make use of some of the interactive communication tools. The Gradebook The Moodle Gradebook allows the tutor/teacher to record a student’s results for online activities, some of which, such as quizzes, may be able to be automatically graded. A student can only view their own results in the Gradebook . Your weekly work and results is recorded here, together with feedback provided by your tutor/teacher. Activity Log Your tutor/teacher can view any activity that you undertake in Moodle as an Activity Log is available for each student. For example, the log will show that a student accessed a particular file or page and viewed it x times and this is data-stamped. Assignment and activities can be time-stamped and only available over a certain period. Some activities can all be conditionally set, and only become available after a pre-determined activity has been completed. Some discussion and information related to the tools which you will be using in your ACSEducation Course is contained in the following pages. Discussion Forum The discussion forum is an asynchronous communication tool – ie it is not interactive in real time. Moodle 2.6 Student Guide – 2014 Page 3 of 8 Generally there will be a Discussion Forum for each week of your course, with a set of questions for you to answer, and some interactive requirements for you to undertake with your fellow students. Generally, you will be asked to post responses to the set questions during the first half of the week. You will not be able to see any responses of your colleagues until after you have posted to the forum. Once you have posted your response to the set question, you will see any postings of your colleagues to this question, and then you will often be asked to respond or offer reflective and critical feedback to postings of your colleagues. To open the discussion for any week, click on the Discussion Forum link in the current week. You will be taken to the Discussion Forum for the week, where the summary information will be displayed and the questions set up for you to reply to. Click on the selected question or thread as it may be called. By clicking on the ‘Reply’ link, you will then be able to respond to the question. Your response screen will allow for uploads of files which you may have prepared in support or response to the question. Once you have responded to the question, you will be able to see any other responses that have been made to this question, and by clicking on the appropriate ‘Reply’ link, you can respond to any of these. You can prepare your responses offline in Word or another editor, and simply copy and paste your responses into the forum. Don’t forget to save any work as you go, as computer systems and online systems do have a habit of sometimes closing or shutting down without notice - and we have all had experiences of having to re-do work as a result. Moodle 2.6 Student Guide – 2014 Page 4 of 8 Do read any of the information contained in your orientation and course notes on referencing and correctly acknowledging information and websites that you have used to support your discussion. You will note that each course also will have a Student Meeting Place Forum available. This is an informal meeting place where students can communicate with each other and pose questions as required. NOTE: Copies of postings to the discussion forums in which you are involved may be posted to your email address. You can turn this option off, but then you will not be reminded of any responses that you may need to actually reply to. If the number of emails from your course is a problem, I suggest that you set up a filter in your email application and redirect these emails to a dedicated folder or mailbox, which you check regularly. Online Chat Some courses will have an online Chat Room available for students to use. A Chat Room allows users to communicate synchronously (ie in real time) although the Moodle Chat Room only allows to text chat. (If you wish to have an audio chat with others, I suggest that you look at Skype). The Student Chat Room link is located in the initial block of your course: If you wish to ‘meet’ another student or a group in the Student Chat Room, you should communicate a time for this with your group and then meet them there. Do be aware, that if your fellow students live in different states, there may be time differences. Remember, that like all Moodle activities, chat room activities are recorded and these recordings available to your tutor/teacher. Online Messaging – SMS Moodle has an online messaging system, which allows you to send messages directly to your tutor/teacher and others in your course. Any current messages display when you log into Moodle and copies are also sent to your email address. To send a message to your tutor/teacher or one or more of your fellow students Click on the ‘Participants’ link in the People Navigation Block Moodle 2.6 Student Guide – 2014 Page 5 of 8 This will open a list of student in your course. Click on the person to whom you wish to send a message This will bring up that person’s profile Click on the ‘Send a message’ link This will open up an editing window where you can type your message. If you receive a message from someone, you will usually have the option of replying directly to that message. Journal The Journal tool is used in some courses as a reflective journal where a student can write about workplace and learning activities and communicate in a one-to-one means with his/her tutor/teacher . The journal is a private area, and is only available to the student and their assigned tutor/teacher. The tutor/teacher can provide feedback directly to the student within the journal. To access the Journal Click on the Journal link in your course Write or paste in your journal posting Save your posting The Journal, like other Moodle activities may have a time limit placed on this – especially if it is an ongoing weekly activity. If you are writing a reflective journal as part of your course, you should read some of the documents on the keeping of a professional journal which are available to you. Quizzes and Online Assessments Quizzes are set for many courses on a weekly basis as a means of formative assessment. You will generally have a time limit imposed on each quiz, and only be able to attempt the quiz either once or twice. Many of the quizzes will generate random questions, so that you will not necessarily have the same questions as your colleagues or on any consequent attempt. The quizzes have conditional access associated with them, and will only become visible once the requisite activities have been completed. Your current quiz can be accessed by clicking on the appropriate link once it becomes visible. Moodle 2.6 Student Guide – 2014 Page 6 of 8 Online quizzes are generally marked automatically, so you should be able to see your results once you complete each. Offline Assignment Some of your assignment work will be in the form of prepared assignments and projects. These completed assignments can then be uploaded to your Moodle Course via an Assignment Drop Box. Your Assignment Task will generally be presented as a downloadable document which will have the instructions for you to complete offline. You will then be able to upload your Assignment file(s). NOTE: There may be a time constraint on when you can present your assignments and you should be aware of this. Moodle 2.6 Student Guide – 2014 Page 7 of 8 Each of your Assignments should have its own Cover Sheet. Generally the required Cover Sheet will be found in the documents which form part of your assignment brief. Checking your Grades Your current grades can be accessed at any time. As assignments and discussions are marked, you will generally receive an email to advise you of this. You can also check your grades by clicking on the Grade button. Moodle 2.6 Student Guide – 2014 Page 8 of 8
© Copyright 2025