
How to install Moodle using Fantastico
How to install Moodle using Fantastico In order to install Moodle on your account please follow these simple steps: 1 - open your Cpanel control panel 2 - click on Fantastico 3 - select Moodle from the list 4 - click on "New Installation" 5 - choose the domain name from the drop down menu (note - only if you have subdomains or addon domains) 6 - choose the directory you want Moodle to reside under (note - only if you want to install it in a directory type the directory name, otherwise leave it blank for the root folder) 7 - fill in the admin username (most people use "admin" but feel free to choose any username) and the password 8 - choose the nickname under which you'll be posting and fill in your email address 9 - fill in all other necessary fields 10 - click install - on the next screen click finish installation (if there are no errors) and you're done Possible errors - warning directory exists "images" - solution - login via FTP or Cpanel>File Manager navigate to public_html and delete the directory - then start over - warning file exists ".htaccess" - solution - login via FTP or Cpanel->File Manager naviagate to public_html and delete the file - then start over - can not install under "domain or subdomain" there is already an installation that is there - contact us and we'll fix it How to install the Component You must have Joomla installed and you must have Moodle installed. They do not have to be on the same server. Log into Joomla administration backend. Navigate to your Plugin Manager and enable Legacy mode if you are running Joomla 1.5x Once enabled navigate to the Extensions link and click on Install/Uninstall Click on Browse and find the zipped package you purchased and click Upload File & Install. Navigate to the extension by clicking on Components. Select the Moodle Bridge Login: Step By Step: 1. Enter the name of your Moodle/Joomla site. 2. Change the words localhost in the Login URL to your domain name. If your installation is elsewhere you must enter the URL to the Moodle login. If you need help finding this go to our support site. We will help. 3. Log in to your server using FTP and get the config file for your Moodle installation. This will help you fill in the Database Username and Password. 4. If you want to keep Moodle INSIDE of Joomla it is necessary to delete the Footer and Header of the Moodle installation. It makes it a lot easier for users when you do this and it also makes your education system seamless with your Joomla site and template. If you want to keep your Moodle site outside of Joomla then it is up to you whether or not you want to strip the header and footer. How to disable Footer and Header 1. 2. 3. 4. Navigate to the extension. Choose configuration Put “Yes” in the Disable Moodle Header/Footer and click Save AFTER you save Step 3 then click the CLICK ME link to the right of the box. How to Synchronize Joomla Users 1. Click on Tools 2. Click on Click Me to synchronize your current Joomla users How to Synchronize Joomla Users with Community Builder 1. Click on tools. 2. Click on Click Me to synchronize your Users with CB How to integrate Community Builder 1. Click on configuration 2. Type “Yes” in the Community Builder Integration box 3. Click Save How to integrate Fireboard 1. Click on configuration 2. Type “Yes” in the Fireboard Integration box 3. Click Save Moodle Joomla Navigation Links are automatically created in your Main Menu. Feel free to rename it. You must disable all other login forms on your Joomla site. This is a must because Moodle requires specific information to log in and register. It is the most effective way of creating the bridge. DO NOT MODIFY THE LINK. You can however modify the Parameters at will. A link is created for you in the User Menu as well. It is called NDG Component Moodle. Edit this link! Rename it to what you want. To make your Moodle seamless in Joomla click on the parameters on the right. Choose NO scrollbars. Under Advanced Paramenters click on Auto Height. Click Save. If you have any further support needs you can visit our support forum or call us using the phone number provided on our website under Contact. Thanks! Eric
© Copyright 2025






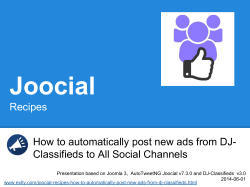













![core group that will study how blended learning can best... implemented in the college [4] ...](http://cdn1.abcdocz.com/store/data/000401397_1-db43c5d512152a638d24d0093e2313ac-250x500.png)
