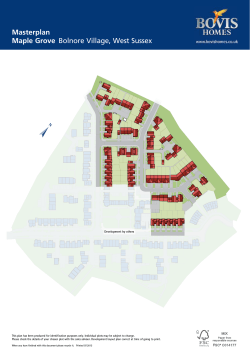RecyclerView Overview
RecyclerView
A better way to display collections in Android
Overview
Many apps need to display collections of the same type (such as messages, contacts, images, or songs);
often, this collection is too large to fit on the screen, so the collection is presented in a small window that
can smoothly scroll through all items in the collection. RecyclerView is an Android widget that displays a
collection of items in a list or a grid, enabling the user to scroll through the collection. The following is a
screenshot of an example app that uses RecyclerView to display email inbox contents in a vertical
scrolling list:
RecyclerView offers two compelling features:
It has a flexible architecture that lets you modify its behavior by plugging in your preferred
components.
It is efficient with large collections because it reuses item views and requires the use of view holders
to cache view references.
This guide explains how to use RecyclerView in Xamarin.Android applications; it explains how to add the
RecyclerView package to your Xamarin.Android project, and it describes how RecyclerView functions in a
typical application. Real code examples are provided to show you how to integrate RecyclerView into your
application, how to implement item-view click, and how to refresh RecyclerView when its underlying data
changes. This guide assumes that you are familiar with Xamarin.Android development.
Requirements
Although RecyclerView is often associated with Android 5.0 Lollipop, it is offered as a support library –
RecyclerView works with apps that target API level 7 (Android 2.1) and later. The following is required to
use RecyclerView in Xamarin-based applications:
Xamarin.Android – Xamarin.Android 4.20 or later must be installed and configured with either Visual
Studio or Xamarin Studio. If you are using Xamarin Studio, version 5.5.4 or later is required.
Your app project must include the Xamarin.Android.Support.v7.RecyclerView package. For more
information about installing NuGet packages, see Walkthrough: Including a NuGet in your project.
Introducing RecyclerView
RecyclerView can be thought of as a replacement for the ListView and GridView widgets in Android. Like
its predecessors, RecyclerView is designed to display a large data set in a small window, but
RecyclerView offers more layout options and is better optimized for displaying large collections. If you are
familiar with ListView, there are several important differences between ListView and RecyclerView:
RecyclerView is slightly more complex to use: you have to write more code to use RecyclerView
compared to ListView.
RecyclerView does not provide a predefined adapter; you must implement the adapter code that
accesses your data source. However, Android includes several predefined adapters that work with
ListView and GridView.
RecyclerView does not offer an item-click event when a user taps an item; instead, item-click events
are handled by helper classes. By contrast, ListView offers an item-click event.
RecyclerView enhances performance by recycling views and by enforcing the view-holder pattern,
which eliminates unnecessary layout resource lookups. Use of the view-holder pattern is optional in
ListView.
RecyclerView is based on a modular design that makes it easier to customize. For example, you can
plug in a different layout policy without significant code changes to your app. By contrast, ListView is
relatively monolithic in structure.
RecyclerView includes built-in animations for item add and remove. ListView animations require
some additional effort on the part of the app developer.
To understand how RecyclerView works in a typical application, we'll explore the RecyclerViewer sample
app, a simple code example that uses RecyclerView to display a large collection of photos:
This app uses CardView to implement each photograph item in the RecyclerView layout. Because of
RecyclerView's performance advantages, this sample app is able to quickly scroll through a large
collection of photos smoothly and without noticeable delays.
RecyclerView Helper Classes
RecyclerView handles some tasks internally (such as the scrolling and recycling of views), but it is
essentially a manager that coordinates helper classes to display a collection. RecyclerView delegates
tasks to the following helper classes:
Adapter – Inflates item layouts (instantiates the contents of a layout file) and binds data to views
that are displayed within a RecyclerView. The adapter also reports item-click events.
LayoutManager – Measures and positions item views within a RecyclerView and manages the
policy for view recycling.
ViewHolder – Looks up and stores view references. The view holder also helps with detecting item-
view clicks.
ItemDecoration – Allows your app to add special drawing and layout offsets to specific views for
drawing dividers between items, highlights, and visual grouping boundaries.
ItemAnimator – Defines the animations that take place during item actions or as changes are
made to the adapter.
The relationship between the RecyclerView, LayoutManager, and Adapter classes is depicted in the
following diagram.
As this figure illustrates, the LayoutManager can be thought of as the intermediary between the Adapter
and the RecyclerView. The LayoutManager makes calls into Adapter methods on behalf of the
RecyclerView. For example, the LayoutManager calls an Adapter method when it is time to create a
new view for a particular item position in the RecyclerView. The Adapter inflates the layout for that item
and creates a ViewHolder instance (not shown) to cache references to the views at that position. When
the LayoutManager calls the Adapter to bind a particular item to the data set, the Adapter locates the
data for that item, retrieves it from the data set, and copies it to the associated item view.
When using RecyclerView in your app, creating derived types of the following classes is required:
RecyclerView.Adapter – Provides a binding from your app's data set (which is specific to your
app) to item views that are displayed within the RecyclerView. The adapter knows how to associate
each item-view position in the RecyclerView to a specific location in the data source. In addition, the
adapter handles the layout of the contents within each individual item view and creates the view
holder for each view. The adapter also reports item-click events that are detected by the item view.
RecyclerView.ViewHolder – Caches references to the views in your item layout file so that
resource lookups are not repeated unnecessarily. The view holder also arranges for item-click events
to be forwarded to the adapter when a user taps the view-holder's associated item view.
RecyclerView.LayoutManager – Positions items within the RecyclerView. You can use one of
several predefined layout managers or you can implement your own custom layout manager.
RecyclerView delegates the layout policy to the layout manager, so you can plug in a different layout
manager without having to make significant changes to your app.
Also, you can optionally extend the following classes to change the look and feel of RecyclerView in your
app:
RecyclerView.ItemDecoration
RecyclerView.ItemAnimator
If you do not extend ItemDecoration and ItemAnimator, RecyclerView uses default implementations.
This guide does not explain how to create custom ItemDecoration and ItemAnimator classes; for
more information about these classes, see RecyclerView.ItemDecoration and RecyclerView.ItemAnimator.
How View Recycling Works
RecyclerView does not allocate an item view for every item in your data source. Instead, it allocates only
the number of item views that fit on the screen and it reuses those item layouts as the user scrolls. When
the view first scrolls out of sight, it goes through the recycling process illustrated in the following figure:
1. When a view scrolls out of sight and is no longer displayed, it becomes a scrap view.
2. The scrap view is placed in a pool and becomes a recycle view. This pool is a cache of views that
display the same type of data.
3. When a new item is to be displayed, a view is taken from the recycle pool for reuse. Because this
view must be re-bound by the adapter before being displayed, it is called a dirty view.
4. The dirty view is recycled: the adapter locates the data for the next item to be displayed and copies
this data to the views for this item. References for these views are retrieved from the view holder
associated with the recycled view.
5. The recycled view is added to the list of items in the RecyclerView that are about to go on-screen.
6. The recycled view goes on-screen as the user scrolls the RecyclerView to the next item in the list.
Meanwhile, another view scrolls out of sight and is recycled according to the above steps.
In addition to item-view reuse, RecyclerView also uses another efficiency optimization: view holders. A
view holder is a simple class that caches view references. Each time the adapter inflates an item-layout file,
it also creates a corresponding view holder. The view holder uses FindViewById to get references to the
views inside the inflated item-layout file. These references are used to load new data into the views every
time the layout is recycled to show new data.
A Basic RecyclerView Example
In the following code examples, we'll look at the implementation of the RecyclerViewer sample app to
understand how RecyclerView works in a real application. We'll examine the adapter and view holder
implementations to see how they support RecyclerView. In addition, we'll see how to specify the layout
manager, and we'll modify the app to use a different layout manager.
An Example Data Source
In this example, we use a "photo album" data source (represented by the PhotoAlbum class) to supply
RecyclerView with item content. PhotoAlbum is a collection of photos with captions; when you instantiate
it, you get a ready-made collection of 32 photos:
PhotoAlbum mPhotoAlbum = new PhotoAlbum();
Each photo instance in PhotoAlbum exposes properties that allow you to read its image resource ID,
PhotoID, and its caption string, Caption. The collection of photos is organized such that each photo can
be accessed by an indexer. For example, the following lines of code access the image resource ID and
caption for the tenth photo in the collection:
int imageId = mPhotoAlbum[9].ImageId;
string caption = mPhotoAlbum[9].Caption;
PhotoAlbum also provides a RandomSwap method that you can call to swap the first photo in the
collection with a randomly-chosen photo elsewhere in the collection:
mPhotoAlbum.RandomSwap();
Because the implementation details of PhotoAlbum are not relevant to understanding RecyclerView, the
PhotoAlbum source code is not presented here. The source code to PhotoAlbum is available in the file
PhotoAlbum.cs in the RecyclerViewer sample app.
Initialization
Before we implement the layout manager, view holder, and adapter, we need some preliminary code to
initialize the application. The layout file, Main.axml, consists of a single RecyclerView within a
LinearLayout:
<?xml version="1.0" encoding="utf-8"?>
<LinearLayout xmlns:android="http://schemas.android.com/apk/res/android"
android:orientation="vertical"
android:layout_width="fill_parent"
android:layout_height="fill_parent">
<android.support.v7.widget.RecyclerView
android:id="@+id/recyclerView"
android:scrollbars="vertical"
android:layout_width="fill_parent"
android:layout_height="fill_parent" />
</LinearLayout>
Note that you must use the fully-qualified name, android.support.v7.widget.RecyclerView, because
RecyclerView is packaged in a support library. The OnCreate method of our MainActivity must
initialize this layout, instantiate the adapter, and prepare the underlying data source:
public class MainActivity : Activity
{
RecyclerView mRecyclerView;
RecyclerView.LayoutManager mLayoutManager;
PhotoAlbumAdapter mAdapter;
PhotoAlbum mPhotoAlbum;
protected override void OnCreate (Bundle bundle)
{
base.OnCreate (bundle);
// Prepare the data source:
mPhotoAlbum = new PhotoAlbum();
// Instantiate the adapter and pass in its data source:
mAdapter = new PhotoAlbumAdapter (mPhotoAlbum);
// Set our view from the "main" layout resource:
SetContentView (Resource.Layout.Main);
// Get our RecyclerView layout:
mRecyclerView = FindViewById<RecyclerView> (Resource.Id.recyclerView);
// Plug the adapter into the RecyclerView:
mRecyclerView.SetAdapter (mAdapter);
This code instantiates the PhotoAlbum data source and passes it to our adapter, PhotoAlbumAdapter
(which is defined later in this guide). Note that it is considered a best practice to pass the data source as a
parameter to the constructor of the adapter. To plug our adapter into the RecyclerView instance, we call
the RecyclerView SetAdapter method as shown above.
The Layout Manager
The layout manager is responsible for positioning items in the RecyclerView display; it determines the
presentation type (a list or a grid), the orientation (whether items are displayed vertically or horizontally),
and which direction items should be displayed (in normal order or in reverse order). The layout manager is
also responsible for calculating the size and position of each item in the RecycleView display.
The layout manager has an additional purpose: it determines the policy for when to recycle item views that
are no longer visible to the user. Because the layout manager is aware of which views are visible (and
which are not), it is in the best position to decide when a view can be recycled. To recycle a view, the
layout manager typically makes calls to the adapter to replace the contents of a recycled view with different
data, as described previously in How View Recycling Works.
We can extend RecyclerView.LayoutManager to create our own layout manager, or we can use a
predefined layout manager. RecyclerView provides the following predefined layout managers:
LinearLayoutManager – Arranges items in a column that can be scrolled vertically, or in a row
that can be scrolled horizontally.
GridLayoutManager – Displays items in a grid.
StaggeredGridLayoutManager – Displays items in a staggered grid, where some items have
different heights and widths.
To specify the layout manager, we instantiate our chosen layout manager and pass it to the
SetLayoutManager method as shown in the next code example. Note that we must specify the layout
manager – RecyclerView does not select a predefined layout manager by default. The following snippet is
an example of how to instantiate the LinearLayoutManager and plug it into the RecyclerView
instance:
mLayoutManager = new LinearLayoutManager (this);
mRecyclerView.SetLayoutManager (mLayoutManager);
This code resides in the main activity's OnCreate method. The constructor to the layout manager requires
a context; typically, you supply the entire MainActivity by passing this as shown.
In the example photo-viewing app, the predefind LinearLayoutManager is used to lay out each
CardView in a vertical scrolling arrangement. Alternatively, we could plug in a custom layout manager that
displays two CardView items side-by-side, implementing a page-turning animation effect to traverse
through the collection of photos. Later in this guide, we'll provide an example of how to modify the layout by
swapping in a different layout manager.
For more information about the layout manager, see the RecyclerView.LayoutManager class reference.
The View Holder
The view holder is a class that we define for caching our view references. The adapter uses these view
references to bind each view to its content. Every item in the RecyclerView has an associated view holder
instance that caches the view references for that item. To create a view holder, we use the following steps
to define a class to hold our exact set of views per item:
1. Subclass RecyclerView.ViewHolder.
2. Implement a constructor that looks up and stores the view references.
3. Implement properties that the adapter can use to access these references.
For example, in the RecyclerViewer sample app, the view holder class is called PhotoViewHolder. Each
PhotoViewHolder instance holds references to the ImageView and TextView of an associated row
item, which is laid out in a CardView as diagrammed here:
PhotoViewHolder derives from RecyclerView.ViewHolder and contains properties to store
references to the ImageView and TextView shown in the above layout. PhotoViewHolder consists of
two properties and one constructor:
public class PhotoViewHolder : RecyclerView.ViewHolder
{
public ImageView Image { get; private set; }
public TextView Caption { get; private set; }
public PhotoViewHolder (View itemView) : base (itemView)
{
// Locate and cache view references:
Image = itemView.FindViewById<ImageView> (Resource.Id.imageView);
Caption = itemView.FindViewById<TextView> (Resource.Id.textView);
}
}
In this code example, the PhotoViewHolder constructor is passed a reference to the parent item view
(the CardView) that PhotoViewHolder wraps. Note that we always forward the parent item view to the
base constructor. The PhotoViewHolder constructor calls FindViewById on the parent item view to
locate each of its child view references, ImageView and TextView, storing the results in the Image and
Caption properties, respectively. The adapter later retrieves view references from these properties when
it updates this CardView's child views with new data.
For more information about RecyclerView.ViewHolder, see the RecyclerView.ViewHolder class
reference.
The Adapter
Most of the "heavy-lifting" of our RecyclerView integration code takes place in the adapter. RecyclerView
requires that we provide an adapter derived from RecyclerView.Adapter to access our data source
and populate each item with content from the data source. Because the data source is app-specific, we
must implement adapter functionality that understands how to access our data. The adapter extracts
information from the data source and loads it into each item in the RecyclerView collection.
The following drawing illustrates how the sample app adapter maps content in the data source (the photo
album) through view holders to individual views within each CardView row item in the RecyclerView:
In the example photo-viewing app, the adapter loads each RecyclerView row with data for a particular
photograph. For a given photograph at row position P, for example, the adapter locates the associated data
at position P within the data source and copies this data to the row item at position P in the RecyclerView
collection. The adapter uses the view holder to lookup the references for the ImageView and TextView at
that position so it doesn't have to repeatedly call FindViewById for those views as the user scrolls
through the photograph collection and reuses views.
In the example photo-viewer app, we derive from RecyclerView.Adapter to create
PhotoAlbumAdapter:
public class PhotoAlbumAdapter : RecyclerView.Adapter
{
public PhotoAlbum mPhotoAlbum;
public PhotoAlbumAdapter (PhotoAlbum photoAlbum)
{
mPhotoAlbum = photoAlbum;
}
...
}
The mPhotoAlbum member contains the data source (the photo album) that is passed into the constructor;
the constructor copies the photo album into this member variable. Next, we must override the following
RecyclerView.Adapter methods:
OnCreateViewHolder – Instantiates the item layout file and view holder.
OnBindViewHolder – Loads the data at the specified position into the views whose references are
stored in the given view holder.
ItemCount – Returns the number of items in the data source.
The layout manager calls these methods while it is positioning items within the RecyclerView. In the next
few sections, we'll look at the actual implementation of these methods in the example photo-viewing app.
OnCreateViewHolder
The layout manager calls OnCreateViewHolder when the RecyclerView needs a new view holder to
represent an item. OnCreateViewHolder inflates the item view from the view's layout file and wraps the
view in a new PhotoViewHolder instance. The PhotoViewHolder constructor locates and stores
references to child views in the layout as described previously in The View Holder.
In the example photo-viewing app, each row item is represented by a CardView that contains an
ImageView (for the photo) and a TextView (for the caption). This layout resides in the file
PhotoCardView.axml:
<?xml version="1.0" encoding="utf-8"?>
<FrameLayout xmlns:card_view="http://schemas.android.com/apk/res-auto"
xmlns:android="http://schemas.android.com/apk/res/android"
android:layout_width="fill_parent"
android:layout_height="wrap_content">
<android.support.v7.widget.CardView
android:layout_width="match_parent"
android:layout_height="wrap_content"
card_view:cardElevation="4dp"
card_view:cardUseCompatPadding="true"
card_view:cardCornerRadius="5dp">
<LinearLayout
android:layout_width="match_parent"
android:layout_height="wrap_content"
android:orientation="vertical"
android:padding="8dp">
<ImageView
android:layout_width="match_parent"
android:layout_height="wrap_content"
android:id="@+id/imageView"
android:scaleType="centerCrop" />
<TextView
android:layout_width="match_parent"
android:layout_height="wrap_content"
android:textAppearance="?android:attr/textAppearanceMedium"
android:textColor="#333333"
android:text="Caption"
android:id="@+id/textView"
android:layout_gravity="center_horizontal"
android:layout_marginLeft="4dp" />
</LinearLayout>
</android.support.v7.widget.CardView>
</FrameLayout>
This layout represents a single row item in the RecyclerView. OnBindViewHolder (described below)
copies data from the data source into the ImageView and TextView of this layout.
OnCreateViewHolder inflates this layout for a given photo location in the RecyclerView and instantiates
a new PhotoViewHolder instance (which locates and caches references to the ImageView and
TextView child views in the associated CardView layout):
public override RecyclerView.ViewHolder
OnCreateViewHolder (ViewGroup parent, int viewType)
{
// Inflate the CardView for the photo:
View itemView = LayoutInflater.From (parent.Context).
Inflate (Resource.Layout.PhotoCardView, parent, false);
// Create a ViewHolder to hold view references inside the CardView:
PhotoViewHolder vh = new PhotoViewHolder (itemView);
return vh;
}
The resulting view holder instance, vh, is returned back to the caller (the layout manager).
OnBindViewHolder
When the layout manager is ready to display a particular view in the RecyclerView's visible screen area, it
calls the adapter's OnBindViewHolder method to fill the item at the specified row position with content
from the data source. In the photo-viewing app, OnBindViewHolder gets the photo information for the
specified row position (the photo's image resource and the string for the photo's caption) and copies this
data to the associated views. Views are located via references stored in the view holder object (which is
passed in through the holder parameter):
public override void
OnBindViewHolder (RecyclerView.ViewHolder holder, int position)
{
PhotoViewHolder vh = holder as PhotoViewHolder;
// Load the photo image resource from the photo album:
vh.Image.SetImageResource (mPhotoAlbum[position].PhotoID);
// Load the photo caption from the photo album:
vh.Caption.Text = mPhotoAlbum[position].Caption;
}
The passed-in view holder object must first be cast into the derived view holder type (in this case,
PhotoViewHolder) before it is used. The adapter loads the image resource into the view referenced by
the view holder's Image property, and it copies the caption text into the view referenced by the view
holder's Caption property. This binds the associated view with its data.
Notice that OnBindViewHolder is the code that deals directly with the structure of the data. In this case,
OnBindViewHolder understands how to map the RecyclerView item position to its associated data item
in the data source. The mapping is trivial in this case because the position can be used as an array index
into the photo album; however, more complex data sources may require extra code to establish such a
mapping.
ItemCount
The ItemCount method returns the number of items in the data collection. In the example photo viewer
app, the item count is the number of photos in the photo album:
public override int ItemCount
{
get { return mPhotoAlbum.NumPhotos; }
}
For more information about RecyclerView.Adapter, see the RecyclerView.Adapter class reference.
Putting it All Together
The resulting RecyclerView implementation for the example photo app consists of MainActivity
initialization code, the view holder, and the adapter. MainActivity creates the mRecyclerView
instance, instantiates the data source and the adapter, and plugs in the layout manager and adapter:
public class MainActivity : Activity
{
RecyclerView mRecyclerView;
RecyclerView.LayoutManager mLayoutManager;
PhotoAlbumAdapter mAdapter;
PhotoAlbum mPhotoAlbum;
protected override void OnCreate (Bundle bundle)
{
base.OnCreate (bundle);
mPhotoAlbum = new PhotoAlbum();
SetContentView (Resource.Layout.Main);
mRecyclerView = FindViewById<RecyclerView> (Resource.Id.recyclerView);
// Plug in the linear layout manager:
mLayoutManager = new LinearLayoutManager (this);
mRecyclerView.SetLayoutManager (mLayoutManager);
// Plug in my adapter:
mAdapter = new PhotoAlbumAdapter (mPhotoAlbum);
mRecyclerView.SetAdapter (mAdapter);
}
}
PhotoViewHolder locates and caches the view references:
public class PhotoViewHolder : RecyclerView.ViewHolder
{
public ImageView Image { get; private set; }
public TextView Caption { get; private set; }
public PhotoViewHolder (View itemView) : base (itemView)
{
// Locate and cache view references:
Image = itemView.FindViewById<ImageView> (Resource.Id.imageView);
Caption = itemView.FindViewById<TextView> (Resource.Id.textView);
}
}
PhotoAlbumAdapter implements the three required method overrides:
public class PhotoAlbumAdapter : RecyclerView.Adapter
{
public PhotoAlbum mPhotoAlbum;
public PhotoAlbumAdapter (PhotoAlbum photoAlbum)
{
mPhotoAlbum = photoAlbum;
}
public override RecyclerView.ViewHolder
OnCreateViewHolder (ViewGroup parent, int viewType)
{
View itemView = LayoutInflater.From (parent.Context).
Inflate (Resource.Layout.PhotoCardView, parent, false);
PhotoViewHolder vh = new PhotoViewHolder (itemView);
return vh;
}
public override void
OnBindViewHolder (RecyclerView.ViewHolder holder, int position)
{
PhotoViewHolder vh = holder as PhotoViewHolder;
vh.Image.SetImageResource (mPhotoAlbum[position].PhotoID);
vh.Caption.Text = mPhotoAlbum[position].Caption;
}
public override int ItemCount
{
get { return mPhotoAlbum.NumPhotos; }
}
}
When this code is compiled and run, it creates the basic photo viewing app as shown in the following
screenshots:
This basic app does not respond to item-touch events, nor does it handle changes in the underlying data.
Later in this guide, we'll add this functionality to the sample app.
Changing the LayoutManager
Because of RecyclerView's flexibility, it's easy to modify the app to use a different layout manager. In this
example, we'll modify it to display with a grid layout that scrolls horizontally rather than with a vertical linear
layout. To do this, we modify the layout manager instantiation to use the GridLayoutManager as follows:
mLayoutManager = new GridLayoutManager(this, 2, GridLayoutManager.Horizontal,
false);
This code change replaces the vertical LinearLayoutManager with a GridLayoutManager that
presents a grid made up of two rows that scroll in the horizontal direction. When we compile and run the
app again, we see that the photographs are displayed in a grid and that scrolling is horizontal rather than
vertical:
By changing only one line of code, we were able to modify the photo-viewing app to use a different layout
with different behavior. Notice that neither the adapter code nor the layout XML had to be modified in order
to change the layout policy.
Extending the Basic Example
The basic example described in the previous sections actually doesn't do much – it simply scrolls and
displays a fixed list of photograph items. In real-world applications, users expect to be able to interact with
the app by tapping on items in the display. Also, the underlying data source often changes (or is changed
by the app), and the contents of the display must be consistent with these changes. In the following
sections, we'll learn how to handle item-click events and update RecyclerView when the underlying data
source changes.
Handling Item-Click Events
When a user touches an item in the RecyclerView, an item-click event is generated to notify our app as to
which item was touched. This event is not generated by RecyclerView – instead, the item view (which is
wrapped in the view holder) detects touches and reports these touches as click events.
To illustrate how to handle item-click events, we'll modify the sample photo-viewing app to report which
photograph had been touched by the user. When an item-click event occurs in the sample app, the
following sequence takes place:
1. The photograph's CardView detects the item-click event and notifies the adapter.
2. The adapter forwards the event (with item position information) to the activity's item-click handler.
3. The activity's item-click handler responds to the item-click event.
First, let's add an event handler member called ItemClick to our PhotoAlbumAdapter class definition:
public event EventHandler<int> ItemClick;
Next, we'll create an item-click event handler method in our MainActivity. This handler briefly displays a
toast that indicates which photograph item was touched:
void OnItemClick (object sender, int position)
{
int photoNum = position + 1;
Toast.MakeText(this, "This is photo number " + photoNum,
ToastLength.Short).Show();
}
Next, let's add a line of code to register our OnItemClick handler with PhotoAlbumAdapter. A good
place to do this is immediately after PhotoAlbumAdapter is created (in the main activity's OnCreate
method):
mAdapter = new PhotoAlbumAdapter (mPhotoAlbum);
mAdapter.ItemClick += OnItemClick;
PhotoAlbumAdapter will now call OnItemClick when it receives an item-click event. Next, let's create a
handler in the adapter that raises this ItemClick event. We'll add the following method, OnClick,
immediately after the adapter's ItemCount method:
void OnClick (int position)
{
if (ItemClick != null)
ItemClick (this, position);
}
This OnClick method is the adapter's listener for item-click events from item views. Before we can register
this listener with an item view (via the item view's view holder), we have to modify the PhotoViewHolder
constructor to accept this method as an additional argument, and register OnClick with the item view
Click event. Here's the modified PhotoViewHolder constructor:
public PhotoViewHolder (View itemView, Action<int> listener)
: base (itemView)
{
Image = itemView.FindViewById<ImageView> (Resource.Id.imageView);
Caption = itemView.FindViewById<TextView> (Resource.Id.textView);
itemView.Click += (sender, e) => listener (base.Position);
}
The itemView parameter contains a reference to the CardView that was touched by the user. Note that
the view holder base class knows the position of the item (CardView) that it represents (via the Position
property), and this position is passed to the adapter's OnClick method when an item-click event takes
place. Let's modify the adapter's OnCreateViewHolder method to pass the adapter's OnClick method
to the view-holder's constructor:
PhotoViewHolder vh = new PhotoViewHolder (itemView, OnClick);
Now when we build and run the sample photo-viewing app, tapping a photo in the display will cause a toast
to appear that reports which photograph was touched:
This example demonstrates just one approach for implementing event handlers with RecyclerView.
Another approach that could be used here is to place events on the view holder and have the adapter
subscribe to these events. If the sample photo app provided a photo editing capability, separate events
would be required for the ImageView and the TextView within each CardView: touches on the
TextView would launch an EditView dialog that lets the user edit the caption, and touches on the
ImageView would launch a photo touchup tool that lets the user crop or rotate the photo. Depending on
the needs of your app, you must design the best approach for handling and responding to touch events.
Notifying RecyclerView of Data Changes
RecyclerView does not automatically update its display when the contents of its data source changes; the
adapter must notify RecyclerView when there is a change in the data set. The data set can change in
many ways; for example, the contents within an item can change or the overall structure of the data may be
altered. RecyclerView.Adapter provides a number of methods that you can call so that RecyclerView
responds to data changes in the most efficient manner:
NotifyItemChanged – Signals that the item at the specified position has changed.
NotifyItemRangeChanged – Signals that the items in the specified range of positions have
changed.
NotifyItemInserted – Signals that the item in the specified position has been newly inserted.
NotifyItemRangeInserted – Signals that the items in the specified range of positions have been
newly inserted.
NotifyItemRemoved – Signals that the item in the specified position has been removed.
NotifyItemRangeRemoved – Signals that the items in the specified range of positions have been
removed.
NotifyDataSetChanged – Signals that the data set has changed (forces a full update).
If you know exactly how your data set has changed, you can call the appropriate methods above to refresh
RecyclerView in the most efficient manner. If you do not know exactly how your data set has changed, you
can call NotifyDataSetChanged, which is far less efficient because RecyclerView must refresh all the
views that are visible to the user. For more information about these methods, see RecyclerView.Adapter.
To demonstrate how RecyclerView can be updated when the data set changes, we'll modify the sample
photo-viewing app to randomly pick a photo in the data source and swap it with the first photo. First, let's
add a Random Pick button to the example photo app's Main.axml layout:
<?xml version="1.0" encoding="utf-8"?>
<LinearLayout xmlns:android="http://schemas.android.com/apk/res/android"
android:orientation="vertical"
android:layout_width="fill_parent"
android:layout_height="fill_parent">
<Button
android:id="@+id/randPickButton"
android:layout_width="fill_parent"
android:layout_height="wrap_content"
android:gravity="center_horizontal"
android:textAppearance="?android:attr/textAppearanceLarge"
android:text="Random Pick" />
<android.support.v7.widget.RecyclerView
android:id="@+id/recyclerView"
android:scrollbars="vertical"
android:layout_width="fill_parent"
android:layout_height="fill_parent" />
</LinearLayout>
Next, let's add code at the end of the main activity's OnCreate method to locate the Random Pick button
in the layout and attach a handler to it:
Button randomPickBtn = FindViewById<Button>(Resource.Id.randPickButton);
randomPickBtn.Click += delegate
{
if (mPhotoAlbum != null)
{
// Randomly swap a photo with the first photo:
int idx = mPhotoAlbum.RandomSwap();
}
};
This handler calls the photo album's RandomSwap method when the Random Pick button is tapped. The
RandomSwap method randomly swaps a photo with the first photo in the data source, then returns the
index of the randomly-swapped photo. When we compile and run the sample app with this code, tapping
the Random Pick button does not result in a display change because the RecyclerView is not aware of the
change to the data source.
To keep RecyclerView updated after the data source changes, we must modify the Random Pick click
handler to call the adapter's NotifyItemChanged method for each item in the collection that has
changed (in this case, two items have changed: the first photo and the swapped photo). This causes
RecyclerView to update its display so that it is consistent with the new state of the data source:
Button randomPickBtn = FindViewById<Button>(Resource.Id.randPickButton);
randomPickBtn.Click += delegate
{
if (mPhotoAlbum != null)
{
int idx = mPhotoAlbum.RandomSwap();
// First photo has changed:
mAdapter.NotifyItemChanged(0);
// Swapped photo has changed:
mAdapter.NotifyItemChanged(idx);
}
};
Now, when the Random Pick button is tapped, RecyclerView updates the display to show that a photo
further down in the collection has been swapped with the first photo in the collection:
Of course, we could call NotifyDataSetChanged instead of making the two calls to
NotifyItemChanged, but doing so would force RecyclerView to refresh the entire collection even
though only two items in the collection had changed. Calling NotifyItemChanged is significantly more
efficient than calling NotifyDataSetChanged.
Summary
This guide introduced the Android RecyclerView widget; it explained how to add the RecyclerView
support library to Xamarin.Android projects, how RecyclerView recycles views, how it enforces the viewholder pattern for efficiency, and how the various helper classes that make up RecyclerView collaborate to
display collections. It provided example code to demonstrate how RecyclerView is integrated into an
application, it demonstrated how to tailor RecyclerView's layout policy by plugging in different layout
managers, and it explained how to handle item click events and notify RecyclerView of data source
changes.
For more information about RecyclerView, see the RecyclerView class reference.
© Copyright 2025