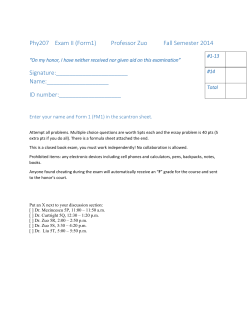Heat Transfer Module Model Library
Solved with COMSOL Multiphysics 4.4 S u r f a c e R e s i s to r Introduction The drive for miniaturizing electronic devices has resulted in today’s extensive use of surface-mount electronic components. An important aspect in electronics design and the choice of materials is a product’s durability and lifetime. For surface-mount resistors and other components producing heat it is a well-known problem that temperature cycling can lead to cracks propagating through the solder joints, resulting in premature failure (Ref. 1). For electronics in general there is a strong interest in changing the soldering material from lead- or tin-based solder alloys to other mixtures. The following multiphysics example models the heat transport and structural stresses and deformations resulting from the temperature distribution using the Heat Transfer in Solids and Solid Mechanics interfaces. Note: This model requires the Heat Transfer Module and either the Structural Mechanics Module or the MEMS Module. 1 | SURFACE RESISTOR Solved with COMSOL Multiphysics 4.4 Model Definition Figure 1 shows a photograph of a surface-mount resistor together with a diagram of it on a printed circuit board (PCB). Figure 1: A photo and diagram of a typical surface-mounted resistor soldered to a PCB. Table 1 shows the dimensions of the resistor and other key components in the model including the PCB. TABLE 1: COMPONENT DIMENSIONS 2 | COMPONENT LENGTH WIDTH HEIGHT Resistor (Alumina) 6 mm 3 mm 0.5 mm PCB (FR4) 16 mm 8 mm 1.6 mm Cu pad 2 mm 3 mm 35 μm Ag termination 0.5 mm 3 mm 25 μm Stand-off (gap to PCB) - - 105 μm SURFACE RESISTOR Solved with COMSOL Multiphysics 4.4 The simulation makes use of the symmetry so that it needs to include only half of the component (Figure 2). The modeling of the PCB is terminated a distance away from the resistor, in order to reduce effects of the boundary conditions. Figure 2: The simulation models only one half of the resistor. In operation, the resistor dissipates 0.2 W of power as heat. Conduction to the PCB and convection to the surrounding air provide cooling. In this model, the heat transfer occurs through conduction in the subdomains. The model simplifies the surface cooling and describes it using a heat transfer coefficient, h, in this case set to 5 W/ (m2·K); the surrounding air temperature, Tinf, is at 300 K. The resulting heat-transfer equation and boundary condition (included in the model using the Heat Transfer interface) are ∇ ⋅ ( – k∇T ) = Q – n ⋅ ( – k∇T ) = h ( T – T ) inf where k is the thermal conductivity, and Q is the heating power per unit volume of the resistor (set to 16.7 MW/m3 corresponding to 0.2 W in total). The model handles thermal expansion using a static structural analysis using the Structural Mechanics, Solid Mechanics interface (a description of the corresponding 3 | SURFACE RESISTOR Solved with COMSOL Multiphysics 4.4 equations is available in the Structural Mechanics Module User’s Guide). The thermal and mechanical material properties in this model are taken from the material library The data for the solid materials are temperature independent, and are shown in the table below. TABLE 2: MATERIAL PROPERTIES MATERIAL E (GPa) ν α (ppm) k (W/(m·K)) ρ (kg/m3) Cp (J/(kg·K)) Ag 83 0.37 18.9 420 10500 230 Alumina 300 0.222 8.0 27 3900 900 Cu 110 0.35 17 400 8700 385 Fr4 22 0.28 18 0.3 1900 1369 60Sn-40Pb 10 0.4 21 50 9000 150 Air has temperature-dependent and pressure-dependent properties in the built-in material library. Because the temperature is a variable of the problem, it is automatically used. The pressure is by default set to 1 atm. The stresses are zero at room temperature, 293 K. The boundary condition for the Solid Mechanics interface is that the cuts in the PCB will not rotate and have no net force normal to the cut. 4 | SURFACE RESISTOR Solved with COMSOL Multiphysics 4.4 Results and Discussion The isosurfaces in Figure 3 show the temperature distribution at steady state. The highest temperature occurs in the center of the resistor. The circuit board also heats up significantly. Figure 3: Temperature distribution in the resistor and the circuit board at steady state. Thermal stresses appear as a result of the temperature increase; they arise from the materials’ different expansion coefficients and from the bending of the PCB. Figure 4 plots the effective stress (von Mises) together with the resulting deformation of the assembly. 5 | SURFACE RESISTOR Solved with COMSOL Multiphysics 4.4 Figure 4: The thermally induced distribution of von Mises effective stress together with the deformation (magnified). The highest stresses seem to occur in the termination material. It is interesting to compare these effective stresses to the yield stress and thereby investigate whether or not the material is irreversibly deformed. In that case the solder is the weak point. Figure 5 the stress in the solder alone. 6 | SURFACE RESISTOR Solved with COMSOL Multiphysics 4.4 Figure 5: Close-up of the von Mises effective stresses in the solder joints. The yield stress for solder is approximately 220 MPa. The highest effective stress appears to be about 60 percent of this value. The structure will thus not get permanently deformed directly when heated. However, it is possible that the solder will display creep strains over time because of the combination of fairly high stress levels and elevated temperatures. Notes About the COMSOL Implementation In this example, you can select the main physics interfaces in two ways. You can use either the Thermal Stress interface or the Solid Mechanics together with the Heat Transfer interface. Because the coupling between the temperature and the displacements is unidirectional (in the sense that the temperatures are independent of the displacements), the latter approach is described in the modeling instructions below. Build the geometry as an assembly of the bottom plate and the resistor to make it possible to mesh the parts independently. Use continuity conditions for the temperature and the displacements to connect the top and bottom parts of the geometry. 7 | SURFACE RESISTOR Solved with COMSOL Multiphysics 4.4 It is assumed that the temperature gradient in the normal direction on the cuts in the PCB is zero. The mechanical boundary conditions on the cuts must not impose a general state of compressive stress due to thermal expansion. At the same time, the restraint from the part of the PCB that is not modeled means that there is no rotation of the cross section. To obtain this effect, the entire cut must have the same (but unknown) displacement in the direction normal to the cut. You can achieve this by using the roller constraint at the left cut of the plate that prevents the boundary to move in the direction normal to the cut. For remaining two cuts, introduce two new degrees of freedom (named uface and vface) in the model and prescribe the displacements of the cut faces to them. You solve the problem sequentially using two stationary study steps. The heat transfer problem is nonlinear because the air has temperature-dependent properties. The structural problem, on the other hand, is linear. For the structural analysis, use a memory-efficient iterative solver to make it possible to solve the problem also on computers with limited memory. References 1. H. Lu, C. Bailey, M. Dusek, C. Hunt, and J. Nottay, “Modeling the Fatigue Life of Solder Joints of Surface Mount Resistors,” EMAP, 2000. 2. J.M. Coulson and J.F. Richardson, Chemical Engineering, vol. 1, Pergamon Press, appendix, 1990. Model Library path: Heat_Transfer_Module/Thermal_Stress/ surface_resistor Modeling Instructions From the File menu, choose New. NEW 1 In the New window, click the Model Wizard button. MODEL WIZARD 1 In the Model Wizard window, click the 3D button. 8 | SURFACE RESISTOR Solved with COMSOL Multiphysics 4.4 2 In the Select Physics tree, select Heat Transfer>Heat Transfer in Solids (ht). 3 Click the Add button. 4 In the Select Physics tree, select Structural Mechanics>Solid Mechanics (solid). 5 Click the Add button. 6 Click the Study button. 7 In the tree, select Preset Studies for Selected Physics>Stationary. 8 Click the Done button. GLOBAL DEFINITIONS Parameters 1 On the Home toolbar, click Parameters. 2 In the Parameters settings window, locate the Parameters section. 3 In the table, enter the following settings: Name Expression Value Description T_air 300[K] 300.0 K Air temperature h_air 10[W/(m^2*K)] 10.00 W/(m²·K) Heat transfer coefficient Psource 0.2[W]/2 0.1000 W Heat dissipated by the resistor on the half geometry p0 1[atm] 1.013E5 Pa Air pressure T0 80[degC] 353.2 K Initial temperature guess GEOMETRY 1 1 In the Model Builder window, under Component 1 click Geometry 1. 2 In the Geometry settings window, locate the Units section. 3 From the Length unit list, choose mm. To simplify this step, insert a prepared geometry sequence. On the Geometry toolbar, point to Import/Export and choose Insert Sequence. Browse to the model’s Model Library folder and double-click the file surface_resistor.mph. The completed geometry is shown in Figure 2. 9 | SURFACE RESISTOR Solved with COMSOL Multiphysics 4.4 MATERIALS On the Home toolbar, click Add Material. ADD MATERIAL 1 Go to the Add Material window. 2 In the tree, select Built-In>FR4 (Circuit Board). 3 In the Add Material window, click Add to Component. MATERIALS FR4 (Circuit Board) 1 In the Model Builder window, under Component 1>Materials click FR4 (Circuit Board). 2 In the Material settings window, locate the Geometric Entity Selection section. 3 From the Selection list, choose Manual. 4 Click Clear Selection. 5 Select Domain 1 only. ADD MATERIAL 1 Go to the Add Material window. 2 In the tree, select Built-In>Alumina. 3 In the Add Material window, click Add to Component. MATERIALS Alumina 1 In the Model Builder window, under Component 1>Materials click Alumina. 2 Select Domain 5 only. ADD MATERIAL 1 Go to the Add Material window. 2 In the tree, select Built-In>Copper. 3 In the Add Material window, click Add to Component. MATERIALS Copper 1 In the Model Builder window, under Component 1>Materials click Copper. 2 Select Domains 2 and 7 only. 10 | SURFACE RESISTOR Solved with COMSOL Multiphysics 4.4 ADD MATERIAL 1 Go to the Add Material window. 2 In the tree, select MEMS>Metals>Ag. 3 In the Add Material window, click Add to Component. MATERIALS Ag 1 In the Model Builder window, under Component 1>Materials click Ag. 2 Select Domains 4 and 9 only. ADD MATERIAL 1 Go to the Add Material window. 2 In the tree, select Built-In>Solder, 60Sn-40Pb. 3 In the Add Material window, click Add to Component. MATERIALS Solder, 60Sn-40Pb 1 In the Model Builder window, under Component 1>Materials click Solder, 60Sn-40Pb. 2 Select Domains 3 and 8 only. ADD MATERIAL 1 Go to the Add Material window. 2 In the tree, select Built-In>Air. 3 In the Add Material window, click Add to Component. MATERIALS Air 1 In the Model Builder window, under Component 1>Materials click Air. 2 Select Domain 6 only. 3 On the Home toolbar, click Add Material to close the add material window. H E A T TR A N S F E R I N S O L I D S Heat Transfer in Fluids 1 1 On the Physics toolbar, click Domains and choose Heat Transfer in Fluids. 11 | SURFACE RESISTOR Solved with COMSOL Multiphysics 4.4 2 Select Domain 6 only. Heat Source 1 1 On the Physics toolbar, click Domains and choose Heat Source. 2 Select Domain 5 only. 3 In the Heat Source settings window, locate the Heat Source section. 4 Click the Total power button. 5 In the Ptot edit field, type Psource. Convective Heat Flux 1 1 On the Physics toolbar, click Boundaries and choose Convective Heat Flux. 2 Select Boundaries 3, 4, 11, 15, 20, 30, 31, 45, 47, and 51–60 only. 3 In the Convective Heat Flux settings window, locate the Heat Flux section. 4 In the h edit field, type h_air. 5 In the Text edit field, type T_air. Next, add the continuity condition on the identity pair to couple the domains together. Continuity 1 1 On the Physics toolbar, click Pairs and choose Continuity. 2 In the Continuity settings window, locate the Pair Selection section. 3 In the Pairs list, select Identity Pair 1. Because the material properties are temperature dependent, the solution converges better if you supply an initial guess of the temperature. Initial Values 1 1 In the Model Builder window, under Component 1>Heat Transfer in Solids click Initial Values 1. 2 In the Initial Values settings window, locate the Initial Values section. 3 In the T edit field, type T0. SOLID MECHANICS 1 In the Model Builder window, under Component 1 click Solid Mechanics. 2 In the Solid Mechanics settings window, locate the Domain Selection section. 3 Select Domains 1–5 and 7–9 only. 12 | SURFACE RESISTOR Solved with COMSOL Multiphysics 4.4 Thermal Expansion 1 1 In the Model Builder window, under Component 1>Solid Mechanics right-click Linear Elastic Material 1 and choose Thermal Expansion. 2 In the Thermal Expansion settings window, locate the Model Inputs section. 3 From the T list, choose Temperature (ht). Symmetry 1 1 On the Physics toolbar, click Boundaries and choose Symmetry. 2 Select Boundaries 1, 10, 13, 17, 21, 34, 38, and 41 only. Continuity 1 1 On the Physics toolbar, click Pairs and choose Continuity. 2 In the Continuity settings window, locate the Pair Selection section. 3 In the Pairs list, select Identity Pair 1. Roller 1 1 On the Physics toolbar, click Boundaries and choose Roller. 2 Select Boundary 8 only. Prescribed Displacement 1 1 On the Physics toolbar, click Points and choose Prescribed Displacement. 2 Select Point 1 only. 3 In the Prescribed Displacement settings window, locate the Prescribed Displacement section. 4 Select the Prescribed in z direction check box. Create the special boundary conditions on the cuts in the PCB by introducing new degrees of freedom, uface and vface, for the normal displacements. 5 In the Model Builder window’s toolbar, click the Show button and select Advanced Physics Options in the menu. Prescribed Displacement 2 1 On the Physics toolbar, click Boundaries and choose Prescribed Displacement. 2 Select Boundary 2 only. 3 In the Prescribed Displacement settings window, locate the Prescribed Displacement section. 4 Select the Prescribed in y direction check box. 5 In the u0y edit field, type vface. 13 | SURFACE RESISTOR Solved with COMSOL Multiphysics 4.4 Prescribed Displacement 3 1 On the Physics toolbar, click Boundaries and choose Prescribed Displacement. 2 Select Boundary 9 only. 3 In the Prescribed Displacement settings window, locate the Prescribed Displacement section. 4 Select the Prescribed in x direction check box. 5 In the u0x edit field, type uface. Global Equations 1 1 On the Physics toolbar, click Global and choose Global Equations. 2 In the Global Equations settings window, locate the Global Equations section. 3 In the table, enter the following settings: Name f(u,ut,utt,t) (1) Initial value (u_0) (1) Initial value (u_t0) (1/s) uface 0 0 vface 0 0 Description MESH 1 Free Triangular 1 1 In the Model Builder window, under Component 1 right-click Mesh 1 and choose More Operations>Free Triangular. 2 Select Boundaries 10, 13, 17, 21, 25, 34, 38, and 41 only. Size 1 1 Right-click Component 1>Mesh 1>Free Triangular 1 and choose Size. 2 In the Size settings window, locate the Element Size section. 3 From the Predefined list, choose Fine. 4 Click the Custom button. 5 Locate the Element Size Parameters section. Select the Minimum element size check box. 6 In the associated edit field, type 0.1. 7 Click the Build Selected button. Swept 1 1 In the Model Builder window, right-click Mesh 1 and choose Swept. 14 | SURFACE RESISTOR Solved with COMSOL Multiphysics 4.4 2 In the Swept settings window, locate the Domain Selection section. 3 From the Geometric entity level list, choose Domain. 4 Select Domains 2–9 only. Distribution 1 1 Right-click Component 1>Mesh 1>Swept 1 and choose Distribution. 2 In the Distribution settings window, locate the Distribution section. 3 In the Number of elements edit field, type 10. 4 Click the Build All button. Free Tetrahedral 1 In the Model Builder window, right-click Mesh 1 and choose Free Tetrahedral. Size 1 1 In the Model Builder window, under Component 1>Mesh 1 right-click Free Tetrahedral 1 and choose Size. 2 In the Size settings window, locate the Geometric Entity Selection section. 3 From the Geometric entity level list, choose Boundary. 4 Select Boundaries 5–7 only. 5 Locate the Element Size section. From the Predefined list, choose Extra fine. 6 Click the Build All button. 15 | SURFACE RESISTOR Solved with COMSOL Multiphysics 4.4 STUDY 1 Because the heat transfer problem is independent of the displacements, use the first stationary study step to find the temperature distribution and the second stationary step to solve for the displacements. Step 1: Stationary 1 In the Model Builder window, expand the Study 1 node, then click Step 1: Stationary. 2 In the Stationary settings window, locate the Physics and Variables Selection section. 3 In the table, enter the following settings: Physics Solve for Discretization Solid Mechanics × Physics settings Step 2: Stationary 2 1 On the Study toolbar, click Study Steps and choose Stationary>Stationary. 2 In the Stationary settings window, locate the Physics and Variables Selection section. 3 In the table, enter the following settings: Physics Solve for Discretization Heat Transfer in Solids × Physics settings 4 Click to expand the Values of Dependent Variables section. Locate the Values of Dependent Variables section. Select the Values of variables not solved for check box. 5 From the Method list, choose Solution. 6 From the Study list, choose Study 1, Stationary. Solver 1 1 On the Study toolbar, click Show Default Solver. 2 In the Model Builder window, expand the Study 1>Solver Configurations>Solver 1>Stationary Solver 1 node. 3 Right-click Direct and choose Enable. Set up an iterative solver that can significantly save on the memory needed for the computations. 4 In the Model Builder window, under Study 1>Solver Configurations>Solver 1 click Stationary Solver 2. 5 In the Stationary Solver settings window, locate the General section. 6 From the Linearity list, choose Linear. 16 | SURFACE RESISTOR Solved with COMSOL Multiphysics 4.4 7 In the Model Builder window, expand the Study 1>Solver Configurations>Solver 1>Stationary Solver 2 node. 8 Right-click Study 1>Solver Configurations>Solver 1>Stationary Solver 2 and choose Iterative. 9 In the Iterative settings window, locate the Error section. 10 In the Factor in error estimate edit field, type 2000. 11 Right-click Study 1>Solver Configurations>Solver 1>Stationary Solver 2>Iterative 1 and choose Multigrid. 12 On the Home toolbar, click Compute. RESULTS Temperature (ht) The first default plot group shows the temperature on the modeled geometry’s surface. Isothermal contours The second default plot shows the isosurfaces (Figure 3). Stress (solid) The next plot shows the effective stress together with the resulting deformation. Modify it to reproduce the Figure 4. 17 | SURFACE RESISTOR Solved with COMSOL Multiphysics 4.4 1 In the Model Builder window, expand the Results>Stress (solid)>Surface 1 node, then click Deformation. 2 In the Deformation settings window, locate the Expression section. 3 In the Y component edit field, type v-vface. 4 On the 3D Plot Group toolbar, click Plot. 5 Hold down the left mouse button and drag in the Graphics window to rotate the geometry so that you see the opposite side of the resistor, which is where the largest stresses occur. Similarly, use the right mouse button to translate the geometry and the middle button to zoom. Finally, study the stresses in the solder. Data Sets 1 On the Results toolbar, click More Data Sets and choose Base Data Sets>Solution. 2 In the Model Builder window, under Results>Data Sets right-click Solution 3 and choose Add Selection. 3 In the Selection settings window, locate the Geometric Entity Selection section. 4 From the Geometric entity level list, choose Domain. 5 Select Domain 3 only. 3D Plot Group 4 1 On the Home toolbar, click Add Plot Group and choose 3D Plot Group. 2 In the 3D Plot Group settings window, locate the Data section. 3 From the Data set list, choose Solution 3. 4 Locate the Plot Settings section. Clear the Plot data set edges check box. 5 Right-click Results>3D Plot Group 4 and choose Volume. 6 In the Volume settings window, click Replace Expression in the upper-right corner of the Expression section. From the menu, choose Solid Mechanics>Stress>von Mises stress (solid.mises). 7 Locate the Expression section. From the Unit list, choose MPa. 8 In the Model Builder window, right-click 3D Plot Group 4 and choose Rename. 9 Go to the Rename 3D Plot Group dialog box and type Stress in solder joint in the New name edit field. 10 Click OK. 11 On the 3D Plot Group toolbar, click Plot. 18 | SURFACE RESISTOR Solved with COMSOL Multiphysics 4.4 12 Click the Go to YZ View button on the Graphics toolbar. Compare the resulting plot with that in Figure 5. 19 | SURFACE RESISTOR Solved with COMSOL Multiphysics 4.4 20 | SURFACE RESISTOR
© Copyright 2025