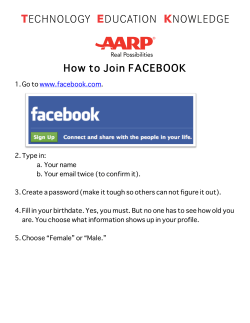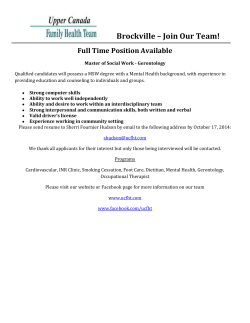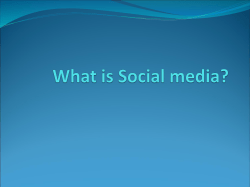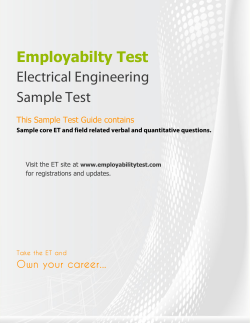Web Application Guide
Touch & Tell Web App Guidebook Type “www.touchandtell.net” into your browser’s address bar and hit return. You will be taken to this page. Click where it says “Log In.” You are now at the sign up/sign in page. If you have a Facebook account click Login with Facebook, this will create an account for you using your Facebook information. If you don’t have a Facebook acount click Sign Up at the bottom of the pop up box. Fill in your personal information and create a password that is a minimum of 6 characters long. Make sure to put in your promo code then click Sign Up. If you have forgotten your password contact Brendan McDonnell at Brendan. [email protected] You are now at your home page. At the top of the page you should see your name (if you signed up using your name). Next to your name should be your profile picture if you signed up with Facebook. If you didn’t, you can add a picture from your computer. Let’s do that now. Click on the picture icon next to your name and then click Profile from the drop down menu. This will take you to your home page. This is your home page. From here you can access and edit your channels, stories, followed channels and view your recent activities. Let’s click on the gear icon located to the right of your name. This will take us to the settings page. On the settings page you can change your name, your email address, enter a brief description of yourself, change or add your promo code and add a picture of yourself that will appear next to your name. Click choose file and then go to your pictures folder on your computer. When you find the picture you would like to serve as your profile picture click that picture and then click Open. Once the picture is uploaded to Touch & Tell you will see the name of the picture; for ex: B&C1.jpg. Now click the box at the bottom that says Save Changes. You are now back at your home channel and you should see your newly uploaded picture right next to your name. Now let’s create your first story. Click on the Touch & Tell icon with the + symbol located on the top right of the screen next to the word Help. Then click on the Create A Story box. You are now on the Story Composer page. First type in the name of your story in the story title box. Then click where it says Add from Library or Facebook. From here you are able to add photos from your computer’s photo library or from photos contained within your Facebook account. Click the My Computer or Facebook tab. For this example we will use a picture contained on our Facebook page. Click the Facebook tab. The pictures from Facebook will load and then display on your screen. Now click on all the pictures you want added to the story and then click the Add tab at the top right of the page. Notice that as you select your pictures a magenta border appears around them. This tells you that picture has been selected for addition to your story. Your pictures are now in the story composer window. To add audio to each picture click on the hand symbol in the middle of each picture. On the top of this page you will see a message that asks if you want to allow Touch & Tell to access your computer’s microphone. Click allow and then click and hold anywhere on the screen to begin audio recording. You will see the timer at the top start to count up. When you are finished talking about the picture you can release the mouse clicker. Now click Play to hear your recording. If you are satisfied with your recording you can click SAVE otherwise you can click Reset and then re-record your audio by once again clicking anywhere on the photo. Repeat this same process for each of your pictures. Notice that after each audio is added you will be taken back to this screen where you will notice 4 bars under the X. This lets you know that audio has been added to the particular photo. If you click the 4 bars you can see who has added audio to the picture, the length of the audio and you have the ability to delete the audio as well. You or others that you share the story with may contribute multiple audios to the same picture. When you are finished adding all your pictures and audios click the Next button to save your story. After the story is saved it will play for your review. The story will not automatically advance to the next picture unless the next picture has audio. If you didn’t add audio to every picture you can manually advance the story by clicking the > icon. Your story is automatically saved to your home channel (John Doe channel) but you have the ability to post the story to other private channels you have created or private channels of other Touch & Tell users (only if you have permission), public channels (where everyone can view your story) or share the story via email or Facebook. Lets click the + icon in the top right of this screen. You are now on the story overlay page. From here you can share the story via email or Facebook, add more photos or audio and post the story to a variety of private or public channels. Let’s click the Publish icon. This is the Post page. Notice the eye icon located to the far right across from your name. This lets you know the story has been posted to your home channel in view only mode. This means that anyone who is following your home channel may view this story. Let’s change the mode to contribute mode so followers of your channel can add their own audio or photos to the story. You as the story owner retain final editorial control over the story. You have the ability to delete any audio or photos that have been added to your story. Let’s click the eye icon. Notice how the contribute mode option has now been selected. Click the X to close out this box after you have made your changes. The post page now shows a pencil icon indicating this story has been posted in contribute mode. The eye icon means you have posted the story to the selected channel in view only mode, the pencil icon means you have posted the story the story in both view and contribute mode. Now let’s try to post this story to another Touch & Tell user’s private channel who I am currently not following. When I click next to that private channel (notice the lock symbol to the right of the private channel) a box will pop up that lets us know we must request access from that private channel before we can post. Please click Request. The owner of that channel will see the request in their activity stream located on their profile page. When you are done posting to your selected channels click DONE at the top right of the page. You are now back to the Story Overlay page. Now let’s click the Share icon to share the story with our friends and family via email. To share the story via email, click the email box. Enter the email addresses, separating each email address by a comma. Then click the Send Email box. Each contact will receive an email containing a link to your Touch & Tell story. Using the Facebook share button will place a link to the story on your timeline which your Facebook friends can click to view your Touch & Tell. How To Request To Follow A Touch & Tell User To follow another user’s channel, first find a story that they have posted. In this example let’s follow the Colleen Sabatino channel as we like her Touch & Tell story titled “Christmas Time” which we saw posted in the public channel entitled Family. If we scroll back to the top of the screen we see a search box. Let’s change the search to channels and type in Colleen Sabatino. We now arrive at this page. This page shows us the number of stories Colleen has posted to public channels. Let’s click where it says Colleen Sabatino underneath the picture. We are now at Colleen Sabatino’s Channel. It’s black because we don’t yet have permission from Colleen to see the stories in this channel. If we click the star icon on the right of the page a pop box will appear. Click the box Request Permission to View or Request Permission to Contribute. (which means you can view and contribute) After you select which type of permission you desire this screen will appear. This tells you to check your notifications to see if you are approved by Colleen. This is not an automatic process as Colleen has to login and approve the request so be patient for a reply. To follow a Featured Channel first click on the down arrow next to the word All Stories located on the top left of the opening Touch & Tell page as shown here. Then select the Featured Channel you would like to follow. Let’s click on the Family box. You are now on the Family Channel’s home page. To follow this channel simply click the star icon located towards the top right of the screen. To see what messages and notifications you have click the profile icon (this should be your profile picture) on the top of the page. And then click Activity as shown below. When someone else has requested access to either view or view and contribute to one of your channels you will see the request in the activity stream. Click either Deny or Allow. How to Invite Others to Follow (View only or View and Contribute) to Your Private Channel First click your profile icon (usually your picture on top left of screen), Then click the Profile box. You are now on your home page. Click on the My Channels box. This will open up a list of all the channels you have created. Here you can edit the name of the channel, delete a channel (except for your default home channel; Tom Smith), view the stories in that channel and invite others to follow your channel. Let’s click Invite. The invite user’s box now opens. Just click next to the name of one or more Touch & Tell users and select one of the two options. You can invite them to be only viewers of your channel or you can invite them to have view and contribute access. In this example we will invite Cheryl Collins to post stories to the Tom’s Grandkids channel which means she can view and contribute to the selected channel. Glossary of Terms: Channels – a holding place for stories, channels resemble photo albums. Channels can be created to house stories based on a particular event, person, place, trip, etc. For example; Summer Vacation 2010 Channel, Jane Doe Memorial Channel, London Trip 1975 Channel. Creating separate channels helps better organize and access your stories. Public Channel – channels that anyone can access, stories posted to a public channel may be posted in view only or view and contribute mode. Public channels must be approved by Touch & Tell staff. Private Channel – channels accessible by the channel creator(owner). Other users may access the channel only with permission from the channel owner. Users can be given two types of access to private channels; view or contribute access. View access means others may see all the stories contained within that private channel but may not contribute audio or other photos to the story. Contribute access means the user can both view and contribute audio and photos to any story within the private channel. My Channels – A list of all the public and private channels created by the signed in user. Private channels (and the stories posted to them) are not accessible without the approval of the channel owner. However, the title of every private channel created can be seen under the Community Channels list. My Followed Channels – A list of all the public and private channels that the signed in user has chosen to follow. Any user may follow any public channel. However, users must request and receive permission from the channel owner to follow a private channel. My Pending Channels – A list of private channels that the signed in user has requested to follow. Approval to follow has not yet been approved nor denied. My Followed Stories – A list of all stories posted to any public or private channel the signed in user is following. Featured Channels – A list of themed Public Channels created by Touch & Tell staff. Any user may view any story posted within a featured channel. However, each story’s creator can choose to allow or not allow contributions to their story. Community Channels – a comprehensive list of all private and public channels created by every Touch & Tell user. Private channels names will appear here but the stories contained within them are not accessible without approval by the channel owner. Publish a Story – once a story is created it is default posted/published to the story creator’s home channel. That same story may also be posted/published to a variety of public channels as well as to multiple private channels owned by the story’s creator. This same story may also be published to a private channel followed by the story creator. For example; Tom could post a story about his children to a private channel created by his Mother Judy as long as he has previously received permission to do so. Share a Story – a story may be shared to people who are not already registered users of Touch & Tell. That person will receive an email with a link to the story. When the recipient of the story clicks on the link he/she will be taken directly to the story via the web app version of Touch & Tell. It is important to remember that this email link bypasses any privacy controls contained within the app so only send the email link to people you know and want to view your story. Channel Invites – a channels owner may invite other Touch & Tell users to follow their private channel. This invite can include either follow with view only permission or follow with view and contribute permission. All Stories page – opening page of Touch & Tell. This page is comprised of stories posted in public channels, public and private stories created by the signed in user and stories posted to private channels the signed in user is following. The all stories page is unique to each signed in user. Therefore, most users all stories pages will appear different. Be advised you may see a private story you created on the all stories page this does not mean that your private story will show up on other Touch & Tell users all stories page. For any other questions or tech support please contact Brendan McDonnell via email [email protected] or 727-244-9820.
© Copyright 2025