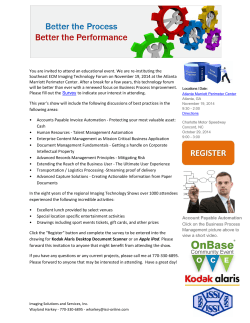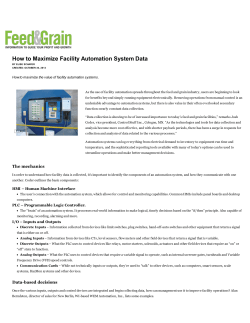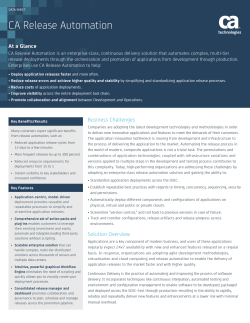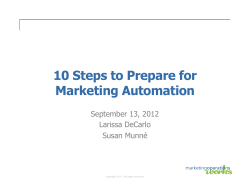DocAve® Governance Automation
DocAve® Governance Automation Administrator Guide Service Pack 5 Cumulative Update 2 Issued March 2015 Table of Contents What’s New in this Guide .................................................................................................................. 10 About DocAve Governance Automation............................................................................................. 12 Submitting Documentation Feedback to AvePoint .............................................................................. 13 Understanding Governance Automation Terminology......................................................................... 14 Updating Previous Versions of Governance Automation ..................................................................... 15 Updating Your Governance Automation Instance............................................................................ 15 Uninstalling and Reinstalling Governance Automation Solutions...................................................... 16 Updating the Request Access Solution for SharePoint 2013 ............................................................. 16 Planning Your Governance Automation Installation ............................................................................ 18 Where should I install the Governance Automation Manager? ........................................................ 18 How many DocAve/Governance Automation servers do I need?...................................................... 18 Which DocAve modules are required for Governance Automation?................................................. 18 What about SQL Server? ............................................................................................................... 18 Enterprise-level Installation Recommendations.................................................................................. 19 Installing Governance Automation on a Windows Network Load Balancing Cluster........................... 21 Configuring Windows Network Load Balancing Cluster ................................................................ 21 Installing Governance Automation on the Network Load Balancing Cluster................................... 23 Installing Governance Automation for High Availability ................................................................... 23 Configuring Windows Failover Clustering.................................................................................... 23 Adding Servers to the Created Failover Cluster............................................................................ 25 Configuring High Availability for Governance Automation............................................................ 26 Installation Requirements ................................................................................................................. 28 Minimum Server (Hardware) Requirements ................................................................................... 28 DocAve 6 and Governance Automation Services on Same Server ................................................. 28 Dedicated, Single-Instance SQL Server ........................................................................................ 28 Server Requirements for DocAve Agents..................................................................................... 28 Supported Software ...................................................................................................................... 29 Required Permissions for Governance Automation Service Accounts ............................................... 30 Required Services on DocAve 6/Governance Automation Server ..................................................... 31 Ports Used by Governance Automation.......................................................................................... 32 2 DocAve Governance Automation Installation of Governance Automation.............................................................................................. 33 Updating Your DocAve Version ...................................................................................................... 33 Installing Governance Automation................................................................................................. 33 Installing DocAve Update for Governance Automation ................................................................ 33 Installing Governance Automation via the Installation Wizard...................................................... 34 Unattended Installation ................................................................................................................ 38 Generating the Answer File ........................................................................................................ 38 Importing the GovernanceAutomationUnattendedInstallation.dll File .......................................... 41 Installation Commands .............................................................................................................. 42 Optional Governance Automation Installations .................................................................................. 45 Installing the DocAve Governance Automation Web Part ................................................................ 45 Deploying the DocAve Governance Automation Web Part Solution.............................................. 45 Inserting the Web Part into a SharePoint Site.............................................................................. 47 Installing DocAve Governance Automation Site Directory Web Part................................................. 49 Deploying the DocAve Governance Automation Site Directory Web Part Solution......................... 49 Inserting the Web Part into a SharePoint Site.............................................................................. 51 Installing the Governance Automation App .................................................................................... 53 Governance Automation App Pre-Installation Checklist ............................................................... 53 Required Permissions ................................................................................................................ 53 Preparing the Environment to Host Apps .................................................................................... 54 Running the App Package Installation Wizard.............................................................................. 56 Adding the Governance Automation App to a SharePoint Site...................................................... 57 Inserting Governance Automation App Part................................................................................ 58 Deploying the Governance Automation Policy Bar Solution ............................................................. 59 Post-installation Procedures.............................................................................................................. 60 Allowing Full Control Permission to the DocAve Private Key ............................................................ 60 Enabling the Service Account to Listen to the Governance Automation Workflow Service Port.......... 60 Changing the Certificate in IIS Manager.......................................................................................... 61 Applying User-Defined Certificates................................................................................................. 62 Applying a Governance Automation License ................................................................................... 63 Logging into Governance Automation for the First Time.................................................................. 63 Configuring Authentication Types .................................................................................................. 63 DocAve Governance Automation 3 Configuring AD Authentication................................................................................................... 63 Configuring ADFS Authentication ............................................................................................... 63 Setting Windows Authentication as the Default Login Method..................................................... 64 Synchronizing Authentication Configuration Changes to Governance Automation ........................ 66 Configuring E-mail Notification Settings ......................................................................................... 66 Registering SharePoint Online Admin Centers/Site Collections ........................................................ 66 Configuring Language, Time Zone, Date/Time Format, and Office 365 Account Settings.................... 67 Getting Started with Governance Automation.................................................................................... 68 Configuring Account Manager ....................................................................................................... 68 Managing Governance Automation Groups ................................................................................ 68 Managing Administrator Accounts.............................................................................................. 69 Managing Business Users........................................................................................................... 70 Creating New User Groups......................................................................................................... 70 Adding or Removing Users ......................................................................................................... 70 Enabling a User Profile Service ....................................................................................................... 71 Retrieving User Information from a Custom Database ................................................................. 71 Configuring Departments .............................................................................................................. 72 Retrieving Department Information from a SharePoint User Profile Service .................................. 72 Manually Adding New Departments ........................................................................................... 73 Configuring Approval Process ........................................................................................................ 73 Creating or Editing Approval Processes....................................................................................... 74 Building Customized Approval Processes .................................................................................... 80 Configuring Policies....................................................................................................................... 81 Creating or Editing Site Collection Policies................................................................................... 82 Creating or Editing Content Database Policies ............................................................................. 92 Configuring Services...................................................................................................................... 93 Create Site Collection Service ..................................................................................................... 95 Create Site Service................................................................................................................... 106 Create My Site Service ............................................................................................................. 115 Create Library/List Service ....................................................................................................... 120 Site Collection Lifecycle Management Service ........................................................................... 126 Site Lifecycle Management Service ........................................................................................... 130 4 DocAve Governance Automation Change Site Collection Contact or Administrator Service............................................................ 134 Change Site Contact Service ..................................................................................................... 137 Content Move Service ............................................................................................................. 141 Change Site Collection Settings Service ..................................................................................... 150 Change Site Metadata Service .................................................................................................. 154 Change Library/List Settings Service ......................................................................................... 158 Grant Permissions Service ........................................................................................................ 161 Change Permissions Service ..................................................................................................... 166 Clone or Transfer User Permission Service ................................................................................ 170 Custom Service ....................................................................................................................... 176 Additional Governance Automation Configurations .......................................................................... 180 Importing Existing Site Collections and Sites ................................................................................. 180 Creating an Export Plan ........................................................................................................... 180 Modifying the Scan Result File.................................................................................................. 181 Importing the Configured Scan Result File................................................................................. 182 Validating Data after Importing a Scan File................................................................................ 185 Configuring Metadata ................................................................................................................. 187 Searching and Filtering Metadata............................................................................................. 187 Creating or Editing Metadata ................................................................................................... 188 Deleting Metadata .................................................................................................................. 192 Configuring Questionnaires ......................................................................................................... 192 Displaying and Searching Questionnaires.................................................................................. 192 Creating or Editing Questionnaires ........................................................................................... 193 Activating, Deactivating, Copying, and Deleting Questionnaires ................................................. 194 Configuring E-mail Templates ...................................................................................................... 195 Searching and Filtering E-mail Templates.................................................................................. 195 Creating or Editing E-mail Templates ........................................................................................ 195 Deleting E-mail Templates ....................................................................................................... 196 Configuring Execution Schedules ................................................................................................. 196 Displaying and Searching Execution Schedules .......................................................................... 196 Creating or Editing Execution Schedules ................................................................................... 196 Deleting Execution Schedules................................................................................................... 197 DocAve Governance Automation 5 Configuring Request Access Settings ............................................................................................ 197 Preparing SharePoint............................................................................................................... 197 Configuring Request Access Settings......................................................................................... 199 Restarting IIS (for SharePoint 2010 Only) .................................................................................. 199 Exporting and Importing Configuration Data................................................................................. 199 Exporting Configuration Data ................................................................................................... 200 Importing Configuration Data................................................................................................... 200 Configuring External Workflow Integration Settings...................................................................... 201 Starting Microsoft SharePoint Foundation Sandboxed Code Service ........................................... 201 Displaying and Searching External Workflow Integration Profiles ............................................... 201 Creating or Editing External Workflow Integration Profiles......................................................... 201 Deleting External Workflow Integration Profiles........................................................................ 202 Creating External Workflows in SharePoint ............................................................................... 202 Hiding or Revealing Sections to Business Users............................................................................. 207 Configuring Export Locations ....................................................................................................... 208 Searching Report Export Locations ........................................................................................... 208 Creating or Editing Export Locations ......................................................................................... 208 Deleting Export Locations ........................................................................................................ 208 Configuring SharePoint Permission Levels .................................................................................... 209 Displaying and Searching Permission Levels .............................................................................. 209 Creating or Editing Permission Levels........................................................................................ 209 Deleting Permission Levels....................................................................................................... 209 Configuring Administrator Notifications ....................................................................................... 209 Configuring the Timer Service ...................................................................................................... 210 Configuring System General Settings............................................................................................ 212 Configuring Category Management.............................................................................................. 212 Displaying and Searching Categories......................................................................................... 212 Creating or Editing Categories .................................................................................................. 213 Deleting Categories ................................................................................................................. 213 Configuring Recertification Profiles .............................................................................................. 213 Displaying and Searching Recertification Profiles....................................................................... 213 Creating or Editing Recertification Profiles ................................................................................ 213 6 DocAve Governance Automation Deleting Recertification Profiles ............................................................................................... 215 Configuring Text Validation Rules................................................................................................. 215 Displaying and Searching Text Validation Rules ......................................................................... 216 Creating or Editing Text Validation Rules................................................................................... 216 Deleting Text Validation Rules.................................................................................................. 216 Modifying Governance Automation Configuration Settings after Installation...................................... 218 Re-registering Governance Automation after Uninstalling DocAve ................................................. 218 Monitoring and Reporting............................................................................................................... 219 Monitoring All Requests .............................................................................................................. 219 Monitoring All Tasks.................................................................................................................... 220 Create, Archive, Delete, Extend Site Collection, and Create Site Tasks ........................................ 220 Site Collection Lifecycle Management Tasks.............................................................................. 221 Site Lifecycle Management Tasks ............................................................................................. 221 User Permission and Manual Archive Tasks............................................................................... 222 Change Actions, Content Move, and Create Tasks ..................................................................... 223 Permission Recertification Tasks............................................................................................... 223 Quota Threshold Tasks ............................................................................................................ 225 Content Database Policy Threshold Warning Task ..................................................................... 225 Election Tasks.......................................................................................................................... 226 Error Tasks .............................................................................................................................. 226 Audit Reports ............................................................................................................................. 226 User Activity Report................................................................................................................. 227 Service Request Report............................................................................................................ 228 Approval Process Report.......................................................................................................... 229 Administration Reports ............................................................................................................... 230 Site Collection Report .............................................................................................................. 230 Site Report.............................................................................................................................. 235 Content Database Report......................................................................................................... 236 Public Site Collection Directory .................................................................................................... 237 Managing Public Site Collection Directory Reports .................................................................... 237 Filtering Public Site Collection Directory Reports ....................................................................... 237 Exporting Public Site Collection Directory Reports ..................................................................... 238 DocAve Governance Automation 7 My Sites ..................................................................................................................................... 238 Managing My Sites Reports...................................................................................................... 238 Filtering My Sites Reports ........................................................................................................ 239 Exporting My Sites Reports ...................................................................................................... 239 Working with Requests and To-Do Lists ........................................................................................... 240 Starting a Request....................................................................................................................... 240 Viewing My Requests.................................................................................................................. 241 Submitted Requests ................................................................................................................ 241 Saved Requests ....................................................................................................................... 242 Viewing My To-Do List................................................................................................................. 243 Viewing My Tasks .................................................................................................................... 243 Viewing My Recertification Reports.......................................................................................... 248 Changing Branding Elements in Governance Automation.................................................................. 252 Changing the Title Style ............................................................................................................... 254 Changing the Logo and Logo URL ................................................................................................. 256 Changing the Theme Color .......................................................................................................... 259 Changing the Navigation Bar Color............................................................................................... 263 Changing the Table Style ............................................................................................................. 265 Changing the System Name Image on Login Page ......................................................................... 268 Changing the System Logo Image on Login Page ........................................................................... 270 Changing the About Background Image ........................................................................................ 272 Changing the Governance Automation App Logo .......................................................................... 274 Changing the Site Information Card Logo...................................................................................... 274 Supporting Custom CSS Files........................................................................................................ 274 Governance Automation Web API SDK............................................................................................. 276 Getting Started ........................................................................................................................... 276 Environment Requirement....................................................................................................... 276 Required DLL File..................................................................................................................... 276 Supported Features in Governance Automation Web API SDK ....................................................... 276 Implementing Governance Automation API for Create Site Collection Request............................... 277 Logging into Governance Automation....................................................................................... 277 Managing Create Site Collection Requests ................................................................................ 278 8 DocAve Governance Automation Appendix A: Configuring a Filter Policy............................................................................................. 281 Configuring Filter Policy to Use DocAve Granular Backup and Restore............................................ 281 Configuring Filter Policy to Use Audit Controller in DocAve Report Center...................................... 281 Configuring Filter Policy to Use Dead Account Cleaner in DocAve Administrator............................. 282 Configuring Filter Policy to Use DocAve Deployment Manager....................................................... 283 Appendix B: Configuring DocAve 6 Archiver Profiles.......................................................................... 284 Appendix C: Configuring DocAve Deployment Manager Plans ........................................................... 286 Creating a Deployment Mapping ................................................................................................. 286 Creating a Deployment Plan ........................................................................................................ 288 Appendix D: Configuring a Policy Enforcer Profile ............................................................................. 289 Configuring a Source Collection Policy.......................................................................................... 289 Creating a Policy Enforcer Profile ................................................................................................. 290 Notices and Copyright Information .................................................................................................. 291 DocAve Governance Automation 9 What’s New in this Guide 10 • Updated the Uninstalling and Reinstalling the Governance Automation Web Part and/or Governance Automation Site Directory Web Part section to Uninstalling and Reinstalling Governance Automation Solutions. • Added the Updating the Request Access Solution for SharePoint 2013 section. • Updated the Installing the Governance Automation App section to provide instructions about Running the App Package Installation Wizard. • Added information about integrating ADFS with Governance Automation in Configuring ADFS Authentication. • Added the Configuring Recertification Profiles section. • Added the Configuring Text Validation Rules section. • When Creating or Editing Metadata, IT Admins can apply text validation rules to Single line of text metadata and Multiple lines of text metadata. • When Creating or Editing Metadata, IT Admins can create Date and Time metadata and Lookup metadata. • Added information about Allow a variable role reference to this metadata in the approval process for the Person or Group metadata in Creating or Editing Metadata. • Added information about request attachment settings in Configuring System General Settings. • Added Task Reminder Scan Job and Recertification Scan Job in Configuring the Timer Service. • Added information about support selecting SharePoint Online User Profile Service in Enabling a User Profile Service. • Added information about support SharePoint built-in group roles and custom group roles in Creating or Editing Approval Processes. • Added information about selecting recertification profile in Creating or Editing Site Collection Policies. • Updated the Deploying the Governance Automation Policy Bar Solution section and the Site Policy Bar field in Creating or Editing Site Collection Policies for SharePoint On-Premises to support Site Policy Bar in SharePoint 2010 on-premises. • Supported enabling of Policy Enforcer when Creating or Editing Site Collection Policies for SharePoint Online. • Updated the Service Permissions field to Service & Questionnaire Permission field and added the Service Catalog Behavior field for all types of services in Configuring Services. • Added information about the Retrieve custom site template from an external data source option, the Additional Site Collection Administrators field, and the Request Access via Governance Automation Grant Permissions Service field in Create Site Collection Service. • Changed the Primary and secondary site collection administrator option to Site collection administrators in Change Site Collection Contact or Administrator Service. DocAve Governance Automation • Added information about the Use SharePoint context to automatically populate the service request scope feature in Change Site Collection Settings Service, Change Site Metadata Service, and Change Library/List Settings Service. • Added information about the Agent Group field in Content Move Service. • Updated the Remove Permissions service to Change Permissions service. • Added information about the Set default to user's last answer option; added information about continuing a questionnaire that has no suitable service with another questionnaire in Creating or Editing Questionnaires. • Added the Election Tasks section. • Added information about Electing Site Collection Contacts, Specifying Site Collection Contacts, and Applying a Site Collection Policy in Site Collection Report. • Added the Viewing My To-Do List section. • Added the Viewing My Recertification Reports section. • Removed information about SharePoint Online dedicated instances. In Governance Automation Service Pack 5 Cumulative Update 2, SharePoint Online dedicated instances are not supported. • Updated the Starting a Request section to introduce common request settings. • Updated profile settings in Appendix B: Configuring DocAve 6 Archiver Profiles. • Removed the Configuring Governance Automation Web Site Authentication section from Installing the Governance Automation App because the app can now verify the user’s permissions. DocAve Governance Automation 11 About DocAve Governance Automation Traditionally, administrators create SharePoint objects or manage their data in SharePoint manually by following a series of requirements. The number of human interactions that occur in business processes can inhibit speed and the quality of decisions. Governance Automation provides ways to create and govern your SharePoint 2010 and SharePoint 2013 objects automatically, both SharePoint on-premises and SharePoint Online, by submitting rich and customizable predefined service requests which can trigger corresponding approval processes and policies to accomplish the processes. This automation results in more speed, overall effectiveness of the interactions and often a reduction in errors. This documentation is for administrators to leverage Governance Automation for the automated, endto-end service and information management; if you are a business user of Governance Automation, refer to the DocAve Governance Automation User Guide for Business Users. 12 DocAve Governance Automation Submitting Documentation Feedback to AvePoint AvePoint encourages customers to provide feedback regarding our product documentation. Click the following URL to access the Submit Your Feedback form on our Web site: http://www.avepoint.com/resources/documentation-feedback/?flush=1 DocAve Governance Automation 13 Understanding Governance Automation Terminology If you are new to Governance Automation, it may be helpful to review the Key Terms list to familiarize yourself with terms such as “service”, “policy”, and “approval process”, which will be used throughout this user guide. Once you have familiarized yourself with Governance Automation terminology, it is important to understand how the different features and functionalities work together. This knowledge is essential to properly configure the software for your organization. In Governance Automation, administrators can set up services that perform SharePoint or DocAve operations. These services can be made available to only the relevant departments/purposes so that they can be customized to be most effective for each department/purpose. A Service may have a policy associated with it so that if your organization has specific rules on certain SharePoint operations, you can ensure that all services with the same associated policy will be compliant to your organization’s standards. Services will also have at least one approval process configured so that when a user submits a request for a specific service, the appropriate parties (such as the user’s manager) are notified and can provide the necessary approval. Once the service request has been fully approved, Governance Automation performs the SharePoint and/or DocAve processes according to the customized settings configured for that service. 14 DocAve Governance Automation Updating Previous Versions of Governance Automation Before you update to Governance Automation Service Pack 5 Cumulative Update 2, be sure that you have followed the instructions in Updating Your DocAve Version. After updating DocAve, proceed with the Governance Automation update procedure described below. *Note: If you deployed Governance Automation solutions in Governance Automation Service Pack 5 Cumulative Update 1, you must uninstall and then reinstall the solutions, or update the solution GARequestAccessSP2013.wsp after you update your Governance Automation instance to Service Pack 5 Cumulative Update 2. For more information, refer to Uninstalling and Reinstalling Governance Automation Solutions and Updating the Request Access Solution for SharePoint 2013. Updating Your Governance Automation Instance This procedure assumes that you have met the conditions described in Updating Your DocAve Version and that you have already downloaded and extracted the DocAve_Governance_Automation_SP5_CU2_UpgradePackage.zip file. Complete the following steps to update your Governance Automation instance: 1. Extract the DocAve_Governance_Automation_SP5_CU2_UpgradePackage.zip file. You will see the following ZIP files in the DocAve_Governance_Automation_SP5_CU2_UpgradePackage folder: DocAve_Update_for_Governance_Automation_1.5.2.zip and DocAve_Governance_Automation_1.0_SP5_CU2.zip. 2. In the DocAve Control Panel > Update Manager, install the DocAve_Update_for_Governance_Automation_1.5.2.zip update. This update ensures proper communication between DocAve and Governance Automation. For more information about how to install this update, refer to Installing DocAve Update for Governance Automation. 3. In the DocAve Control Panel > Update Manager, install DocAve_Governance_Automation_1.0_SP5_CU2.zip update in the Governance Automation tab to update Governance Automation on your selected servers. 4. Verify that the DocAve Manager and Agent update was applied successfully by navigating to Control Panel > Update Manager > View History and checking the Version and Date columns of the newly installed update. DocAve Governance Automation 15 Uninstalling and Reinstalling Governance Automation Solutions After updating Governance Automation, you must uninstall and then reinstall the following Governance Automation solutions if you installed them before the update: • GAWebPart.wsp (for Governance Automation Web part) • GASubSiteDirectory.wsp (for Governance Automation site directory Web part) • GAPolicyBar.wsp (for Site Policy Bar) • GASPWorkflowIntegration.wsp (for External Workflow Integration profile) • GARequestAccessSP2010.wsp (for the Request Access feature in SharePoint 2010) Complete the following steps: 1. Navigate to SharePoint Central Administration > System Settings > Farm Management, and then click Manage farm solutions. 2. Click the .wsp file name, and then click Retract Solution. 3. Click Back to Solutions and the status of the previously selected solution is Not Deployed. 4. Click the solution, and then click Remove Solution. A confirmation window appears. 5. Click OK to remove the solution. 6. After uninstalling the solutions, reinstall them. For more information, refer to the following sections: • Installing the DocAve Governance Automation Web Part • Installing DocAve Governance Automation Site Directory Web Part • Deploying the Governance Automation Policy Bar Solution • Creating or Editing External Workflow Integration Profiles • Deploying the Governance Automation Request Access Solution and Restarting IIS (for SharePoint 2010 Only) Updating the Request Access Solution for SharePoint 2013 After updating Governance Automation, you must update the solution GARequestAccessSP2013.wsp if you deployed the solution before the Governance Automation update. Complete the following steps: 1. On the SharePoint Web front-end server where you deployed the solution GARequestAccessSP2013.wsp, navigate to SharePoint 2013 Management Shell. Right-click it and select Run as administrator. 2. Enter the following command: 16 DocAve Governance Automation stsadm –o upgradesolution –name "GARequestAccessSP2013.wsp" -filename "C:\Program Files\AvePoint\GovernanceAutomation\SharePoint Solutions\GARequestAccessSP2013.wsp" -immediate –allowgacdeployment *Note: Replace C:\Program Files\AvePoint\GovernanceAutomation\SharePoint Solutions\GARequestAccessSP2013.wsp with the path where the solution is stored. 3. Press Enter. You will see the message Operation completed successfully when the solution is successfully updated. Close the SharePoint 2013 Management Shell window. 4. Navigate to C:\Program Files\Common Files\Microsoft Shared\Web Server Extensions\15\TEMPLATE\LAYOUTS\GA. 5. Right-click the AccessDenied.aspx file and select Copy. 6. Navigate to C:\Program Files\Common Files\Microsoft Shared\Web Server Extensions\15\TEMPLATE\LAYOUTS and paste the copied .aspx file into this directory. DocAve Governance Automation 17 Planning Your Governance Automation Installation Governance Automation provides for several installation scenarios that depend upon the size of your organization. This guide provides both minimum and recommended specifications and configurations for small- and large-scale deployments. Before proceeding, note the following: • To install Governance Automation, DocAve 6 (Manager and Agents) must be installed first. For more information on installing DocAve 6, refer to the DocAve 6 Installation Guide. • Ensure that your versions of DocAve 6 and Governance Automation are compatible. Refer to the AvePoint KB article Governance Automation, DocAve, and SnapManager for SharePoint Support Matrix for more information. Where should I install the Governance Automation Manager? To minimize network calls, the Governance Automation Manager should always be installed on the same server as the DocAve Control Service, Media Service, and if applicable, the Report Service. Note that this may require you to increase your server (hardware) specifications, so carefully review the information in Minimum Server (Hardware) Requirements. How many DocAve/Governance Automation servers do I need? Governance Automation is an end-user-facing application, so for high availability and load balancing purposes, you should always plan for at least two DocAve/Governance Automation servers in your production environment. For more information about how to install Governance Automation for high availability and load balancing, refer to Installing Governance Automation on a Windows Network Load Balancing Cluster and Installing Governance Automation for High Availability. Note that larger Enterprise environments should plan on additional Governance Automation servers. As a general rule, each DocAve/Governance Automation server can handle about 300 concurrent requests. AvePoint’s recommendation is that for environments with more than 200,000 users, three (3) DocAve/Governance Automation servers should be used. Which DocAve modules are required for Governance Automation? At a minimum, you must be running DocAve 6 Administrator to use Governance Automation. What about SQL Server? For all Governance Automation installations, AvePoint recommends a separate dedicated, singleinstance SQL Database. Note that SQL Server clustering is not mandatory but is recommended for high availability purposes. 18 DocAve Governance Automation Enterprise-level Installation Recommendations To minimize network calls between DocAve 6 and Governance Automation, the DocAve Manager and Governance Automation Manager should always be installed on the same server. DocAve Agents should be installed on multiple SharePoint Web Front-end servers of a specific farm. This automatically achieves load balancing and high availability on the Application level, which means that: • The DocAve Agent service will automatically choose which Media services will distribute jobs according to CPU and memory utilization of the servers that have Media services installed on them (load balancing). • The DocAve Control service will automatically choose which Agent services will execute the Governance Automation jobs according to CPU and memory utilization of the servers that have Agent services installed on them (load balancing). • The DocAve Media service will automatically switch to a standby Media service if the primary Media service goes down (HA). Figure 1: Diagram of load balanced DocAve and Governance Automation Managers and Agents. DocAve Governance Automation 19 DocAve and Governance Automation Manager with Network Load Balancing 2 5 1 Load Balancer for AvePoint Managers (Windows Network Load Balancing Cluster) AvePoint Manager 6 DocAve 6 Manager - DocAve 6 Control Service - DocAve 6 Report Service - DocAve 6 Media Service Governance Automation Manager 3 AvePoint Manager DocAve 6 Manager - DocAve 6 Control Service - DocAve 6 Report Service - DocAve 6 Media Service Governance Automation Manager SharePoint Farm with DocAve Agents 4 SharePoint Web Server DocAve 6 Agent Installed - Governance Automation Agent Type SharePoint Web Server DocAve 6 Agent Installed - Governance Automation Agent Type DocAve / Governance Automation Communication 1. User interacts with GA UI through load balanced GA URL. 2. Communication is redirected from the load balancer to the GA Manager Server 3. In order to perform actions, e.g. provisioning, GA Manager communicates with DA 6 Control Service 4. DA6 Control Service communicates with DA6 Agent that has the GA Agent Type and performs action. 5. DA6 Agent reports back to DA6 Control Service with Job status. 6. DA6 Control Service reports back to GA Manager with Job status. Figure 2: Diagram of network load balanced communications between DocAve and Governance Automation. To achieve load balancing and HA failover on the System level (load balancing and HA failover of clustered servers), follow the instructions listed in the sections below. Note that a Network Load Balancing cluster provides high availability at a limited level by detecting the status of the clustered server: if one clustered server fails, the network traffic will be immediately distributed to another server within that cluster. However, as is the case with all user-facing applications, a Windows Failover Cluster is also recommended in the event that all servers in a Network Load Balancing cluster go down. 20 DocAve Governance Automation Installing Governance Automation on a Windows Network Load Balancing Cluster A Network Load Balancing cluster can enhance the accessibility of Governance Automation by distributing the network traffic to the clustered servers that have Governance Automation installed on them. Refer to the sections below for instructions on installing Governance Automation on a Windows Network Load Balancing cluster. Configuring Windows Network Load Balancing Cluster Make sure Windows Server 2008 or above is installed on the servers you are about to have in a Network Load Balancing cluster. The following instructions show how to install and configure the Windows Network Load Balancing cluster on Windows Server 2012. Installing Windows Network Load Balancing Feature Complete the following steps to install the Windows Network Load Balancing feature on Windows Server 2012. 1. On any server that will be in the Network Load Balancing cluster, navigate to Start > Administrative Tools > Server Manager. 2. Click Add Roles and Features on the left pane to run Add Roles and Features Wizard. 3. In the Before you begin page, click Next to proceed to the next step. 4. Select Role-based or feature-based installation as the Installation Type. Click Next. 5. In the Server Selection interface, select Select a server from the server pool and then select the current server from the loaded server list. 6. Click Next to proceed to the next step. The Server Role interface appears. Click Next. 7. Select Network Load Balancing from the Feature list. In the pop-up window, click Add Feature. 8. Click Next to proceed to the next step. In the Confirmation interface, deselect the Restart the destination server automatically if required. checkbox, as the Network Load Balancing feature does not require a server restart. Click Install to start installing the Network Load Balancing feature. 9. Click Close to exit this wizard when the installation process ends. 10. On the server where the Network Load Balancing feature is installed, turn off the firewall state of the DocAve and Governance Automation ports. Complete the following steps to turn off the firewall state of these ports. a. Navigate to Start > All Programs > Control Panel > Windows Firewall > Advanced settings. DocAve Governance Automation 21 b. Right-click Inbound Rule in the left pane and click New Rule. The New Inbound Rule Wizard interface appears. c. In the Rule Type interface, select Port as the rule type. Click Next. The Protocol and Ports interface appears. d. Select TCP as the protocol and Specific local ports to apply this rule to. Enter the DocAve ports including the Control service port, the Media service port, the Media service data port, the Report service port and the Agent port as well as the Governance Automation port. For example, 14000, 14001, 14002, 14003, 14004, and 15000. Click Next. e. In the Action interface, select Allow the connection as the action to take when a connection matches the specified condition. Click Next. The Profile interface appears. f. Select the Domain checkbox to apply this rule to the domain profile. g. Click Next to proceed to the next step. h. Enter a rule name and an optional Description, if desired. i. Click Finish to exit the wizard. 11. On the server where the Network Load Balancing feature is installed, navigate to Start > All Programs > Administrative Tools > Services. Ensure the status of the Computer Browser service is started. *Note: Repeat the steps above to install the Network Load Balancing feature on each server in which you will configure the Network Load Balancing. Creating a New Network Load Balancing Cluster Complete the following steps to create a new Network Load Balancing cluster: 1. On a server where you have installed the Network Load Balancing feature, navigate to Start > All Programs > Network Load Balancing Manager. 2. Right-click Network Load Balancing Cluster in the left pane and click New Cluster. 3. In the Host text box, enter the IP address of the current server in which you are logging and then click Connect. 4. Click Next to proceed to the next step. 5. Click Next to view the New Cluster: Cluster IP Address interface. 6. Click Add… to view the Add IP Address interface. 7. Enter your desired IP address that will be used as the cluster IP. 8. Click OK to go back to the New Cluster: Cluster IP Address interface. 9. Click Next and select Unicast as the Cluster operation mode in the Cluster Parameters interface. 10. Click Next to enter the Port Rules interface. 11. Click Add…; the Add/Edit Port Rule window appears. 22 DocAve Governance Automation 12. Select Multiple host in the Filtering mode section and click OK. 13. Click Finish in the Port Rules interface. The new Network Load Balancing cluster is now successfully created. Connecting to the Existing Network Load Balancing Cluster Complete the following steps to connect to the existing Network Load Balancing cluster: 1. On another server where you have installed the Network Load Balancing feature, navigate to Start > All Programs > Network Load Balancing Manager. 2. Right-click Network Load Balancing Cluster in the left pane and click Connect to Existing. 3. In the Host text box, enter the IP address that you have configured as the cluster IP when creating the Network Load Balancing cluster. Then, click Connect. 4. When the cluster is connected successfully, select the cluster and click Finish. *Note: To configure multiple Network Load Balancing clusters, repeat the steps above on each server. Installing Governance Automation on the Network Load Balancing Cluster Before installing Governance Automation Service Pack 5 Cumulative Update 2, make sure that the Agent services and Manager services of DocAve 6 Service Pack 5 are installed on servers in the Network Load Balancing cluster. Refer to steps below to install Governance Automation on the configured Network Load Balancing nodes. 1. Install Governance Automation on the server of one node that has DocAve Manager installed. Proceed to Installing Governance Automation for detailed instructions. 2. On the server of another node that has DocAve Manager installed, install Governance Automation. Make sure you use the same Governance Automation Configuration Database and Governance Automation Audit Database that you configured when installing Governance Automation on the first server. 3. If there are other nodes in the cluster, repeat step 2 to install Governance Automation on each server. Installing Governance Automation for High Availability To install Governance Automation in a failover cluster using the Windows Failover Cluster feature, see the sections below. Configuring Windows Failover Clustering Make sure Windows Server 2008 or above is installed on the servers you are about to have in a failover cluster. The following instructions show how to install and configure the Windows Failover Cluster on Windows Server 2012, but can also be followed for Windows Server 2008. DocAve Governance Automation 23 Installing the Windows Failover Clustering Feature The following instructions explain how to install the Windows Failover Clustering feature on Windows Server 2012. 1. On the server in which you will configure Failover Clustering, navigate to Start > Administrative Tools > Server Manager. 2. Click Add Roles and Features on the left pane to run Add Roles and Features Wizard. 3. In the Before you begin page, click Next to proceed to the next step. 4. Select Role-based or feature-based installation as the installation type. Click Next. 5. In the Server Selection interface, select Select a server from the server pool and then select the current server from the loaded server list. 6. Click Next to proceed to the next step. The Server Role interface appears. Click Next. 7. Select Failover Clustering from the Feature list. In the pop-up window, click Add Feature. 8. Click Next to proceed to the next step. In the Confirmation interface, deselect the Restart the destination server automatically if required. checkbox, as the Windows Failover Clustering feature does not require a server restart. Click Install to start installing the Failover Clustering feature. 9. Click Close to exit this wizard when the installation process ends. 10. Repeat the steps above to install the Windows Failover Clustering feature on each server that will be a part of a Failover Clustering. Validating the Hardware Configuration Complete the following steps to validate whether the configuration of a selected server supports failover: 1. On a server where you have installed the Failover Clustering feature, navigate to Start > All Programs > Failover Cluster Manager. 2. Right-click Failover Cluster Manager in the left pane and click Validate Configuration …. 3. Click Next in the Before you Begin interface to proceed to next step. The Select Servers or a Cluster interface appears. 4. Enter the name of servers you want to have in the cluster in the Enter name field. Click Add to add the entered server in the Selected servers list. *Note: These servers you entered must have the Failover Clustering Feature installed on them. 5. Click Next to proceed to next step. 6. Select Run all tests (recommended) in the Testing Options interface. Click Next. 7. In the Confirmation interface, click Next to start the validation. 8. Click Finish to exit this wizard after the validation process ends. 24 DocAve Governance Automation Creating a New Windows Failover Cluster Refer to the following instructions to create a new Windows Failover cluster: 1. On a server where you have installed the Failover Clustering feature, navigate to Start > All Programs > Failover Cluster Manager. 2. Right-click Failover Cluster Manager in the left pane and click Create Cluster…. 3. In the pop-up Create Cluster Wizard, click Next in the Before you Begin interface to proceed to next step. The Select Servers interface appears. 4. In the Enter name field, enter the names of the servers that have the Failover Clustering feature installed. Click Add to add the entered servers in the Selected servers list. These servers will be added to the cluster you are about to create. Click Next to proceed to next step. 5. In the Validation Warning interface, the question Do you want to run configuration validation tests before continuing? appears. • If you executed validation of these servers in Validate a configuration …, select No. I do not require support from Microsoft for this cluster, and therefore do not want to run the validation tests. When I click Next, continue creating the cluster. • If you have not yet executed validation of these servers, select Yes. When I click Next, run configuration validation tests, and then return to the process of creating the cluster. 6. Click Next to proceed to next step. 7. Enter the name that clients will use when accessing this service and configure the IP address. Then, click Next. The Confirmation interface appears. 8. Click Next to create a cluster. 9. Click Finish to exit this wizard when the creation process ends. Adding Servers to the Created Failover Cluster Complete the following steps to add a new cluster node to a created cluster if you need: 1. On a server where you have created Failover Clusters, navigate to Start > All Programs > Failover Cluster Manager. 2. In Failover Cluster Manager, select your desired cluster on the left pane. Then, click Add Node… on the right pane to add a node to the selected cluster. 3. In the pop-up Add Node Wizard, click Next in the Before you Begin interface to proceed to next step. The Select Servers interface appears. 4. In the Enter name field, enter the names of the servers that have the Failover Clustering feature installed. Click Add to add the entered servers in the Selected servers list. These entered servers will be add to the cluster you are about to create as cluster nodes. *Note: These servers you entered must have the Failover Clustering Feature installed on them. 5. Click Next to proceed to next step. DocAve Governance Automation 25 6. In the Validation Warning interface, the question Do you want to run configuration validation tests before continuing? appears. 7. • If you executed validation of these servers in Validate a configuration …, select No. I do not require support from Microsoft for this cluster, and therefore do not want to run the validation tests. When I click Next, continue creating the cluster. • If you have not yet executed validation of these servers, select Yes. When I click Next, run configuration validation tests, and then return to the process of creating the cluster. Click Next to proceed to next step. The Confirmation interface appears. Click Next. 8. Click Next to start configuring the cluster. 9. Click Finish to exit this wizard when the configuration process ends. *Note: If desired, refer to the Microsoft TechNet article Configure and Manage the Quorum in a Windows Server 2012 Failover Cluster for the instruction and configuration of the quorum in a failover cluster. Configuring High Availability for Governance Automation Complete the following steps to configure High Availability for Governance Automation installations: 1. Log into the cluster nodes you configured in the Create Cluster Wizard and install Governance Automation on them. Proceed to Installing Governance Automation for detailed instructions. *Note: During each installation, enter the current machine’s hostname or IP address when configuring the Governance Automation Host. *Note: Use the same Governance Automation Configuration Database and Governance Automation Audit Database during the installations. 2. After the installations, log into one of the cluster nodes, and navigate to Start > All Programs > Failover Cluster Manager. 3. Right-click Services and applications and select Configure a Service or Application from the drop-down menu. The High Availability Wizard appears. 4. In the In the Before you begin page, click Next to proceed to the next step. 5. In the Select Service or Application interface, select the Generic Service and then click Next. 6. Select Governance Automation Timer and then click Next. 7. In the Client Access Point interface, enter the name that clients will use when accessing this service and configure the IP address. Then, click Next. 8. Continue by keeping the default settings and finish the configurations. 9. In the Failover Cluster Manager, select the service you created above and right-click it. Select Add a resource > 4 – Generic Service. 10. Select Governance Automation Workflow and then click Next. 11. Continue by keeping the default settings and finish adding the service. 26 DocAve Governance Automation 12. If Governance Automation Workflow is offline, right-click it and click Bring this resource online. 13. Modify the Global.config configuration file on each node: a. Navigate to Governance Automation installation directory …\AvePoint\GovernanceAutomation\Config and find the Global.config file. b. Find the attribute WorkflowService and modify the Host value to the Client Access Point name that is entered in the Client Access Point interface. Figure 3: Modifying the Host value. c. Save and close the configuration file. 14. Navigate to Start > Application Tools > Services on each node, then restart Governance Automation Timer service and Governance Automation Workflow service. *Note: If there are other servers in the cluster, repeat the steps above to configure each server. DocAve Governance Automation 27 Installation Requirements Minimum Server (Hardware) Requirements The following specifications are the minimum required. AvePoint recommends exceeding these values for improved Governance Automation performance. DocAve 6 and Governance Automation Services on Same Server Component Number of CPU Cores Physical Memory Available Disk Space Minimum Specification 64-Bit, 4 Cores 16 GB (Available) 50 GB or above Dedicated, Single-Instance SQL Server Component Number of CPU Cores Physical Memory Available Disk Space Minimum Specification 64-Bit, 4 Cores 16 GB (Available) 60 GB or above Server Requirements for DocAve Agents For some operations, Governance Automation leverages DocAve Agents. To account for this additional load, ensure that your Agent servers meet or exceed the following specifications. Component Number of CPU Cores Physical Memory Available Disk Space 28 Minimum Specification 64-Bit, 4 Cores 4 GB (Available/dedicated for DocAve Agent) 50 GB or above DocAve Governance Automation Supported Software Component Operating System Supported Windows Server 2008 Windows Server 2008 R2 Windows Server 2012 Windows Server 2012 R2 Windows 7 SharePoint Versions Microsoft SharePoint Server/Foundation 2010 (up to and including Service Pack 2) Microsoft SharePoint Server/Foundation 2013 (up to and including Service Pack 1) SQL Server Version *Note: The Governance Automation App is only supported on Microsoft SharePoint Server/Foundation 2013 (up to and including Service Pack 1). Microsoft SQL Server 2008 Microsoft SQL Server 2008 R2 Microsoft SQL Server 2012 Microsoft SQL Server 2014 .Net Framework Version .NET Framework 4.5 or above PowerShell Version PowerShell 2.0 or above Web Browsers Internet Explorer 8 (Does not support the Questionnaire feature) Internet Explorer 9, 10, and 11 Compatible DocAve Products DocAve Governance Automation Google Chrome Administrator (required for Governance Automation) Content Manager Deployment Manager Granular Backup and Restore Report Center Scheduled Storage Manager Connector Archiver Vault File Share Navigator 29 Required Permissions for Governance Automation Service Accounts In most cases, organizations generally use one service account to achieve permissions for Governance Automation services and the application pool. If using one service account for all Governance Automation services and the application pool, permissions for this account should be as follows: • The database role of DB_Owner for Governance Automation Configuration Database and Governance Automation Audit Database. • The Full Control permission to the private key of DocAve. For instructions on how to grant these permissions, refer to Allowing Full Control Permission to the DocAve Private Key. • Permission for the service account to listen to the Governance Automation Workflow Service port. For more information, refer to Enabling the Service Account to Listen to the Governance Automation Workflow Service Port. • The Read and Write permission to the GovernanceAutomation folder in Governance Automation installation directory …\AvePoint\GovernanceAutomation. • The database role of DB_DataReader and DB_DataWriter for DocAve Archiver Database (if manual archiving will be used). Below is a breakdown of permissions for each Governance Automation service and the application pool: • • 30 Service account for Governance Automation Workflow Service: o The database role of DB_Owner for Governance Automation Configuration Database and Governance Automation Audit Database. o The Full Control permission to the private key of DocAve. For instructions on how to grant these permissions, refer to Allowing Full Control Permission to the DocAve Private Key. o Permission for the service account to listen to the Governance Automation Workflow Service port. For more information, refer to Enabling the Service Account to Listen to the Governance Automation Workflow Service Port. o The Read and Write permission to the GovernanceAutomation folder in Governance Automation installation directory …\AvePoint\GovernanceAutomation. o The database role of DB_DataReader and DB_DataWriter for DocAve Archiver Database (if manual archiving will be used). Service account for Governance Automation Timer Service: o The Full Control permission to the private key of DocAve. For instructions on how to grant these permissions, refer to Allowing Full Control Permission to the DocAve Private Key. o The Read and Write permission to the GovernanceAutomation folder in Governance Automation installation directory …\AvePoint\GovernanceAutomation. DocAve Governance Automation o • The database role of DB_DataReader and DB_DataWriter for DocAve Archiver Database (if manual archiving will be used). Service account for Application Pool: o The Full Control permission to the private key of DocAve. For instructions on how to grant these permissions, refer to Allowing Full Control Permission to the DocAve Private Key. o The Read and Write permission to the GovernanceAutomation folder in Governance Automation installation directory …\AvePoint\GovernanceAutomation. Required Services on DocAve 6/Governance Automation Server Service Name .Net Framework Features Net.Tcp Port Sharing Service Windows Process Activation Service Details The Windows features, including WCF Activation, HTTP Activation, and Non-HTTP Activation must be installed. Net.Tcp Port Sharing Service is started. • Windows Process Activation Service is started. • Process Model, .NET Environment, and Configuration APIs are installed. World Wide Web Publishing Service Web Server(IIS) Role World Wide Web Publishing Service is started. Windows features installed: • Web Server • Common HTTP Features (Static Content, Default Document) • Application Development (ASP.NET, .NET Extensibility, ISAPI Extensions and ISAPI Filters) • Management Tools (IIS Management Console, IIS 6 Management Compatibility and IIS 6 Metabase Compatibility) DocAve Governance Automation 31 Ports Used by Governance Automation Refer to the table below for the ports that are used by Governance Automation: 15000 Port 6008 Usage Web site Port – Used to access Governance Automation Web site. Workflow Service Port – Used to host Governance Automation Workflow Service. Enabled By Governance Automation Web site. Windows Communication Foundation Service hosted by Governance Automation Workflow Service. *Note: Port 15000 requires HTTPS. 32 DocAve Governance Automation Installation of Governance Automation Now that you have determined how you will configure Governance Automation in your environment, you are ready to install the application. Follow each step below in the order provided. 1. Updating Your DocAve Version 2. Installing DocAve Update for Governance Automation 3. Installing Governance Automation via the Installation Wizard Updating Your DocAve Version At a minimum, DocAve 6 Service Pack 5 is required to work with Governance Automation Service Pack 5 Cumulative Update 2. If necessary, update your DocAve instance to DocAve 6 Service Pack 5 or later before proceeding with your Governance Automation update. For details on how to update your DocAve instance, refer to the DocAve 6 Control Panel Reference Guide. For a compatibility matrix of Governance Automation and DocAve, refer to the AvePoint KB article Governance Automation, DocAve, and SnapManager for SharePoint Support Matrix. After updating DocAve to the minimum required version, you can proceed with your Governance Automation installation. Installing Governance Automation Before installing Governance Automation, ensure that your version of DocAve is compatible with Governance Automation. See Updating Your DocAve Version for more information. After this is complete, proceed with the instructions in the sections below. *Note: You can automate your Governance Automation deployment using the unattended installation feature of Governance Automation. For instructions on how to perform an unattended installation, refer to Unattended Installation. Installing DocAve Update for Governance Automation To ensure proper communication between DocAve and Governance Automation, a DocAve update specific to Governance Automation must be manually installed. In the Governance Automation installation package ZIP file, you will see the DocAve_Update_for_Governance_Automation_1.5.2.zip file. Follow the instructions below to install the DocAve update: 1. Log into the DocAve 6 Manager and navigate to Control Panel > Update Manager. 2. On the Manage Updates interface, click Browse. Find and load the DocAve_Update_for_Governance_Automation_1.5.2.zip file into DocAve Manager. DocAve Governance Automation 33 3. Click Install in the Status column. In the Server Selection pop-up window, all available Manager services are shown in the Manager tab and all available farms are shown in the Agent tab. 4. On the Manager tab, select the Install the update for all the managers below checkbox. The update will be installed on all of the Manager services. 5. On the Agent tab, select the farms whose Agent services you want to update by selecting the corresponding checkboxes. The update will be installed on the selected Agents. 6. Click Install. The progress displays in the Status column. After the installation completes, a message appears indicating that the installation was successful. 7. Click Finish. 8. To verify that the update was successful, navigate to Control Panel > Update Manager > View History and check the Version column of the newly installed update. Installing Governance Automation via the Installation Wizard After installing the DocAve update, complete the following steps to configure Governance Automation Installation Wizard: 1. Locate the DocAve Governance Automation directory. Double-click the Setup.exe file. 2. A window appears to remind you to install the DocAve update. This update can be installed before or after your Governance Automation installation. For more information on installing the update, refer to Installing DocAve Update for Governance Automation. Click OK to proceed with the installation. 3. In the Welcome screen, choose to install DocAve Governance Automation in English, Japanese or French by selecting the language pack from the drop-down menu, then click Next. 4. Enter your Name and Organization into the provided field. Click Next. 5. Carefully review the Governance Automation License Agreement. After you have read the agreement, check the I accept the terms in the license agreement checkbox, and click Next. 6. By default, Governance Automation will be installed in C:\Program Files\AvePoint. To change this location, click Browse. Click Next. 7. Set up the Service Configuration: a. DocAve Control Service Address ‒ Configure the DocAve Control Service Host and the DocAve Control Service Port. • DocAve Control Service Host ‒ Enter the hostname or IP address of the machine where DocAve Control Service is installed. • DocAve Control Service Port ‒ Enter the DocAve Control Service port number used to communicate with DocAve Control Service. The default port number is 14000. b. Governance Automation Host – Enter the hostname or IP address of the machine where Governance Automation will be installed. 34 DocAve Governance Automation c. IIS Web Site Settings ‒ Configure the IIS Web site settings for the Governance Automation. You can select to use an existing IIS Web site or create a new IIS Web site. The IIS Web site is used to access Governance Automation. • Use an existing IIS web site ‒ Select an existing IIS Web site from the dropdown list, and if necessary, you can adjust the Web Site Port used to access the Governance Automation. • Create a new IIS web site ‒ Enter the Web site name for creating a new IIS Web site for Governance Automation. The default Web Site Port number used to access Governance Automation is 15000, you do not need to change it unless a known port conflict exists. • Web Site Port ‒ Enter the port number for Governance Automation communication. The default port number is 15000. d. Application Pool Settings ‒ Configure the IIS application pool that will collect and manage requests that are sent to the Web site configured in the step above. You can select an existing application pool or create a new application pool. • Use an existing application pool ‒ Select an existing application pool from the drop-down list. If you choose to use an existing application pool, the Application Pool Account settings are greyed out and cannot be changed. • Create a new application pool ‒ Enter the application pool name and application pool account settings to create a new IIS application pool for the corresponding Web site. In the Application Pool Account field, enter the username and password for the account. *Note: For the required permissions of the application pool account, refer to Required Permissions for Governance Automation Service Accounts. e. Governance Automation Workflow Service – The Governance Automation Workflow service is a local service that needs to be manually started before Governance Automation can be used. Configure the Workflow Service Port and Service Account. • Workflow Service Port – Enter the Workflow Service port number used to communicate with Workflow Service. The default port number is 6008. • Service Account – Enter the username and password for the account that the Governance Automation Workflow service can use to log on. *Note: For required permissions of the service account, refer to Required Permissions for Governance Automation Service Accounts. f. Governance Automation Timer Service – The Governance Automation Timer service is a local service that needs to be manually started before Governance Automation can be used. Configure the Service Account for Timer Service. • Service Account – Enter the username and corresponding password for the account that the Governance Automation Timer service can use to log on. *Note: For required permissions of the service account, refer to Required Permissions for Governance Automation Service Accounts. 8. Click Next to continue to configure the authentications for Governance Automation. DocAve Governance Automation 35 9. Set up the Authentication Configuration: • Authentication ‒ Enter the DocAve Manager Passphrase to ensure the communication with DocAve. If you forget the passphrase, you can view it by navigating to DocAve > Control Panel > General System Settings > System Options > Security Settings. • DocAve Administration Account Settings ‒ Enter the DocAve Manager account by which the DocAve activities are performed. The user accounts entered here must be local users with full control permissions of DocAve. *Note: To change the DocAve account information after Governance Automation installation is complete, use the Governance Automation Configuration Tool. 10. Click Next. 11. Governance Automation will perform a brief pre-scan of the environment to ensure that all hardware and configurations meet the requirements. The status for each rule will be listed under the Status column heading. Click the hyperlink in the Status column, the detailed information about the scan result will be listed in the popup window. 12. Click Detail and you can view the detailed requirements for all of the rules. 13. Click Next to start the configurations of databases for Governance Automation. 14. Set up the Configuration Database Settings: a. Database Settings ‒ Select a Configuration Database for Governance Automation to store its settings and configurations. • Database Server ‒ Enter the server name or IP address of the database server you wish to connect to. • Database Name ‒ Enter a name for Governance Automation Configuration Database. If the database does not exist, it will be automatically created in the entered database server. b. Database Credentials ‒ Select Windows Authentication or SQL Authentication for the Governance Automation Configuration Database is to be used when connecting to the SQL server. • Windows Authentication ‒ Use this method when you want the user identity to be confirmed by Windows. • SQL Authentication ‒ SQL server will confirm the user identity itself according to the entered account and password. c. Advanced Database Settings ‒ Enter a failover database server name to set it as a hot standby database server for Governance Automation Configuration Database to maximize the database availability and minimize the downtime. You must set up database mirroring in SQL server before configuring the Advanced Database Settings to ensure the availability of the failover database server. 15. Click Next. 16. Set up the Audit Database Settings to configure an Audit Database for Governance Automation to store the auditing information, data and reports. 36 DocAve Governance Automation a. To use the same database settings including Database Server, Database Credentials, and Advanced Database Settings as Governance Automation Configuration Database’s by selecting the Use the previous database settings checkbox, and enter a name for the Audit Database for Governance Automation. If the database does not exist, it will be automatically created in the entered database server. b. To set up a separate database as an Audit Database for Governance Automation by deselecting the Use the previous database settings checkbox, and entering the following information. • Database Server ‒ Enter the server name or IP address of the database server you wish to connect to. • Database Name ‒ Enter a name for Governance Automation Audit Database. If the database does not exist, it will be automatically created in the entered database server. • Database Credentials ‒ Select Windows Authentication or SQL Authentication for the Governance Automation Audit Database is to be used when connecting to the SQL server. • o Windows Authentication ‒ Use this method when you want the user identity to be confirmed by Windows. o SQL Authentication ‒ SQL server will confirm the user identity itself according to the entered account and password. Advanced Database Settings ‒ Enter a failover database server name to set it as a hot standby database server for Governance Automation Audit Database to maximize the database availability and minimize the downtime. You must set up database mirroring in SQL server before configuring the Advanced Database Settings to ensure the availability of the failover database server. 17. Click Next. 18. Set up the Advanced Configuration to select a Secure Socket Layer (SSL) certificate that is used for the communication between Governance Automation and DocAve. • Built-in Certificate ‒ Use the certificate provided by Governance Automation. No additional configuration is necessary. • User-defined Certificate ‒ Governance Automation accepts user-defined certificates, but AvePoint cannot guarantee full Governance Automation functionality if a userdefined certificate is used. AvePoint strongly recommends you use the provided built-in certificate. *Note: If selecting a user-defined certificate, you must manually copy two configuration files to Governance Automation directories after the installation completes. For more information, refer to Applying User-Defined Certificates. 19. In the Ready to Install DocAve Governance Automation page, all of the information configured in the previous steps is listed. Click Install to begin the installation. Click Back to return to the previous interface. Click Cancel to exit the installation wizard without saving any of the configurations. DocAve Governance Automation 37 20. Once Governance Automation is successfully installed, you have the option to Register Governance Automation to Customer Experience Improvement Program to enhance technical support in the Installation completed interface. Then, click Finish to exit the installation wizard. Unattended Installation Governance Automation can be installed using the unattended installation method. Unattended installation installs Governance Automation using the GovernanceAutomationUnattendedInstallation.dll file, a generated answer file, and unattended installation commands. The answer file is a script that provides answers to questions or options presented during a Governance Automation installation. The answer file will be used when executing the unattended installation commands. Generating the Answer File Before performing an unattended installation, an answer file must be generated by Governance Automation Setup Manager. The answer file provides the configuration information required for the unattended installation. 1. In the Governance Automation package, double-click the UnattendedInstall folder. 2. Double-click the SetupManager folder to open it. 3. Double-click the GovernanceAutomationSetupManager.exe to execute it. The DocAve Governance Automation Setup Manager window appears. 4. In the Welcome screen, choose to install DocAve Governance Automation in English, Japanese, or French by selecting the language pack from the drop-down menu, then click Next. 5. In the Overview screen, view the instructions about unattended installation and the answer file. Click Next. 6. Select the generation option. • Create a new answer file – Select this option to create a new answer file. • Modify an existing answer file – Select this option to reuse an existing answer file. If this option is selected, the path field will be enabled. Click Browse to browse for an answer file. Click Next. 7. Enter your Name and Organization into the provided field. Click Next. 8. Carefully review the Governance Automation License Agreement. After you have read the agreement, select the I accept the terms in the License Agreement checkbox, and click Next. 9. Select the installation location. • 38 Default directory – Governance Automation will be installed to the default installation location on the destination server, which is …\Program Files\AvePoint\Governance Automation. DocAve Governance Automation • Customized directory – If you select this option, enter a customized path in the Installation Path field where you wish to install Governance Automation on the destination server. Optionally, you can select the Use the default directory if your customized directory is invalid checkbox. Enable this option to install Governance Automation to the default directory if the custom path you defined is invalid. Click Next. 10. Configure Service Configuration with the following settings: a. DocAve Control Service Address ‒ Enter the DocAve Control Service Host and the DocAve Control Service Port. • DocAve Control Service Host ‒ Enter the hostname or IP address of the machine where DocAve Control service is installed. • DocAve Control Service Port ‒ Enter the DocAve Control service port number used to communicate with DocAve Control Service. The default port number is 14000. b. IIS Web Site Settings ‒ Configure the IIS Web site settings for Governance Automation. The IIS Web site is used to access Governance Automation. • Create a new IIS web site ‒ Enter the Web site name for Governance Automation. • Web Site Port ‒ Enter the port number for Governance Automation communication. The default Web site port number used to access Governance Automation is 15000; you do not need to change it unless a known port conflict exists. Optionally, you can select the Use a random port number if the specified one is being used checkbox. Select this option to use a random port number if the entered one is being used. c. Application Pool Settings ‒ Configure the IIS application pool settings for the corresponding Web site to collect and manage requests sent to corresponding Web site. • Create a new application pool ‒ Enter the name for the new application pool. • Application Pool Account ‒ Enter the username and password for the application pool account. *Note: For required permissions of the entered user, refer to Required Permissions for Governance Automation Service Accounts. d. Governance Automation Workflow Service Configuration ‒ Configure the settings for Governance Automation Workflow Service. • Workflow Service Port ‒ Enter the port number used to communicate with Governance Automation Workflow Service. The default port number is 6008. Optionally, you can select the Use a random port number if the specified one is being used checkbox. Select this option to use a random port number if the entered one is used. DocAve Governance Automation 39 • Service Account ‒ Enter the username and password for the account that Governance Automation Workflow Service can use to log on. *Note: For required permissions of the entered user, refer to Required Permissions for Governance Automation Service Accounts. e. Governance Automation Timer Service Configuration ‒ Enter the username and corresponding password for the account that Governance Automation Timer Service can use to log on. *Note: For required permissions of the entered user, refer to Required Permissions for Governance Automation Service Accounts. Click Next. 11. Set up the Authentication Configuration. • Passphrase Settings ‒ Enter the DocAve Manager Passphrase to ensure the communication with DocAve. If you forget the passphrase, you can view it by navigating to DocAve > Control Panel > General System Settings > System Options > Security Settings. • DocAve Administration Account ‒ Enter the DocAve Manager account by which the DocAve activities are performed. The user account entered here must be local users with full control permissions of DocAve. Click Next. 12. Set up the Configuration Database Settings. a. Database Settings ‒ Select a Configuration Database for Governance Automation to store settings and configurations. • Database Server ‒ Enter the server name or IP address of the database server you wish to connect to. • Configuration Database Name ‒ Enter a name for Governance Automation Configuration Database. If the database does not exist, it will be automatically created in the entered database server. b. Database Credentials ‒ Select Windows Authentication or SQL Authentication for the Governance Automation Configuration Database is to be used when connecting to the SQL server. • Windows Authentication ‒ Use this method when you want the user identity to be confirmed by Windows. • SQL Authentication ‒ SQL server will confirm the user identity itself according to the entered username and password. c. Advanced Database Settings ‒ Enter a failover database server name to set it as a hot standby database server for Governance Automation Configuration Database to maximize the database availability and minimize the downtime. You must set up database mirroring in SQL server before configuring the Advanced Database Settings to ensure the availability of the failover database server. Click Next. 40 DocAve Governance Automation 13. Set up the Audit Database Settings to configure an Audit Database for Governance Automation to store the auditing information, data and reports. • To use the same database settings including Database Server, Database Credentials, and Advanced Database Settings as Governance Automation Configuration Database’s, select the Use the previous database settings checkbox and enter a name for the Governance Automation Audit Database. If the database does not exist, it will be automatically created in the entered database server. • To set up a separate database as a Governance Automation Audit Database, deselect the Use the previous database settings checkbox and enter the following information. o Database Server ‒ Enter the server name or IP address of the database server you wish to connect to. o Audit Database Name ‒ Enter a name for Governance Automation Audit Database. If the database does not exist, it will be automatically created in the entered database server. o Database Credentials ‒ Select Windows Authentication or SQL Authentication for the Governance Automation Audit Database is to be used when connecting to the SQL server. o Windows Authentication ‒ Use this method when you want the user identity to be confirmed by Windows. SQL Authentication ‒ SQL server will confirm the user identity itself according to the entered account and password. Advanced Database Settings ‒ Enter a failover database server name to set it as a hot standby database server for Governance Automation Audit Database to maximize the database availability and minimize the downtime. You must set up database mirroring in SQL server before configuring the Advanced Database Settings to ensure the availability of the failover database server. Click Next. 14. The Installation Summary interface displays the installation information you have configured. Read the Installation summary carefully, and choose the following options to continue your configuration. • Click Generate an Answer File to generate an answer file for Governance Automation unattended installation and save it to your desired location. You can also modify the file name before saving it. • Click Back to go back to the previous configuration interface. • Click Cancel to exit the Setup Manager without saving any of the configurations. Importing the GovernanceAutomationUnattendedInstallation.dll File Next, the GovernanceAutomationUnattendedInstallation.dll file must be imported into Windows PowerShell on the server where you want to run the unattended installation command. The server can be any server in the farm as long as the server can access the answer file path. DocAve Governance Automation 41 Use either of the two methods below to import the GovernanceAutomationUnattendedInstallation.dll file. • To manually import the GovernanceAutomationUnattendedInstallation.dll file, complete the following steps: a. On the server where Governance Automation package resides, navigate to Start > Windows PowerShell. Right-click Windows PowerShell and select Run as administrator. b. Enter the directory …UnattendedInstall\PowerShellModules. It is the directory of the PowerShellModules folder that resides in Governance Automation package. c. Enter the following command: Import-Module …\UnattendedInstall\PowerShellModules\GovernanceAutomationUnattendedInsta llation.dll d. Press Enter to import the GovernanceAutomationUnattendedInstallation.dll file. • To automatically import the GovernanceAutomationUnattendedInstallation.dll file, complete the following steps: a. Navigate to the directory …UnattendedInstall\PowerShellModules. b. Right-click the UnattendedInstallationLauncher.bat file and select Run as administrator. Installation Commands The Governance Automation Unattended Installation command for installing Governance Automation remotely is Install- GovernanceAutomation. For example: Install- GovernanceAutomation -TargetName 10.0.0.1 -Username AvePoint\GovernanceAutomation -Password “Ave” -PackageFilesFolder "C:\Governance _Automation" –AnswerFilePath "C:\AnswerFile.xml" -RemoteTempPath “C:\TempFolder” The following table lists the detailed information for each parameters: Parameter -TargetName -Username 42 Type Required Required Description The hostname or IP address of the destination machine where you want to install Governance Automation. *Note: The localhost or the loopback address 127.0.0.1 cannot be input as the value of TargetName. If the hostname is used, ensure that the entered computer name can be resolved through the local Hosts file, by using Domain Name System (DNS) queries, or through NetBIOS name resolution techniques. The username of the user used to access the destination machine where you want to install DocAve Governance Automation Parameter Type Description Governance Automation. The format of the username is: domain\username. The permissions of the user are as follows: • If the user is the local administrator of the destination machine, it can be used directly. Enter .\administrator for the Username parameter. • If the user is from the domain to which the destination machine belongs, the domain user must be added to the Administrators group on the destination machine. -Password -PackageFilesFolder -AnswerFilePath -RemoteTempPath -Log Required Required Required Required Optional The user must have the Full Control permission to the path used in RemoteTempPath parameter. The password of the user above. Quote the password if it contains any special character or space. The local path on the machine where you run the command. The path stores the extracted DocAve Governance Automation unattended installation package. The format of the path is: C:\package. Quote the path if it contains any special character or space. The local path where you saved the answer file. The path must be detailed to the name of the answer file. For example, C:\AnswerFile.xml. A local path on the destination machine that the DocAve Governance Automation unattended installation package is installed to. The format of the path is: C:\temp. The path will be used to store the temporary files generated during the DocAve Governance Automation unattended installation. The temporary files will be deleted as soon as the unattended installation finishes. This is an optional parameter. If used, the logs of the unattended installation will be saved to the .txt file in the entered path. The path entered in this parameter must be detailed to the name of the log file. For example, C:\Log.txt. DocAve Governance Automation 43 Parameter -UseIPv6forCommunication Type Optional Description If the entered log file does not exist, it will be generated automatically. This is an optional parameter used to specify the communication method between the machine where the command is run and the destination machine that the DocAve Governance Automation is installed. If an IPv6 address is entered in TargetName parameter, this parameter must be entered. *Note: When using this parameter, both the destination machine and the machine where you run this command must support IPv6. 44 DocAve Governance Automation Optional Governance Automation Installations After installing the Governance Automation platform, you can install several additional Governance Automation components. These components are not required, but are recommended in order to enhance your Governance Automation experience. Installing the DocAve Governance Automation Web Part The DocAve Governance Automation Web part embeds the business user interface within a SharePoint site. This provides SharePoint users with easier access without having to leave their SharePoint environment. *Note: Make sure the intended users have the correct permissions to access the sites where this Web part is installed. To use the Governance Automation Web part properly, the certificate that is used to host Governance Automation Web site must be fully trusted by your machines. For more information, refer to Changing the Certificate in IIS Manager. Deploying the DocAve Governance Automation Web Part Solution You can add the Governance Automation Web Part to SharePoint through either the Command Prompt or Windows PowerShell. See the section below applicable to your deployment method. Deployment through Command Prompt Complete the steps below to deploy Governance Automation Web Part solution through Command Prompt: 1. Go to Start > Run > enter cmd in the Open text box and click OK. 2. Enter the following command: cd C:\Program Files\Common Files\Microsoft Shared\Web Server Extensions\14\BIN Figure 4: Deploying the DocAve Governance Automation Web Part Solution through CMD (1). 3. Press Enter and continue the command in the following format: stsadm.exe -o addsolution -filename C:\GAWebPart.wsp *Note: C:\GAWebPart.wsp should be replaced with the path where the solution is stored. DocAve Governance Automation 45 Figure 5: Deploying the DocAve Governance Automation Web Part Solution through CMD (2). 4. Press Enter. You will see the message Operation completed successfully when the solution has been added to the solution store. 5. Navigate to SharePoint 2010 Central Administration > System Settings > Farm Management, and then click Manage farm solutions in which GAWebPart.wsp is displayed. 6. Click gawebpart.wsp, and then click Deploy Solution to deploy it. Deployment through Windows PowerShell Complete the steps below to deploy Governance Automation Web Part solution through Windows PowerShell: 1. On the server where SharePoint Central Administration resides, click Start and search for Windows PowerShell. 2. Right-click Windows PowerShell and click Run as administrator. 3. If Windows PowerShell Snap-in is not installed, enter the following command: Add-PSSnapin Microsoft.SharePoint.PowerShell -EA 0 Figure 6: Deploying the DocAve Governance Automation Web Part Solution through Windows PowerShell (1). 4. Press Enter and continue the command: Add-SPSolution Figure 7: Deploying the DocAve Governance Automation Web Part Solution through Windows PowerShell (2). 5. Press Enter and Windows PowerShell prompts you to enter the solution file path. 46 DocAve Governance Automation 6. In the LiteralPath field, enter the path of the solution file. Figure 8: Deploying the DocAve Governance Automation Web Part Solution through Windows PowerShell (3). *Note: C:\GAWebPart.wsp should be replaced with the path where the solution is stored. By default, the .wsp file resides in the directory …\AvePoint\GovernanceAutomation\Sharepoint Solutions on the server where Governance Automation is installed. 7. Press Enter and the solution name, solution ID, and deployed status are displayed. Now the solution has been added to the solution store. Figure 9: Deploying the DocAve Governance Automation Web Part Solution through Windows PowerShell (4). 8. Navigate to SharePoint 2010 Central Administration > System Settings > Farm Management, and then click Manage farm solutions in which GAWebPart.wsp is displayed. 9. Click gawebpart.wsp, and then click Deploy Solution to deploy it. Inserting the Web Part into a SharePoint Site To add the Web part to a page in a SharePoint site collection, go to the site collection you want to add the Web part to and follow the instructions below: 1. Navigate to Site Actions > Site Settings > Site collection features. 2. Find DocAve Governance Automation Web Part Feature and click Activate. 3. In the page where you want to add the Web part, click Edit Page > Insert > Web Part. 4. Select DocAve Governance Automation then select the Web part and click Add. 5. Once the Web part has been added, click on down arrow in the upper right-hand corner and select Edit Web Part from the drop-down menu. DocAve Governance Automation 47 6. Under Appearance, set the size for the Web part. For most, it is recommended to use height of 768 and width of 1024 7. Configure the Governance Automation Settings section: • Governance Automation URL (Required) – Set the interface that will become the homepage of the Web part. Enter the URL in the following format: https://gaservername:port o gaservername – The name of the Governance Automation server. o port – The port number of Governance Automation. *Note: The format above is the URL of the Governance Automation homepage. You can also enter the URL of other Governance Automation interfaces (for example, https://gaservername:port/Request/SubmittedRequests would be the My Requests > Submitted Requests interface). • Hide the Governance Automation menu bar (Optional) – Select the checkbox to hide the Governance Automation menu bar in the interface of your Governance Automation Web Part. 8. Click Apply to apply your changes, then click OK to save your configurations. 48 DocAve Governance Automation Installing DocAve Governance Automation Site Directory Web Part The DocAve Governance Automation Site Directory Web part displays detailed site information and allows business users to search for URL, Title, Primary Site Contact, Secondary Site Contact, or metadata added in Governance Automation. For the Governance Automation Site Directory Web part to display properly, the certificate that is used to host Governance Automation Web site must be fully trusted by your machines. For more information, refer to Changing the Certificate in IIS Manager. Deploying the DocAve Governance Automation Site Directory Web Part Solution Follow the instructions below to add Governance Automation Site Directory Web Part to SharePoint through Command Prompt or Windows PowerShell: Deployment through Command Prompt Complete the steps below to deploy Governance Automation Site Directory Web Part solution through Command Prompt: 1. Go to Start > Run > enter cmd in the Open text box and click OK. 2. Enter the following command: cd C:\Program Files\Common Files\Microsoft Shared\Web Server Extensions\14\BIN Figure 10: Deploying the DocAve Governance Automation Site Directory Web Part Solution (1). 3. Press Enter and continue the command in the following format: stsadm.exe -o addsolution -filename C:\GASubSiteDirectory.wsp Figure 11: Deploying the DocAve Governance Automation Site Directory Web Part Solution (2). *Note: C:\GASubSiteDirectory.wsp should be replaced with the path where the solution is stored. DocAve Governance Automation 49 4. Press Enter. You will see the message Operation completed successfully when the solution has been added to the solution store. 5. Navigate to SharePoint 2010 Central Administration > System Settings > Farm Management, and then click Manage farm solutions in which GASubSiteDirectory.wsp is displayed. 6. Click gasubsitedirectorywebpart.wsp, and then click Deploy Solution to deploy it. Deployment through Windows PowerShell Complete the steps below to deploy Governance Automation Site Directory Web Part solution through Windows PowerShell: 1. On the server where SharePoint Central Administration resides, click Start and search for Windows PowerShell. 2. Right-click Windows PowerShell and click Run as administrator. 3. If Windows PowerShell Snap-in is not installed, enter the following command: Add-PSSnapin Microsoft.SharePoint.PowerShell -EA 0 Figure 12: Deploying the DocAve Governance Automation Site Directory Web Part Solution through Windows PowerShell (1). 4. Press Enter and continue the command: Add-SPSolution Figure 13: Deploying the DocAve Governance Automation Site Directory Web Part Solution through Windows PowerShell (2). 5. Press Enter and Windows PowerShell prompts you to enter the solution file path. 6. In the LiteralPath field, enter the path of the solution file. 50 DocAve Governance Automation Figure 14: Deploying the DocAve Governance Automation Site Directory Web Part Solution through Windows PowerShell (3). *Note: C:\GASubSiteDirectory.wsp should be replaced with the path where the solution is stored. By default, the .wsp file resides in the directory …\AvePoint\GovernanceAutomation\Sharepoint Solutions on the server where Governance Automation is installed. 7. Press Enter and the solution name, solution ID, and deployed status are displayed. Now the solution has been added to the solution store. Figure 15: Deploying the DocAve Governance Automation Site Directory Web Part Solution through Windows PowerShell (4). 8. Navigate to SharePoint 2010 Central Administration > System Settings > Farm Management, and then click Manage farm solutions in which GASubSiteDirectory.wsp is displayed. 9. Click gasubsitedirectorywebpart.wsp, and then click Deploy Solution to deploy it. Inserting the Web Part into a SharePoint Site To add the Web part to a page in a SharePoint site collection, go to the site collection you want to add the Web part to and follow the instructions below: 1. Navigate to Site Actions > Site Settings > Site collection features. 2. Find DocAve Governance Automation Site Directory Web Part Feature and click Activate. 3. In the page where you want to add the Web part, click Edit Page > Insert > Web Part. 4. Select DocAve Governance Automation then select the Web part and click Add. 5. Once the Web part has been added, click on down arrow in the upper right-hand corner and select Edit Web Part from the drop-down menu. DocAve Governance Automation 51 6. You can select how many pieces of site information to be displayed in one page by entering your desired number in the Rows to display text box. *Note: The minimum width is 787 pixels. 7. Click OK to save. You will be prompted to confirm that you want to display the content; click Yes. 52 DocAve Governance Automation Installing the Governance Automation App Governance Automation App, an app for SharePoint 2013, provides SharePoint end-users with easier access to Governance Automation, without having to leave their SharePoint environment. With the Governance Automation App configured, several app parts are available for SharePoint sites. Governance Automation App Pre-Installation Checklist Ensure that the following are in place before configuring Governance Automation App: • Governance Automation is installed. • SharePoint 2013 on-premises is installed on the server that will run this app. • The SharePoint site that will host the Governance Automation App is created. Required Permissions To install and use the Governance Automation App, ensure that the following permission are in place: DocAve Governance Automation App Package Installation Wizard The user who runs the DocAve Governance Automation App Package Installation Wizard must have the following permissions: • The farm administrator of your SharePoint farm. • The SharePoint_Shell_Access role to the Config Database of your SharePoint. • The SharePoint_Shell_Access role to the Config Database and the content database of the Web application where the app catalog site resides. • The SharePoint_Shell_Access role to the content database of App Management Service Application. • At least Design (the built-in permission level) permission to the app catalog site. If the Apps for SharePoint list does not inherit permissions from the app catalog site, you must have the Design (the built-in permission level) permission to the Apps for SharePoint list. • Read and Write permission to the GA_App_InstallWizard folder. For information about how to get the GA_APP_InstallWizard folder, refer to Running the App Package Installation Wizard. Adding the Governance Automation App to a SharePoint Site The user who adds Governance Automation App to a SharePoint site must have the following permissions: *Note: System accounts cannot add Governance Automation App to a SharePoint site. • A member of Farm Administrators group or local Administrators group. • Full Control permission to the site that you are about to add Governance Automation App to. DocAve Governance Automation 53 • At least Read permission to the app catalog site collection. Preparing the Environment to Host Apps Before installing Governance Automation App on a SharePoint on-premises environment, the environment must be configured to host apps. Refer to the instructions in the following sections on how to prepare your environment to host Governance Automation App. Configuring the Domain Name in DNS You must configure a new name in Domain Name Services (DNS) to host the Governance Automation App. For more information on how to configure the domain name, refer to the instructions provided here: http://technet.microsoft.com/en-us/library/fp161236.aspx (the heading Configure the domain names in DNS (all hosting options)). Disabling the Loopback Check Disabling the loopback check prevents authentication prompts that may occur when accessing a SharePoint site URL that contains host header. This procedure, which involves setting the DisableLoopbackCheck registry key, is only required for SharePoint Web front-end servers in test environments. For more information, refer to the WORKAROUND section within the Microsoft technical article http://support.microsoft.com/kb/896861/en-us. Follow the steps below on each SharePoint Web front-end server: 1. On each SharePoint Web front-end server, click Run… from the Start menu. 2. Enter regedit in the Open text box. Then, click OK. The Registry Editor page appears. 3. Navigate to HKEY_LOCAL_MACHINE > SYSTEM > CurrentControlSet > Control> Lsa. Then, rightclick Lsa. A drop-down menu appears. 4. Place the cursor on New, and then select DWORD (32-bit) Value from the New drop-down menu. 5. Rename the REG_DWORD file to DisableLoopbackCheck. 6. Right-click the DisableLoopbackCheck file, then click Modify... from the drop-down menu. The Edit DWORD (32-bit) Value pop-up window appears. 7. Enter 1 in the Value data text box and click OK. 8. Close the Registry Editor page, and restart your server. Starting SharePoint Service Applications and Instances If you have already used apps in your SharePoint 2013 on-premises environment, you can skip this section. The user who will be performing these steps must be an Active Directory domain user, a member of local Administrators group, a member of the SharePoint Farm Administrators group, must have Full Control permission to the Web front-end server, and must have access to the site collection where you are deploying the app. 54 DocAve Governance Automation First, perform the following steps to verify that the appropriate services are running: 1. Navigate to Start > All Programs > Microsoft SharePoint 2013 Products > SharePoint 2013 Central Administration. 2. Click Manage service applications under the Application Management heading. 3. In the Manage Service Applications page, verify that the following two service applications are created. • App Management Service Application • Subscription Settings Service Application 4. Click System Settings on the left pane. 5. Click Manage services on server under the Servers heading. 6. In the Services on Server page, verify that the following two service instances are Started. If they are not, click Start to get them running. • App Management Service Application • Subscription Settings Service Application 7. If these two service applications do not exist, create a Subscription Settings service application and create an App Management service application. For detailed information on how to create the service applications, refer to the instructions provided here: http://technet.microsoft.com/en-us/library/fp161236.aspx (the chapter Configure the Subscription Settings and App Management service applications). Configuring the App URL Before adding the Governance Automation App, the app URL must be configured. Complete the following steps to configure the app URL: 1. On the SharePoint server, navigate to Start > All Programs > Microsoft SharePoint 2013 Products > SharePoint 2013 Central Administration. 2. Click Apps on the left pane. 3. Click Configure App URLs under the App Management heading. The Configure App URLs interface appears. 4. In the App domain text box, enter the domain name that has been configured in Configuring the Domain Name in DNS. 5. In the App prefix text box, enter a name as the URL prefix for the app. 6. Click OK to save your configurations. For more information on how to configure the app URL, refer to the instructions provided here: http://technet.microsoft.com/en-us/library/fp161236.aspx (the chapter Configure the app URLs to use). DocAve Governance Automation 55 Running the App Package Installation Wizard The DocAve Governance Automation App Package Installation Wizard uploads the DocAve Governance Automation App package to a SharePoint App catalog site. To install the DocAve Governance Automation App, complete the following steps: 1. In the Governance Automation server, navigate to …\AvePoint\GovernanceAutomation\Tools. The GA_App_InstallWizard.zip file exists in this directory. 2. Extract the GA_App_InstallWizard.zip file. 3. In the GA_App_InstallWizard folder, right-click the Setup.exe file and then select Run as administrator to run this wizard. The wizard appears. 4. In the welcome page, click Next. 5. In the License Agreement interface, select the I accept the terms in the license agreement. checkbox, then click Next. 6. In the Certificate Configuration interface, click Browse to select the certificate file that is used for the trust communication between the SharePoint App and Governance Automation Web site, then enter the password of the certificate in the text box. 7. Click Next to proceed to the next step. 8. In the App Catalog Site Configuration interface, select a Web application from the drop-down list. • If the app catalog site exists in the selected Web application, the app catalog site URL is displayed. • If the app catalog site does not exist in the selected Web application, click Create a New App Catalog Site. A pop-up window appears. i. Click the Manage App Catalog link. The SharePoint Manage App Catalog interface appears. ii. Create an app catalog site for the selected Web application. iii. Return to the wizard and click Close to close the pop-up window. iv. Click Refresh. v. Select the previously selected Web application. The newly created app catalog site is displayed. 9. Click Next to proceed to the next step. 10. In the Prerequisites Check interface, the wizard automatically checks to ensure your environment meets the prerequisites for installing the Governance Automation App. If you fail any of the rules, resolve the issue and run the scan again. 11. After the environment passes all rules, click Next to proceed to the next step. 12. In the App Information Configuration interface, the app ID, app secret, and title of Governance Automation App are displayed. In the App Redirect URL field, enter the host name of the Governance Automation server and the port of Governance Automation. This app redirect URL 56 DocAve Governance Automation is the Governance Automation link that is added on the Quick Launch after Governance Automation App is added to a site. 13. Click Next to proceed to the next step. 14. The wizard automatically starts installing the Governance Automation App package. 15. After the Governance Automation App package installs, click Finish to exit the wizard. Adding the Governance Automation App to a SharePoint Site Complete the following steps to add the Governance Automation App to any SharePoint site that exists in the same Web application as the app catalog site collection. 1. Navigate to the SharePoint site where you want to add the Governance Automation App. 2. Click the Settings ( ) button on the top-right corner of the site, and then click Add an app. The Your Apps page appears. 3. On the left Quick Launch, click From Your Organization to add Governance Automation App from app catalog. 4. Enter Governance Automation in the Find an app search text box, and then press Enter. 5. Click Governance Automation. 6. Click Add it to add Governance Automation App on the site. 7. When asked if you want to trust Governance Automation, click Trust It. 8. The Governance Automation App is added to the site and a Governance Automation link is added on the Quick Launch. Click the Governance Automation link and you are brought to a new page. By default, the following tiles are displayed in the page: • Start a Request • View My Requests • View My To-Do List • Public Site Collection Directory • My Sites *Note: The tile Monitoring and Reporting is currently inactive in the Governance Automation App. You can hide tiles on the page from business users by deselecting the tiles in Governance Automation Settings > Business User Features Activation or Deactivation. For more information, refer to Hiding or Revealing Sections to Business Users. *Note: If you want to log into the Governance Automation App using ADFS authentication, ADFS authentication must be configured for Governance Automation. For more information about how to configure ADFS authentication, refer to Configuring ADFS Authentication. Note the following: DocAve Governance Automation 57 • If your Governance Automation instance uses the Local System and ADFS Integration login methods, Governance Automation will automatically use your ADFS credentials to log into the Governance Automation App. • If your Governance Automation instance uses Local System, ADFS Integration, and AD Integration login methods, you must set ADFS authentication as the default authentication in DocAve Manager > Control Panel > Authentication Manager. For more information, refer to the Authentication Manager section of the DocAve 6 Control Panel Reference Guide. Then, you must Synchronizing Authentication Configuration Changes to Governance Automation. Inserting Governance Automation App Part Governance Automation App provides several app parts that can be inserted to SharePoint sites. To insert Governance Automation app parts to a site, complete the following steps: 1. Go to the homepage of this site and click the PAGE tab on the ribbon. 2. In the PAGE tab, click Edit. 3. Click the INSERT tab and click App Part. 4. The following app parts of Governance Automation App are displayed in the Parts section: • My Requests – Displays the login user’s saved requests and submitted requests. • My Site Collections – Displays the site collections that the login user is responsible for managing. • My Sites – Displays the sites that the login user is responsible for managing. • My To-Do List – Displays the tasks and recertification reports that are assigned to the login user. • Public Site Collections – Displays all site collections tagged for public sharing that are managed by Governance Automation. • Site Directory – Displays sites managed by Governance Automation within this site collection. • Site Information Card – Displays key information about the site, such as ownership, classification, policy, and available service requests. *Note: This app part can be inserted to a top-level site of a site collection, or be inserted to a site. In a top-level site, the app part displays site collection information. In a site, the app part displays site information. • Start a Request – It is used to start a Governance Automation service request. 5. Select your desired app part and click Add to add it to the site. 6. Click Save on the ribbon to save your configurations. 58 DocAve Governance Automation Deploying the Governance Automation Policy Bar Solution To use the site policy bar feature in a site collection policy, you must deploy the Governance Automation Policy Bar solution. The solution GAPolicyBar.wsp resides in the directory …\AvePoint\GovernanceAutomation\SharePoint Solutions on the Governance Automation server. Complete the following steps to deploy the solution: 1. Copy the solution file to the SharePoint Web front-end server. 2. On the SharePoint Web front-end server, navigate to SharePoint 2013 Management Shell or SharePoint 2010 Management Shell. Right-click it and select Run as administrator. 3. Enter the following command: stsadm –o addsolution –filename “C:\Program Files\AvePoint\GovernanceAutomation\SharePoint Solutions\GAPolicyBar.wsp *Note: Replace C:\Program Files\AvePoint\GovernanceAutomation\SharePoint Solutions\ with the exact path where the solution resides. 4. Press Enter. You will see the message Operation completed successfully when the solution has been added to the solution store. 5. Navigate to SharePoint Central Administration > System Settings > Farm Management, and then click Manage farm solutions. 6. Click gapolicybar.wsp and then click Deploy Solution to deploy it. 7. Go to the site collection where you are about to add the site policy bar. 8. Navigate to Settings > Site settings > Site Collection Administration > Site collection features. 9. Find Governance Automation Policy Bar and click Activate. DocAve Governance Automation 59 Post-installation Procedures Upon initial installation, Governance Automation requires additional modifications and configurations in order for it to communicate properly with DocAve and within your farm. Review each section below carefully and follow the instructions provided. Allowing Full Control Permission to the DocAve Private Key For Governance Automation to communicate with the DocAve Control service, the service account(s) for the Governance Automation Workflow Service, Governance Automation Timer Service, and Application Pool must have the Full Control permission to the DocAve private key. To allow the service account(s) Full Control to the DocAve private key, complete the following steps: 1. Navigate to the server where Governance Automation is installed. 2. Navigate to Start > Run, enter mmc in the Open text box, and click OK. 3. In the pop-up window, click File > Add/Remove Snap-in…. 4. Select Certificates on the left pane and click Add>. 5. Select Computer account for the local machine, click Next, and then click Finish. 6. Click OK and the Add or Remove Snap-ins window is closed. 7. On the left pane, expand the Certificates (Local Computer) node, and then expand the Personal node. 8. Click the Certificates node. 9. Right-click the certificate DocAve on the right pane, then select All Tasks > Manage Private Keys. 10. In the pop-up window, respectively select the service account for Governance Automation Workflow Service, Governance Automation Timer Service, and Application Pool, then select the Allow checkbox for Full control. 11. Click Apply to apply the configurations. 12. Click OK to save the application. Enabling the Service Account to Listen to the Governance Automation Workflow Service Port When a request is submitted through the Governance Automation interface, the Governance Automation Web site sends the request to the Governance Automation Workflow Service. To receive requests, the service account for Governance Automation Timer Service must have permission to listen to the port that hosts the Governance Automation Workflow Service. To enable the service account to listen to the Workflow Service Port: 1. Navigate to the server where Governance Automation is installed. 60 DocAve Governance Automation 2. Navigate to Start > Command Prompt. 3. In the Command Prompt window, enter the command in the following format: netsh http add urlacl url=http://+:workflowport/Uri/ user=domain\username a. workflowport – Replace with the Governance Automation Workflow Service port. b. Uri – Be replaced by the Uri value for each service type. To get the Uri value, follow the steps below: i. Navigate to …\AvePoint\GovernanceAutomation\Config. ii. Find the WorkflowService file and open the file with Notepad. iii. Click Edit > Find, enter Uri in the text box, and click Find Next. The value of the Uri attribute is the one that will be used in the command. iv. Repeat the step above to get the Uri value for each service type that will be used in Service Catalogue. c. domain\username – Replace with the service account for Governance Automation Workflow Service. 4. Press Enter to execute the command. *Note: The command must be executed for each service type that will be used in Service Catalogue. 5. Navigate to Start > Administrative Tools > Services, and restart Governance Automation Workflow Service. Changing the Certificate in IIS Manager When attempting to access the Governance Automation login screen via a browser, a certificate error may appear. To prevent the certificate error, access IIS manager and change the certificate that is used to host the Governance Automation Web site to a fully trusted certificate. This will allow uninterrupted communication between DocAve and Governance Automation. This certificate must be fully trusted by all of the end-user computers in your environment. To change the certificate, complete the following steps: 1. On the server where Governance Automation is installed, navigate to Start > Administrative Tools > Internet Information Services (IIS) Manager. 2. Expand the connection and expand Sites. 3. Right-click Governance Automation and click Edit Bindings…. The Site Bindings window appears. 4. Click the binding and click Edit…. The Edit Site Binding window appears. 5. In the SSL certificate drop-down list, select the certificate that is fully trusted by all of the client machines in your organization. 6. Click OK to save your configurations. DocAve Governance Automation 61 7. Click Close to close the Site Bindings window. 8. After the certificate is successfully changed in IIS Manager, you must manually copy two configuration files to Governance Automation directories to complete the process. For these instructions, proceed to step 1 of Applying User-Defined Certificates. Applying User-Defined Certificates If a user-defined certificate was applied when installing DocAve Agent and Governance Automation, or if you changed the built-in certificate to a user-defined certificate in the DocAve 6 Agent Configuration Tool and Governance Automation Configuration Tool, the AgentCommonWCFBehaviors.config file in …\AvePoint\DocAve6\Agent\bin and the GAControlWCFBehaviors.config file in …\AvePoint\GovernanceAutomation\Config were automatically updated to reflect the certificate change. However, the AgentCommonWCFBehaviors.config file in …\AvePoint\DocAve6\Agent\bin\GovernanceAutomation and the GAControlWCFBehaviors.config file in …\AvePoint\GovernanceAutomation\bin\Config must be manually updated. To manually update the .config files, complete the following steps: 1. On a DocAve Agent server, navigate to …\AvePoint\DocAve6\Agent\bin. 2. Find the AgentCommonWCFBehaviors.config file, right-click the file, and select Copy. 3. Navigate to …\AvePoint\DocAve6\Agent\bin\GovernanceAutomation and paste the copied .config file into this directory. 4. The Confirm File Replace window appears. Click Yes to proceed. *Note: Steps 1-4 need to be performed on each DocAve Agent server. 5. On the server where Governance Automation is installed, navigate to …\AvePoint\GovernanceAutomation\Config. 6. Find the GAControlWCFBehaviors.config file, right-click the file, and select Copy. 7. Navigate to …\AvePoint\GovernanceAutomation\bin\Config and paste the copied .config file into this directory. 8. The Confirm File Replace window appears. Click Yes to proceed. 62 DocAve Governance Automation Applying a Governance Automation License The Governance Automation license is applied through DocAve using Control Panel’s License Manager. To apply your new Governance Automation license: 1. Log into DocAve and navigate to Control Panel > License Manager. 2. Click Import, and browse to where you extracted the content of the ZIP file to. 3. Select the license and click Open. 4. Click Apply on the ribbon to apply the license. Once the license has been applied, Governance Automation will automatically be enabled and ready to use. Logging into Governance Automation for the First Time In Governance Automation, different administrator and business user accounts may be configured in the Account Manager. However, when logging into Governance Automation for the first time, you must use the built-in administrator account: Login ID: admin Password: admin Login on to: Local System Configuring Authentication Types See the sections below for instructions on configuring AD, ADFS, and Windows Authentication. Configuring AD Authentication To grant your users access to Governance Automation using their Active Directory (AD) account, the AD must be configured and enabled in DocAve. For information on configuring AD authentication in DocAve, refer to the Authentication Manager section of the DocAve 6 Control Panel Reference Guide. Configuring ADFS Authentication Governance Automation supports integration with Active Directory Federation Services (ADFS), provided that you have ADFS authentication configured on your SharePoint Web applications. To integrate ADFS with Governance Automation, follow the instructions in the following sections: 1. Configuring ADFS Integration in DocAve 2. Modifying the Global.config File 3. Synchronizing ADFS Integration to Governance Automation DocAve Governance Automation 63 Configuring ADFS Integration in DocAve To integrate ADFS with Governance Automation, ADFS Integration must first be configured in DocAve Authentication Manager. In DocAve Manager, navigate to Control Panel > Authentication Manager and click ADFS Integration on the ribbon. The ADFS Integration Configured Wizard appears. For more information about how to configure the settings of the ADFS Integration Configured Wizard, refer to the Configuring ADFS Integration section in the DocAve 6 Control Panel Reference Guide. Modifying the Global.config File For Governance Automation to validate ADFS users, you must modify the Global.config file. Complete the following steps to modify the Global.config file: 1. Go to the Governance Automation server and navigate to …\AvePoint\GovernanceAutomation\Config. 2. Find the Global.config file and open it with Notepad. 3. Find the peoplePickerStaticSource attribute and modify the value of Enabled to true. a. FarmId – Enter the ID of the farm where the ADFS users reside. b. WebApplicationUrl – Enter the URL of the Web application where the ADFS users reside. Figure 16: An example of the modified Global.config file. 4. Save and close the Global.config file. Synchronizing ADFS Integration to Governance Automation After the ADFS Integration is configured in DocAve Authentication Manager, the configuration must be synchronized to Governance Automation. Refer to Synchronizing Authentication Configuration Changes to Governance Automation to perform the synchronization. Setting Windows Authentication as the Default Login Method Governance Automation supports setting Windows Authentication as the default method so that your Windows account will be used to automatically log into Governance Automation. To set Windows Authentication as the default method to log into Governance Automation, complete the following steps: 64 DocAve Governance Automation 1. Install the Windows Authentication role service on the server where DocAve Control service is installed. (If the role has already been installed, skip this step) a. Navigate to Start > Administrative Tools > Server Manager. b. Click Roles. c. Click Add Role Services on the right pane. The Add Role Services window appears. d. Select the Windows Authentication checkbox. e. Click Next to confirm your selection. f. Click Install to install the Windows Authentication role service. 2. Enable Windows Authentication on the server where DocAve Control service is installed. a. Navigate to Start > Internet Information Services (IIS) Manager. b. Click your connection and then double-click Authentication. c. Right-click Windows Authentication and click Enable. 3. Configure Windows Authentication in DocAve Manager. a. Navigate to Control Panel > Authentication Manager. b. Click Windows Authentication on the ribbon. c. Select NTLM as the authentication type. d. Click OK to save your configuration and go back to the homepage of Authentication Manager. e. In the field of Windows Authentication, click Set as default. 4. Configure User Authentication in your Web browser. a. In Internet Explorer, navigate to Internet Options > Security. b. In the Internet zone, click Custom level…. c. In the User Authentication section, select Automatic logon with current user name and password. d. Click OK to save the Internet zone configuration. e. Click Apply to apply your changes. f. Click OK to save your security configuration. 5. Windows Authentication is now set as the default login method for DocAve and Governance Automation. When you access Governance Automation, Governance Automation automatically uses your Windows account to log you in, and you are brought directly to the Governance Automation homepage. DocAve Governance Automation 65 Synchronizing Authentication Configuration Changes to Governance Automation If you make authentication changes in DocAve and you wish to apply these authentication configurations to Governance Automation, you must manually synchronize the changed configurations to Governance Automation. To perform the synchronization, click your account name in the top-right corner of the Governance Automation interface and then click Synchronize Authentication Method from DocAve. A new tab appears with the Success message. The changed authentication configurations are synchronized to Governance Automation successfully. Configuring E-mail Notification Settings Governance Automation e-mail notifications leverages SMTP settings configured in DocAve. For Governance Automation to send out e-mail notifications, you must first configure the Send E-Mail Settings in DocAve. For information on configuring the Send E-Mail Settings in DocAve, refer to the User Notification Settings section of the DocAve 6 Control Panel Reference Guide. Registering SharePoint Online Admin Centers/Site Collections To use Governance Automation to manage content in SharePoint Online, you must first register the SharePoint Online admin centers or site collections in DocAve. Refer to the following steps to register SharePoint Online admin centers and site collections in DocAve: 1. In DocAve Manager, navigate to Control Panel > SharePoint Sites. 2. Select the Default_SharePoint Sites_Group or a newly created SharePoint Sites group. 3. Click Manage Site Collection on the ribbon. 4. Click Add on the ribbon. 5. Enter the Site collection URL, Username, and Password in the corresponding text boxes. *Note: To register a SharePoint Online standard instance admin center, enter the admin center URL in the Site collection URL text box. 6. Click OK to save your configurations. *Note: To properly retrieve data, AvePoint strongly recommends that a SharePoint Sites group contains only those site collections that are in the same SharePoint Online admin center. For more information about managing SharePoint Sites in DocAve Control Panel, refer to the DocAve Control Panel Reference Guide. 66 DocAve Governance Automation Configuring Language, Time Zone, Date/Time Format, and Office 365 Account Settings When you first log into DocAve Governance Automation, the Configure Personal Settings window appears. Follow the instructions below to configure your personal settings. 1. Language – Select a display Language from the drop-down menu. 2. Time Zone and Date/Time Format – Select the display time zone, date format, and time format for the Governance Automation interface. 3. Office 365 Account – Enter the Office 365 account that will be mapped to the currently loggedin user. This enables the current user to manage content in SharePoint Online through Governance Automation. *Note: The entered Office 365 account must be in the format of [email protected]. 4. Click Save on the ribbon; a window appears. 5. Enter the password for the Office 365 account in the text box and click OK to save your configuration; the display language and display time zone will change automatically. Click Cancel to close the window without saving any configurations. 6. If desired, select the Do not show again when I login next time checkbox to log into Governance Automation without displaying the Configure Personal Settings window. *Note: Personal settings can be configured at any time by clicking your account name in the topright corner of the Governance Automation interface. DocAve Governance Automation 67 Getting Started with Governance Automation The sections below detail what you must configure in order to use Governance Automation (Account Manager, Departments, Approval Processes, Policies, and Services). These instructions should be followed in order, from Configuring Account Manager through Configuring Services. Additional optional configurations are described in Additional Governance Automation Configurations. Configuring Account Manager *Note: In order to use your Active Directory to create user accounts and groups in Governance Automation, Active Directory authentication must be configured in DocAve. For more information on how to configure Active Directory authentication in DocAve, see the Authentication Manager section of the DocAve 6 Control Panel Reference Guide. Account Manager allows you to manage user accounts and groups for Governance Automation. There are two default groups used to manage user accounts for Governance Automation: • Administrator Group – Users in this group are able to access both the administrator and business user interface of Governance Automation, giving them the ability to configure system settings, monitor requests and tasks, and maintain services, as well as submit and approve requests for services. • Business User Group – Users in this group are only able to access the business user interface of Governance Automation, allowing them to submit and approve requests for allowed services. Custom Business User Groups may be created allowing designated users to also view Governance Automation reports for monitoring processes and ownership of site collections. Additional custom user groups can be created to allow certain users to view reports and monitor all requests and tasks. To configure Account Manager for Governance Automation, click Account Manager in the Settings page. Managing Governance Automation Groups In Account Manager, you can change the number of groups displayed per page by selecting the desired number from the Show rows drop-down menu in the top right-hand corner. To sort the groups, click the sort ( ) button in a column heading such as Group Name, and Description. You can perform the following actions in the Account Manager interface: 68 • Add Group ‒ Create groups of user accounts for Governance Automation. For information about creating groups in Governance Automation, see Creating New User Groups. • Edit Group ‒ Modify user group information or reassign group permissions. For information about editing groups in Governance Automation, see Creating New User Groups. • View User(s) ‒ View the user accounts within a selected group. Within the groups, you can add or remove user accounts. For information about adding users or removing user accounts, see Adding or Removing Users. DocAve Governance Automation • Delete Group ‒ Remove a group from Governance Automation. A confirmation window will pop up when you click Delete Group. Click OK to delete the selected group, or click Cancel to return to the Account Manager interface without deleting the selected group. Note that the Administrator Group and Business User Groups cannot be deleted. Managing Administrator Accounts To view and manage the administrators for Governance Automation, in the Account Manager interface, select the Administrator Group checkbox and click View User(s) on the ribbon. Click Back on the ribbon to return to the Account Manager interface. All previously configured administrators will be listed in the Administrator Group interface. In this interface, you can change the number of administrator accounts displayed per page by selecting the desired number from the Show rows drop-down menu in the top right-hand corner. To sort the user accounts, click the sort ( ) button in a column heading such as Username, and Permission. Then choose Ascending or Descending. You can also filter Permission by clicking the filter ( ) button. You can perform the following actions in the Administrator Group interface: • Add User ‒To add a user to the Administrator Group, click Add User on the ribbon. You will be brought to the Add User interface. a. Add User(s) ‒ Enter the username of the users/groups you wish to add into the text box. Then press Enter to check that the names are valid. b. Permissions ‒ Select the permission level for this administrator by choosing the corresponding options. Full Control to all farms gives the user control over all farms using Governance Automation, while Integrate with SharePoint Permissions gives the user control to only farms that they are a SharePoint administrator of. c. Click Save on the ribbon to save the configurations, or click Cancel to return to the Administrator Group interface without saving any configurations. • Edit ‒To change the permission level of an administrator, select the user by clicking the username, then click Edit on the ribbon. You will be brought to the Edit User interface. Select the permission level for this administrator by choosing the corresponding options. Full Control to all farms gives the user control over all farms using Governance Automation, while Integrate with SharePoint Permissions gives the user control to only farms that they are a SharePoint administrator of. Click Save on the ribbon to save the modifications, or click Cancel to return to the Administrator Group interface without modifying the settings of the selected user. • Remove User from Group ‒ To remove an administrator from Governance Automation, select the user by clicking the username, then click Remove User from Group on the ribbon. A confirmation window will pop up. Click OK to delete the selected user, or click Cancel to return to the Administrator Group interface without deleting the selected user. DocAve Governance Automation 69 Managing Business Users To view and manage the business users for Governance Automation, in the Account Manager interface, select the Business User Group checkbox and click View User(s) on the ribbon. Click Back on the ribbon to return to the Account Manager interface. All previously configured business users will be listed in the Business User Group interface and you can perform the following actions. • Add User ‒ To add a user to the Business User Group, click Add User on the ribbon. You will be brought to the Add User interface. Enter the name of the users/groups you wish to add in the text box. Then press Enter to check that the names are valid. Click Save on the ribbon to save the configurations, or click Cancel to return to the Business User Group interface without saving any configurations. • Remove User from Group‒ To remove a business user from Governance Automation, select the user by clicking before the username, then click Remove User from Group on the ribbon. A confirmation window will pop up. Click OK to delete the selected user, or click Cancel to return to the Business User Group interface without deleting the selected user. Creating New User Groups To create a new user group for Governance Automation, in the Account Manager interface, click Create Group on the ribbon. To modify a previously configured group, select the desired group, and click Edit Group on the ribbon. These groups are aimed to give the business users’ permissions to view the reports, activities, requests, and tasks. In the Create Group or Edit Group interface, configure the following settings: 1. Group Information ‒ Enter a Group Name in the provided text box. Then enter an optional Group Description for group for future reference 2. Permissions ‒ Assign the permissions to the group by selecting the corresponding checkbox. 3. Click Save to save the configurations, or click Cancel to return to the Account Manager interface without creating the group. Adding or Removing Users To add a user into a group, refer to the instructions below: 1. In the Account Manager interface, select a group by clicking the group name, and then click View User(s) on the ribbon. 2. Within the group, click Add User on the ribbon. You will be brought to the Add User interface. 3. Enter the name of the users/groups you wish to add in the text box. Then press Enter to check that the names are valid. 4. Click Save on the ribbon to save the configurations, or click Cancel to return to the group interface without adding any users. To remove a user from a group, refer to the instructions below: 70 DocAve Governance Automation 1. In the Account Manager interface, select a group by clicking the group name, and then click View User(s) on the ribbon. 2. Within the group, select the desired user by clicking the Username, and click Remove User from Group on the ribbon. Then a confirmation window will pop up. 3. Click OK to delete the selected user, or click Cancel to return to the group interface without deleting the selected user. Enabling a User Profile Service The User Profile Service application in Microsoft SharePoint Server 2010/2013 stores user information in a central location. The User Profile Service automatically retrieves department information from SharePoint user profiles so that it is not necessary for the IT Admin to select a department in a service, or for a requester to select a department when filling out a service request. If you are using a custom database to store user information, refer to Retrieving User Information from a Custom Database for instructions on synchronizing with DocAve Governance Automation. To enable a User Profile Service for Governance Automation, navigate to the Governance Automation homepage, click Settings, and then click User Profile Service. Follow the instructions below to enable a User Profile Service: 1. In the User Profile Settings interface, select the Enable User Profile Settings checkbox to have Governance Automation retrieve the department information from SharePoint user profiles. 2. Select a farm or My Registered Sites from the Farm Name drop-down menu. This is the location that will be leveraging the User Profile Service. • If My Registered Sites is selected, the SharePoint Online Admin Center field appears. Select an admin center from the drop-down menu. The user profile of the logged-in user’s mapped Office 365 account will be retrieved. • If a farm is selected, the User Profile Service Name field appears. Select a User Profile Service from the drop-down menu. *Note: User Profile Services that are shared with the selected farm can also be loaded. 3. Click Save on the ribbon to save the configurations, or click Cancel to return to the Settings interface without saving the configurations. Retrieving User Information from a Custom Database To retrieve user information from a custom database, follow the instructions below: 1. Add the GAContract.dll file that is in …\AvePoint\GovernanceAutomation\bin as a reference. 2. Make a class and inherit the ICustomRoleService interface. 3. Implement interface ICustomRoleService. DocAve Governance Automation 71 4. Note that the user data must contain the following information: IdentityName, Department, Manager, and IsDeleted. 5. Build the DLL file and add to …\AvePoint\GovernanceAutomation\bin 6. Navigate to …\AvePoint\GovernanceAutomation and right-click the Global.config file to open with Notepad. 7. Find the LoadCustomRolesConfig node and modify the value to True. 8. Add the assembly information to the highlighted area below: Figure 17: Modify the Global.config file 9. Save and close the file. 10. Upon completion of the steps above, DocAve Governance Automation will retrieve user metadata from the customized database and synchronize user information. Configuring Departments Departments with specific responsibilities in an organization can be associated with corresponding services in order to better organize those services. This helps create custom service catalogs that cater to the needs of different users. You can retrieve the department information from SharePoint User Profile Service or add new departments manually. Both methods are described in the sections below. Retrieving Department Information from a SharePoint User Profile Service To get department information from an existing SharePoint User Profile Service, follow the instructions below: 1. Navigate to Governance Automation homepage and click Settings. In the Settings page, click Department to configure departments. 2. In the Department interface, choose Use Property in User Profile Service. 3. Select Property from the drop-down menu to get the department information. By default, the Department property is selected in the drop-down menu. The properties displayed here are configured in User Profile Service. 4. Click Save on the ribbon to save the configurations. Click Cancel to return to the Settings interface without saving any configurations. 72 DocAve Governance Automation Manually Adding New Departments To add new departments in Governance Automation, follow the instructions below: 1. Navigate to the Governance Automation homepage and click Settings. In the Settings page, click Department to configure departments. 2. In the Department interface, choose Configure Departments. 3. Click the Add New link under Configure Departments. 4. Enter a Department name in the text box under the Value column heading. 5. Click the Insert link next to the text box to add the desired department. Click next to the text box to modify the department name, and click the Update link to save the modifications or click the Cancel link to exit the editing mode without saving any modifications. Click next to the Edit link to delete the unnecessary departments. 6. Repeat the steps above to add more departments. 7. Click Save on the ribbon to save all of the configurations. Click Cancel to return to the Settings interface without saving any configurations. Configuring Approval Process To create or manage approval processes, click Approval Process in the Administrator landing page (use the arrow on the sides to scroll). A Governance Automation approval process is a defined process to automatically obtain approval for a SharePoint or DocAve management operation. With approval processes properly configured, these operations can be completed efficiently by standardizing the process, without human error. In Approval Process Management, all of the Governance Automation approval processes you have configured are displayed. You may change the number of approval processes displayed per page, as well the order they are displayed in. To change the number of approval processes displayed per page, select the desired number from the Show rows drop-down menu in the top right-hand corner. To sort the approval processes, click the sort ( ) button in a column heading such as Approval Process, Category, Last Modified Time, and Created By. You can customize how the approval processes are displayed in a number of different ways: • Search – Allows you to filter approval processes displayed by the keyword you designate. The Approval Process column and the Created By column support searching for the desired approval process, and only the content in the column displayed in the current view can be searched. • Manage columns ( ) – You can manage which columns are displayed in the list so that only information you want to see is displayed. Click the manage columns ( ) button, then select the checkbox next to the column name to have that column shown in the list. Click All to select the checkboxes of all columns and have all columns displayed in the list or click None to deselect the checkboxes of all columns and have none columns displayed in the list. DocAve Governance Automation 73 • Filter items ( ) – This allows you to filter which item in the list is displayed. Click the filter items ( ) button of the column you want to filter, and then select the checkbox next to the item name to have that item shown in the list. You can perform the following actions in Approval Process Management: • Create – Click Create on the ribbon to go to the Create Approval Process interface. See Creating or Editing Approval Processes for details on creating a new approval process. • View Details – Click an approval process name for detailed information about the approval process. • Edit – Select an inactive approval process, and click Edit on the ribbon. See Creating or Editing Approval Processes for details on editing an existing approval process. • Delete – Select an inactive approval process, and click Delete on the ribbon. A confirmation window will pop up for this deletion. Click OK to delete the selected approval process, or click Cancel to return to the Approval Process Management interface without deleting the selected approval process. • Activate – Select the approval processes you want to activate, and click Activate on the ribbon. Active approval processes can be used in policies and services. • Deactivate – Select the approval processes you want to deactivate, and click Deactivate on the ribbon. Creating or Editing Approval Processes To create a new approval process, click Create on the ribbon in the Approval Process Management interface. You will be brought to the Create Approval Process interface. To modify a previously configured approval process, select the approval process in the Approval Process Management interface, and click Edit on the ribbon. Follow the instructions below to configure an approval process: 1. Configure the basic settings for an approval process. 2. Approval Process Name – Enter a Name and an optional Description for this approval process in the corresponding text boxes. 3. Approval Process Category – Categories are used to organize your Governance Automation approval processes. Select an existing category from the drop-down menu or click Create New to create a new one. 4. Approval Process Stages – Choose the approval method: 74 • Use approval stages – Choose Use approval stages and select the number of approval stages. Having multiple approval stages provides flexibility based on your governance needs. • Auto-approve – Choose Auto-approve and services using this approval process will be performed automatically upon request. DocAve Governance Automation • Integrate with external workflow – Choose Integrate with external workflow, then select an external workflow integration profile and an external workflow. The approval process will be executed according to the selected workflow. 5. CC – Specify additional users who you want to be notified when the service request is completed without assigning tasks to them. By default, Governance Automation will notify all of the approvers and the requester upon request completion. Enter the username in the provided text box. Press Enter to check that the names are valid. You can also enter $ to select the following roles: • Manager Of Approver – The manager of the approver of the service request will be notified. • Administrator Contact – The administrator contact defined in the service will be notified. 6. Select a Completion E-mail Template for this notification from the drop-down menu. The Completion E-mail Template can be configured in the Settings of Governance Automation. 7. If you select Auto-approve, skip the following steps and click Save to save all of the configurations and return to the Create Approval Process interface. Click Save and Activate to save all of the configurations and activate this approval process. Click Cancel to return to the Create Approval Process interface without saving any changes. 8. If you chose to use approval stages, continue to the Stage One Configurations. Configure the following for the first stage of approval: a. Stage Name – Enter a Name for the first level stage. By default, its name is First Stage Approval. Then enter an optional Description for future reference. b. Approver(s) – Specify the first stage approvers. All approvers will be assigned a task when this approval process starts. *Note: In order to leverage role based approval, User Profile Service must be configured and enabled in at least one of your SharePoint farms, and be configured in Governance Automation Settings. • Specify the Role – Specify the approver relevant to the user making the request. This may be preferable to specifying specific users since role based approval can adapt to personnel shifts in your organization. Enter $ in the Assign To text box and a list of roles appear in the drop-down menu. Select the role of the person designated to be the approver for this approval stage from the drop-down menu. You can enter more than one role, but if more than one role is appointed for a given stage, all approvers of all selected roles for that stage must approve the request in order to proceed to the next approval stage. The following roles are available, but the roles vary when specifying roles in different types of services. o Requester – The requester of the service request will be assigned to deal with the task. DocAve Governance Automation 75 When the requester is the only approver, the task will be approved automatically. If the requester is one of the approvers and the approval order is One at a time (serial), the task generated for the requester is approved automatically and a new task is assigned for the next approver. When the requester is one of the approvers and the approval order is All at once (parallel), the task generated for the requester is approved automatically. The approval stage will be complete if Allow the approval stage to complete when one approver approves is selected. Otherwise, the approval stage will not be complete until the other approvers approve. When there are multiple approval stages (the requester is one of the approvers) and the approval order is One at a time (serial), the task generated for the requester will not be approved automatically if the request is modified by other approvers before the task is assigned to the requester. For tasks that contains a report (including Clone or Transfer User Permissions tasks, Grant Permissions tasks, Change Permissions tasks, Manual Archive tasks, and Permission Recertification tasks), they will not be approved automatically and the requester must manually approve the task. o Manager Of Requester – The manager of the requester of the service request will be assigned to deal with the task. o Primary Site Collection Contact – The Primary Site Collection Contact will be assigned to deal with the task. The Site Collection Contacts are assigned when configuring the services. o Secondary Site Collection Contact – The Secondary Site Collection Contact will be assigned to deal with the task. The Site Collection Contacts are assigned when configuring the services. o Primary Site Contact – The Primary Site Contact will be assigned to deal with the task. The Site Contacts are assigned when configuring the services. o Secondary Site Contact – The Secondary Site Contact will be assigned to deal with the task. The Site Contacts are assigned when configuring the services. o Primary Site Collection Administrator – The Primary Site Collection Administrator will be assigned to deal with the task. o Secondary Site Collection Administrator – The Secondary Site Collection Administrator will be assigned to deal with the task. *Note: The Secondary Site Collection Administrator is unsupported for SharePoint Online. 76 DocAve Governance Automation o Additional Site Collection Administrators – The additional site collection administrators will be assigned to deal with the task. o Farm Administrator – The farm administrator will be assigned to deal with the task. *Note: Farm administrator is unsupported for SharePoint Online. o Manager of Previous Stage Approver (this option is only available for second or third stage approval – The manager of the previous stage’s approver will be assigned to deal with the task. o Source User – The user to clone permissions from. o Target User – The user to clone permissions to. o New Site Collection Contact/Administrator – The user that takes over the role of Site Collection Contact/Administrator. o Primary Site Contact of Source – The Primary Site Contact of the source node will be assigned to deal with the task. o Secondary Site Contact of Source – The Secondary Site Contact of the source node will be assigned to deal with the task. o Primary Site Contact of Target – The Primary Site Contact of the target node will be assigned to deal with the task. o Secondary Site Contact of Target – The Secondary Site Contact of the target node will be assigned to deal with the task. o New Site Contact – The user that takes over the role of Site Contact. o Approvers – The users within the Approvers group, a SharePoint built-in group. o Site Members – The users within the Site Members group, a SharePoint built-in group. o Site Owners – The users within the Site Owners group, a SharePoint built-in group. o Designers – The users within the Designers group, a SharePoint built-in group. o Hierarchy Managers – The users within the Hierarchy Managers group, a SharePoint built-in group. o Quick Deploy Users – The users within the Quick Deploy Users group, a SharePoint built-in group. You can also enter a custom group role in the format of $SPGroup("Group Name"). Replace Group Name with the custom group name. *Note: If you select a SharePoint built-in group role or a custom group role, make sure the group exists in SharePoint. *Note: If you are editing an approval process that has been applied to existing services or site collection policies, and you add unsupported roles to the existing services or site collection policies, a window will appear to DocAve Governance Automation 77 remind you that these roles are unsupported when you click Save or Save and Activate. Hover the mouse over the warning ( ) icon to the left of the roles. The names of the services or site collection policies that do not support the roles will be displayed. If multiple roles are entered, choose the order in which those tasks are assigned from the Order drop-down menu: o One at a time (serial) – The users of your selected roles must approve one after another. If an approver of one role rejects the request, the approver of the next role will not be asked for approval. o All at once (parallel) – The users of all selected roles will be notified at the same time. If an approver of any role rejects the request, the request will be rejected. *Note: If this approval method is selected, you can further select Allow the approval stage to complete when one approver approves. If one of the selected users approves it, the request will be complete. • Specify the User – Enter the names of the users you wish to designate as approvers for this stage of the approval process. Press Enter to verify that the names are valid. If multiple users are entered, choose the order in which those tasks are assigned from the Order drop-down menu: • o One at a time (serial) – The users you have selected must approve one after another. If an approver rejects the request, the next approver will not be asked for approval. o All at once (parallel) – All selected users will be notified at the same time. If any approver rejects the request, the request will be rejected. Specify the AD/ADFS Group – Enter the names of the AD/ADFS groups you wish to designate as approvers for this stage of the approval process. Press Enter to verify that the names are valid. Governance Automation will assign the task to the AD/ADFS groups. If the login user is a member of the AD/ADFS groups, the task will be displayed in My Tasks interface. The task will be approved once any single member of the AD/ADFS group approves it. If multiple AD/ADFS groups are entered, choose the order in which those tasks are assigned from the Order drop-down menu: o One at a time (serial) – The AD/ADFS groups you have entered must approve one after another. When a user of the first group approves the task, the task is assigned to the next group. If a group user rejects the request, the next group will not be asked for approval. o All at once (parallel) – The task is assigned to all of the entered AD/ADFS groups. If any group user rejects the request, the request will be rejected. You can also choose Allow approvers to reassign tasks to others. If the checkbox is selected, the approver can reassign the task to another user. 78 DocAve Governance Automation c. E-mail Settings – Configure settings for e-mail notifications for this approval process. By default, the Notify the approver when the task is assigned checkbox and the Notify the requester when the request is rejected checkbox are selected. You can notify the requester once the request is approved by selecting the Notify the requester when the request is approved checkbox. Select the e-mail template you wish to use for each notification from the corresponding drop-down menu. *Note: E-mail templates are configured in The E-Mail Template section in Settings. d. Duration and Escalation – Check the Enable Duration and Escalation checkbox to notify the escalation user that the original task has not been handled within the specified amount of time. A task will be assigned to the escalation user to continue the approval process. Make sure that the user receiving the escalated task has the right permissions to handle the task. • Duration – Enter a whole number in the Duration text box for the amount of time allowed before the task is escalated, and select either Day(s), Week(s) as the time unit for the duration. • Escalation – Choose the action that the escalation will trigger from the dropdown menu. o Notify – The specified user will be notified when the task is escalated. Enter the username in the text box. This user is the person who you want to notify to be responsible for this case. Press Enter to check that the name is valid. This user will be notified once the amount of time specified as the duration passes. o Re-assign to – The task will be re-assigned to the specified user when the task is escalated. Enter the username in the text box. This user is the person who you want this task to be re-assigned to. Press Enter to check that the name is valid. The task will be re-assigned to this user once the amount of time specified as the duration passes, and this user will receive an e-mail to be notified that the task is re-assigned to him or her. *Note: The task can only be re-assigned to one user. You may also specify the role in the text box when creating Clone or Transfer User Permissions, Grant Permissions, and Change Permissions approval processes. The roles available vary depending on the type of approval process you are configuring. The following roles may be available: o Manager Of Approver o Manager Of Requester o Manager of Source User o Manager of Target User • Select an E-mail Template for the notification sent when this approval task is escalated from the drop-down menu. DocAve Governance Automation 79 9. If more than one approval stage was selected, follow the instructions for Stage One Configurations for the remaining stages. 10. At any time, click the arrow on the left-hand side to return to the previous step to check or modify your configurations. When you have finished, choose one of the following options: • Click Save to save all of the configurations and return to the Create Approval Process interface. • Click Save and Activate to save all of the configurations and change the status to Active. • Click Cancel to return to the Create Approval Process interface without saving any changes. Building Customized Approval Processes To add customized logic into an approval process before or after approval, follow the instructions below: 1. Build a customized DLL file and add to …\AvePoint\GovernanceAutomation\bin. 2. Navigate to …\AvePoint\GovernanceAutomation\config and right-click the Global.config file to open with Notepad. 3. Find the WorkflowEvents node. 4. If you wish to add customized logic into an approval process before approval, find the child node BeforeApproval. • Modify the value of CustomMethod Enable to true. • Add the required information as the screenshot shows below. o Assembly – The corresponding DLL information. o Type – The class that the called method resides. o MethodName – The name of the called method. Note that you can only define one parameter here and the type of the parameter and the returned value must be object. Figure 18: Build customized approval process (1) • In the AgentProcess node, define the value of AgentProcess Enabled to choose whether to call the EXE file resides in the Agent server. Modify the value of WaitingForFinishing to choose to return the value when the process is finished. *Note: The EXE file name must be the same as the name of the service for the corresponding request. 80 DocAve Governance Automation *Note: If there are multiple Agents within a farm, make sure that the EXE file exists in each Agent server. Figure 19: Build customized approval process (2) 5. If you wish to add customized logic into an approval process after approval, find the child node AfterApproval and then define the values as shown in BeforeApproval. *Note: If you modify the value of Enabled to true in the above node, the custom approval process will take effects for all service type approval process. Configuring Policies To create or manage policies, click Policy in the Administrator landing page, or click Policy Management in the navigation bar. A policy is an organization-wide set of rules and standards for governing specific SharePoint and DocAve operations. Policies can be applied to services to enable automatic provisioning of SharePoint objects. This allows for greater efficiency in provisioning SharePoint objects as identical SharePoint and DocAve operations can be carried out and repeated by Governance Automation rather than an administrator. This also helps reduce human error since a correctly set policy will apply the same settings to all services associated with that policy. In Policy Management, all of the Governance Automation policies you have configured are displayed in the Site Collection tab and the Content Database tab. You may change the number of policies displayed per page, as well the order they are displayed in. To change the number of policies displayed per page, select the desired number from the Show rows drop-down menu in the upper right-hand corner. To sort the policies, click the sort ( ) button in a column heading such as Policy, Category, Last Modified Time, and Created By then select Ascending or Descending. You can customize how the policies are displayed in a number of different ways: • Search – Find policies based on the keywords entered. The Policy column and the Created By column support searching for the desired policies, and only the content in the column displayed in the current view can be searched. • Manage columns ( ) – You can manage which columns are displayed in the list so that only information you want to see is displayed. Click the manage columns ( ) button, then select the checkbox next to the column name to have that column shown in the list. • Filter items ( ) – This allows you to filter which item in the list is displayed. Click the filter items ( ) button of the column you want to filter, and then select the checkbox next to the item name to have that item shown in the list. DocAve Governance Automation 81 You can perform the following actions in Policy Management: • Create – Click Create on the ribbon to display the Create New interface. • View Details –Click the policy name to see detailed information. • Edit – Select an inactive policy, and click Edit on the ribbon. • Delete – Select an inactive policy, and click Delete on the ribbon. A confirmation window will pop up for this deletion. Click OK to delete the selected policy, or click Cancel to return to the Policy Management interface without deleting the selected policy. • Copy – Duplicate the existing policy to make minor changes in order to save as a new policy. Select a desired policy by selecting the corresponding checkbox. Click Copy on the ribbon, and make the desired modifications. When you have finished making changes, choose one of the following options: o Click Save to save all of the settings. o Click Save and Activate to save all of the configurations and activate the policy which means this policy might be used in the service. o Click Cancel to return to the Policy Management interface without saving any configurations. • Activate – Select inactive policies, and click Activate on the ribbon to activate them. • Deactivate – Select active policies, and click Deactivate on the ribbon to deactivate them. Make sure to deactivate all services that use the policies you want to deactivate. Creating or Editing Site Collection Policies To create a new policy, click Create on the ribbon in the Policy Management interface. You will be brought to the Create Policy interface. Site Collection policy allows you to customize rules to automatically manage your site collection and integrate DocAve features with the site collection once it is created successfully. Site Collection policies can be used in the Create Site Collection service. Site Collection policies work in conjunction with Site Collection Lifecycle Management services to not only automatically govern site collections associated with each policy, but also empowers business users to easily manage the lifecycle of the site collections they own. To create a Site Collection policy, click Create on the ribbon in the Site Collection tab. To modify a previously configured policy, select the inactive policy in the Site Collection tab, and click Edit on the ribbon. *Note: When you click Edit on the ribbon, a pop-up window appears to inform you that changes made to this policy will not take effect on the previously created site collection in which this policy is applied, except for the change to the Enable Site Collection Policy Change option. Click OK to go to the Edit Policy interface, or click Cancel to close the pop-up window. 82 DocAve Governance Automation The Create Site Collection policy interface or Edit Policy interface varies for SharePoint on-premises farm and SharePoint Online sites. • If you select a specific farm in the Farm section to configure Site Collection policies for SharePoint on-premises, refer to Creating or Editing Site Collection Policies for SharePoint OnPremises. • If you select My Registered Sites in the Farm section to configure Site Collection policies for SharePoint Online sites, refer to Creating or Editing Site Collection Policies for SharePoint Online. Creating or Editing Site Collection Policies for SharePoint On-Premises In the interface for creating or editing a site collection policy, configure the following settings: 1. Configuring the following basic information for the policy: • Policy Name and Description – Enter a Name for the new policy. Then enter an optional Description for future reference in the Description text box. • Policy Category – Categories are used to organize Governance Automation policies. Select an existing category from the drop-down menu or create a new category for this policy by clicking Create New then configuring the new category in the Create Category interface. • Farm – Select the farm you want this policy to cover from the drop-down menu. The farms displayed here are the ones that are managed by DocAve. Click the arrow on the right-hand side to continue, or click Cancel to return to the Create Policy interface without saving any configurations. 2. Configure the following SharePoint related settings for the site collections. • Content Database – Select a database for the policy to store the site collection. Select one of the following options: o Use default content database – Use the Web application’s default content database to store the newly created site collection. This option will also allow you to select any other existing databases. *Note: If there are host-named site collections in the selected farm, the host headers of the host-named site collections are displayed in the Host Header column. Select the content database for each host header. When using the host header to create host-named site collections based on this site collection policy, the host-named site collections will be created in the selected content database. o Generate database automatically – Generate a new database for the site collection automatically each time when creating a new site collection. o Create a new database – Use an existing database or create a new database depending on the dynamic name rules. Enter the name rule in the Database Name text box. The name rule as follows: $WebAppSubDomain – Represents the sub domain of the web application. DocAve Governance Automation 83 $WebAppPort – Represents the port of the web application. $ManagedPath – Represents the managed path of the site collection URL. $SiteUrl – Represents the relative URL of the site collection. For example, the URL of the site collection you want to create is http://sp.avepoint.net:8080/sites/dev. Enter SPDB_$WebAppSubDomain_$SiteUrl in the text box. The content database name will be SPDB_sp_dev. *Note: All site collections created with services associated with this policy will all be using this content database. o Use content database policy – Select a content database policy and apply the rules in the content database policy to create the content database. Select a previously created content database policy from the drop-down list or click Create New to create a new one in the pop-up window. For more information, refer to Creating or Editing Content Database Policies. • Site Collection Quota Template – Select a predefined Quota Template for the site collection to limit the amount of storage available on the site collection from the dropdown menu. Quota templates are configured in the SharePoint. • SharePoint Designer Configuration – Select the Enable SharePoint Designer checkbox to allow Site Owners and Designers to edit the sites in this site collection using SharePoint Designer. Site Collection Administrators will always be able to edit sites regardless of this configuration. • Site Maximum Depth Limit – Site Depth limits the layers of sites that can be created under a site collection. Select Maximum depth and then enter a positive number which is less than 12 in the provided text box. • Site Policy Bar – Choose to display the site policy bar on the chrome bar within SharePoint sites. *Note: To use this feature, the Governance Automation Policy Bar solution must be deployed to SharePoint. For more information about how to deploy the solution, refer to Deploying the Governance Automation Policy Bar Solution. After the solution is deployed, select the Display site policy bar within SharePoint sites checkbox and then configure the following settings: o Policy icon image – Select the image for the policy icon. Click Browse and then select the image file. The following image formats are supported: .gif, .jpg, .png, .bmp, and .tiff. o Bar background color – Select the background color for the site policy bar. o Policy details reference URL – Enter the reference URL where users can view details of the policy. Click Validation Test to open the reference URL in a new tab and check whether the URL is valid. *Note: The URL must begin with http://, https://, mailto:, new:, ftp://, file://, /, # or \\. 84 DocAve Governance Automation Click the arrow on the right-hand side to continue. Click the arrow on the left-hand side to go to previous step to check and modify your configurations, or click Cancel to return to the Create Policy interface without saving any configurations. 3. Configure this policy to utilize DocAve products: • Enable Granular Backup – Select this checkbox to include the site collection in a Granular Backup plan to provide data protection for site collections associated with this policy. *Note: If this option is enabled, do not activate this policy until you have configured the appropriate filter policy and added it to the selected Granular Backup plan. For more information on how to configure filter policies for DocAve Granular Backup and Restore to provide data protection for site collections created by Governance Automation that are associated with this policy, refer to Configuring Filter Policy to Use DocAve Granular Backup and Restore. • Activate Connector Content Library Feature – Select this checkbox to have DocAve Content Library enabled so that DocAve Connector can provide users with access to their documents outside of SharePoint. Note that the Connector solution needs to be deployed to the farm covered by this policy. • Activate Connector Media Library Feature – Select this checkbox to have DocAve Content Library enabled so that DocAve Connector can provide users with access to their multimedia files outside of SharePoint. Note that the Connector solution needs to be deployed to the farm covered by this policy. • Activate File Share Navigator Feature – Select this checkbox to enables Governance Automation managed site collections to host links to file share content, thereby empowering organizations to leverage SharePoint as the presentation layer for its file shares without using valuable space on SQL Servers. • Enable site collection content archival using DocAve Archiver – Select this checkbox to allow content in the site collections associated with this policy to be archived by DocAve Archiver after manual approval. You must then select an Archiver Profile and an approval process. When there is site collection content that meets the Archiver rule, a manual archive task (which contains a report of all of the content that meets the archive rules) will be generated. The task will be assigned to the approver with a report, allowing the approver to select on the report which content to archive. When the modified report is uploaded and the manual archive task is approved, the selected content will be archived. For more information about the manual archive task, refer to User Permission and Manual Archive Tasks. For more information on how to configure DocAve Archiver to help reduce storage cost by scheduling site collections created by Governance Automation that are associated with a policy which has this setting enabled to be extracted from SharePoint and stored in more economical storage devices, refer to Appendix B: Configuring DocAve 6 Archiver Profiles. *Note: Make sure the Enable manual approval checkbox is selected in the applied Archiver rule. Otherwise the Governance Automation manual archive task will not be generated. DocAve Governance Automation 85 • Enable Scheduled Storage Manager – Select this checkbox to externalize BLOBs from SQL server database to file-based storage for content in site collections associated with this policy using DocAve Scheduled Storage Manager. Select a Storage Manager Profile for site collections associated with this policy. *Note: RBS must be enabled as the BLOB provider for the farm selected in this policy, and if you chose not to use the default content database when configuring Content Database for this policy, the Include New Content Database option must be enabled for the BLOB Provider. Since BLOBs are externalized on a schedule, the new database will not be affected until the next time the Storage Manager job is scheduled to run. For details on how to configure Scheduled Storage Manager Profiles and BLOB provider, see the DocAve Storage Manager User Guide. • Enable Auditing – Select this checkbox to include the site collection into an Audit Controller plan in DocAve Report Center to record all events of site collections associated with this policy. *Note: If this option is enabled, do not activate this policy until you have configured the appropriate filter policy and added it to the selected Audit Controller plan. For more information on how to configure filter policy, refer to Configuring Filter Policy to Use Audit Controller in DocAve Report Center. • Enable Policy Enforcer – Select this checkbox to have DocAve Policy Enforcer rules applied to the site collections. Policy Enforcer ensures that all actions and changes to the site collections fall within your previously configured rules by continuously monitoring and taking action on the site collections. Select a Policy Enforcer profile from the drop-down list. For details on how to configure Policy Enforcer profiles, refer to Appendix D: Configuring a Policy Enforcer Profile. • Enable Dead Account Cleaning – Select this checkbox to include the site collection into a Dead Account Cleaner plan so that the deactivated and non-existent AD accounts can be removed from your site collection and their permissions can be transferred to available users. *Note: If this option is enabled, do not activate this policy until you have configured the appropriate filter policy and added it to the selected Dead Account Cleaner plan. For more information on how to configure filter policies for DocAve Administrator’s Dead Account Cleaner plans for site collections created by Governance Automation that are associated with this policy, refer to Configuring Filter Policy to Use Dead Account Cleaner in DocAve Administrator. • Enable Vault for Site Collection Content – Select this checkbox to allow you to export the SharePoint content in this site collection to an external storage system for further management by Autonomy or Concordance platforms. • Enable Deployment Manager – Select this checkbox to include the site collection into a Deployment Manager plan so that the site collection can be deployed effectively. Select a plan from the drop-down menu. *Note: If this option is enabled, do not activate this policy until you have configured the appropriate filter policy and added it to the selected Deployment Manager plan. For more information on how to configure the filter policy and the Deployment Manager 86 DocAve Governance Automation plan, refer to Configuring Filter Policy to Use DocAve Deployment Manager and Appendix C: Configuring DocAve Deployment Manager Plans Click the arrow on the right-hand side to continue. Click the arrow on the left-hand side to go to the previous step to check and modify your configurations, or click Cancel to return to the Create Policy interface without saving any configurations. 4. Site Collection Lifecycle Management Request Types – Choose to enable request types for the Site Collection Lifecycle Management service. The request types that you selected in this section will be available for business users in the following situations: • If the conditions in the Manage Site Collection Lifecycle section are met, the assignee will be able to request for the actions to take effect according to the configurations. • Business users can submit Site Collection Lifecycle Management service requests for the corresponding site collections based on the enabled request types. Enable the following request types by selecting the corresponding checkboxes. For each request type, you can choose to Use the default approval process, select a previously created approval process from the drop-down list, or click Create New to create a new approval process. • Archive Entire Site Collection – Allows the entire site collection to be moved from SharePoint to an external storage based on the DocAve Archiver profile associated with this policy. Select an Archiver profile from the Profile drop-down list. For more information on how to configure DocAve Archiver to help reduce storage costs, refer to Appendix B: Configuring DocAve 6 Archiver Profiles. • Enable deletion of entire site collection – Allows the entire site collection to be deleted upon request. • Enable extension of site collection lease – Allows the lease of the site collection to be extended upon request. • Enable site collection policy change – Allows business users to request a different policy for site collections created with this policy. • Enable site collection unlocking – Allows business users to request for unlocking a locked site collection. • Enable site collection quota change – Allows business users to request for changing the site collection quota. If enabled, choose one of the following options: o Allow quota change to all available quota templates –Allows business users to select any one of the available quota templates as the new quota template. o Allow a single level quota upgrade or downgrade – Only the quota template that is larger than the currently used quota template and the quota template that is smaller than the currently used quota template are loaded and available to select in the request. 5. Manage Site Collection Lifecycle –Site collection lifecycle management helps reduce the number of unused or expired site collections in your SharePoint environment. Configure the following lifecycle management settings: • Enable site collection inactivity threshold – Select this checkbox to enable the inactivity threshold for the site collection. If the site collection is not accessed within the amount DocAve Governance Automation 87 of time entered here, a task will be assigned to the business user defined in the selected approval process. For more information about how site collection inactivity is calculated by Governance Automation and Governance Automation Online, refer to the AvePoint Knowledge Base article http://www.avepoint.com/community/kb/how-site-collection-inactivity-iscalculated-by-governance-automation/. The business user can choose to extend the site collection lease period, archive the site collection, delete the site collection, or change the site collection policy. Enter a whole number in the text box and select Day(s), Week(s), Month(s), or Year(s) as a time unit. Optionally, select Enable automated locking and deletion to lock the site collection after it has passed the inactivity threshold and delete the site collection after it has been locked for the configured locking period. o Automatically lock the site collection after it has passed inactivity threshold for – After the site collection has passed the inactivity threshold in the amount of time defined here, the site collection will be locked automatically. Enter a whole number in the text box and select Day(s), Week(s), Month(s), or Year(s) as a time unit. o Lock status for the site collection – Choose the lock status for the site collection, Adding content prevented, Read-only (blocks additions, updates, and deletions), or No access. Optionally, you can Notify the primary site collection contact and the secondary site collection contact when the site collection is locked. o Automatically delete the site collection after it has been locked for – When the site collection has been locked for the specified locking period, the site collection will be deleted automatically. Enter a whole number in the text box and select Day(s), Week(s), Month(s), or Year(s) as a time unit. Optionally, you can Notify the primary site collection contact and the secondary site collection contact when the site collection is deleted. • Enable site collection lease period – Select this checkbox to enable a lease period for the site collection. A site collection lease period is the amount of time a site collection is available for use. When the lease period of the site collection expires, a task will be assigned to the business user defined in the selected approval process. The business user can choose to extend the site collection lease period, archive the site collection, delete the site collection, or change the site collection policy. Configure the site collection lease period by entering a whole number in the text box and then selecting Day(s), Week(s), Month(s), or Year(s) as a time unit. Optionally, select Enable automated locking and deletion to lock and delete the site collections according to the specified expiration period and specified locking period. o 88 Automatically lock the site collection after its lease has expired for – After the site collection’s lease has been expired for the specified time, the site collection will be locked automatically. Enter a whole number in the text box and select Day(s), Week(s), Month(s), or Year(s) as a time unit. DocAve Governance Automation o Lock status for the site collection – Choose the lock status for the site collection, Adding content prevented, Read-only (blocks additions, updates, and deletions), or No access. o Automatically delete the site collection after it has been locked for – When the site collection has been locked for the specified locking period, the site collection will be deleted automatically. Enter a whole number in the text box and select Day(s), Week(s), Month(s), or Year(s) as a time unit. Select an Approval Process from the drop-down menu or click Create New to create a new one. This approval process will be triggered when either of these criteria is met. • Enable site collection quota threshold – Select this checkbox to enable a quota threshold for the site collection. A site collection quota threshold is the maximum storage space that the site collection can use. If a site collection’s storage reaches the entered percentage of the configured quota, a task will be assigned to the business user defined in the selected approval process. The business user can then change the site collection quota or ignore the quota threshold. Enter your desired value in the text box. 6. Recertification – Enabling recertification allows Governance Automation to check site collection permission, metadata, or ownership. Select the Enable recertification checkbox. Then, select a recertification profile from the drop-down list, or click Create New to create a new recertification profile. For more information about how to create a recertification profile, refer to Creating or Editing Recertification Profiles. 7. When you have finished configuring this policy, choose one of the following options: • Click the arrow on the left-hand side to go to the previous step to check and modify your configurations. • Click Save to save all of the configurations and return to the Create Policy interface. • Click Save and Activate to save all of the configurations and activate the policy, which allows this policy to be used in services. • Click Cancel to return to the Create Policy interface without saving any changes. Creating or Editing Site Collection Policies for SharePoint Online In the interface for creating or editing a site collection policy, configure the following settings: 1. Policy Name and Description – Enter a Name for the new policy. Then enter an optional Description for future reference in the Description text box. 2. Policy Category – Categories are used to organize Governance Automation policies. Select an existing category from the Use an existing category drop-down menu or create a new category for this policy by selecting Add a new category then entering a name for this new category. 3. Farm – Select My Registered Sites from the drop-down menu. 4. Click the arrow on the right-hand side to continue, or click Cancel to return to the Create Policy interface without saving any configurations. 5. Quota – Enter the storage quota and server resource quota for the site collection. DocAve Governance Automation 89 6. SharePoint Designer Configuration – Select the Enable SharePoint Designer checkbox to allow Site Owners and Designers to edit the sites in this site collection using SharePoint Designer. Site Collection Administrators will always be able to edit sites regardless of this configuration. 7. Site Maximum Depth Limit – Site Depth limits the layers of sites that can be created under a site collection. Select Maximum depth and then enter a positive number which is less than 12 in the provided text box. 8. DocAve Configurations – Configure this policy to utilize DocAve 6 products: • Enable Granular Backup – Select this checkbox to include the site collection in a Granular Backup plan to provide data protection for site collections associated with this policy. *Note: If this option is enabled, do not activate this policy until you have configured the appropriate filter policy and added it to the selected Granular Backup plan. For more information on how to configure filter policies for DocAve Granular Backup and Restore to provide data protection for site collections created by Governance Automation that are associated with this policy, refer to Configuring Filter Policy to Use DocAve Granular Backup and Restore. • Enable Policy Enforcer – Select this checkbox and a profile from the drop-down list to apply DocAve Policy Enforcer rules to the site collections. Policy Enforcer ensures that all actions and changes to site collections fall within your configured rules. For details on how to configure Policy Enforcer profiles, refer to Appendix D: Configuring a Policy Enforcer Profile. Click the arrow on the right-hand side to continue. 8. Site Collection Lifecycle Management Request Types – Enables request types for the Site Collection Lifecycle Management service. The request types that you select in this section will be available for business users in the following situations: • When the conditions in the Manage Site Collection Lifecycle section are met, a Site Collection Lifecycle Management task is automatically generated. The task assignee will be able to request a site collection deletion, extend the site collection lease, or change the site collection policy/quota in the task. The available actions are decided by the request types selected in this section. • Business users can submit Site Collection Lifecycle Management service requests for the corresponding site collections based on the enabled request types. Enable the following request types by selecting the corresponding checkboxes. For each request type, you can choose to Use the default approval process, select a previously created approval process from the drop-down list, or click Create New to create a new approval process. 90 • Enable deletion of entire site collection – Allows the entire site collection to be deleted upon request. • Enable extension of site collection lease – Allows the lease of the site collection to be extended upon request. • Enable site collection policy change – Allows business users to request a different policy for site collections created with this policy. DocAve Governance Automation • Enable site collection quota change – Allows business users to request a change in the site collection quota. You can set the maximum quota size that can be requested. Enter your desired quota size in the text box. The unit of the quota size is MB. 9. Manage Site Collection Lifecycle –Site collection lifecycle management help reduce the number of unused or expired site collections in your SharePoint environment. Configure the following lifecycle management settings: • Enable site collection inactivity threshold – Select this checkbox to enable the inactivity threshold for the site collection. If the site collection is not modified within the amount of time entered here, a task will be assigned to the business user defined in the selected approval process. The business user can choose to extend the site collection lease period, archive the site collection, delete the site collection, or change the site collection policy. Enter a whole number in the text box and select Day(s), Week(s), Month(s), or Year(s) as a time unit. Optionally, select Enable automated locking and deletion to lock and delete the site collections according to the specified period beyond inactivity threshold and specified locking period. o Automatically lock the site collection after it has passed inactivity threshold for – After the site collection has passed the inactivity threshold in the amount of time specified here, the site collection will be locked automatically. Enter a whole number in the text box and select Day(s), Week(s), Month(s), or Year(s) as a time unit. o Lock status for the site collection – Choose the lock status for the site collection, Adding content prevented, Read-only (blocks additions, updates, and deletions), or No access. Optionally, you can Notify the primary site collection contact and the secondary site collection contact when the site collection is locked. o Automatically delete the site collection after it has been locked for – When the site collection has been locked for the specified locking period, the site collection will be deleted automatically. Enter a whole number in the text box and select Day(s), Week(s), Month(s), or Year(s) as a time unit. Optionally, you can Notify the primary site collection contact and the secondary site collection contact when the site collection is deleted. • Enable site collection lease period – Select this checkbox to enable a lease period for the site collection. A site collection lease period is the amount of time a site collection is available for use. When the lease period of the site collection expires, a task will be assigned to the business user defined in the selected approval process. The business user can choose to extend the site collection lease period, archive the site collection, delete the site collection, or change the site collection policy. Configure the site collection lease period by entering a whole number in the text box and then selecting Day(s), Week(s), Month(s), or Year(s) as a time unit. Optionally, select Enable automated locking and deletion to lock and delete the site collections according to the specified expiration period and specified locking period. DocAve Governance Automation 91 o Automatically lock the site collection after its lease has expired for – After the site collection’s lease has been expired for the specified time, the site collection will be locked automatically. Enter a whole number in the text box and select Day(s), Week(s), Month(s), or Year(s) as a time unit. o Lock status for the site collection – Choose the lock status for the site collection, Adding content prevented, Read-only (blocks additions, updates, and deletions), or No access. o Automatically delete the site collection after it has been locked for – When the site collection has been locked for the specified locking period, the site collection will be deleted automatically. Enter a whole number in the text box and select Day(s), Week(s), Month(s), or Year(s) as a time unit. Select an Approval Process from the drop-down menu or click Create New to create a new one. This approval process will be triggered when either of these criteria is met. • Enable site collection quota threshold – Select this checkbox to enable a quota threshold for the site collection. A site collection quota threshold is the maximum resources that the site collection can use. If a site collection’s storage reaches the entered percentage of the configured quota, a task will be assigned to the business user defined in the selected approval process. The business user can then change the site collection quota. Enter your desired value in the text box. 10. Recertification – Enable recertification to check site collection permissions, metadata, or ownership. Select the Enable recertification checkbox. Then, select a recertification profile from the drop-down list, or click Create New to create a new recertification profile. For more information about how to create a recertification profile, refer to Creating or Editing Recertification Profiles. 11. When you have finished configuring this policy, choose one of the following options: • Click the arrow on the left-hand side to go to the previous step to check and modify your configurations. • Click Save to save all of the configurations and return to the Create Policy interface. • Click Save and Activate to save all of the configurations and activate the policy, which allows this policy to be used in services. • Click Cancel to return to the Create Policy interface without saving any changes. Creating or Editing Content Database Policies Content database policies allow you to configure rules to automatically govern your content databases. The maximum database size and the maximum number of site collections that can exist in a content database are set in content database rules. You can also define the new content database naming format to decide how to generate new content databases if the maximum database size or site collection count will be exceeded. Content database policies can be used in site collection policies. To create a content database policy, click Create on the ribbon in the Content Database tab. To modify a previously configured policy, select the policy in the Content Database tab, and click Edit on the ribbon. 92 DocAve Governance Automation In the interface for creating or editing a content database policy, configure the following settings: 1. Policy Name and Description – Enter a Name for the new policy and an optional Description for future reference. 2. Policy Category – Categories are used to organize Governance Automation policies. Select an existing category from the drop-down menu or create a new category for this policy by clicking Create New then configuring the new category in the Create Category interface. 3. Content Database Rules – Configure the rules to manage your content databases. A new content database will be created if the maximum database size or the maximum number of site collections will be exceeded. a. Maximum database size – Select this checkbox and enter a positive number that will be set as the maximum database size. The unit is GB. b. Maximum number of site collections – Select this checkbox and enter a whole number as the maximum number of site collections that are allowed to exist in a content database. c. New content database naming format – Define the naming format for the new content database. Enter a prefix in the textbox. The prefix must contain the role of $webappname. The role of $webappport is supported but optional. Note that the role name is not case sensitive. The new content database will be created with a suffix of 0001, 0002, 0003… 4. Database Contact – Enter a user to be the content database contact. The user should be a database administrator who will be responsible for managing the content database according to the content database policy. Then, select an e-mail template that will be used to notify the database contact when a task is assigned. By default, Built-in Content Database Policy Threshold Warning E-mail Template is selected. You can choose Notify the requester when the request is rejected and select an e-mail template for the notification. By default, Built-in Request Denied E-mail Template is selected. 5. Click Save on the ribbon to save your configurations, or click Cancel to go back to the Content Database tab without saving any configurations. Configuring Services A service is a set of configured settings for a management operation in SharePoint that can be leveraged by business users when submitting a service request. For example, a Create Site Collection service provides the site collection template, security settings, lifecycle management, and other settings for the site collections that will be created by this service. Administrators can limit what options are available to Business Users based on the standards of practice of the organization. To create or manage services, click Service in the Administrator landing page, or click Service Management in the side bar. In Service Management, all of the Governance Automation services you have configured are displayed. You may change the number of services displayed per page, as well the order they are displayed in. To change the number of services displayed per page, select the desired number from the Show rows drop- DocAve Governance Automation 93 down menu in the upper right-hand corner. To sort the services, click in a column heading such as Service, Service Type, Category, Last Modified Time, and Created By then select Ascending or Descending. You can customize how the services are displayed in a number of different ways: • Search – Allows you to filter services displayed by the keyword you designate. The Service column and the Created By column support to search for the desired services, and only the content in the column displayed in the current view can be searched. • – You can manage which columns are displayed in the list so that only information you want to see is displayed. Click , and then select the checkbox next to the column name to have that column shown in the list. • – This allows you to filter which item in the list is displayed. Click the of the column you want to filter, then select the checkbox next to the item name to have that item shown in the list. You can perform the following actions in Policy Management: • Create – Click Create on the ribbon to display the Create New interface. • View Details – Click a service name to see the detailed information. • Edit – Select an inactive service, and click Edit on the ribbon. • Copy – Duplicate an existing service to make minor changes in order to save as a new service. Select a desired service by selecting corresponding checkbox. Click Copy on the ribbon, and enter the related information required. When completing the configurations, click Save to save all of the settings or click Save and Activate to save all of the configurations and activate this service which makes this service available to be requested. Click Cancel to return to the Service Management interface without saving any configurations. • Delete – Select an inactive service, and click Delete on the ribbon. A confirmation window will pop up for this deletion. Click OK to delete the selected service, or click Cancel to return to the Service Management interface without deleting the selected service. • Activate – Select the services you want to activate and click Activate on the ribbon. Active services are available to be requested. • Deactivate – Select the services you want to deactivate and click Deactivate on the ribbon. Inactive services will not be seen by users and cannot be requested. To create a new service, click Create Service in the landing page or click Create on the ribbon of the Service Management interface. You will be brought to the Create Service page. Select a service type to create the new service using the corresponding template. To make changes to an existing service, select the service by clicking before a service name in the Service Management interface, and then click Edit on the ribbon. Instructions on creating and editing each type of service are provided in the sections below. 94 DocAve Governance Automation Create Site Collection Service Configure Create Site Collection services to define the Create Site Collection service request template for business users. You can customize the settings for site collections created by this service as well as configure available options for business users to choose from when requesting this service. Create Site Collection services also allow you to apply data protection and content retention policies on the site collections with full auditing to monitor compliance with your corporate standards. *Note: With Governance Automation, you can create site collections in SharePoint on-premises and SharePoint Online. In the interface for creating or editing a Create Site Collection service, configure the following settings: 1. Service Name and Description – Enter a Name for the service and an optional Description for future reference. 2. Language – Choose the language for this service. When starting a request, you can filter the services according to their languages. 3. Service Category – Categories are used to organize your Governance Automation services. Select an existing category from the drop-down menu or create a new category for this service by clicking Create New then configuring the new category in the Create Category interface. 4. Department – Departments help organize services as well as provide essential Governance Automation reporting information for sorting and understanding your organization’s SharePoint usage. Select a Department you wish this service to belong to from the drop-down menu or click Create New to create a new one. Choose to assign a department to this service and site collections created by this service or allow the business user to choose the Department when submitting a service request for this service. Choose from the following: • Assign by IT Admin – The Department selected in the preceding drop-down menu will be associated with all site collections created by this service. Select Show as Read-Only to Business User to allow the business users to see the default department in the service request or Hide from Business User to not display the department associated with this service to the business users requesting this service. • Assign by Business User – Allows business user to choose the department when submitting a service request for this service. 5. Service & Questionnaire Permission – Choose how users will get to this service and who has the permission to access it. • Allow all users to use this service – This service can be requested by any user. • Select users/groups to use this service –In the text box, enter the names of the users or groups who should have permission to access this service. Press Enter to check that the names are valid. With this option selected, choose one of the following options to define permission control when the service is referenced in a questionnaire: DocAve Governance Automation 95 o Users cannot access the service via a questionnaire unless they have the service permission – To access this service, users must have permission to access the questionnaire and must be listed in the permissions configured above. o Users can access the service via a questionnaire even if they do not have the service permission – Allows users with permission to the questionnaire to access this service via a questionnaire even if the users are not listed in the permissions configured above. 6. Service Catalog Behavior – Select Hide the service from service catalog and the service is only available via a questionnaire to hide the service from the service catalog so that business users can only access it via a questionnaire. 7. Service Contact – Specify a user to be the Service Contact. This should be a business user who is the owner of the business process for this service. Enter the username in the Service Contact text box. Press Enter to check that the name is valid. 8. Administrator Contact –Specify a user to be the Administrator Contact. This user should be an administrator of Governance Automation and is responsible for service management. Governance Automation will assign a task to the Administrator Contact when an error occurs after the approval process starts. Enter a username in the Administrator Contact text box. Press Enter to check that the name is valid. To also have an e-mail notification be sent to the Administrator Contact when this service encounters an error, configure the Administrator Notification section of Settings. For more information on how to configure the Administrator Notification, see Configuring Administrator Notifications. 9. Click the arrow on the right-hand side to proceed to the next step. 10. Web Applications and Managed Paths – Specify the Web applications and associated managed paths where you wish to create a site collection. *Note: To create site collections in SharePoint Online standard instance, you must register SharePoint Online admin centers in DocAve first. For details, refer to Registering SharePoint Online Admin Centers/Site Collections. a. Select the Show host headers checkbox to display the host headers with a farm. b. Select a farm or My Registered Sites from the drop-down menu. Expand the tree to select the desired Web applications, SharePoint Online admin centers or host headers, and managed paths by selecting the corresponding checkboxes. If host headers are selected, the business users are allowed to create host-named site collections in the requests. Select a default Web application or admin center and managed path for the site collection you wish to create by selecting one from the drop-down menus under the tree. You can select multiple Web applications or admin centers then use the Default Selection drop-down menu to designate the default location for new site collections created by this service. c. URL format – Select the Automatically generate URL checkbox to have Governance Automation generate the URL, or leave it unchecked to allow the requester to decide the URL. Choose to assign a the Web application and Managed Paths for this service and site collections created by this service or allow the business user to choose the Web 96 DocAve Governance Automation application and Managed Paths when submitting a service request for this service. Choose from the following: • Assign by IT Admin – The Web Application and Managed Paths configured here will be made available for business users to select from. Select Show as ReadOnly to Business User to allow the business users to see the default Web Application and Managed Path in the service request or Hide from Business User to not display the Web Application and Managed Path associated with this service to the business users requesting this service. • Assign by Business User – Allows business user to choose the Web Application and Managed Path when submitting a service request for this service. d. Site collection URL – Choose to use site collection title in URL or use SharePoint context in service request scope. • Use site collection title in URL – Select this checkbox to have the site collection URL be filled automatically after entering the site collection title in the service request. • Use SharePoint context to automatically populate the service request scope – Select this checkbox to retrieve and use SharePoint context in the service request scope. In the Governance Automation Web Part interface, the service request URL is set to the Web part URL, which will be used as the request scope. The same applies to the Governance Automation App Part interface, so that the Site Information Card URL will be used as the request scope. Alternatively, a link can be created within SharePoint to this service request page and the request scope will be set to the parent URL. Make sure that the request URL is in the following format: https://servername:port/Request/NewSCRequest?serviceId={serviceID}&pare nt={parentsiteURL}. 11. Policy – Select the site collection policies to provision the site collections created by this service by selecting the corresponding checkboxes or click Create New to be brought to the Site Collection Policy interface to create a new policy. Configure this section as follows: a. Select the policies to be made available for business users to choose from by selecting the corresponding checkbox of each policy in the Select Policies configuration area. All policies selected here will be made available to business users if you select Assign by Business User in the Assign by drop-down menu. If no existing policy is appropriate for this service, you may click Create New to create a new one. b. Select a default policy in the Default Selection drop-down menu. If Assign by Business User is selected in the Assign by drop-down menu, this policy will be selected in the service request, but the business user will be able to select another policy out of the policies you have selected in the Select the Policies configuration area. If Assign by IT Admin is selected in the Assign by drop-down menu, this will be the only available policy in the service request and the business user will not be able to choose another policy. Choose to assign a policy to site collections created by this service or allow the business user to choose the policy when submitting a service request for this service from the policies selected in the Select the Policies configuration area. Choose from the following: DocAve Governance Automation 97 • Assign by IT Admin – The policy selected in the Default Selection drop-down menu will be associated with all site collections created by this service. Select Show as Read-Only to Business User to allow the business users to see the default policy in the service request or Hide from Business User to not display the policy associated with this service to the business users requesting this service. • Assign by Business User – Allows business user to choose from the policies you have selected in the Select the Policies configuration area. 12. Language (This option is only available if you have language packs installed on the Web server) Specify the language for the site collection. If more than one language is selected, choose a default language from the Default Selection drop-down menu. • Choose to assign a language to site collections created by this service or allow the business user to choose the language when submitting a service request for this service from the languages selected in the Select Language configuration area. Choose from the following: o Assign by IT Admin – The language selected in the Default Selection drop-down menu will be associated with all site collections created by this service. Select Show as Read-Only to Business User to allow the business users to see the default language in the service request or Hide from Business User to not display the language to the business users requesting this service. o Assign by Business User – Allows business user to choose from the languages you have selected in the Select Language configuration area. 13. Experience Version (This option is only available when you select SharePoint 2013 Web applications or SharePoint Online Sites in Web Applications and Managed Paths) – Select the experience version (2010 or 2013) for the site collections that business users will create. • Choose to assign the experience version to site collections created by this service or allow the business user to choose the experience version when submitting this service request. Choose from the following: o Assign by IT Admin – Governance Automation will apply the experience version selected here to all site collections created using this service. Select Show as Read-Only to Business User to allow the business users to see the selected experience version in the service request or Hide from Business User to not display the experience version to the business users requesting this service. o Assign by Business User – Allows business user to select the experience version when submitting a service request for this service. 14. Site Collection Template – Specify the site collection template to use for site collections created by this service. Configure this section as follows: • 98 Retrieve custom site template from an external data source – Select this option to use a custom template to create a site collection. i. Farm – Select a farm from the drop-down list. ii. Get custom site template from a library – Enter the URL of the library where the information of the custom templates is stored. DocAve Governance Automation iii. • Get template name from the following column – Select a column whose values are the custom template names. Select templates – In this field, select which site collection templates will be made available for business users by selecting the corresponding checkbox. 15. Then, select the default site collection template in the Default Selection drop-down menu. • If Assign by Business User is selected in the drop-down menu below, this site collection template will be selected in the service request, but the business user will be able to select another template from the available templates. • If Assign by IT Admin is selected in the drop-down menu below, the template selected here will be the only available template in the service request and the business user will not be able to choose another template. 16. Choose to use the default site collection template to create site collections or to allow business users to choose the site collection template from the available templates when submitting a service request for this service. Choose from the following: • Assign by IT Admin – The site collection template selected in the Default Selection drop-down menu will be associated with all site collections created by this service. Select Show as Read-Only to Business User to allow the business users to see the default site collection template in the service request or Hide from Business User to not display the site collection template associated with this service to the business users requesting this service. • Assign by Business User – Allows business user to choose from the site collection templates you have selected in the Select the templates configuration area or to choose from the templates that are retrieved from the column values. 17. Click the arrow on the right-hand side to proceed to the next step. 18. Security Groups – Customize the permissions for site collections created by this service: • The Common tab – Configure the common permission settings to assign permissions to specific groups and users. By default, the common groups are displayed. Click the edit ( ) button to edit the settings of a group or click the delete ( ) button to delete a group. o Create Group – Click Create Group to create a new group and add it into the common permission settings. In the Add a Group window, configure the following settings: a. Custom Group Name – Enter a name for the group and enter an optional description for future reference. Enter $SiteName to automatically add the site collection tile as the group name prefix in Create Site Collection service request. b. Assign By – Choose who will assign the group settings, IT Admin or Business User. c. Select Users – Select your desired users to add into the group. Click Add a User and enter the usernames in the pop-up window. You can also enter $ to select the following roles: $Requester, DocAve Governance Automation 99 $ManagerOfRequester, $PrimarySiteCollectionContact, and $SecondarySiteCollectionContact. Then, click OK to save your configurations. Optionally, select the Enforce Permission checkbox after a username. In the request page, the user cannot be deleted and the user permissions cannot be modified. For the enforced permission user, you can hide the enforced permission user from the request page by selecting the Hide checkbox. d. Permissions – Configure the permissions for this group. Select your desired permission levels by selecting the corresponding checkboxes. Optionally, select the Allow Business User to change the permission level of this group checkbox, so that the business users can modify the permission level when creating a request. e. Click OK to save the group settings. o Grant Permissions – Click Grant Permissions to grant permissions to specific users. In the Grant User Permissions window, configure the following settings: a. Select Users – Enter the names of the users that you are about to grant permissions. b. Assign By – Choose who will assign the user permissions, IT Admin or Business User. c. Permissions – Configure the permissions for the users. Select your desired permission levels by selecting the corresponding checkboxes. d. Click OK to save your configurations. • The specific template tab – The template tab depends on the selected site collection template. The default groups of the site collection template are displayed. Click the edit ( ) button to edit the settings of a specific group or click the delete ( ) button to delete a specific group. o Use common permission settings – Select the checkbox to apply the permission settings in the Common tab. If there are group names that already exist in the Common tab, the group settings will be replaced by those of the Common tab. o Create Group – Click Create Group to create a new group and add it into the common permission settings. In the Add a Group window, configure the following settings: a. Custom Group Name – Enter a name for the group and enter an optional description for future reference. b. Assign By – Choose who will assign the group settings, IT Admin or Business User. c. Select Users – Select your desired users to add into the group. Click Add a User and enter the usernames in the pop-up window. You can also enter $ to select the following roles: $Requester, $ManagerOfRequester, $PrimarySiteCollectionContact, and 100 DocAve Governance Automation $SecondarySiteCollectionContact. Then, click OK to save your configurations. Optionally, select the Enforce Permission checkbox after a username. In the request page, the user cannot be deleted and the user permissions cannot be modified. For the enforced permission user, you can hide the enforced permission user from the request page by selecting the Hide checkbox. d. Permissions – Configure the permissions for this group. Select your desired permission levels by selecting the corresponding checkboxes. Optionally, select the Allow Business User to change the permission level of this group checkbox, so that the business users can modify the permission level when creating a request. e. Click OK to save the group settings. o Grant Permissions – Click Grant Permissions to grant permissions to specific users. In the Grant User Permissions window, configure the following settings: a. Select Users – Enter the names of the users that you are about to grant permissions. b. Assign By – Choose who will assign the user permissions, IT Admin or Business User. c. Permissions – Configure the permissions for the users. Select your desired permission levels by selecting the corresponding checkboxes. d. Click OK to save your configurations. • Reset All – Click Reset All to clear your configurations and reset all configured security groups settings to the initial state. • Business User action control – choose how to control the business user actions on the security group. o Allow Business User to grant user permissions directly – Select this checkbox to allow business users to directly grant permissions to specific users in the request. o Prevent Business User from requesting to grant permissions with the following permission levels – Select this checkbox and select your desired permission levels. The selected permission levels will not be displayed in the request. 19. Click the arrow on the right-hand side to proceed to the next step. 20. Primary Site Collection Administrator – Assign a user to be the Primary Site Collection Administrator by entering the username into the text box. Press Enter to check that the name is valid. Choose to assign the Primary Site Collection Administrator to site collections created by this service or allow the business user to choose the Primary Site Collection Administrator when submitting a service request for this service. By default, it is Assign by IT Admin and Hide from Business User. Choose from the following: DocAve Governance Automation 101 • Assign by IT Admin – The Primary Site Collection Administrator configured here will be associated with all site collections created by this service. Select Show as Read-Only to Business User to allow the business users to see the Primary Site Collection Administrator in the service request or Hide from Business User to not display the Primary Site Collection Administrator associated with this service to the business users requesting this service. • Assign by Business User – Allows the business user to configure the Primary Site Collection Administrator. 21. Secondary Site Collection Administrator (only for SharePoint on-premises site collections) – Assign a user to be the Secondary Site Collection Administrator by entering the username into the text box. Press Enter to check that the name is valid. Choose to assign the Secondary Site Collection Administrator to site collections created by this service or allow the business user to choose the Secondary Site Collection Administrator when submitting a service request for this service. By default, it is Assign by IT Admin and Hide from Business User. Choose from the following: • Assign by IT Admin – The Secondary Site Collection Administrator configured here will be associated with all site collections created by this service. Select Show as Read-Only to Business User to allow the business users to see the Secondary Site Collection Administrator in the service request or Hide from Business User to not display the Secondary Site Collection Administrator associated with this service to the business users requesting this service. • Assign by Business User – Allows the business user to configure the Secondary Site Collection Administrator. 22. Additional Site Collection Administrators – Assign one or more users/AD groups/ADFS groups to be the additional site collection administrators. Enter the names of the users or groups into the text box. Press Enter to check that the names are valid. Choose to assign the additional site collection administrators to site collections created by this service or to allow business users to choose additional site collection administrators when submitting a service request. By default, Assign by IT Admin and Hide from Business User are selected. Choose from the following: • Assign by IT Admin – The additional site collection administrators configured here will be associated with all site collections created by this service. Select Show as Read-Only to Business User to allow the business users to see the additional site collection administrators in the service request or Hide from Business User to not display the additional site collection administrators to the business users requesting this service. • Assign by Business User – Allows the business user to configure the additional site collection administrators. 23. Primary Site Collection Contact – The Primary Site Collection Contact will be the user designated for managing the lifecycle of the site collection created by this service. Assign a user to be the Primary Site Collection Contact by entering the username into the text box. Press Enter to check that the name is valid 102 DocAve Governance Automation Choose to assign the Primary Site Collection Contact to site collections created by this service or allow the business user to choose the Primary Site Collection Contact when submitting a service request for this service. Choose from the following: • Assign by IT Admin – The Primary Site Collection Contact configured here will be associated with all site collections created by this service. Select Show as Read-Only to Business User to allow the business users to see the Primary Site Collection Contact in the service request or Hide from Business User to not display the Primary Site Collection Contact associated with this service to the business users requesting this service. • Assign by Business User – Allows the business user to configure the Primary Site Collection Contact. You can also send an e-mail to notify the Primary Site Collection Contact when the site collection is created successfully. Select the Notify the contact upon site collection creation checkbox and select an e-mail template from the drop-down list. By default, Built-in New Object Notification E-mail Template is selected. 24. Secondary Site Collection Contact – The Secondary Site Collection Contact will be the user designated for managing the lifecycle of the site collection created by this service if the Primary Site Collection Contact is unable to respond to a notification. Assign a user to be the Secondary Site Collection Contact by entering the username into the text box. Press Enter to check that the name is valid. Choose to assign the Secondary Site Collection Contact to site collections created by this service or allow the business user to choose the Secondary Site Collection Contact when submitting a service request for this service. Choose from the following: • Assign by IT Admin – The Secondary Site Collection Contact configured here will be associated with all site collections created by this service. Select Show as Read-Only to Business User to allow the business users to see the Secondary Site Collection Contact in the service request or Hide from Business User to not display the Secondary Site Collection Contact associated with this service to the business users requesting this service. • Assign by Business User – Allows the business user to configure the Secondary Site Collection Contact. You can send an e-mail to notify the Secondary Site Collection Contact when the site collection is created successfully. Select the Notify the contact upon site collection creation checkbox and select an e-mail template from the drop-down list. By default, Built-in New Object Notification E-mail Template is selected. 25. Click the arrow on the right-hand side to proceed to the next step. 26. DocAve Deployment Manager Plan – Select a deployment plan from the drop-down menu to add site collections created by this service to a DocAve Deployment Manager plan. A copy of the plan will be created for each new site collection in order to run the job, and will be deleted once the job completes to prevent unnecessary data storage. *Note: The deployment plan must not have a schedule set up in order for Governance Automation to run the deployment job when the site collection is created. 27. Manage Site Collection Lifecycle – Select the Enable Site Collection Lease Period checkbox to enable a lease period for the site collection. Specify the lease period by entering a whole DocAve Governance Automation 103 number in the provided text box and choose Day(s), Week(s), Month(s), or Year(s) from the drop-down menu Choose to assign the site collection lease period to site collections created by this service or allow the business user to choose the site collection lease period when submitting a service request for this service. Choose from the following: • Assign by IT Admin – The site collection lease period configured here will be associated with the site collection created by this service. Select Show as Read-Only to Business User to allow the business users to see the site collection lease period in the service request or Hide from Business User to not display the site collection lease period associated with this service to the business users requesting this service. • Assign by Business User – Allows the business user to configure the site collection lease period. When the site collection lease period is enabled, you can choose to enable lease expiration warning to configure when to send the warning e-mail before the site collection reaches expiration by selecting the Enable lease expiration warning checkbox. Then enter a whole number in the provided text box and choose Day(s), Week(s), Month(s), or Year(s) from the drop-down menu. Choose to assign the lease expiration warning to site collections created by this service or allow the business user to choose the lease expiration warning when submitting a service request for this service. Choose from the following: • Assign by IT Admin – The lease expiration warning configured here will be associated with the site collection created by this service. Select Show as Read-Only to Business User to allow the business users to see the lease expiration warning in the service request or Hide from Business User to not display the lease expiration warning associated with this service to the business users requesting this service. • Assign by Business User – Allows the business user to configure the lease expiration warning. 28. Governance Automation App and App Parts – Choose to automatically enable Governance Automation App during site collection creation. If enabling this feature, first make sure that the Governance Automation App has been properly deployed to your farm. For more information about the environment configuration and deployment, refer to Installing the Governance Automation App. If you choose Automatically enable Governance Automation App, you can also automatically add Governance Automation app part Site Information Card into the homepage of the site collection that will be created by this service. Select the Automatically add Governance Automation app parts into the homepage checkbox and then select the Site Information Card checkbox. 29. Request Access via Governance Automation Grant Permissions Service – Choose how to apply the request access feature to site collections created by this service. *Note: To apply the request access feature, make sure the operations in Preparing SharePoint are complete. • 104 Inherit the request access settings from its parent Web application – Choose this option to inherit the request access settings from the site collection’s parent Web application. Select this option and click the here link to view the Grant Permissions DocAve Governance Automation services that are applied to the Web applications in your farm. If a Web application has no Grant Permissions service applied to it, or if you want to change the Grant Permissions services applied to the Web application, click the Request Access Settings link to select a Grant Permissions service in the Request Access Settings window. For more information about how to configure the Request Access Settings window, refer to Configuring Request Access Settings. • Apply a unique Grant Permissions service to the newly created site collection – Select a Grant Permissions service from the drop-down list to enable the request access feature and apply a unique Grant Permissions service to the site collection created by this service. 30. Metadata – Select the metadata to be made available to users when submitting a request for this service. Click Add Metadata to open the Add Metadata window. In the Add Metadata window: • Create – Click Create to create new metadata in the Create Metadata window. For more information about how to configure metadata, refer to Configuring Metadata. • Edit – Select metadata and click Edit. For more information about how to configure metadata, refer to Configuring Metadata. • Add to List – Select desired metadata and click Add to List. The metadata displayed here is configured in Settings > Metadata. 31. Click the arrow on the right-hand side to proceed to the next step. 32. Approval Process– Select an approval process from the drop-down menu or click Create New to create a new approval process. This will bring you to the Approval Process Settings interface without saving any of the configurations you have made for this service. After selecting the approval process, the approval stage, approver, and approval order are displayed. If the configurations of the selected approval process do not meet your requirement, you can create a new approval process on the basis of the selected approval process. Click Create from This Existing Approval Process and the Approval Process Settings window appears. Configure the settings, and then save and activate the approval process. For more information on configuring the approval process, refer to Creating or Editing Approval Processes. Optionally, select the Allow all approvers to edit this service request checkbox to allow all of the approvers to edit the service request for this service when viewing the service request. You can Notify the requester when the service request is edited by selecting the checkbox and then selecting an E-mail template. If the selected approval process integrates with an external workflow, you can also choose to Synchronize service request information from SharePoint list item after the approval. With this checkbox selected, the service request information that is updated in SharePoint list item will be synchronized to Governance Automation after the approval is completed. 33. Custom Action – Allows you to modify the approval process. Choose the desired custom action Before approval, After approval, and After execution by using an executable file, PowerShell script file, or assembly. Select the corresponding checkboxes and enter the required information. • Executable file (.exe) – Enter the executable file name in the text box. • PowerShell script file (.ps1) – Enter the PowerShell script file name in the text box. DocAve Governance Automation 105 • Assembly (.dll) – Enter Assembly name, Namespace.class, and Method in the corresponding text boxes. *Note: If the selected scope is in a SharePoint on-premises farm, make sure that the executable file and PowerShell script file exist in the DocAve Agent Directory …\Agent\bin\GovernanceAutomation and the assembly file exists in the Governance Automation Directory …\AvePoint\GovernanceAutomation\bin. If the selected scope is in SharePoint Online, make sure that the executable file, the PowerShell script file, and the assembly file exist in the Governance Automation Directory …\AvePoint\GovernanceAutomation\bin. 34. Execution Schedule – Select Enable service request execution schedule to define when Governance Automation executes the service request. Then, choose a previously configured execution schedule from the drop-down menu or click Create New to create a new one. 35. Schedule Date – Select Enable requesters to schedule the request execution date to allow business users to configure a schedule date to execute the service request for this service. • Allow business users to override IT Admin’s execution schedule (This section only appears when Enable service request execution schedule is selected) – If Enable service request execution schedule is selected in the Execution Schedule section, you can allow business users to override the execution schedule selected by the IT Admin and define their own scheduled request execution time. • Notify the approvers about upcoming scheduled request in advance by – Choose to send an e-mail to notify the approvers in advance when it reaches a specified time. If Notify the approvers about upcoming scheduled request in advance by is selected, enter a whole number in the text box and select Day(s) or Week(s) from the drop-down list. Then, select an E-mail Template for the notification sent to the approvers. 36. When you have finished configuring settings for this service, choose one of the following options: • Click the arrow on the left-hand side to go to the previous steps to review and modify your configurations. • Click Save to save all of the configurations and return to the Create Service interface. • Click Save and Activate to save all of the configurations and activate this service, which allows users to submit requests for this service. • Click Cancel to return to the Create Service interface without saving any configurations. Create Site Service Configure Create Site services to define the Create Site service request template for business users. You can customize the settings for sites created by this service as well as configure available options for business users to choose from when requesting this service. Sites created by Governance Automation inherit data protection and content retention policies from the site collection they live in. Sites created by Governance Automation use the same DocAve Granular Backup and Recovery, DocAve Connector, DocAve Archiver and lifecycle management settings as the site collections they are created in. In the interface for creating or editing a Create Site service, configure the following settings: 106 DocAve Governance Automation 1. Service Name and Description – Enter a Name for the service and an optional Description for future reference. 2. Language – Choose the language for this service. When starting a request, you can filter the services according to their languages. 3. Service Category – Categories are used to organize your Governance Automation services. Select an existing category from the drop-down menu or create a new category for this service by clicking Create New then configuring the new category in the Create Category interface. 4. Department – Departments help organize services as well as provide essential Governance Automation reporting information for sorting and understanding your organization’s SharePoint usage. Select a Department you wish this service to belong to from the drop-down menu or click Create New to create a new one. Choose to assign a department to this service and sites created by this service or allow the business user to choose the department when submitting a service request for this service. Choose from the following: • Assign by IT Admin – The department selected in the preceding drop-down menu will be associated with all sites created by this service. Select Show as Read-Only to Business User to allow the business users to see the default department in the service request or Hide from Business User to not display the department associated with this service to the business users requesting this service. • Assign by Business User – Allows business user to choose the department when submitting a service request for this service. 5. Service & Questionnaire Permission – Choose how users will get to this service and who has permission to access it. • Allow all users to use this service – This service can be requested by any user. • Select users/groups to use this service – In the text box, enter the names of the users or groups who should have permission to access this service. Press Enter to check that the names are valid. With this option selected, choose one of the following options to define permission control when the service is referenced in a questionnaire: o Users cannot access the service via a questionnaire unless they have the service permission – To access this service, users must have permission to access the questionnaire and must be listed in the permissions configured above. o Users can access the service via a questionnaire even if they do not have the service permission – Allows users with permission to the questionnaire to access this service via a questionnaire even if the users are not listed in the permissions configured above. 6. Service Catalog Behavior – Select Hide the service from service catalog and the service is only available via a questionnaire to hide the service from the service catalog so that business users can only access it via a questionnaire. DocAve Governance Automation 107 7. Service Contact – Specify a user to be the Service Contact. This should be a business user who is the owner of the business process for this service. Enter the username in the Service Contact text box. Press Enter to check that the name is valid. 8. Administrator Contact – Specify a user to be the Administrator Contact. This user should be an administrator of Governance Automation and is responsible for service management. Governance Automation will assign a task to the Administrator Contact when an error occurs after the approval process starts. Enter a username in the Administrator Contact text box. Press Enter to check that the name is valid. To also have an e-mail notification be sent to the Administrator Contact when this service encounters an error, configure the Administrator Notification section of Settings. For more information on how to configure the Administrator Notification, see Configuring Administrator Notifications. 9. Click the arrow on the right-hand side to proceed to the next step. 10. Scope – Choose the site collections you wish to be made available in this service. Business users will be able to choose which site collection to create the new site under. a. Select a farm or My Registered Sites from the drop-down menu. b. Choose one of the following methods to configure the scope: • Manually input URL - Select this option and click the Add Your Own URL link to enter the URL of the site collection in the URL text box. To add more site collections click Add Your Own URL after entering a URL. • Select scope from tree – Select this option and then select the site collections from the data tree. Optionally, select Enable security trimming in the tree of the request for this service to only allow requesters to view the node that they have permissions to access in the scope tree. *Note: Selecting this option may increase the time it takes to load the tree in the request. c. Site URL – Choose to use site title in URL or use SharePoint context in service request scope. 108 • Use site title in URL – Select this checkbox to have the site URL be filled automatically after entering the site title in the service request. • Use SharePoint context to automatically populate the service request scope – Select this checkbox to retrieve and use SharePoint context in the service request scope. In the Governance Automation Web Part interface, the service request URL is set to the Web part URL, which will be used as the request scope. The same applies to the Governance Automation App Part interface, so that the Site Information Card URL will be used as the request scope. Alternatively, a link can be created within SharePoint to this service request page and the request scope will be set to the parent URL. Make sure that the request URL is in the following format: https://servername:port/ProvSSRequest/NewRequest?serviceId={serviceID}& parent={parentsiteURL}. DocAve Governance Automation 11. Language (This option is only available if you have language packs installed on the Web server) – Specify the language for the sites. If more than one language is selected, choose a default language from the Default Selection drop-down menu. Choose to assign a language to sites created by this service or allow the business user to choose the language when submitting a service request for this service from the languages selected in the Select Language configuration area. Choose from the following: • Assign by IT Admin – The language selected in the Default Selection drop-down menu will be associated with all site collections created by this service. Select Show as ReadOnly to Business User to allow the business users to see the default language in the service request or Hide from Business User to not display the language to the business users requesting this service. • Assign by Business User – Allows business user to choose from the languages you have selected in the Select Language configuration area. 12. Site Template – Specify the templates which can be used to create the site. In the Template store text box, enter the site collection URL where all of your site templates are centrally stored. Then click Retrieve to retrieve the available templates and select the desired templates by selecting corresponding checkboxes. Select a template as the default template from the dropdown menu in the Default Selection section. You can choose this entry is predefined by an administrator for the service request or is assigned by a business user while submitting a service request from the drop-down menu. • Assign by IT Admin – An administrator determines which templates can be used for the site. Select whether the template information is visible to the business users. Show as Read-Only to Business User means business users can only see the template configured in the Default Selection when submitting a service request but they cannot change it. Hide from Business User means business users cannot see which template is used for creating the site in the service request. • Assign by Business User – Allows the business user to determine which templates can be used to create a site. The selected template in the Default Selection will be displayed as a default value of this entry in the service request and the business user can change it to other template when submitting a service request. 13. Click the arrow on the right-hand side to proceed to the next step. 14. Security Groups – Select to inherit permissions from parent site or use the unique permissions. • Use same permissions as parent site – Select the Use same permissions as parent site to inherit the parent site’s permissions settings. Assign by IT Admin will be the default selection for the Assign by drop-down menu. Choose to Show as Read-Only to Business User or Hide from Business User. • Use unique permissions – Select the Use unique permissions checkbox and customize the site permissions for sites created by this service: o The Common tab – Configure the common permission settings to assign permissions to specific groups and users. By default, the common groups are displayed. Click the edit ( ) button to edit the settings of a specific group or click the delete ( ) button to delete a specific group. DocAve Governance Automation 109 Create Group – Click Create Group to create a new group and add it into the common permission settings. In the Add a Group window, configure the following settings: a. Custom Group Name – Enter a name for the group and enter an optional description for future reference. Enter $SiteName to automatically add the site title as the group name prefix in Create Site service request. b. Assign By – Choose who will assign the group settings, IT Admin or Business User. c. Select Users – Select your desired users to add into the group. Click Add a User and enter the usernames in the pop-up window. You can also enter $ to select the following roles: $Requester, $ManagerOfRequester, $PrimarySiteCollectionContact, $SecondarySiteCollectionContact, $PrimarySiteContact, and $SecondarySiteContact. Then, click OK to save your configurations. Optionally, select the Enforce Permission checkbox after a username. In the request page, the user cannot be deleted and the user permissions cannot be modified. For the enforced permission user, you can hide the enforced permission user from the request page by selecting the Hide checkbox. d. Permissions – Configure the permissions for this group. Select your desired permission levels by selecting the corresponding checkboxes. Optionally, select the Allow Business User to change the permission level of this group checkbox, so that the business users can modify the permission level when creating a request. e. Click OK to save the group settings. Grant Permissions – Click Grant Permissions to grant permissions to specific users. In the Grant User Permissions window, configure the following settings: a. Select Users – Enter the names of the users that you are about to grant permissions. b. Assign By – Choose who will assign the user permissions, IT Admin or Business User. c. Permissions – Configure the permissions for the users. Select your desired permission levels by selecting the corresponding checkboxes. d. Click OK to save your configurations. o 110 The specific template tab – The template tab depends on the selected site template. The default groups of the site template are displayed. Click the edit DocAve Governance Automation ( ) button to edit the settings of a specific group or click the delete ( ) button to delete a specific group. Use common permission settings – Select the checkbox to apply the permission settings in the Common tab. If there are group names that already exist in the Common tab, the group settings will be replaced by those of the Common tab. Create Group – Click Create Group to create a new group and add it into the common permission settings. In the Add a Group window, configure the following settings: a. Custom Group Name – Enter a name for the group and enter an optional description for future reference. b. Assign By – Choose who will assign the group settings, IT Admin or Business User. c. Select Users – Select your desired users to add into the group. Click Add a User and enter the usernames in the pop-up window. You can also enter $ to select the following roles: $Requester, $ManagerOfRequester, $PrimarySiteCollectionContact, and $SecondarySiteCollectionContact. Then, click OK to save your configurations. Optionally, select the Enforce Permission checkbox after a username. In the request page, the user cannot be deleted and the user permissions cannot be modified. For the enforced permission user, you can hide the enforced permission user from the request page by selecting the Hide checkbox. d. Permissions – Configure the permissions for this group. Select your desired permission levels by selecting the corresponding checkboxes. Optionally, select the Allow Business User to change the permission level of this group checkbox, so that the business users can modify the permission level when creating a request. e. Click OK to save the group settings. Grant Permissions – Click Grant Permissions to grant permissions to specific users. In the Grant User Permissions window, configure the following settings: a. Select Users – Enter the names of the users that you are about to grant permissions. b. Assign By – Choose who will assign the user permissions, IT Admin or Business User. c. Permissions – Configure the permissions for the users. Select your desired permission levels by selecting the corresponding checkboxes. DocAve Governance Automation 111 d. Click OK to save your configurations. o Business User action control – Choose how to control the business user actions on the security group. Allow Business User to grant user permissions directly – Select this checkbox to allow business users to directly grant permissions to specific users in the request. Prevent Business User from requesting to grant permissions with the following permission levels – Select this checkbox and select your desired permission levels. The selected permission levels will not be displayed in the request. 15. Navigation – Configure navigation options for sites created using this service: • Choose whether or not to Display this site on the Quick Launch of the parent site. • Choose whether or not to Display this site on the ribbon link bar of the parent site. Choose to apply this option to sites created by this service or allow the business user to choose the option when submitting a service request for this service. Choose from the following: • Assign by IT Admin – The navigation options configured here will be associated with all site created by this service. Select Show as Read-Only to Business User to allow the business users to see the navigation options in the service request or Hide from Business User to not display the navigation options in this service to the business users requesting this service. • Assign by Business User – Allows the business user to configure the navigation options. 16. Navigation Inheritance – Choose whether or not to have sites created by this service Use the top link bar from the parent site by choosing the corresponding option. Choose to apply the option to sites created by this service or allow the business user to choose the option when submitting a service request for this service. Choose from the following: • Assign by Business User – Allows business user to choose the option when submitting a service request for this service. • Assign by IT Admin – The selected option will be applied for this service. Select Show as Read-Only to Business User to allow the business users to see the default option in the service request or Hide from Business User to not display the option associated with this service to the business users requesting this service. 17. Click the arrow on the right-hand side to proceed to the next step. 18. Primary Site Contact – The Primary Site Contact will be the user designated for managing the site created by this service. Assign a user to be the Primary Site Contact by entering the username into the text box. Press Enter to check that the name is valid. Choose to assign the Primary Site Contact to sites created by this service or allow the business user to designate one when submitting a service request for this service. Choose from the following: • 112 Assign by IT Admin – The Primary Site Contact configured here will be associated with all site created by this service. Select Show as Read-Only to Business User to allow the DocAve Governance Automation business users to see the Primary Site Contact in the service request or Hide from Business User to not display the Primary Site Contact associated with this service to the business users requesting this service.. • Assign by Business User – Allows the business user to configure the Primary Site Contact. You can send an e-mail to notify the Primary Site Contact when the site is created successfully. Select the Notify the contact upon site creation checkbox and select an e-mail template from the drop-down list. By default, Built-in New Object Notification E-mail Template is selected. 19. Secondary Site Contact – The Secondary Site Contact will be the user designated for managing sites created by this service in case the Primary Site Contact is unable to respond to a notification. Assign a user to be the Secondary Site Contact by entering the username into the text box. Press Enter to check that the name is valid. Choose to assign the Secondary Site Contact to sites created by this service or allow the business user to designate one when submitting a service request for this service. Choose from the following: • Assign by IT Admin – The Secondary Site Contact configured here will be associated with all sites created by this service. Select Show as Read-Only to Business User to allow the business users to see the Secondary Site Contact in the service request or Hide from Business User to not display the Secondary Site Contact associated with this service to the business users requesting this service. • Assign by Business User – Allows the business user to configure the Secondary Site Contact. You can send an e-mail to notify the Secondary Site Contact when the site is created successfully. Select the Notify the contact upon site creation checkbox and select an e-mail template from the drop-down list. By default, Built-in New Object Notification E-mail Template is selected. 20. Governance Automation App and App Parts – Choose to automatically enable Governance Automation App during site creation. If enabling this feature, first make sure that the Governance Automation App has been properly deployed to your farm. For more information about the environment configuration and deployment, refer to Installing the Governance Automation App. If you choose Automatically enable Governance Automation App, you can also choose to automatically add Governance Automation app part Site Information Card into the homepage of the site that will be created by this service. Select the Automatically add Governance Automation app parts into the homepage checkbox and then select the Site Information Card checkbox. 21. Metadata – Select the metadata to be made available to users when submitting a request for this service. Click Add Metadata to open the Add Metadata window. In the Add Metadata window: • Create – Click Create to create new metadata in the Create Metadata window. For more information about how to configure metadata, refer to Configuring Metadata. • Edit – Select metadata and click Edit. For more information about how to configure metadata, refer to Configuring Metadata. DocAve Governance Automation 113 • Add to List – Select desired metadata and click Add to List. The metadata displayed here is configured in Settings > Metadata. Optionally, you can select the Inherit parent site metadata value checkbox. With this option selected, the newly created site, which is based on this service, will inherit its parent site’s metadata value. 22. Click the arrow on the right-hand side to proceed to the next step. 23. Approval Process– Select an approval process from the drop-down menu or click Create New to create a new approval process. This will bring you to the Approval Process Settings interface without saving any of the configurations you have made for this service. After selecting the approval process, the approval stage, approver, and approval order are displayed. If the configurations of the selected approval process do not meet your requirement, you can create a new approval process on the basis of the selected approval process. Click Create from This Existing Approval Process and the Approval Process Settings window appears. Configure the settings, and then save and activate the approval process. For more information on configuring the approval process, refer to Creating or Editing Approval Processes. Optionally, select the Allow all approvers to edit this service request checkbox to allow all of the approvers to edit the service request for this service when viewing the service request. You can Notify the requester when the service request is edited by selecting the checkbox and then selecting an E-mail template. If the selected approval process integrates with an external workflow, you can also choose to Synchronize service request information from SharePoint list item after the approval. With this checkbox selected, the service request information that is updated in SharePoint list item will be synchronized to Governance Automation after the approval is completed. 24. Custom Action – Allows you to modify the approval process. Choose the desired custom action Before approval, After approval, and After execution by using an executable file, PowerShell script file, or assembly. Select the corresponding checkboxes and enter the required information. • Executable file (.exe) – Enter the executable file name in the text box. • PowerShell script file (.ps1) – Enter the PowerShell script file name in the text box. • Assembly (.dll) – Enter Assembly name, Namespace.class, and Method in the corresponding text boxes. *Note: If the selected scope is in a SharePoint on-premises farm, make sure that the executable file and PowerShell script file exist in the DocAve Agent Directory …\Agent\bin\GovernanceAutomation and the assembly file exists in the Governance Automation Directory …\AvePoint\GovernanceAutomation\bin. If the selected scope is in SharePoint Online, make sure that the executable file, the PowerShell script file, and the assembly file exist in the Governance Automation Directory …\AvePoint\GovernanceAutomation\bin. 25. Execution Schedule – Select Enable service request execution schedule to define when Governance Automation executes the service request. Then choose a previously configured execution schedule from the drop-down menu or click Create New to create a new one. 26. Schedule Date – Select Enable requesters to schedule the request execution date to allow business users to configure a schedule date to execute the service request for this service. 114 DocAve Governance Automation • Allow business users to override IT Admin’s execution schedule (This section only appears when Enable service request execution schedule is selected) – If Enable service request execution schedule is selected in the Execution Schedule section, you can choose to allow business users to override the execution schedule selected by IT Admin and define their own scheduled request execution time. • Notify the approvers about upcoming scheduled request in advance by – Choose to send an e-mail to notify the approvers in advance when it reaches a specified time. If Notify the approvers about upcoming scheduled request in advance by is selected, enter a whole number in the text box and select Day(s) or Week(s) from the drop-down list. Then, select an E-mail Template for the notification sent to the approvers. 27. When you have finished configuring settings for this service, choose one of the following options: • Click the arrow on the left-hand side to go to the previous steps to review and modify your configurations. • Click Save to save all of the configurations and return to the Create Service interface. • Click Save and Activate to save all of the configurations and activate this service which allows users to submit requests for this service. • Click Cancel to return to the Create Service interface without saving any configurations. Create My Site Service Configure Create My Site services to define the Create My Site service request template for business users. You can customize the settings for My Sites created by this service as well as configure available options for business users to choose from when requesting this service. My Sites created by Governance Automation inherit data protection and content retention policies from the site collection they live in. My Sites created by Governance Automation use the same DocAve Granular Backup and Recovery, DocAve Connector, DocAve Archiver and lifecycle management settings as the site collections they are created in. In the interface for creating or editing a Create My Site service, configure the following settings: 1. Service Name and Description – Enter a Name for the service and an optional Description for future reference. 2. Language – Choose the language for this service. When starting a request, you can filter the services according to their languages. 3. Service Category – Categories are used to organize your Governance Automation services. Select an existing category from the drop-down menu or create a new category for this service by clicking Create New then configuring the new category in the Create Category interface. 4. Department – Departments help organize services as well as provide essential Governance Automation reporting information for sorting and understanding your organization’s SharePoint usage. Select a Department you wish this service to belong to from the drop-down menu or click Create New to create a new one. DocAve Governance Automation 115 Choose to assign a department to this service and site collections created by this service or allow the business user to choose the Department when submitting a service request for this service. Choose from the following: • Assign by IT Admin – The department selected in the preceding drop-down menu will be associated with all My Sites created by this service. Select Show as Read-Only to Business User to allow the business users to see the default department in the service request or Hide from Business User to not display the department associated with this service to the business users requesting this service. • Assign by Business User – Allows business user to choose the department when submitting a service request for this service. 5. Service & Questionnaire Permission – Choose how users will get to this service and who has the permission to access it. • Allow all users to use this service – This service can be requested by any user. • Select users/groups to use this service – In the text box, enter the names of the users or groups who should have permission to access this service. Press Enter to check that the names are valid. With this option selected, choose one of the following options to define permission control when the service is referenced in a questionnaire: o Users cannot access the service via a questionnaire unless they have the service permission – To access this service, users must have permission to access the questionnaire and must be listed in the permissions configured above. o Users can access the service via a questionnaire even if they do not have the service permission – Allows users with permission to the questionnaire to access this service via a questionnaire even if the users are not listed in the permissions configured above. 6. Service Catalog Behavior – Select Hide the service from service catalog and the service is only available via a questionnaire to hide the service from the service catalog so that business users can only access it via a questionnaire. 7. Service Contact – Specify a user to be the Service Contact. This should be a business user who is the owner of the business process for this service. Enter the username in the Service Contact text box. Press Enter to check that the name is valid. 8. Administrator Contact – Specify a user to be the Administrator Contact. This user should be an administrator of Governance Automation and is responsible for service management. Governance Automation will assign a task to the Administrator Contact when an error occurs after the approval process starts. Enter a username in the Administrator Contact text box. Press Enter to check that the name is valid. To also have an e-mail notification be sent to the Administrator Contact when this service encounters an error, configure the Administrator Notification section of Settings. For more information on how to configure the Administrator Notification, see Configuring Administrator Notifications. 9. Click the arrow on the right-hand side to proceed to the next step. 10. Farm – Select the farm in which you allow business users to create My Site. 116 DocAve Governance Automation User Profile – Select your desired user profile that will be used for My Sites. 11. Bulk Mode – Choose to enable bulk mode. Select the Enable bulk creation of My Sites to allow creating multiple My Sites for different users in one service request. 12. Policy – Select the site collection policies that you wish to apply to My Site by selecting the corresponding checkboxes or click Create New to be brought to the Site Collection Policy interface to create a new policy. Configure this section as follows: • Select the policies to be made available for business users to choose from by selecting the corresponding checkbox of each policy in the Select Policies configuration area. All policies selected here will be made available to business users if you select Assign by Business User in the Assign by drop-down menu. • Select a default policy in the Default Selection drop-down menu. If Assign by Business User is selected in the service request, but the business user will be able to select another policy out of the policies you have selected in the Select Policies configuration area. If Assign by IT Admin is selected in the Assign by drop-down menu, this will be the only available policy in the service request and the business user will not be able to choose another policy Choose to assign a policy to My Sites created by this service or allow business user to choose the policy when submitting a service request for this service from the policies selected in the Select Policies configuration area. Choose from following: • Assign by IT Admin – The policy selected in the Default Selection drop-down menu will be associated with all My Sites created by this service. Select Show as Read-Only to Business Users to allow the business user to see the default policy in the service request or Hide from Business User to not display the policy associated with this service to the business users requesting this service. • Assign by Business User – Allows business user to choose from the policies you have selected in the Select Policies configuration area. 13. Language (This option is only available if you have language packs installed on the Web server) Specify the language for the My Site. If more than one language is selected, choose a default language from the Default Selection drop-down menu. • Choose to assign a language to My Sites created by this service or allow the business user to choose the language when submitting a service request for this service from the languages selected in the Language configuration area. Choose from the following: o Assign by IT Admin – The language selected in the Default Selection drop-down menu will be associated with all My Sites created by this service. Select Show as Read-Only to Business User to allow the business users to see the default language in the service request or Hide from Business User to not display the language to the business users requesting this service. o Assign by Business User – Allows business user to choose from the languages you have selected in the Language configuration area. *Note: If Always use regional settings defined by site administrators is selected in the User Profile in SharePoint 2013, the language selected in Governance Automation will not take effect. The My Site language depends on the locale selected in regional settings. DocAve Governance Automation 117 14. Secondary My Site Administrator – Assign a user to be the Secondary My Site Administrator by entering the username into the text box. Press Enter to check that the name is valid. Choose to assign the Secondary My Site Administrator to My Sites created by this service or allow the business user to choose the Secondary My Site Administrator when submitting a service request for this service. By default, it is Assign by IT Admin and Hide from Business User. Choose from the following: • Assign by IT Admin – The Secondary My Site Administrator configured here will be associated with all My Sites created by this service. Select Show as Read-Only to Business User to allow the business users to see the Secondary My Site Administrator in the service request or Hide from Business User to not display the Secondary My Site Administrator associated with this service to the business users requesting this service. • Assign by Business User – Allows the business user to configure the Secondary My Site Administrator. 15. Secondary My Site Contact – The Secondary My Site Contact will be the user designated for managing the My Sites created by this service if the Primary My Site Contact is unable to respond to a notification. Assign a user to be the Secondary My Site Contact by entering the username into the text box. Press Enter to check that the name is valid. Choose to assign the Secondary My Site Contact to site collections created by this service or allow the business user to choose the Secondary My Site Contact when submitting a service request for this service. Choose from the following: • Assign by IT Admin – The Secondary My Site Contact configured here will be associated with all My Sites created by this service. Select Show as Read-Only to Business User to allow the business users to see the Secondary My Site Contact in the service request or Hide from Business User to not display the Secondary My Site Contact associated with this service to the business users requesting this service. • Assign by Business User – Allows the business user to configure the Secondary My Site Contact. You can send an e-mail to notify the Secondary My Site Contact when the My Site is created successfully. Select the Notify the contact upon My Site creation checkbox and select an e-mail template from the drop-down list. By default, Built-in New Object Notification E-mail Template is selected. 16. Governance Automation App and App Parts – Choose to automatically enable Governance Automation App during My Site creation. If enabling this feature, first make sure that the Governance Automation App has been properly deployed to your farm. For more information about the environment configuration and deployment, refer to Installing the Governance Automation App. If you choose Automatically enable Governance Automation App, you can also choose to automatically add Governance Automation app parts into the homepage of the My Site that will be created by this service. Select the Automatically add Governance Automation app parts into the homepage checkbox and then select your desired app parts by selecting the corresponding checkboxes. 17. Click the arrow on the right-hand side to proceed to the next step. 118 DocAve Governance Automation 18. Metadata – Select the metadata to be made available to users when submitting a request for this service. Click Add Metadata to go to the Add Metadata window. In the Add Metadata window: • Create – Click Create to create new metadata in the Create Metadata window. For more information about how to configure metadata, refer to Configuring Metadata. • Edit – Select metadata and click Edit. For more information about how to configure metadata, refer to Configuring Metadata. • Add to List – Select desired metadata and click Add to List. The metadata displayed here is configured in Settings > Metadata. 19. Approval Process– Select an approval process from the drop-down menu or click Create New to create a new approval process. This will bring you to the Approval Process Settings interface without saving any of the configurations you have made for this service. After selecting the approval process, the approval stage, approver, and approval order are displayed. If the configurations of the selected approval process do not meet your requirement, you can create a new approval process on the basis of the selected approval process. Click Create from This Existing Approval Process and the Approval Process Settings window appears. Configure the settings, and then save and activate the approval process. For more information on configuring the approval process, refer to Creating or Editing Approval Processes. Optionally, select the Allow all approvers to edit this service request checkbox to allow all of the approvers to edit the service request for this service when viewing the service request. You can Notify the requester when the service request is edited by selecting the checkbox and then selecting an E-mail template. If the selected approval process integrates with an external workflow, you can also choose to Synchronize service request information from SharePoint list item after the approval. With this checkbox selected, the service request information that is updated in SharePoint list item will be synchronized to Governance Automation after the approval is completed. 20. Custom Action – Allows you to modify the approval process. Choose the desired custom action Before approval, After approval, and After execution by using an executable file, PowerShell script file, or assembly. Select the corresponding checkboxes and enter the required information. • Executable file (.exe) – Enter the executable file name in the text box. • PowerShell script file (.ps1) – Enter the PowerShell script file name in the text box. • Assembly (.dll) – Enter Assembly name, Namespace.class, and Method in the corresponding text boxes. *Note: If the selected scope is in a SharePoint on-premises farm, make sure that the executable file and PowerShell script file exist in the DocAve Agent Directory …\Agent\bin\GovernanceAutomation and the assembly file exists in the Governance Automation Directory …\AvePoint\GovernanceAutomation\bin. If the selected scope is in SharePoint Online, make sure that the executable file, the PowerShell script file, and the assembly file exist in the Governance Automation Directory …\AvePoint\GovernanceAutomation\bin. DocAve Governance Automation 119 21. Execution Schedule – Select Enable service request execution schedule to define when Governance Automation executes the service request. Then choose a previously configured execution schedule from the drop-down menu or click Create New to create a new one. 22. Schedule Date – Select Enable requesters to schedule the request execution date to allow business users to configure a schedule date to execute the service request for this service. • Allow business users to override IT Admin’s execution schedule (This section only appears when Enable service request execution schedule is selected) – If Enable service request execution schedule is selected in the Execution Schedule section, you can choose to allow business users to override the execution schedule selected by IT Admin and define their own scheduled request execution time. • Notify the approvers about upcoming scheduled request in advance by – Choose to send an e-mail to notify the approvers in advance when it reaches a specified time. If Notify the approvers about upcoming scheduled request in advance by is selected, enter a whole number in the text box and select Day(s) or Week(s) from the drop-down list. Then, select an E-mail Template for the notification sent to the approvers. 23. When you have finished configuring settings for this service, choose one of the following options: • Click the arrow on the left-hand side to go to the previous steps to review and modify your configurations. • Click Save to save all of the configurations and return to the Create Service interface. • Click Save and Activate to save all of the configurations and activate this service which allows users to submit requests for this service. • Click Cancel to return to the Create Service interface without saving any configurations. Create Library/List Service Configure Create Library/List services to define the Create Library/List service request templates for business users. You can predefine the settings for libraries or lists created by this service as well as configure available options for business users to choose from when requesting this service. Libraries or lists created by Governance Automation are included in the data protection plan and content retention rules of the site collection they live in. In the interface for creating or editing a Create Library/List service, configure the following settings: 1. Service Name and Description – Enter a Name for the service and an optional Description for future reference. 2. Language – Choose the language for this service. When starting a request, you can filter the services according to their languages. 3. Service Category – Categories are used to organize your Governance Automation services. Select an existing category from the drop-down menu or create a new category for this service by clicking Create New then configuring new category in the Create Category interface. 4. Department – Departments help organize services as well as provide essential Governance Automation reporting information for sorting and understanding your organization’s SharePoint 120 DocAve Governance Automation usage. Select a Department you wish this service to belong to from the drop-down menu or click Create New to create a new one. Choose to assign a department to this service and site collections created by this service or allow the business user to choose the Department when submitting a service request for this service. Choose from the following: • Assign by IT Admin – The department selected in the preceding drop-down menu will be associated with all sites created by this service. Select Show as Read-Only to Business User to allow the business users to see the default department in the service request or Hide from Business User to not display the department associated with this service to the business users requesting this service. • Assign by Business User – Allows business user to choose the department when submitting a service request for this service. 5. Service & Questionnaire Permission – Choose how users will get to this service and who has the permission to access it. • Allow all users to use this service – This service can be requested by any user. • Select users/groups to use this service – In the text box, enter the names of the users or groups who should have permission to access this service. Press Enter to check that the names are valid. With this option selected, choose one of the following options to define permission control when the service is referenced in a questionnaire: o Users cannot access the service via a questionnaire unless they have the service permission – To access this service, users must have permission to access the questionnaire and be must listed in the permissions configured above. o Users can access the service via a questionnaire even if they do not have the service permission – Allows users with permission to the questionnaire to access this service via a questionnaire even if the users are not listed in the permissions configured above. 6. Service Catalog Behavior – Select Hide the service from service catalog and the service is only available via a questionnaire to hide the service from the service catalog so that business users can only access it via a questionnaire. 7. Service Contact – Specify a user to be the Service Contact. This should be a business user who is the owner of the business process for this service. Enter the username in the Service Contact text box. Press Enter to check that the name is valid. 8. Administrator Contact – Specify a user to be the Administrator Contact. This user should be an administrator of Governance Automation and is responsible for service management. Governance Automation will assign a task to the Administrator Contact when an error occurs after the approval process starts. Enter a username in the Administrator Contact text box. Press Enter to check that the name is valid. To also have an e-mail notification be sent to the Administrator Contact when this service encounters an error, configure the Administrator Notification section of Settings. For more information on how to configure the Administrator Notification, see Configuring Administrator Notifications. DocAve Governance Automation 121 9. Click the arrow on the right-hand side to proceed to the next step. 10. Bulk Mode – Choose to enable bulk mode. Select the Enable bulk creation of libraries/lists to allow users to request the creation of multiple libraries and lists in one service request. 11. Scope – Choose the site you wish to be made available in this service. Business users will be able to choose which site to create the new library or list under. a. Select a farm or My Registered Sites from the drop-down menu. b. Choose one of the following methods to configure the scope: • Manually input URL – Select this option and click the Add Your Own URL link to enter the URL of the site in the URL text box. To add more sites click Add Your Own URL after entering a URL. • Select scope from tree – Select this option and then expand the tree to select the sites. Optionally, select Enable security trimming in the tree of the request for this service to only allow requesters to view the node that they have permissions to access in the scope tree. *Note: Selecting this option may increase the time it takes to load the tree in the request. c. Library/List URL – Choose to use library/list name in URL or use SharePoint context in service request scope. • Use library/list name in URL – Select this checkbox to have the library/list URL be filled automatically after entering the library/list name in the service request. • Use SharePoint context to automatically populate the service request scope – Select this checkbox to retrieve and use SharePoint context in the service request scope. In the Governance Automation Web Part interface, the service request URL is set to the Web part URL, which will be used as the request scope. The same applies to the Governance Automation App Part interface, so that the Site Information Card URL will be used as the request scope. Alternatively, a link can be created within SharePoint to this service request page and the request scope will be set to the parent URL. Make sure that the request URL is in the following format: https://servername:port/Request/NewListCreationRequest?serviceId={service ID}&parent={parentsiteURL}. 12. Navigation – Choose to display this library or list in the Quick Launch of its parent site. Choose to assign the navigation option to the library or list created by this service or allow the business user to choose this option when submitting a service request for this service in the Navigation configuration area. Choose from the following: • 122 Assign by IT Admin – The option selected here will be associated with all libraries or lists created by this service. Select Show as Read-Only to Business User to allow the business user to see the selected option in the service request or Hide from Business User to not display the selected option to the business users requesting this service. DocAve Governance Automation • Assign by Business User – Allows business user to choose the option in the Navigation configuration area. 13. Type – Select the type of the object that you allow to be create, Library or List. Choose to assign the type to the library or list created by this service or allow the business user to choose the type when submitting a service request for this service in the Type configuration area. Choose from the following: • Assign by IT Admin – The type selected here will be associated with all service requests created by this service. Select Show as Read-Only to Business User to allow the business user to see the selected type in the service request or Hide from Business User to not display the selected type to the business users requesting this service. • Assign by Business User – Allows business user to choose the type in the Type configuration area. 14. Click the arrow on the right-hand side to proceed to the next step. 15. Library/List Template – Enter the site collection URL in which all of the library or list templates are centrally stored in the Template store text box, then and click Retrieve to retrieve the templates. Select the available templates that your business users may use to create a new library or list. You can select multiple templates. Use the Default template drop-down list to designate the default template for the new library or list created by this service. Choose to assign the template to the library or list created by this service or allow the business user to choose the template when submitting a service request for this service in the Library/List Template configuration area. Choose from the following: • Assign by IT Admin – The template selected here will be associated with all service requests created by this service. Select Show as Read-Only to Business User to allow the business user to see the selected template in the service request or Hide from Business User to not display the selected template to the business users requesting this service. • Assign by Business User – Allows business user to choose the template in the Library/List Template configuration area. 16. Document Version History (This section appears when you select Library as the Type.)– Specify whether a version is created each time you edit a file in this library. • Require content approval for submitted files? – Specify whether new files or changes to existing files should remain in a draft state until they have been approved. • Create a version each time you edit a file in this library? • o No versioning – Do not create a version when a file in this library is edited. o Create major versions – Create a major version each time a file in this library is edited. o Create major and minor (draft) versions – Create major and minor versions each time a file in this library is edited. Optionally limit the number of versions to retain – Allows you to limit the number of versions that you wish to retain. To limit the number of major versions, select the checkbox before Keep the following number of major versions and enter a whole DocAve Governance Automation 123 number in the provided text box. You can also keep drafts for major versions by selecting the checkbox before Keep drafts for the following number of major versions and enter a whole number in the provided text box. Choose to assign the configured settings to the library created by this service or allow the business user to configure these settings when submitting a service request for this service in the Document Version History configuration area. Choose from the following: • Assign by IT Admin – The settings configured here will be associated with all libraries created by this service. Select Show as Read-Only to Business User to allow the business user to see the configured settings in the service request or Hide from Business User to not display the configured settings to the business user requesting this service. • Assign by Business User – Allows business user to configure the settings in the Document Version History configuration area. 17. Item Version History (This section appears when you select List as the Type.) – Specify whether a version is created each time you edit an item in this list. • Require content approval for submitted items? – Specify whether new items or changes to existing items should remain in a draft state until they have been approved. • Choose whether to Create a version each time you edit an item in this list. • Optionally limit the number of versions to retain – Allows you to limit the number of versions that you wish to retain. To limit the number of major versions, select the checkbox before Keep the following number of major versions and enter a whole number in the provided text box. You can also keep drafts for major versions by selecting the checkbox before Keep drafts for the following number of major versions and enter a whole number in the provided text box. Choose to assign the configured settings to the list created by this service or allow the business user to configure these settings when submitting a service request for this service in the Item Version History configuration area. Choose from the following: • Assign by IT Admin – The settings configured here will be associated with all lists created by this service. Select Show as Read-Only to Business User to allow the business user to see the configured settings in the service request or Hide from Business User to not display the configured settings to the business user requesting this service. • Assign by Business User – Allows business user to configure the settings in the Item Version History configuration area. 18. Click the arrow on the right-hand side to proceed to the next step. 19. Metadata – Select the metadata to be made available to users when submitting a request for this service. Click Add Metadata to go to the Add Metadata window. In the Add Metadata window: • 124 Create – Click Create to create new metadata in the Create Metadata window. For more information about how to configure metadata, refer to Configuring Metadata. DocAve Governance Automation • Edit – Select metadata and click Edit. For more information about how to configure metadata, refer to Configuring Metadata. • Add to List – Select desired metadata and click Add to List. The metadata displayed here is configured in Settings > Metadata. 20. Approval Process – Select an approval process from the drop-down menu or click Create New to create a new approval process. This will bring you to the Approval Process Settings interface without saving any of the configurations you have made for this service. After selecting the approval process, the approval stage, approver, and approval order are displayed. If the configurations of the selected approval process do not meet your requirement, you can create a new approval process on the basis of the selected approval process. Click Create from This Existing Approval Process and the Approval Process Settings window appears. Configure the settings, and then save and activate the approval process. For more information on configuring the approval process, refer to Creating or Editing Approval Processes. Optionally, select the Allow all approvers to edit this service request checkbox to allow all of the approvers to edit the service request for this service when viewing the service request. You can Notify the requester when the service request is edited by selecting the checkbox and then selecting an E-mail template. 21. Custom Action – Allows you to modify the approval process. Choose the desired custom action Before approval, After approval, and After execution by using an executable file, PowerShell script file, or assembly. Select the corresponding checkboxes and enter the required information. • Executable file (.exe) – Enter the executable file name in the text box. • PowerShell script file (.ps1) – Enter the PowerShell script file name in the text box. • Assembly (.dll) – Enter Assembly name, Namespace.class, and Method in the corresponding text boxes. *Note: If the selected scope is in a SharePoint on-premises farm, make sure that the executable file and PowerShell script file exist in the DocAve Agent Directory …\Agent\bin\GovernanceAutomation and the assembly file exists in the Governance Automation Directory …\AvePoint\GovernanceAutomation\bin. If the selected scope is in SharePoint Online, make sure that the executable file, the PowerShell script file, and the assembly file exist in the Governance Automation Directory …\AvePoint\GovernanceAutomation\bin. 22. Execution Schedule – Select Enable service request execution schedule to define when Governance Automation executes the service request. Then choose a previously configured execution schedule from the drop-down menu or click Create New to create a new one. 23. Schedule Date – Select Enable requesters to schedule the request execution date to allow business users to configure a schedule date to execute the service request for this service. • Allow business users to override IT Admin’s execution schedule (This section only appears when Enable service request execution schedule is selected) – If Enable service request execution schedule is selected in the Execution Schedule section, you can choose to allow business users to override the execution schedule selected by IT Admin and define their own scheduled request execution time. DocAve Governance Automation 125 • Notify the approvers about upcoming scheduled request in advance by – Choose to send an e-mail to notify the approvers in advance when it reaches a specified time. If Notify the approvers about upcoming scheduled request in advance by is selected, enter a whole number in the text box and select Day(s) or Week(s) from the drop-down list. Then, select an E-mail Template for the notification sent to the approvers. 24. When you have finished configuring settings for this service, choose one of the following options: • Click the arrow on the left-hand side to go to the previous steps to review and modify your configurations. • Click Save to save all of the configurations and return to the Create Service interface. • Click Save and Activate to save all of the configurations and activate this service which allows users to submit requests for this service. • Click Cancel to return to the Create Service interface without saving any configurations. Site Collection Lifecycle Management Service Site Collection Lifecycle Management services provide business users with control over the lifecycle of their site collections created/managed by Governance Automation. You can configure the settings to notify site collection owners of lease expiration and lack of use of their site collections. In the interface for creating or editing a Site Collection Lifecycle Management service, configure the following settings: 1. Service Name and Description– Enter a Name for the service and an optional Description for future reference. 2. Language – Choose the language for this service. When starting a request, you can filter the services according to their languages. 3. Service Category – Categories are used to organize your Governance Automation services. Select an existing category from the drop-down menu or create a new category for this service by clicking Create New then configuring the new category in the Create Category interface. 4. Department – Departments help organize services as well as provide essential Governance Automation reporting information for sorting and understanding your organization’s SharePoint usage. Select a department you wish this service to belong to from the drop-down menu or click Add New to create a new one. Choose to assign a department to this service and site collections created by this service or allow the business user to choose the Department when submitting a service request for this service. Choose from the following: • 126 Assign by IT Admin – The users in the Department selected in the preceding drop-down menu will be the intended requesters of this service. Select Show as Read-Only to Business User to allow the business users to see the default department in the service request or Hide from Business User to not display the department associated with this service to the business users requesting this service. DocAve Governance Automation • Assign by Business User – Allows business user to choose the department when submitting a service request for this service. 5. Service & Questionnaire Permission – Choose how users will get to this service and who has the permission to access it. • Allow all users to use this service – This service can be requested by any user. • Select users/groups to use this service – In the text box, enter the names of the users or groups who should have permission to access this service. Press Enter to check that the names are valid. With this option selected, choose one of the following options to define permission control when the service is referenced in a questionnaire: o Users cannot access the service via a questionnaire unless they have the service permission – To access this service, users must have permission to access the questionnaire and must be listed in the permissions configured above. o Users can access the service via a questionnaire even if they do not have the service permission – Allows users with permission to the questionnaire to access this service via a questionnaire even if the users are not listed in the permissions configured above. You can also select Only allow site collection contact/administrator or site contact to submit requests for this service to only allow the site collection contact, site collection administrator, or site contact to submit requests for this service. 6. Service Catalog Behavior – Select Hide the service from service catalog and the service is only available via a questionnaire to hide the service from the service catalog so that business users can only access it via a questionnaire. 7. Service Contact – Specify a user to be the Service Contact. This should be a business user who is the owner of the business process for this service. Enter the username in the Service Contact text box. Press Enter to check that the name is valid. 8. Administrator Contact –Specify a user to be the Administrator Contact. This user should be an administrator of Governance Automation and is responsible for service management. Governance Automation will assign a task to the Administrator Contact when an error occurs after the approval process starts. Enter a username in the Administrator Contact text box. Press Enter to check that the name is valid. To also have an e-mail notification be sent to the Administrator Contact when this service encounters an error, configure the Administrator Notification section of Settings. For more information on how to configure the Administrator Notification, see Configuring Administrator Notifications. 9. Click the arrow on the right-hand side to proceed to the next step. 10. Scope – Select the desired Web applications. Select a farm or My Registered Sites from the drop-down menu and expand the tree. Select the desired Web applications by selecting the corresponding checkboxes. Optionally, configure the following: DocAve Governance Automation 127 • Enable security trimming in the tree of the request for this service – Select this checkbox to only allow requesters to view the node that they have permissions to access in the scope tree. *Note: Selecting this option may increase the time it takes to load the tree in the request. • Use SharePoint context to automatically populate the service request scope – Select this checkbox to retrieve and use SharePoint context in the service request scope. In the Governance Automation Web Part interface, the service request URL is set to the Web part URL, which will be used as the request scope. The same applies to the Governance Automation App Part interface, so that the Site Information Card URL will be used as the request scope. Alternatively, a link can be created within SharePoint to this service request page and the request scope will be set to the parent URL. Make sure that the request URL is in the following format: https://servername:port/Request/NewSCLifecycle?serviceId={serviceID}&parent={par entsiteURL}. 11. Lifecycle Management Actions – Select the type of lifecycle management service to create: • Extend Site Collection – Allows business users to request an extension to the lease of their site collection. Note that an extension to a site collection’s lease will grant the site collection the amount of time indicated in the lease from the day the request is approved and is not in addition to the remaining time of the previous lease. • Delete Site Collection – Allows business users to request their site collection be deleted. • Archive Site Collection – Allows business users to request their site collection to be extracted from SharePoint and stored in more economical storage devices. *Note: If the archived site collection is restored to SharePoint using DocAve Archiver, the restored site collection is still regarded as “archived” in the Governance Automation Configuration Database. This means that the site collection is not managed by Governance Automation. To manage the restored site collection using Governance Automation you must import the site collection to Governance Automation. For more information about how to import site collections, refer to Importing Existing Site Collections and Sites. • Change Site Collection Policy - Allows business users to request a different Governance Automation policy be associated with the site collection they own, or request that a different Governance Automation policy associated with a My Site by specifying the My Site owner. *Note: During a policy change, the content database settings within the original policy settings cannot be changed. • Unlock Site Collection – Allows business users to request to unlock a locked site collection. • Change Site Collection Quota – Allows business users to request a change of the quota template or quota size of site collections. *Note: Lifecycle management services are available to the users indicated in their service Permissions configuration, however, service request for any of these lifecycle management actions can only be submitted by each site collection’s owner. 128 DocAve Governance Automation 12. Metadata – Select the metadata to be made available to users when submitting a request for this service. Click Add Metadata to go to the Add Metadata window. In the Add Metadata window: • Create – Click Create to create new metadata in the Create Metadata window. For more information about how to configure metadata, refer to Configuring Metadata. • Edit – Select metadata and click Edit. For more information about how to configure metadata, refer to Configuring Metadata. • Add to List – Select desired metadata and click Add to List. The metadata displayed here is configured in Settings > Metadata. 13. Approval Process – Select Allow all approvers to edit this service request to allow all of the approvers to edit the service request for this service when viewing the service request. You can Notify the requester when the service request is edited by selecting the checkbox and then selecting an E-mail template. If the selected approval process integrates with an external workflow, you can also choose to Synchronize service request information from SharePoint list item after the approval. With this checkbox selected, the service request information that is updated in SharePoint list item will be synchronized to Governance Automation after the approval is completed. 14. Custom Action – Allows you to modify the approval process. Choose the desired custom action Before approval, After approval, and After execution by using an executable file, PowerShell script file, or assembly. Select the corresponding checkboxes and enter the required information. • Executable file (.exe) – Enter the executable file name in the text box. • PowerShell script file (.ps1) – Enter the PowerShell script file name in the text box. • Assembly (.dll) – Enter Assembly name, Namespace.class, and Method in the corresponding text boxes. *Note: If the selected scope is in a SharePoint on-premises farm, make sure that the executable file and PowerShell script file exist in the DocAve Agent Directory …\Agent\bin\GovernanceAutomation and the assembly file exists in the Governance Automation Directory …\AvePoint\GovernanceAutomation\bin. If the selected scope is in SharePoint Online, make sure that the executable file, the PowerShell script file, and the assembly file exist in the Governance Automation Directory …\AvePoint\GovernanceAutomation\bin. 15. Execution Schedule – Select Enable service request execution schedule to define when Governance Automation executes the service request. Then choose a previously configured execution schedule from the drop-down menu or click Create New to create a new one. 16. Schedule Date – Select Enable requesters to schedule the request execution date to allow business users to configure a schedule date to execute the service request for this service. • Allow business users to override IT Admin’s execution schedule (This section only appears when Enable service request execution schedule is selected) – If Enable service request execution schedule is selected in the Execution Schedule section, you can choose to allow business users to override the execution schedule selected by IT Admin and define their own scheduled request execution time. DocAve Governance Automation 129 • Notify the approvers about upcoming scheduled request in advance by – Choose to send an e-mail to notify the approvers in advance when it reaches a specified time. If Notify the approvers about upcoming scheduled request in advance by is selected, enter a whole number in the text box and select Day(s) or Week(s) from the drop-down list. Then, select an E-mail Template for the notification sent to the approvers. 17. When you have finished configuring settings for this service, choose one of the following options: • Click the arrow on the left-hand side to go to the previous steps to review and modify your configurations. • Click Save to save all of the configurations and return to the Create Service interface. • Click Save and Activate to save all of the configurations and activate this service allowing users to submit service requests for this service. • Click Cancel to return to the Create Service interface without saving any configurations. Site Lifecycle Management Service Site Lifecycle Management services provide business users with control over the lifecycle of their sites created/managed by Governance Automation. In the interface for creating or editing a Site Lifecycle Management service, configure the following settings: 1. Service Name and Description – Enter a Name for the service and an optional Description for future reference. 2. Language – Choose the language for this service. When starting a request, you can filter the services according to their languages. 3. Service Category – Categories are used to organize your Governance Automation services. Select an existing category from the drop-down menu or create a new category for this service by clicking Create New then configuring the new category in the Create Category interface. 4. Department – Departments help organize services as well as provide essential Governance Automation reporting information for sorting and understanding your organization’s SharePoint usage. Select a Department you wish this service to belong to from the drop-down menu or click Create New to create a new one. Choose to assign a department to this service or allow the business user to choose the Department when submitting a service request for this service. Choose from the following: 130 • Assign by Business User – Allows business user to choose the department when submitting a service request for this service. • Assign by IT Admin – The users in the Department selected in the preceding drop-down menu will be the intended requesters of this service. Select Show as Read-Only to Business User to allow the business users to see the default department in the service request or Hide from Business User to not display the department associated with this service to the business users requesting this service. DocAve Governance Automation • Select Only allow site collection contact/administrator or site contact to submit requests for this service to only allow the site collection contact, site collection administrator, or site contact, to submit requests for this service. 5. Service & Questionnaire Permission – Choose how users will get to this service and who has the permission to access it. • Allow all users to use this service – This service can be requested by any user. • Select users/groups to use this service –In the text box, enter the names of the users or groups who should have permission to access this service. Press Enter to check that the names are valid. With this option selected, choose one of the following options to define permission control when the service is referenced in a questionnaire: o Users cannot access the service via a questionnaire unless they have the service permission – To access this service, users must have permission to access the questionnaire and must be listed in the permissions configured above. o Users can access the service via a questionnaire even if they do not have the service permission – Allows users with permission to the questionnaire to access this service via a questionnaire even if the users are not listed in the permissions configured above. You can also select Only allow site collection contact/administrator or site contact to submit requests for this service to only allow the site collection contact, site collection administrator, or site contact, to submit requests for this service. 6. Service Catalog Behavior – Select Hide the service from service catalog and the service is only available via a questionnaire to hide the service from the service catalog so that business users can only access it via a questionnaire. 7. Service Contact – Specify a user to be the Service Contact. This should be a business user who is the owner of the business process for this service. Enter the username in the Service Contact text box. Press Enter to check that the name is valid. 8. Administrator Contact – Specify a user to be the Administrator Contact. This user should be an administrator of Governance Automation and is responsible for service management. Governance Automation will assign a task to the Administrator Contact when an error occurs after the approval process starts. Enter a username in the Administrator Contact text box. Press Enter to check that the name is valid. To also have an e-mail notification be sent to the Administrator Contact when this service encounters an error, configure the Administrator Notification section of Settings. For more information on how to configure the Administrator Notification, see Configuring Administrator Notifications. 9. Click the arrow on the right-hand side to proceed to the next step. 10. Scope – Configure the scope for this service. Select a farm or My Registered Sites from the drop-down menu first, then you can choose to input URLs manually or select the scope from the tree. • Manually input URL – Click Add Your Own URL to add the URL, then enter the URL in the text box. Repeat the step to add multiple URLs. DocAve Governance Automation 131 • Select scope from tree – Click the farm or My Registered Sites to expand the tree and select your desired nodes by selecting the corresponding checkboxes. Optionally, configure the following: • Enable security trimming in the tree of the request for this service – Select this checkbox to only allow requesters to view the node that they have permissions to access in the scope tree. *Note: Selecting this option may increase the time it takes to load the tree in the request. • Use SharePoint context to automatically populate the service request scope – Select this checkbox to retrieve and use SharePoint context in the service request scope. In the Governance Automation Web Part interface, the service request URL is set to the Web part URL, which will be used as the request scope. The same applies to the Governance Automation App Part interface, so that the Site Information Card URL will be used as the request scope. Alternatively, a link can be created within SharePoint to this service request page and the request scope will be set to the parent URL. Make sure that the request URL is in the following format: https://servername:port/SSLMRequest/New?serviceId={serviceID}&parent={parentsit eURL}. 11. Lifecycle Management Actions – Choose the type of lifecycle management service to create: • Delete Site – Allows business users to request to delete their sites. • Archive Site – Allows business users to request for their sites to be extracted from SharePoint and stored in more economical storage devices. *Note: If you choose Archive Site, you must select an Archiver profile from the drop-down menu. Archiver profiles are configured in DocAve. *Note: If the archived site is restored to SharePoint using DocAve Archiver, the restored site is still regarded as “archived” in the Governance Automation Configuration Database. This means that the site is not managed by Governance Automation. To manage the restored site using Governance Automation, you must import the site to Governance Automation. For more information about how to import sites, refer to Importing Existing Site Collections and Sites. 12. Metadata – Select the metadata to be made available to users when submitting a request for this service. Click Add Metadata to go to the Add Metadata window. In the Add Metadata window: • Create – Click Create to create new metadata in the Create Metadata window. For more information about how to configure metadata, refer to Configuring Metadata. • Edit – Select metadata and click Edit. For more information about how to configure metadata, refer to Configuring Metadata. • Add to List – Select desired metadata and click Add to List. The metadata displayed here is configured in Settings > Metadata. 13. Approval Process – Select an approval process from the drop-down menu or create a new one by clicking the Create New link to redirect to the Approval Process Settings interface without saving any changes on the current page. This approval process will be triggered when a service 132 DocAve Governance Automation request to manage site lifecycle is submitted. After selecting the approval process, the approval stage, approver, and approval order are displayed. If the configurations of the selected approval process do not meet your requirement, you can create a new approval process on the basis of the selected approval process. Click Create from This Existing Approval Process and the Approval Process Settings window appears. Configure the settings, and then save and activate the approval process. For more information on configuring the approval process, refer to Creating or Editing Approval Processes. Optionally, select the Allow all approvers to edit this service request checkbox to allow all of the approvers to edit the service request for this service when viewing the service request. You can Notify the requester when the service request is edited by selecting the checkbox and then selecting an E-mail template. 14. Custom Action – Allows you to modify the approval process. Choose the desired custom action Before approval, After approval, and After execution by using an executable file, PowerShell script file, or assembly. Select the corresponding checkboxes and enter the required information. • Executable file (.exe) – Enter the executable file name in the text box. • PowerShell script file (.ps1) – Enter the PowerShell script file name in the text box. • Assembly (.dll) – Enter Assembly name, Namespace.class, and Method in the corresponding text boxes. *Note: If the selected scope is in a SharePoint on-premises farm, make sure that the executable file and PowerShell script file exist in the DocAve Agent Directory …\Agent\bin\GovernanceAutomation and the assembly file exists in the Governance Automation Directory …\AvePoint\GovernanceAutomation\bin. If the selected scope is in SharePoint Online, make sure that the executable file, the PowerShell script file, and the assembly file exist in the Governance Automation Directory …\AvePoint\GovernanceAutomation\bin. 15. Execution Schedule – Select Enable service request execution schedule to define when Governance Automation executes the service request. Then, choose a previously configured execution schedule from the drop-down menu or click Create New to create a new one. 16. Schedule Date – Select Enable requesters to schedule the request execution date to allow business users to configure a schedule date to execute the service request for this service. • Allow business users to override IT Admin’s execution schedule (This section only appears when Enable service request execution schedule is selected) – If Enable service request execution schedule is selected in the Execution Schedule section, you can choose to allow business users to override the execution schedule selected by IT Admin and define their own scheduled request execution time. • Notify the approvers about upcoming scheduled request in advance by – Choose to send an e-mail to notify the approvers in advance when it reaches a specified time. If Notify the approvers about upcoming scheduled request in advance by is selected, enter a whole number in the text box and select Day(s) or Week(s) from the drop-down list. Then, select an E-mail Template for the notification sent to the approvers. 17. When you have finished configuring settings for this service, choose one of the following options: DocAve Governance Automation 133 • Click the arrow on the left-hand side to go to the previous steps to review and modify your configurations. • Click Save to save all of the configurations and return to the Create Service interface. • Click Save and Activate to save all of the configurations and activate this service allowing users to submit service requests for this service. • Click Cancel to return to the Create Service interface without saving any configurations. Change Site Collection Contact or Administrator Service Configure Change Site Collection Contact or Administrator services to define the Change Site Collection Contact or Administrator service request for business users. You can change the Site Collection Contact or Administrator when the site collection expires to transfer the responsibilities to another user. In the interface for creating or editing a Change Site Collection Contact or Administrator service, configure the following settings: 1. Service Name and Description – Enter a Name for the service and an optional Description for future reference. 2. Language – Choose the language for this service. When starting a request, you can filter the services according to their language. 3. Service Category – Categories are used to organize your Governance Automation services. Select an existing category from the drop-down menu or create a new category for this service by clicking Create New then configuring the new category in the Create Category interface. 4. Department – Departments help organize services as well as provide essential Governance Automation reporting information for sorting and understanding your organization’s SharePoint usage. Select a Department you wish this service to belong to from the drop-down menu or click Create New to create a new one. Choose to assign a department to this service or allow the business user to choose the Department when submitting a service request for this service. Choose from the following: • Assign by IT Admin – The users in the Department selected in the preceding drop-down menu will be the intended requesters of this service. Select Show as Read-Only to Business User to allow the business users to see the default department in the service request or Hide from Business User to not display the department associated with this service to the business users requesting this service. • Assign by Business User – Allows business user to choose the department when submitting a service request for this service. 5. Service & Questionnaire Permission – Choose how users will get to this service and who has the permission to access it. 134 • Allow all users to use this service – This service can be requested by any user. • Select users/groups to use this service – In the text box, enter the names of the users or groups who should have permission to access this service. Press Enter to check that the names are valid. DocAve Governance Automation With this option selected, choose one of the following options to define permission control when the service is referenced in a questionnaire: o Users cannot access the service via a questionnaire unless they have the service permission – To access this service, users must have permission to access the questionnaire and must be listed in the permissions configured above. o Users can access the service via a questionnaire even if they do not have the service permission – Allows users with permission to the questionnaire to access this service via a questionnaire even if the users are not listed in the permissions configured above. 6. Service Catalog Behavior – Select Hide the service from service catalog and the service is only available via a questionnaire to hide the service from the service catalog so that business users can only access it via a questionnaire. 7. Service Contact – Specify a user to be the Service Contact. This should be a business user who is the owner of the business process for this service. Enter the username in the Service Contact text box. Press Enter to check that the name is valid. 8. Administrator Contact – Specify a user to be the Administrator Contact. This user should be an administrator of Governance Automation and is responsible for service management. Governance Automation will assign a task to the Administrator Contact when an error occurs after the approval process starts. Enter a username in the Administrator Contact text box. Press Enter to check that the name is valid. To also have an e-mail notification be sent to the Administrator Contact when this service encounters an error, configure the Administrator Notification section of Settings. For more information on how to configure the Administrator Notification, see Configuring Administrator Notifications. 9. Click the arrow on the right-hand side to proceed to the next step. 10. Scope – Select the nodes where the requester can request for changing the site collection contact or administrator. • For SharePoint on-premises, select a Farm and expand the farm tree to select the desired Web applications by selecting the corresponding checkboxes. • For SharePoint Online, click My Registered Sites to expand it and select your desired SharePoint Sites groups by selecting the corresponding checkboxes. Optionally, configure the following: • Enable security trimming in the tree of the request for this service – Select this checkbox to only allow requesters to view the node that they have permissions to access in the scope tree. *Note: Selecting this option may increase the time it takes to load the tree in the request. • Use SharePoint context to automatically populate the service request scope – Select this checkbox to retrieve and use SharePoint context in the service request scope. In the Governance Automation Web Part interface, the service request URL will be set to the Web part URL, which will be used as the request scope. The same applies to the Governance Automation App Part interface, so that the Site Information Card URL will DocAve Governance Automation 135 be used as the request scope. Alternatively, a link can be created within SharePoint to this service request page and the request scope will be set to the parent URL. Make sure that the request URL is in the following format: https://servername:port/ChangeSCContactRequest/New?serviceId={serviceID}&pare nt={parentsiteURL}. 11. Change Contact/Administrator Settings – This option allows business users to change primary and secondary site collection contacts, or primary, secondary, and additional site collection administrators. Optionally, you can define whether to allow business users to change primary My Site contact and primary My Site administrator. *Note: In SharePoint Online site collections, only the primary site collection administrator and the additional site collection administrators can be changed. The secondary site collection administrator cannot be changed. If Site collection administrators is selected in the service, and a SharePoint Online site collection URL is entered in the request page, only the Primary administrator text box and the Additional administrators are available in the request. 12. Metadata – Select the metadata to be made available to users when submitting a request for this service. Click Add Metadata to go to the Add Metadata window. In the Add Metadata window: • Create – Click Create to create new metadata in the Create Metadata window. For more information about how to configure metadata, refer to Configuring Metadata. • Edit – Select metadata and click Edit. For more information about how to configure metadata, refer to Configuring Metadata. • Add to List – Select desired metadata and click Add to List. The metadata displayed here is configured in Settings > Metadata. 13. Approval Process – Select an approval process from the drop-down menu, or create a new one by clicking the Create New link to redirect to the Approval Process Settings interface without saving any configurations on the current page. This approval process will be triggered when a service request to change the site collection contact or administrator is submitted. After selecting the approval process, the approval stage, approver, and approval order are displayed. If the configurations of the selected approval process do not meet your requirement, you can create a new approval process on the basis of the selected approval process. Click Create from This Existing Approval Process and the Approval Process Settings window appears. Configure the settings, and then save and activate the approval process. For more information on configuring the approval process, refer to Creating or Editing Approval Processes. Optionally, select the Allow all approvers to edit this service request checkbox to allow all of the approvers to edit the service request for this service when viewing the service request. You can Notify the requester when the service request is edited by selecting the checkbox and then selecting an E-mail template. 14. Custom Action – Allows you to modify the approval process. Choose the desired custom action Before approval, After approval, and After execution by using an executable file, PowerShell script file, or assembly. Select the corresponding checkboxes and enter the required information. 136 • Executable file (.exe) – Enter the executable file name in the text box. • PowerShell script file (.ps1) – Enter the PowerShell script file name in the text box. DocAve Governance Automation • Assembly (.dll) – Enter Assembly name, Namespace.class, and Method in the corresponding text boxes. *Note: If the selected scope is in a SharePoint on-premises farm, make sure that the executable file and PowerShell script file exist in the DocAve Agent Directory …\Agent\bin\GovernanceAutomation and the assembly file exists in the Governance Automation Directory …\AvePoint\GovernanceAutomation\bin. If the selected scope is in SharePoint Online, make sure that the executable file, the PowerShell script file, and the assembly file exist in the Governance Automation Directory …\AvePoint\GovernanceAutomation\bin. 15. Execution Schedule – Select the Enable service request execution schedule checkbox to define when Governance Automation executes the service request. Then, choose a previously configured execution schedule from the drop-down menu or click Create New to create a new one. 16. Schedule Date – Select Enable requesters to schedule the request execution date to allow business users to configure a schedule date to execute the service request for this service. • Allow business users to override IT Admin’s execution schedule (This section only appears when Enable service request execution schedule is selected) – If Enable service request execution schedule is selected in the Execution Schedule section, you can choose to allow business users to override the execution schedule selected by IT Admin and define their own scheduled request execution time. • Notify the approvers about upcoming scheduled request in advance by – Choose to send an e-mail to notify the approvers in advance when it reaches a specified time. If Notify the approvers about upcoming scheduled request in advance by is selected, enter a whole number in the text box and select Day(s) or Week(s) from the drop-down list. Then, select an E-mail Template for the notification sent to the approvers. 17. When you have finished configuring settings for this service, choose one of the following options: • Click the arrow on the left-hand side to go to the previous steps to review and modify your configurations. • Click Save to save all of the configurations and return to the Create Service interface. • Click Save and Activate to save all of the configurations and activate this service allowing users to submit service requests for this service. • Click Cancel to return to the Create Service interface without saving any configurations. Change Site Contact Service You can change the Site Contact when the corresponding site collection expires to transfer the responsibilities to another user. In the interface for creating or editing a Change Site Contact service, configure the following settings: 1. Service Name and Description – Enter a Name for the service and an optional Description for future reference. DocAve Governance Automation 137 2. Language – Choose the language for this service. When starting a request, you can filter the services according to their languages. 3. Service Category – Categories are used to organize your Governance Automation services. Select an existing category from the drop-down menu or create a new category for this service by clicking Create New then configuring the new category in the Create Category interface. 4. Department – Departments help organize services as well as provide essential Governance Automation reporting information for sorting and understanding your organization’s SharePoint usage. Select a Department you wish this service to belong to from the drop-down menu or click Create New to create a new one. Choose to assign a department to this service or allow the business user to choose the Department when submitting a service request for this service. Choose from the following: • Assign by IT Admin – The users in the Department selected in the preceding drop-down menu will be the intended requesters of this service. Select Show as Read-Only to Business User to allow the business users to see the default department in the service request or Hide from Business User to not display the department associated with this service to the business users requesting this service. • Assign by Business User – Allows business user to choose the department when submitting a service request for this service. 5. Service & Questionnaire Permission – Choose how users will get to this service and who has the permission to access it. • Allow all users to use this service – This service can be requested by any user. • Select users/groups to use this service – In the text box, enter the names of the users or groups who should have permission to access this service. Press Enter to check that the names are valid. With this option selected, choose one of the following options to define permission control when the service is referenced in a questionnaire: o Users cannot access the service via a questionnaire unless they have the service permission – To access this service, users must have permission to access the questionnaire and must be listed in the permissions configured above. o Users can access the service via a questionnaire even if they do not have the service permission – Allows users with permission to the questionnaire to access this service via a questionnaire even if the users are not listed in the permissions configured above. 6. Service Catalog Behavior – Select Hide the service from service catalog and the service is only available via a questionnaire to hide the service from the service catalog so that business users can only access it via a questionnaire. 7. Service Contact – Specify a user to be the Service Contact. This should be a business user who is the owner of the business process for this service. Enter the username in the Service Contact text box. Press Enter to check that the name is valid. 8. Administrator Contact – Specify a user to be the Administrator Contact. This user should be an administrator of Governance Automation and is responsible for service management. 138 DocAve Governance Automation Governance Automation will assign a task to the Administrator Contact when an error occurs after the approval process starts. Enter a username in the Administrator Contact text box. Press Enter to check that the name is valid. To also have an e-mail notification be sent to the Administrator Contact when this service encounters an error, configure the Administrator Notification section of Settings. For more information on how to configure the Administrator Notification, see Configuring Administrator Notifications. 9. Click the arrow on the right-hand side to proceed to the next step. 10. Scope – Define the scope by manually inputting URLs or selecting from the tree. • Manually input URL – Click Add Your Own URL and then input the URL in the text box. Repeat to add more URLs. • Select from tree – Expand the farm tree or My Registered Sites to select the desired nodes by selecting the corresponding checkboxes. Optionally, configure the following: • Enable security trimming in the tree of the request for this service – Select this checkbox to only allow requesters to view the node that they have permissions to access in the scope tree. *Note: Selecting this option may increase the time it takes to load the tree in the request. • Use SharePoint context to automatically populate the service request scope – Select this checkbox to retrieve and use SharePoint context in the service request scope. In the Governance Automation Web Part interface, the service request URL is set to the Web part URL, which will be used as the request scope. The same applies to the Governance Automation App Part interface, so that the Site Information Card URL will be used as the request scope. Alternatively, a link can be created within SharePoint to this service request page and the request scope will be set to the parent URL. Make sure that the request URL is in the following format: https://servername:port/ChangeSSContactRequest/New?serviceId={serviceID}&paren t={parentsiteURL}. 11. Metadata – Select the metadata to be made available to users when submitting a request for this service. Click Add Metadata to go to the Add Metadata window. In the Add Metadata window: • Create – Click Create to create new metadata in the Create Metadata window. For more information about how to configure metadata, refer to Configuring Metadata. • Edit – Select metadata and click Edit. For more information about how to configure metadata, refer to Configuring Metadata. • Add to List – Select desired metadata and click Add to List. The metadata displayed here is configured in Settings > Metadata. 12. Approval Process – Select an approval process from the drop-down menu, or create a new one by clicking the Create New link to redirect to the Approval Process Settings interface without saving any configurations on the current page. This approval process will be triggered when a service request to change site contact is submitted. After selecting the approval process, the DocAve Governance Automation 139 approval stage, approver, and approval order are displayed. If the configurations of the selected approval process do not meet your requirement, you can create a new approval process on the basis of the selected approval process. Click Create from This Existing Approval Process and the Approval Process Settings window appears. Configure the settings, and then save and activate the approval process. For more information on configuring the approval process, refer to Creating or Editing Approval Processes. Optionally, select the Allow all approvers to edit this service request checkbox to allow all of the approvers to edit the service request for this service when viewing the service request. You can Notify the requester when the service request is edited by selecting the checkbox and then selecting an E-mail template. 13. Custom Action – Allows you to modify the approval process. Choose the desired custom action Before approval, After approval, and After execution by using an executable file, PowerShell script file, or assembly. Select the corresponding checkboxes and enter the required information. • Executable file (.exe) – Enter the executable file name in the text box. • PowerShell script file (.ps1) – Enter the PowerShell script file name in the text box. • Assembly (.dll) – Enter Assembly name, Namespace.class, and Method in the corresponding text boxes. *Note: If the selected scope is in a SharePoint on-premises farm, make sure that the executable file and PowerShell script file exist in the DocAve Agent Directory …\Agent\bin\GovernanceAutomation and the assembly file exists in the Governance Automation Directory. If the selected scope is in SharePoint Online, make sure that the executable file, the PowerShell script file, and the assembly file exist in the Governance Automation Directory. 14. Execution Schedule – Select Enable service request execution schedule to define when Governance Automation executes the service request. Then, choose a previously configured execution schedule from the drop-down menu or click Create New to create a new one. 15. Schedule Date – Select Enable requesters to schedule the request execution date to allow business users to configure a schedule date to execute the service request for this service. • Allow business users to override IT Admin’s execution schedule (This section only appears when Enable service request execution schedule is selected) – If Enable service request execution schedule is selected in the Execution Schedule section, you can choose to allow business users to override the execution schedule selected by IT Admin and define their own scheduled request execution time. • Notify the approvers about upcoming scheduled request in advance by – Choose to send an e-mail to notify the approvers in advance when it reaches a specified time. If Notify the approvers about upcoming scheduled request in advance by is selected, enter a whole number in the text box and select Day(s) or Week(s) from the drop-down list. Then, select an E-mail Template for the notification sent to the approvers. 16. When you have finished configuring settings for this service, choose one of the following options: • 140 Click the arrow on the left-hand side to go to the previous steps to review and modify your configurations. DocAve Governance Automation • Click Save to save all of the configurations and return to the Create Service interface. • Click Save and Activate to save all of the configurations and activate this service allowing users to submit service requests for this service. • Click Cancel to return to the Create Service interface without saving any configurations. Content Move Service Configure Content Move services to define the Content Move service request template for business users. You can configure the settings to copy or move SharePoint contents, so the content and topology of your SharePoint environment can be restructured easily and accurately. In the interface for creating or editing a Content Move service, configure the following settings: 1. Service Name and Description – Enter a Name for the service and an optional Description for future reference. 2. Language – Choose the language for this service. When starting a request, you can filter the services according to their languages. 3. Service Category – Categories are used to organize your Governance Automation services. Select an existing category from the drop-down menu or create a new category for this service by clicking Create New then configuring the new category in the Create Category interface. 4. Department – Departments help organize services as well as provide essential Governance Automation reporting information for sorting and understanding your organization’s SharePoint usage. Select a Department you wish this service to belong to from the drop-down menu or click Create New to create a new one. Choose to assign a department to this service or allow the business user to choose the Department when submitting a service request for this service. Choose from the following: • Assign by Business User – Allows business user to choose the department when submitting a service request for this service. • Assign by IT Admin – The users in the Department selected in the preceding drop-down menu will be the intended requesters of this service. Select Show as Read-Only to Business User to allow the business users to see the default department in the service request or Hide from Business User to not display the department associated with this service to the business users requesting this service. 5. Service & Questionnaire Permission – Choose how users will get to this service and who has the permission to access it. • Allow all users to use this service – This service can be requested by any user. • Select users/groups to use this service – In the text box, enter the names of the users or groups who should have permission to access this service. Press Enter to check that the names are valid. With this option selected, choose one of the following options to define permission control when the service is referenced in a questionnaire: DocAve Governance Automation 141 o Users cannot access the service via a questionnaire unless they have the service permission – To access this service, users must have permission to access the questionnaire and must be listed in the permissions configured above. o Users can access the service via a questionnaire even if they do not have the service permission – Allows users with permission to the questionnaire to access this service via a questionnaire even if the users are not listed in the permissions configured above. 6. Service Catalog Behavior –Select Hide the service from service catalog and the service is only available via a questionnaire to hide the service from the service catalog so that business users can only access it via a questionnaire. 7. Service Contact – Specify a user to be the Service Contact. This should be a business user who is the owner of the business process for this service. Enter the username in the Service Contact text box. Press Enter to check that the name is valid. 8. Administrator Contact – Specify a user to be the Administrator Contact. This user should be an administrator of Governance Automation and is responsible for service management. Governance Automation will assign a task to the Administrator Contact when an error occurs after the approval process starts. Enter a username in the Administrator Contact text box. Press Enter to check that the name is valid. To also have an e-mail notification be sent to the Administrator Contact when this service encounters an error, configure the Administrator Notification section of Settings. For more information on how to configure the Administrator Notification, see Configuring Administrator Notifications. 9. Click the arrow on the right-hand side to proceed to the next step. 10. Scope – Select the source scope and the destination scope and they can be identified as a source or destination in a Content Move request. • For SharePoint on-premises, select a loaded farm and expand the farm tree. Then, select the desired Web applications by selecting the corresponding checkboxes. • For SharePoint Online, click My Registered Sites to expand it and select your desired SharePoint Sites groups by selecting the corresponding checkboxes. Optionally, configure the following: • Enable security trimming in the tree of the request for this service – Select this checkbox only allow requesters to view the node that they have permissions to access in the scope tree. *Note: Selecting this option may increase the time it takes to load the tree in the request. • 142 Use SharePoint context to automatically populate the service request scope – Select this checkbox to retrieve and use SharePoint context in the service request scope. In the Governance Automation Web Part interface, the service request URL is set to the Web part URL, which will be used as the request scope. The same applies to the Governance Automation App Part interface, so that the Site Information Card URL will be used as the request scope. Alternatively, a link can be created within SharePoint to this service request page and the request scope will be set to the parent URL. Make sure that the request URL is in the following format: DocAve Governance Automation https://servername:port/ContentManagerRequest/New?serviceId={serviceID}&paren t={parentsiteURL}. 11. Method – Select Copy or Move for this service or allow the business user to decide when submitting the request: • Assign by Business User – Allows business user to choose the method when submitting a service request for this service. • Assign by IT Admin – The selected method will be applied for this service. Select Show as Read-Only to Business User to allow the business users to see the default method in the service request or Hide from Business User to not display the method associated with this service to the business users requesting this service. If you select Move, you may also configure the following settings: • Source Documents/Items Deleted Method – Select Manually to delete the source content yourself once the move job is complete in DocAve (select the move job in Job Monitor, then click Delete on the ribbon and select Delete Content from the drop-down list), or select Automatically to have DocAve delete the source content once the move job is complete. Choose to assign the method to this service or allow the business user to choose the method when submitting a service request for this service. Choose from the following: • o Assign by Business User – Allows business user to choose the method when submitting a service request for this service. o Assign by IT Admin – The selected method will be applied for this service. Select Show as Read-Only to Business User to allow the business users to see the default method in the service request or Hide from Business User to not display the method associated with this service to the business users requesting this service. Delete Checked Out Documents From Source – By default, No is selected. Select Yes if you want to have the checked out documents on the source node deleted when the source content is deleted. Choose to assign this option to this service or allow the business user to choose the option when submitting a service request for this service. Choose from the following: o Assign by Business User – Allows business user to choose the option when submitting a service request for this service. o Assign by IT Admin – The selected option will be applied for this service. Select Show as Read-Only to Business User to allow the business users to see the default option in the service request or Hide from Business User to not display the option associated with this service to the business users requesting this service. 12. Action – Select Attach to transfer the source node as a child node underneath the destination node, or select Merge to add the content, securities, and configurations of the source node to the destination node. Choose to assign the action to this service or allow the business user to choose the action when submitting a service request for this service. Choose from the following: DocAve Governance Automation 143 o Assign by Business User – Allows business user to choose the action when submitting a service request for this service. o Assign by IT Admin – The selected action will be applied for this service. Select Show as Read-Only to Business User to allow the business users to see the default action in the service request or Hide from Business User to not display the action associated with this service to the business users requesting this service. 13. Click the arrow on the right-hand side to proceed to the next step. 14. Filter Policy – Select a filter policy you previously created in DocAve from the drop-down menu. Filter policies allow you to select specific objects or data within each SharePoint level from the Web application down to the item level. Choose to apply the option to this service or allow the business user to choose the option when submitting a service request for this service. Choose from the following: • Assign by Business User – Allows the business user to choose the option when submitting a service request for this service. • Assign by IT Admin – The selected option will be applied for this service. Select Show as Read-Only to Business User to allow the business users to see the default option in the service request or Hide from Business User to not display the option associated with this service to the business users requesting this service. 15. Configuration – Choose whether to migrate configuration to the destination. • Select Copy configuration to copy the properties, descriptions, titles, settings, and features from the source node to the destination node. o If you want to keep the look and feel of the source site, including the quick launch, top link bar, tree view, site themes, and master page, select the Keep look and feel checkbox. *Note: This function will only take effect if the source node is a site, the destination node is a top-level site or a site collection, and if you chose Merge as the action. • Leave Copy configuration deselected if you don’t want to migrate configuration to the destination. Then, choose from the following options: o Select Copy the item-dependent columns and content types to maintain item integrity. Then, select a conflict resolution method for these items’ columns and content types from the drop-down menu: 144 Do not copy/move the columns and content types, or the corresponding items – Ignore the conflicting columns, content types, and the corresponding items, and do nothing on the source and destination node. Overwrite the columns and content types – Overwrite the destination columns and content types with the source node. Append the columns and content types to destination – Keep the destination columns and content types when there is a conflict. In addition, copy the source columns and content types to the destination DocAve Governance Automation node with a numerical suffix added (for example, ColumnName_1, ColumnName_2, etc.). o Select Do not copy the item-dependent columns or content types. Report the items if the corresponding column or content type is not found in destination. The corresponding items are not copied to the destination. The job report will show items if the corresponding column or content type is not found in the destination node. *Note: If a source node is associated with a Managed Metadata column and there is no Managed Metadata column in the destination node, Governance Automation do not copy or move the source Managed Metadata column to the destination. Choose to apply the option to this service or allow the business user to choose the option when submitting a service request for this service. Choose from the following: • Assign by Business User – Allows business user to choose the option when submitting a service request for this service. • Assign by IT Admin – The selected option will be applied for this service. Select Show as Read-Only to Business User to allow the business users to see the default option in the service request or Hide from Business User to not display the option associated with this service to the business users requesting this service. 16. Security – Select the Copy security checkbox to copy the user and/or group permissions from the source node to the destination node, including SharePoint permission level and permission inheritance of SharePoint objects. Select the Exclude user/group without permission checkbox to not copy users and/or groups that have no permissions to the destination. Choose to apply the option to this service or allow the business user to choose the option when submitting a service request for this service. Choose from the following: • Assign by Business User – Allows business user to choose the option when submitting a service request for this service. • Assign by IT Admin – The selected option will be applied for this service. Select Show as Read-Only to Business User to allow the business users to see the default option in the service request or Hide from Business User to not display the option associated with this service to the business users requesting this service. 17. Content – Select the Copy content checkbox to copy content from the source node to the destination node, including files and items. Select the Include list attachment checkbox to also copy attached content in lists from the source node to the destination node. Choose to apply the option to this service or allow the business user to choose the option when submitting a service request for this service. Choose from the following: • Assign by Business User – Allows business user to choose the option when submitting a service request for this service. • Assign by IT Admin – The selected option will be applied for this service. Select Show as Read-Only to Business User to allow the business users to see the default option in the service request or Hide from Business User to not display the option associated with this service to the business users requesting this service. DocAve Governance Automation 145 18. Workflow – Select the Include workflow definition checkbox to copy the definition of existing workflows for the selected content from the source node to the destination node, and/or select the Include workflow instance to copy the state, history and tasks of existing workflows for the selected content from the source node to the destination node. If you select Include workflow instance, Include completed instances is mandatory and the source completed instances will be copied to the destination. You can also select the Include running instances checkbox to copy the source running instances to the destination. Choose to apply the option to this service or allow the business user to choose the option when submitting a service request for this service. Choose from the following: • Assign by Business User – Allows business user to choose the option when submitting a service request for this service. • Assign by IT Admin – The selected option will be applied for this service. Select Show as Read-Only to Business User to allow the business users to see the default option in the service request or Hide from Business User to not display the option associated with this service to the business users requesting this service. 19. Managed Metadata Service Setting – Select the Copy Managed Metadata Service checkbox to copy the related Managed Metadata Services from the source node to the destination node, and then select one of the following options: • Term – Copy terms that are used in the source, their parent terms, the term sets where the used terms reside, and the names of the groups where the used terms reside to the destination. • Term set – Copy the whole term sets where the used terms reside in the source (regardless of whether or not the terms in the term sets are used by the source node or not) to the destination. • Managed Metadata Service – Copy the whole Managed Metadata Services that are related to the source node to the destination. *Note: Copying the Managed Metadata Service will automatically activate the service in the destination, if the service in the destination is not already activated. Choose to apply the option to this service or allow the business user to choose the option when submitting a service request for this service. Choose from the following: • Assign by Business User – Allows business user to choose the option when submitting a service request for this service. • Assign by IT Admin – The selected option will be applied for this service. Select Show as Read-Only to Business User to allow the business users to see the default option in the service request or Hide from Business User to not display the option associated with this service to the business users requesting this service. 20. Click the arrow on the right-hand side to proceed to the next step. 21. Preserve the Null Column Values – Select Yes to preserve the null values of item columns even if the columns on the destination have default values configured, or select No to replace null values with default values in the destination node. Choose to apply the option to this service or allow the business user to choose the option when submitting a service request for this service. Choose from the following: 146 DocAve Governance Automation • Assign by Business User – Allows business user to choose the option when submitting a service request for this service. • Assign by IT Admin – The selected option will be applied for this service. Select Show as Read-Only to Business User to allow the business users to see the default option in the service request or Hide from Business User to not display the option associated with this service to the business users requesting this service. 22. Data Compression – Select the Compression checkbox if you want to compress the data when it is copied. If you choose to compress the data, use the slider to select the compression rate. Fastest compression rate results in a larger data set. Best compression rate results in a smaller, better quality data set, but the compression takes more time to perform. Choose to apply the option to this service or allow the business user to choose the option when submitting a service request for this service. Choose from the following: • Assign by Business User – Allows business user to choose the option when submitting a service request for this service. • Assign by IT Admin – The selected option will be applied for this service. Select Show as Read-Only to Business User to allow the business users to see the default option in the service request or Hide from Business User to not display the option associated with this service to the business users requesting this service. 23. Data Encryption – Select the Encryption checkbox if you want to encrypt the data. Then select the default security profile or a security profile which is previously configured in DocAve from the drop-down menu to protect your backup data using the security keys generated by the specified encryption method. Choose to apply the option to this service or allow the business user to choose the option when submitting a service request for this service. Choose from the following: • Assign by Business User – Allows business user to choose the option when submitting a service request for this service. • Assign by IT Admin – The selected option will be applied for this service. Select Show as Read-Only to Business User to allow the business users to see the default option in the service request or Hide from Business User to not display the option associated with this service to the business users requesting this service. 24. Mappings – Select previously configured profiles for column mapping, content type mapping, user mapping, domain mapping, and language mapping. Mapping profiles are created in DocAve and are optional. • Column mapping – Allows you to map source columns to destination columns. The destination column name will be replaced by the configured source column name, and you can add value mapping. According to column type, the source column and the destination column can be the same or different. • Content type mapping – Allows you to map source content types to the specified content types in destination, or change the content type name to another one, according to the condition that you set up. • User mapping – Allows you to replace an existing source node username with an existing destination node username or a default username in the destination, or add a place holder account to keep user metadata even if the user no longer exists. DocAve Governance Automation 147 • Domain mapping – Allows you to map a source domain to a destination domain. The destination domain name will be replaced by the configured source domain name, and the user in the source domain will be mapped to the destination user which has the same login name. • Language mapping – Allows you to choose if you want to display destination node in a different language than source node after the plan has been executed. Choose to apply the option to this service or allow the business user to choose the option when submitting a service request for this service. Choose from the following: • Assign by Business User – Allows business user to choose the option when submitting a service request for this service. • Assign by IT Admin – The selected option will be applied for this service. Select Show as Read-Only to Business User to allow the business users to see the default option in the service request or Hide from Business User to not display the option associated with this service to the business users requesting this service. 25. Back Up Environment Before Running Plan – Allows you to keep a copy of the source or destination node before copying/moving content. • Back up the source environment (for Move only) – Create a copy of the source node prior to performing the move. • Back up the destination environment – Create a copy of the destination node prior to performing the copy (allows you to undo the copy). *Note: If you choose Back up the source environment and/or Back up the destination environment, you must select a storage policy from the drop-down menu. Choose to apply the option to this service or allow the business user to choose the option when submitting a service request for this service. Choose from the following: o Assign by Business User – Allows business user to choose the option when submitting a service request for this service. o Assign by IT Admin – The selected option will be applied for this service. Select Show as Read-Only to Business User to allow the business users to see the default option in the service request or Hide from Business User to not display the option associated with this service to the business users requesting this service. 26. Conflict Resolution – If the item name in the source node is the same as that of an existing item in the destination node, a conflict occurs. This setting allows you to handle conflicts at both the container and content level. Container level conflict resolution contains Skip, Merge, and Replace. Skip will keep the destination container as is and you can choose to set content level conflict resolution by clicking the checkbox next to Check lower objects. Merge will add the source container to the destination, but you must set content level conflict resolution. Replace will substitute the container in the destination with the one in source and you cannot set content level conflict resolution. Content level conflict resolution includes Skip, Overwrite, Overwrite by Last Modified Time, and Append. Choose to apply the option to this service or allow the business user to choose the option when submitting a service request for this service. Choose from the following: 148 DocAve Governance Automation • Assign by Business User – Allows business user to choose the option when submitting a service request for this service. • Assign by IT Admin – The selected option will be applied for this service. Select Show as Read-Only to Business User to allow the business users to see the default option in the service request or Hide from Business User to not display the option associated with this service to the business users requesting this service. 37. Agent Group – Select a source Agent group and a destination Agent group from the drop-down lists to execute the copy or move job. Agent groups can contain multiple Agents for load balancing and performance improvements. 27. Metadata – Select the metadata to be made available to users when submitting a request for this service. Click Add Metadata to go to the Add Metadata window. In the Add Metadata window: • Create – Click Create to create new metadata in the Create Metadata window. For more information about how to configure metadata, refer to Configuring Metadata. • Edit – Select metadata and click Edit. For more information about how to configure metadata, refer to Configuring Metadata. • Add to List – Select desired metadata and click Add to List. The metadata displayed here is configured in Settings > Metadata. 28. Click the arrow on the right-hand side to proceed to the next step. 29. Approval Process – Select an approval process from the drop-down menu or create a new one by clicking the Create New link to redirect to the Approval Process Settings interface without saving any changes on the current page. This approval process will be triggered when a service request for content move is submitted. After selecting the approval process, the approval stage, approver, and approval order are displayed. If the configurations of the selected approval process do not meet your requirement, you can create a new approval process on the basis of the selected approval process. Click Create from This Existing Approval Process and the Approval Process Settings window appears. Configure the settings, and then save and activate the approval process. For more information on configuring the approval process, refer to Creating or Editing Approval Processes. Optionally, select the Allow all approvers to edit this service request checkbox to allow all of the approvers to edit the service request for this service when viewing the service request. You can Notify the requester when the service request is edited by selecting the checkbox and then selecting an E-mail template. If the selected approval process integrates with an external workflow, you can also choose to Synchronize service request information from SharePoint list item after the approval. With this checkbox selected, the service request information that is updated in SharePoint list item will be synchronized to Governance Automation after the approval is completed. 30. Custom Action – Allows you to modify the approval process. Choose the desired custom action Before approval, After approval, and After execution by using an executable file, PowerShell script file, or assembly. Select the corresponding checkboxes and enter the required information. • Executable file (.exe) – Enter the executable file name in the text box. DocAve Governance Automation 149 • PowerShell script file (.ps1) – Enter the PowerShell script file name in the text box. • Assembly (.dll) – Enter Assembly name, Namespace.class, and Method in the corresponding text boxes. *Note: If the selected scope is in a SharePoint on-premises farm, make sure that the executable file and PowerShell script file exist in the DocAve Agent Directory …\Agent\bin\GovernanceAutomation and the assembly file exists in the Governance Automation Directory …\AvePoint\GovernanceAutomation\bin. If the selected scope is in SharePoint Online, make sure that the executable file, the PowerShell script file, and the assembly file exist in the Governance Automation Directory …\AvePoint\GovernanceAutomation\bin. 31. Execution Schedule – Select Enable service request execution schedule to define when Governance Automation executes the service request. Then, choose a previously configured execution schedule from the drop-down menu or click Create New to create a new one. 32. Schedule Date – Select Enable requesters to schedule the request execution date to allow business users to configure a schedule date to execute the service request for this service. • Allow business users to override IT Admin’s execution schedule (This section only appears when Enable service request execution schedule is selected) – If Enable service request execution schedule is selected in the Execution Schedule section, you can choose to allow business users to override the execution schedule selected by IT Admin and define their own scheduled request execution time. • Notify the approvers about upcoming scheduled request in advance by – Choose to send an e-mail to notify the approvers in advance when it reaches a specified time. If Notify the approvers about upcoming scheduled request in advance by is selected, enter a whole number in the text box and select Day(s) or Week(s) from the drop-down list. Then, select an E-mail Template for the notification sent to the approvers. 33. When you have finished configuring settings for this service, choose one of the following options: • Click the arrow on the left-hand side to go to the previous steps to review and modify your configurations. • Click Save to save all of the configurations and return to the Create Service interface. • Click Save and Activate to save all of the configurations and activate this service allowing users to submit service requests for this service. • Click Cancel to return to the Create Service interface without saving any configurations. Change Site Collection Settings Service Configure Change Site Collection Settings services to define the Change Site Collection Settings service request template for business users. You can change the title, description, and metadata of site collections. In the interface for creating or editing a Change Site Collection Settings service, configure the following settings: 150 DocAve Governance Automation 1. Service Name and Description – Enter a Name for the service and an optional Description for future reference. 2. Language – Choose the language for this service. When starting a request, you can filter the services according to their languages. 3. Service Category – Categories are used to organize your Governance Automation services. Select an existing category from the drop-down menu or create a new category for this service by clicking Create New then configuring the new category in the Create Category interface. 4. Department – Departments help organize services as well as provide essential Governance Automation reporting information for sorting and understanding your organization’s SharePoint usage. Select a Department you wish this service to belong to from the drop-down menu or click Create New to create a new one. Choose to assign a department to this service or allow the business user to choose the Department when submitting a service request for this service. Choose from the following: • Assign by IT Admin – The users in the Department selected in the preceding drop-down menu will be the intended requesters of this service. Select Show as Read-Only to Business User to allow the business users to see the default department in the service request or Hide from Business User to not display the department associated with this service to the business users requesting this service. • Assign by Business User – Allows business user to choose the department when submitting a service request for this service. 5. Service & Questionnaire Permission – Choose how users will get to this service and who has the permission to access it. • Allow all users to use this service – This service can be requested by any user. • Select users/groups to use this service – In the text box, enter the names of the users or groups who should have permission to access this service. Press Enter to check that the names are valid. With this option selected, choose one of the following options to define permission control when the service is referenced in a questionnaire: o Users cannot access the service via a questionnaire unless they have the service permission – To access this service, users must have permission to access the questionnaire and must be listed in the permissions configured above. o Users can access the service via a questionnaire even if they do not have the service permission – Allows users with permission to the questionnaire to access this service via a questionnaire even if the users are not listed in the permissions configured above. You can also select Only allow site collection contacts or site collection administrators to submit requests for this service to only allow the site collection contacts or site collection administrators to submit requests for this service. 6. Service Catalog Behavior – Select Hide the service from service catalog and the service is only available via a questionnaire to hide the service from the service catalog so that business users can only access it via a questionnaire. DocAve Governance Automation 151 7. Service Contact – Specify a user to be the Service Contact. This should be a business user who is the owner of the business process for this service. Enter the username in the Service Contact text box. Press Enter to check that the name is valid. 8. Administrator Contact – Specify a user to be the Administrator Contact. This user should be an administrator of Governance Automation and is responsible for service management. Governance Automation will assign a task to the Administrator Contact when an error occurs after the approval process starts. Enter a username in the Administrator Contact text box. Press Enter to check that the name is valid. To also have an e-mail notification be sent to the Administrator Contact when this service encounters an error, configure the Administrator Notification section of Settings. For more information on how to configure the Administrator Notification, see Configuring Administrator Notifications. 9. Click the arrow on the right-hand side to proceed to the next step. 10. Scope – Specify the Web applications where you wish to change the Site Collection Settings • For SharePoint on-premises, click a farm to expand the farm tree. Then, select the desired Web applications by selecting the corresponding checkboxes. • For SharePoint Online, click My Registered Sites to expand it and select your desired SharePoint Sites groups by selecting the corresponding checkboxes. Optionally, configure the following: • Enable security trimming in the tree of the request for this service – Select this option to only allow requesters to view the node that they have permissions to access in the scope tree. *Note: Selecting this option may increase the time it takes to load the tree in the request. • Use SharePoint context to automatically populate the service request scope – Select this option to retrieve and use SharePoint context in the service request scope. In the Governance Automation Web Part interface, the service request URL is set to be the Web part URL, which will be used as the request scope. The same applies to the Governance Automation App Part interface, so that the Site Information Card URL will be used as the request scope. Alternatively, a link can be created within SharePoint to this service request page and the request scope will be set to the parent URL. Make sure that the request URL is in the following format: https://servername:port/ChangeSCMetadataRequest/New?serviceId={serviceID}&par ent={parentsiteURL}. 11. Changed Site Collection Settings – Choose to allow business users to change the title, description, and metadata of site collections by selecting the corresponding checkboxes. If you select the Metadata checkbox, click Add Metadata to add metadata to the site collection that can be edited by business users in the pop-up window. Select the Enable adding or deleting metadata checkbox to allow business users to add or delete metadata when submitting request for this service. 12. Metadata – Select the metadata to be made available to users when submitting a request for this service. Click Add Metadata to display the Add Metadata window. In the Add Metadata window: 152 DocAve Governance Automation • Create – Click Create to create new metadata in the Create Metadata window. For more information about how to configure metadata, refer to Configuring Metadata. • Edit – Select metadata and click Edit. For more information about how to configure metadata, refer to Configuring Metadata. • Add to List – Select desired metadata and click Add to List. The metadata displayed here is configured in Settings > Metadata. 13. Approval Process – Select an approval process from the drop-down menu, or create a new one by clicking the Create New link to redirect to the Approval Process Settings interface without saving any configurations on the current page. When business users submit a service request to change site collection settings, this approval process is triggered when a service request to change site collection settings is submitted. After selecting the approval process, the approval stage, approver, and approval order are displayed. If the configurations of the selected approval process do not meet your requirement, you can create a new approval process on the basis of the selected approval process. Click Create from This Existing Approval Process and the Approval Process Settings window appears. Configure the settings, and then save and activate the approval process. For more information on configuring the approval process, refer to Creating or Editing Approval Processes. Optionally, select the Allow all approvers to edit this service request checkbox to allow all of the approvers to edit the service request for this service when viewing the service request. You can Notify the requester when the service request is edited by selecting the checkbox and then selecting an E-mail template. 14. Custom Action – Allows you to modify the approval process. Choose the desired custom action Before approval, After approval, and After execution by using an executable file, PowerShell script file, or assembly. Select the corresponding checkboxes and enter the required information. • Executable file (.exe) – Enter the executable file name in the text box. • PowerShell script file (.ps1) – Enter the PowerShell script file name in the text box. • Assembly (.dll) – Enter Assembly name, Namespace.class, and Method in the corresponding text boxes. *Note: If the selected scope is in a SharePoint on-premises farm, make sure that the executable file and PowerShell script file exist in the DocAve Agent Directory …\Agent\bin\GovernanceAutomation and the assembly file exists in the Governance Automation Directory …\AvePoint\GovernanceAutomation\bin. If the selected scope is in SharePoint Online, make sure that the executable file, the PowerShell script file, and the assembly file exist in the Governance Automation Directory …\AvePoint\GovernanceAutomation\bin. 15. Execution Schedule – Select Enable service request execution schedule to define when Governance Automation executes the service request. Then, choose a previously configured execution schedule from the drop-down menu or click Create New to create a new one. 16. Schedule Date – Select Enable requesters to schedule the request execution date to allow business users to configure a schedule date to execute the service request for this service. • Allow business users to override IT Admin’s execution schedule (This section only appears when Enable service request execution schedule is selected) – If Enable service DocAve Governance Automation 153 request execution schedule is selected in the Execution Schedule section, you can choose to allow business users to override the execution schedule selected by IT Admin and define their own scheduled request execution time. • Notify the approvers about upcoming scheduled request in advance by – Choose to send an e-mail to notify the approvers in advance when it reaches a specified time. If Notify the approvers about upcoming scheduled request in advance by is selected, enter a whole number in the text box and select Day(s) or Week(s) from the drop-down list. Then, select an E-mail Template for the notification sent to the approvers. 17. When you have finished configuring settings for this service, choose one of the following options: • Click the arrow on the left-hand side to go to the previous steps to review and modify your configurations. • Click Save to save all of the configurations and return to the Create Service interface. • Click Save and Activate to save all of the configurations and activate this service allowing users to submit service requests for this service. • Click Cancel to return to the Create Service interface without saving any configurations. Change Site Metadata Service Configure Change Site Metadata services to define the Change Site Metadata service request template for business users. You can change the site metadata when you want to update the site information. In the interface for creating or editing a Change Site Metadata service, configure the following settings: 1. Service Name and Description – Enter a Name for the service and an optional Description for future reference. 2. Language – Choose the language for this service. When starting a request, you can filter the services according to their languages. 3. Service Category – Categories are used to organize your Governance Automation services. Select an existing category from the drop-down menu or create a new category for this service by clicking Create New then configuring the new category in the Create Category interface. 4. Department – Departments help organize services as well as provide essential Governance Automation reporting information for sorting and understanding your organization’s SharePoint usage. Select a Department you wish this service to belong to from the drop-down menu or click Create New to create a new one. Choose to assign a department to this service or allow the business user to choose the Department when submitting a service request for this service. Choose from the following: 154 • Assign by Business User – Allows the business user to choose the department when submitting a service request for this service. • Assign by IT Admin – The users in the Department selected in the preceding drop-down menu will be the intended requesters of this service. Select Show as Read-Only to Business User to allow the business users to see the default department in the service DocAve Governance Automation request or Hide from Business User to not display the department associated with this service to the business users requesting this service. 5. Service & Questionnaire Permission – Choose how users will get to this service and who has the permission to access it. • Allow all users to use this service – This service can be requested by any user. • Select users/groups to use this service – In the text box, enter the names of the users or groups who should have permission to access this service. Press Enter to check that the names are valid. With this option selected, choose one of the following options to define permission control when the service is referenced in a questionnaire: o Users cannot access the service via a questionnaire unless they have the service permission – To access this service, users must have permission to access the questionnaire and must be listed in the permissions configured above. o Users can access the service via a questionnaire even if they do not have the service permission – Allows users with permission to the questionnaire to access this service via a questionnaire even if the users are not listed in the permissions configured above. 6. Service Catalog Behavior – Select Hide the service from service catalog and the service is only available via a questionnaire to hide the service from the service catalog so that business users can only access it via a questionnaire. 7. Service Contact – Specify a user to be the Service Contact. This should be a business user who is the owner of the business process for this service. Enter the username in the Service Contact text box. Press Enter to check that the name is valid. 8. Administrator Contact – Specify a user to be the Administrator Contact. This user should be an administrator of Governance Automation and is responsible for service management. Governance Automation will assign a task to the Administrator Contact when an error occurs after the approval process starts. Enter a username in the Administrator Contact text box. Press Enter to check that the name is valid. To also have an e-mail notification be sent to the Administrator Contact when this service encounters an error, configure the Administrator Notification section of Settings. For more information on how to configure the Administrator Notification, see Configuring Administrator Notifications. 9. Click the arrow on the right-hand side to proceed to the next step. 10. Scope – Specify the scope by manually inputting URLs or selecting from the tree. • Manually input URL – Click Add Your Own URL and then input the URL in the text box. Repeat to add more URLs. • Select scope from tree – Select a farm or My Registered Sites from the drop-down menu and expand the tree to select the desired nodes by selecting the corresponding checkboxes. Optionally, configure the following: DocAve Governance Automation 155 • Enable security trimming in the tree of the request for this service – Select this option to only allow requesters to view the node that they have permissions to access in the scope tree. *Note: Selecting this option may increase the time it takes to load the tree in the request. • Use SharePoint context to automatically populate the service request scope – Select this option to retrieve and use SharePoint context in the service request scope. In the Governance Automation Web Part interface, the service request URL is set to the Web part URL, which will be used as the request scope. The same applies to the Governance Automation App Part interface, so that the Site Information Card URL will be used as the request scope. Alternatively, a link can be created within SharePoint to this service request page and the request scope will be set to the parent URL. Make sure that the request URL is in the following format: https://servername:port/ChangeSSMetadataRequest/New?serviceId={serviceID}&par ent={parentsiteURL}. 11. Click the arrow on the right-hand side to proceed to the next step. 12. Change Metadata – Click Add Metadata to add metadata to the site that can be edited by business users in the pop-up window. Select the Enable adding or deleting metadata checkbox to allow business users to add or delete metadata when submitting request for this service. 13. Metadata – Select the metadata to be made available to users when submitting a request for this service. Click Add Metadata to go to the Add Metadata window. In the Add Metadata window: • Create – Click Create to create new metadata in the Create Metadata window. For more information about how to configure metadata, refer to Configuring Metadata. • Edit – Select metadata and click Edit. For more information about how to configure metadata, refer to Configuring Metadata. • Add to List – Select desired metadata and click Add to List. The metadata displayed here is configured in Settings > Metadata. 14. Approval Process – Select an approval process from the drop-down menu, or create a new one by clicking the Create New link to redirect to the Approval Process Settings interface without saving any configurations on the current page. This approval process will be triggered when a service request to change site metadata is submitted. After selecting the approval process, the approval stage, approver, and approval order are displayed. If the configurations of the selected approval process do not meet your requirement, you can create a new approval process on the basis of the selected approval process. Click Create from This Existing Approval Process , the Approval Process Settings window appears. Configure the settings, and then save and activate the approval process. For more information on configuring the approval process, refer to Creating or Editing Approval Processes. Optionally, select the Allow all approvers to edit this service request checkbox to allow all of the approvers to edit the service request for this service when viewing the service request. You can Notify the requester when the service request is edited by selecting the checkbox and then selecting an E-mail template. 156 DocAve Governance Automation 15. Custom Action – Allows you to modify the approval process. Choose the desired custom action Before approval, After approval, and After execution by using an executable file, PowerShell script file, or assembly. Select the corresponding checkboxes and enter the required information. • Executable file (.exe) – Enter the executable file name in the text box. • PowerShell script file (.ps1) – Enter the PowerShell script file name in the text box. • Assembly (.dll) – Enter Assembly name, Namespace.class, and Method in the corresponding text boxes. *Note: If the selected scope is in a SharePoint on-premises farm, make sure that the executable file and PowerShell script file exist in the DocAve Agent Directory …\Agent\bin\GovernanceAutomation and the assembly file exists in the Governance Automation Directory …\AvePoint\GovernanceAutomation\bin. If the selected scope is in SharePoint Online, make sure that the executable file, the PowerShell script file, and the assembly file exist in the Governance Automation Directory …\AvePoint\GovernanceAutomation\bin. 16. Execution Schedule – Select Enable service request execution schedule to define when Governance Automation executes the service request. Then, choose a previously configured execution schedule from the drop-down menu or click Create New to create a new one. 17. Schedule Date – Select Enable requesters to schedule the request execution date to allow business users to configure a schedule date to execute the service request for this service. • Allow business users to override IT Admin’s execution schedule (This section only appears when Enable service request execution schedule is selected) – If Enable service request execution schedule is selected in the Execution Schedule section, you can choose to allow business users to override the execution schedule selected by IT Admin and define their own scheduled request execution time. • Notify the approvers about upcoming scheduled request in advance by – Choose to send an e-mail to notify the approvers in advance when it reaches a specified time. If Notify the approvers about upcoming scheduled request in advance by is selected, enter a whole number in the text box and select Day(s) or Week(s) from the drop-down list. Then, select an E-mail Template for the notification sent to the approvers. 18. When you have finished configuring settings for this service, choose one of the following options: • Click the arrow on the left-hand side to go to the previous steps to review and modify your configurations. • Click Save to save all of the configurations and return to the Create Service interface. • Click Save and Activate to save all of the configurations and activate this service allowing users to submit service requests for this service. • Click Cancel to return to the Create Service interface without saving any configurations. DocAve Governance Automation 157 Change Library/List Settings Service Configure Change Library/List Settings services to define the Change Library/List Settings service request templates for business users. You can choose the library/list settings that are available for business users to choose from when requesting this service. Library/list settings include name, description, navigation, and versioning settings. In the interface for creating or editing a Change Library/List Settings service, configure the following settings: 1. Service Name and Description – Enter a Name for the service and an optional Description for future reference. 2. Language – Choose the language for this service. When starting a request, you can filter the services according to their languages. 3. Service Category – Categories are used to organize your Governance Automation services. Select an existing category from the drop-down menu or create a new category for this service by clicking Create New then configuring the new category in the Create Category interface. 4. Department – Departments help organize services as well as provide essential Governance Automation reporting information for sorting and understanding your organization’s SharePoint usage. Select a Department you wish this service to belong to from the drop-down menu or click Create New to create a new one. Choose to assign a department to this service or allow the business user to choose the Department when submitting a service request for this service. Choose from the following: • Assign by IT Admin – The Department selected in the preceding drop-down menu will be associated with this service. Select Show as Read-Only to Business User to allow the business users to see the default department in the service request or Hide from Business User to not display the department associated with this service to the business users requesting this service. • Assign by Business User – Allows business user to choose the department when submitting a service request for this service. 5. Service & Questionnaire Permission – Choose how users will get to this service and who has the permission to access it. • Allow all users to use this service – This service can be requested by any user. • Select users/groups to use this service – In the text box, enter the names of the users or groups who should have permission to access this service. Press Enter to check that the names are valid. With this option selected, choose one of the following options to define permission control when the service is referenced in a questionnaire: o 158 Users cannot access the service via a questionnaire unless they have the service permission – To access this service, users must have permission to access the questionnaire and must be listed in the permissions configured above. DocAve Governance Automation o Users can access the service via a questionnaire even if they do not have the service permission – Allows users with permission to the questionnaire to access this service via a questionnaire even if the users are not listed in the permissions configured above. 6. Service Catalog Behavior – Select Hide the service from service catalog and the service is only available via a questionnaire to hide the service from the service catalog so that business users can only access it via a questionnaire. 7. Service Contact – Specify a user to be the Service Contact. This should be a business user who is the owner of the business process for this service. Enter the username in the Service Contact text box. Press Enter to check that the name is valid. 8. Administrator Contact – Specify a user to be the Administrator Contact. This user should be an administrator of Governance Automation and is responsible for service management. Governance Automation will assign a task to the Administrator Contact when an error occurs after the approval process starts. Enter a username in the Administrator Contact text box. Press Enter to check that the name is valid. To also have an e-mail notification be sent to the Administrator Contact when this service encounters an error, configure the Administrator Notification section of Settings. For more information on how to configure the Administrator Notification, see Configuring Administrator Notifications. 9. Click the arrow on the right-hand side to proceed to the next step. 10. Scope – Specify the scope by manually inputting URLs or selecting from the tree. • Manually input URL – Click Add Your Own URL and then input the URL in the text box. Repeat to add more URLs. • Select scope from tree – Select a farm or My Registered Sites from the drop-down menu and then expand the tree to select the desired nodes by selecting the corresponding checkboxes. Optionally, configure the following: • Enable security trimming in the tree of the request for this service – Select this option to only allow requesters to view the node that they have permissions to access in the scope tree. *Note: Selecting this option may increase the time it takes to load the tree in the request. • Use SharePoint context to automatically populate the service request scope – Select this option to retrieve and use SharePoint context in the service request scope. In the Governance Automation Web Part interface, the service request URL is set to the Web part URL, which will be used as the request scope. The same applies to the Governance Automation App Part interface, so that the Site Information Card URL will be used as the request scope. Alternatively, a link can be created within SharePoint to this service request page and the request scope will be set to the parent URL. Make sure that the request URL is in the following format: https://servername:port/Request/NewListCreationRequest?serviceId={serviceID}&pa rent={parentsiteURL}. DocAve Governance Automation 159 11. Change Library/List Settings – Select the library/list settings that you allow business users to change by selecting the corresponding checkboxes, including Name, Description, Navigation, and Versioning settings. 12. Metadata – Select the metadata to be made available to users when submitting a request for this service. Click Add Metadata to go to the Add Metadata window. In the Add Metadata window: • Create – Click Create to create new metadata in the Create Metadata window. For more information about how to configure metadata, refer to Configuring Metadata. • Edit – Select metadata and click Edit. For more information about how to configure metadata, refer to Configuring Metadata. • Add to List – Select desired metadata and click Add to List. The metadata displayed here is configured in Settings > Metadata. 13. Approval Process– Select an approval process from the drop-down menu or click Create New to create a new approval process. This will bring you to the Approval Process Settings interface without saving any of the configurations you have made for this service. After selecting the approval process, the approval stage, approver, and approval order are displayed. If the configurations of the selected approval process do not meet your requirement, you can create a new approval process on the basis of the selected approval process. Click Create from This Existing Approval Process and the Approval Process Settings window appears. Configure the settings, and then save and activate the approval process. For more information on configuring the approval process, refer to Creating or Editing Approval Processes. Optionally, select the Allow all approvers to edit this service request checkbox to allow all of the approvers to edit the service request for this service when viewing the service request. You can Notify the requester when the service request is edited by selecting the checkbox and then selecting an E-mail template. 14. Custom Action – Allows you to modify the approval process. Choose the desired custom action Before approval, After approval, and After execution by using an executable file, PowerShell script file, or assembly. Select the corresponding checkboxes and enter the required information. • Executable file (.exe) – Enter the executable file name in the text box. • PowerShell script file (.ps1) – Enter the PowerShell script file name in the text box. • Assembly (.dll) – Enter Assembly name, Namespace.class, and Method in the corresponding text boxes. *Note: If the selected scope is in a SharePoint on-premises farm, make sure that the executable file and PowerShell script file exist in the DocAve Agent Directory …\Agent\bin\GovernanceAutomation and the assembly file exists in the Governance Automation Directory …\AvePoint\GovernanceAutomation\bin. If the selected scope is in SharePoint Online, make sure that the executable file, the PowerShell script file, and the assembly file exist in the Governance Automation Directory …\AvePoint\GovernanceAutomation\bin. 15. Execution Schedule – Select Enable service request execution schedule to define when Governance Automation executes the service request. Then, choose a previously configured execution schedule from the drop-down menu or click Create New to create a new one. 160 DocAve Governance Automation 16. Schedule Date – Select Enable requesters to schedule the request execution date to allow business users to configure a schedule date to execute the service request for this service. • Allow business users to override IT Admin’s execution schedule (This section only appears when Enable service request execution schedule is selected) – If Enable service request execution schedule is selected in the Execution Schedule section, you can choose to allow business users to override the execution schedule selected by IT Admin and define their own scheduled request execution time. • Notify the approvers about upcoming scheduled request in advance by – Choose to send an e-mail to notify the approvers in advance when it reaches a specified time. If Notify the approvers about upcoming scheduled request in advance by is selected, enter a whole number in the text box and select Day(s) or Week(s) from the drop-down list. Then, select an E-mail Template for the notification sent to the approvers. 17. When you have finished configuring settings for this service, choose one of the following options: • Click the arrow on the left-hand side to go to the previous steps to review and modify your configurations. • Click Save to save all of the configurations and return to the Create Service interface. • Click Save and Activate to save all of the configurations and activate this service which allows users to submit requests for this service. • Click Cancel to return to the Create Service interface without saving any configurations. Grant Permissions Service Configure Grant Permissions services to define the Grant Permissions service request template for the business users. You can specify users in a specific site or a library who you wish to grant permissions to. In the interface for creating or editing a Grant Permissions service, configure the following settings: 1. Service Name and Description – Enter a Name for the service and an optional Description for future reference. 2. Language – Choose the language for this service. When starting a request, you can filter the services according to their languages. 3. Service Category – Categories are used to organize your Governance Automation services. Select an existing category from the drop-down menu or create a new category for this service by clicking Create New then configuring a new category in the Create Category interface. 4. Department – Departments help organize services as well as provide essential Governance Automation reporting information for sorting and understanding your organization’s SharePoint usage. Select a department you wish this service to belong to from the drop-down menu or click Create New to create a new one. Choose to assign a department to this service or allow the business user to choose the Department when submitting a service request for this service. Choose from the following: • Assign by IT Admin – The users in the Department selected in the preceding drop-down menu will be the intended requesters of this service. Select Show as Read-Only to DocAve Governance Automation 161 Business User to allow the business users to see the default department in the service request or Hide from Business User to not display the department associated with this service to the business users requesting this service. • Assign by Business User – Allows business user to choose the department when submitting a service request for this service. 5. Service & Questionnaire Permission – Choose how users will get to this service and who has the permission to access it. • Allow all users to use this service – This service can be requested by any user. • Select users/groups to use this service – In the text box, enter the names of the users or groups who should have permission to access this service. Press Enter to check that the names are valid. With this option selected, choose one of the following options to define permission control when the service is referenced in a questionnaire: o Users cannot access the service via a questionnaire unless they have the service permission – To access this service, users must have permission to access the questionnaire and must be listed in the permissions configured above. o Users can access the service via a questionnaire even if they do not have the service permission – Allows users with permission to the questionnaire to access this service via a questionnaire even if the users are not listed in the permissions configured above. 6. Service Catalog Behavior – Select Hide the service from service catalog and the service is only available via a questionnaire to hide the service from the service catalog so that business users can only access it via a questionnaire. 7. Service Contact – Specify a user to be the Service Contact. This should be a business user who is the owner of the business process for this service. Enter the username in the Service Contact text box. Press Enter to check that the name is valid. 8. Administrator Contact – Specify a user to be the Administrator Contact. This user should be an administrator of Governance Automation and is responsible for service management. Governance Automation will assign a task to the Administrator Contact when an error occurs after the approval process starts. Enter a username in the Administrator Contact text box. Press Enter to check that the name is valid. To also have an e-mail notification be sent to the Administrator Contact when this service encounters an error, configure the Administrator Notification section of Settings. For more information on how to configure the Administrator Notification, see Configuring Administrator Notifications. 9. Click the arrow on the right-hand side to proceed to the next step. 10. Scope – Select the Web applications you wish to enable. 162 • For SharePoint on-premises Web applications, select a farm and expand the farm tree. Then, select the desired Web applications by selecting the corresponding checkboxes. • For SharePoint Online, click My Registered Sites to expand it and select your desired SharePoint Sites groups by selecting the corresponding checkboxes. DocAve Governance Automation Optionally, select the Use SharePoint context to automatically populate the service request scope checkbox to retrieve and use SharePoint context in the service request scope. In the Governance Automation Web Part interface, the service request URL is set to the Web part URL, which will be used as the request scope. The same applies to the Governance Automation App Part interface, so that the Site Information Card URL will be used as the request scope. Alternatively, a link can be created within SharePoint to this service request page and the request scope will be set to the parent URL. Make sure that the request URL is in the following format: https://servername:port/GRPermRequest/New?serviceId={serviceID}&parent={parentsiteURL }. 11. Select Users – Select the users to which you want to grant permissions. Choose from the following: • Allow domain group permissions assignment only –Choose this option to only allow the business user to grant permissions to a domain group. • Allow permissions assignment to user/group – Choose this option to allow the business user to grant permissions to users or groups. o Allow any user/group – Choose this option to allow the business user to grant permissions to any user/group of the selected scope. o Allow peers and direct or indirect reports – Choose this option to allow the business user to grant permissions to users managed by the requester and the users of the same title as the requester. o Allow direct or indirect reports – Choose this option to allow the business user to grant permissions to users managed by the requester. o Set requester as the default user – Select this option to add the requester as the default user when starting a Grant Permissions request. 12. Permission Duration – Choose the permission duration for the selected users/groups. • Permanent permissions – The permissions will be granted to the selected users/groups permanently. • Temporary permissions – The permissions will be granted to the selected users/groups temporarily. Choose to assign the Permission Duration option to this service or allow the business user to choose the Permission Duration option when submitting a service request for this service. Choose from the following: • Assign by IT Admin – The Permission Duration option configured here will be applied on the Grant Permission service request. • Assign by Business User – Allows the business user to configure the Permission Duration option. If Temporary permissions is selected, you can further configure the Temporary permissions settings: • Specify the default duration – Enter a whole number in the text box and select Day(s), Month(s), or Year(s) from the drop-down list. DocAve Governance Automation 163 • If Temporary permissions is assigned by IT Admin, you can choose one of the following options: Allow business users to specify the duration – When submitting the Grant Permissions service request, business users can enter desired permission duration, regardless of the default duration. Business users can only request with default duration – When submitting the Grant Permissions service request, the default duration is mandatory and business users cannot change the permission duration. • If Temporary permissions is assigned by business user, you can set the maximum permission duration. Select The permission cannot be granted longer than, then enter a whole number in the text box and select Day(s), Month(s), or Year(s) from the drop-down list. • Notify the person who was granted the permissions about permission expiration – Select this checkbox and define the specified time that the person will be notified in advance. Enter a whole number and select Day(s) or Month(s) from the drop-down list. Then, select an E-mail Template for the notification to be sent. 13. Grant Permissions – Specify the permissions to the selected users/groups. • Add users to a SharePoint group (This option is only available when you select Permanent permissions in Permission Duration) – Specify the group permission to a user by adding the user into this group. • Grant users permission directly – Assign the explicit permission to a user. Choose to assign the Grant Permissions option by this service or allow the business user to choose the Grant Permissions option when submitting a service request for this service. Choose from the following: • Assign by IT Admin – The Grant Permissions option configured here will be applied on the Grant Permission service request. • Assign by Business User – Allows the business user to configure the Grant Permissions option. Optionally, configure the following: • Permissions above the requester's own permissions cannot be granted to others – Select this checkbox to not allow the requester to grant to others permissions that are higher than the requester’s own permissions. *Note: If the requester grants permissions to himself, the permissions higher than the requester’s own permissions can be granted. • Exclude SharePoint groups with specified permission levels from the request page – Select this checkbox and select your desired permission levels by selecting the corresponding checkboxes. The SharePoint groups with the selected permission levels will be excluded from the business user’s request page. *Note: The displayed permission levels are retrieved from Governance Automation Database. To select your desired permission levels, add the permission levels in Settings > SharePoint Permission Level Management first. 164 DocAve Governance Automation 14. Send E-mail – Choose to send an e-mail to the new users for notifying his new permission. Select the Send welcome e-mail to the new users checkbox, enter the subject and the body of the email to be a template. Choose to assign the Send E-mail option by this service or allow the business user to choose the Send E-mail option when submitting a service request for this service. Choose from the following: • Assign by IT Admin – The Send E-mail option configured here will be applied on the Grant Permission service request. Select Show as Read-Only to Business User to allow the business users to see the Send E-mail option in the service request or Hide from Business User to not display the Send E-mail option associated with this service to the business users requesting this service. • Assign by Business User – Allows the business user to configure the Send E-mail option. 15. Click the arrow on the right-hand side to proceed to the next step. 16. Metadata – Select the metadata to be made available to users when submitting a request for this service. Click Add Metadata to go to the Add Metadata window. In the Add Metadata window: • Create – Click Create to create new metadata in the Create Metadata window. For more information about how to configure metadata, refer to Configuring Metadata. • Edit – Select metadata and click Edit. For more information about how to configure metadata, refer to Configuring Metadata. • Add to List – Select desired metadata and click Add to List. The metadata displayed here is configured in Settings > Metadata. 17. Approval Process – Select an approval process from the drop-down menu, or create a new one by clicking the Create New link to redirect to the Approval Process Settings interface without saving any configurations on the current page. This approval process will be triggered when a service request to grant permissions for a specific user is submitted. After selecting the approval process, the approval stage, approver, and approval order are displayed. If the configurations of the selected approval process do not meet your requirement, you can create a new approval process on the basis of the selected approval process. Click Create from This Existing Approval Process and the Approval Process Settings window appears. Configure the settings, and then save and activate the approval process. For more information on configuring the approval process, refer to Creating or Editing Approval Processes. Optionally, select the Allow all approvers to edit this service request checkbox to allow all of the approvers to edit the service request for this service when viewing the service request. You can Notify the requester when the service request is edited by selecting the checkbox and then selecting an E-mail template. If the selected approval process integrates with an external workflow, you can also choose to Synchronize service request information from SharePoint list item after the approval. With this checkbox selected, the service request information that is updated in SharePoint list item will be synchronized to Governance Automation after the approval is completed. 18. Custom Action – Allows you to modify the approval process. Choose the desired custom action Before approval, After approval, and After execution by using an executable file, PowerShell DocAve Governance Automation 165 script file, or assembly. Select the corresponding checkboxes and enter the required information. • Executable file (.exe) – Enter the executable file name in the text box. • PowerShell script file (.ps1) – Enter the PowerShell script file name in the text box. • Assembly (.dll) – Enter Assembly name, Namespace.class, and Method in the corresponding text boxes. *Note: If the selected scope is in a SharePoint on-premises farm, make sure that the executable file and PowerShell script file exist in the DocAve Agent Directory …\Agent\bin\GovernanceAutomation and the assembly file exists in the Governance Automation Directory …\AvePoint\GovernanceAutomation\bin. If the selected scope is in SharePoint Online, make sure that the executable file, the PowerShell script file, and the assembly file exist in the Governance Automation Directory …\AvePoint\GovernanceAutomation\bin. 19. Execution Schedule – Select Enable service request execution schedule to define when Governance Automation executes the service request. Then, choose a previously configured execution schedule from the drop-down menu or click Create New to create a new one. 20. Schedule Date – Select Enable requesters to schedule the request execution date to allow business users to configure a schedule date to execute the service request for this service. • Allow business users to override IT Admin’s execution schedule (This section only appears when Enable service request execution schedule is selected) – If Enable service request execution schedule is selected in the Execution Schedule section, you can choose to allow business users to override the execution schedule selected by IT Admin and define their own scheduled request execution time. • Notify the approvers about upcoming scheduled request in advance by – Choose to send an e-mail to notify the approvers in advance when it reaches a specified time. If Notify the approvers about upcoming scheduled request in advance by is selected, enter a whole number in the text box and select Day(s) or Week(s) from the drop-down list. Then, select an E-mail Template for the notification sent to the approvers. 21. When you have finished configuring settings for this service, choose one of the following options: • Click the arrow on the left-hand side to go to the previous steps to review and modify your configurations. • Click Save to save all of the configurations and return to the Create Service interface. • Click Save and Activate to save all of the configurations and activate this service allowing users to submit service requests for this service. • Click Cancel to return to the Create Service interface without saving any configurations. Change Permissions Service Configure Change Permissions services to define the Change Permissions service request template for the business users. You can specify the users in a certain site collection whose permission you wish to change. 166 DocAve Governance Automation In the interface for creating or editing a Change Permissions service, configure the following settings: 1. Service Name and Description – Enter a Name for the service and an optional Description for future reference. 2. Language – Choose the language for this service. When starting a request, you can filter the services according to their languages. 3. Service Category – Categories are used to organize your Governance Automation services. Select an existing category from the drop-down menu or create a new category for this service by clicking Create New then configuring the new category in the Create Category interface. 4. Department – Departments help organize services as well as provide essential Governance Automation reporting information for sorting and understanding your organization’s SharePoint usage. Select a Department you wish this service to belong to from the drop-down menu or click Create New to create a new one. Choose to assign a department to this service or allow the business user to choose the Department when submitting a service request for this service. Choose from the following: • Assign by IT Admin – The users in the Department selected in the preceding drop-down menu will be the intended requesters of this service. Select Show as Read-Only to Business User to allow the business users to see the default department in the service request or Hide from Business User to not display the department associated with this service to the business users requesting this service. • Assign by Business User – Allows business user to choose the department when submitting a service request for this service. 5. Service & Questionnaire Permission – Choose how users will get to this service and who has the permission to access it. • Allow all users to use this service – This service to be requested by any user. • Select users/groups to use this service – In the text box, enter the names of the users or groups who should have permission to access this service. Press Enter to check that the names are valid. With this option selected, choose one of the following options to define permission control when the service is referenced in a questionnaire: o Users cannot access the service via a questionnaire unless they have the service permission – To access this service, users must have permission to access the questionnaire and must be listed in the permissions configured above. o Users can access the service via a questionnaire even if they do not have the service permission – Allows users with permission to the questionnaire to access this service via a questionnaire even if the users are not listed in the permissions configured above. You can also select Only allow site collection contact/administrator or site contact to submit requests for this service to only allow the site collection contact, site collection administrator, or site contact, to submit requests for this service. DocAve Governance Automation 167 6. Service Catalog Behavior – Select Hide the service from service catalog and the service is only available via a questionnaire to hide the service from the service catalog so that business users can only access it via a questionnaire. 7. Service Contact – Specify a user to be the Service Contact. This should be a business user who is the owner of the business process for this service. Enter the username in the Service Contact text box. Press Enter to check that the name is valid. 8. Administrator Contact – Specify a user to be the Administrator Contact. This user should be an administrator of Governance Automation and is responsible for service management. Governance Automation will assign a task to the Administrator Contact when an error occurs after the approval process starts. Enter a username in the Administrator Contact text box. Press Enter to check that the name is valid. To also have an e-mail notification be sent to the Administrator Contact when this service encounters an error, configure the Administrator Notification section of Settings. For more information on how to configure the Administrator Notification, see Configuring Administrator Notifications. 9. Click the arrow on the right-hand side to proceed to the next step. 10. Scope – Select the scope you wish to enable: • For SharePoint on-premises, select a loaded farm and expand the farm tree. Then, select the desired Web applications by selecting the corresponding checkboxes. • For SharePoint Online, click My Registered Sites to expand it and select your desired SharePoint Sites groups by selecting the corresponding checkboxes. Optionally, configure the following: • Enable security trimming in the tree of the request for this service – Select this checkbox to only allow requesters to view the node that they have permissions to access in the scope tree. *Note: Selecting this option may increase the time it takes to load the tree in the request. • Use SharePoint context to automatically populate the service request scope – Select this checkbox to retrieve and use SharePoint context in the service request scope. In the Governance Automation Web Part interface, the service request URL is set to the Web part URL, which will be used as the request scope. The same applies to the Governance Automation App Part interface, so that the Site Information Card URL will be used as the request scope. Alternatively, a link can be created within SharePoint to this service request page and the request scope will be set to the parent URL. Make sure that the request URL is in the following format: https://servername:port/GRPermRequest/New?serviceId={serviceID}&parent={paren tsiteURL}. 11. Select Users – Specify the users from which you want to change the permissions. Choose from the following: • 168 Allow any user/group – Choose this option to allow the business user to change permissions of any user/group of the selected scope. You can also Include Active Directory group members or Form-based Authentication role members when changing permissions. DocAve Governance Automation • Allow peers and direct or indirect reports – Choose this option to allow the business user to change permissions of users managed by the requester and the users of the same title as the requester. • Allow direct or indirect reports – Choose this option to allow the business user to change permissions of users managed by the requester. *Note: A User Profile Service must be configured in Governance Automation, or an External Role Source Service must be configured by users 12. Task Notification for Requester – Select an e-mail template for the notification e-mail. The email notifies the requester to review or change permissions in the generated permission review task. 13. Metadata – Select the metadata to be made available to users when submitting a request for this service. Click Add Metadata to go to the Add Metadata window. In the Add Metadata window: • Create – Click Create to create new metadata in the Create Metadata window. For more information about how to configure metadata, refer to Configuring Metadata. • Edit – Select metadata and click Edit. For more information about how to configure metadata, refer to Configuring Metadata. • Add to List – Select desired metadata and click Add to List. The metadata displayed here is configured in Settings > Metadata. 14. Approval Process – Select an approval process from the drop-down menu, or create a new one by clicking the Create New link to redirect to the Approval Process Settings interface without saving any configurations on the current page. This approval process will be triggered when a service request to remove the permission of a specific user is submitted. After selecting the approval process, the approval stage, approver, and approval order are displayed. If the configurations of the selected approval process do not meet your requirement, you can create a new approval process on the basis of the selected approval process. Click Create from This Existing Approval Process and the Approval Process Settings window appears. Configure the settings, and then save and activate the approval process. For more information on configuring the approval process, refer to Creating or Editing Approval Processes. Optionally, select the Allow all approvers to edit this service request checkbox to allow all of the approvers to edit the service request for this service when viewing the service request. You can Notify the requester when the service request is edited by selecting the checkbox and then selecting an E-mail template. If the selected approval process integrates with an external workflow, you can also choose to Synchronize service request information from SharePoint list item after the approval. With this checkbox selected, the service request information that is updated in SharePoint list item will be synchronized to Governance Automation after the approval is completed. 15. Custom Action – Allows you to modify the approval process. Choose the desired custom action Before approval, After approval, and After execution by using an executable file, PowerShell script file, or assembly. Select the corresponding checkboxes and enter the required information. • Executable file (.exe) – Enter the executable file name in the text box. DocAve Governance Automation 169 • PowerShell script file (.ps1) – Enter the PowerShell script file name in the text box. • Assembly (.dll) – Enter Assembly name, Namespace.class, and Method in the corresponding text boxes. *Note: If the selected scope is in a SharePoint on-premises farm, make sure that the executable file and PowerShell script file exist in the DocAve Agent Directory …\Agent\bin\GovernanceAutomation and the assembly file exists in the Governance Automation Directory …\AvePoint\GovernanceAutomation\bin. If the selected scope is in SharePoint Online, make sure that the executable file, the PowerShell script file, and the assembly file exist in the Governance Automation Directory …\AvePoint\GovernanceAutomation\bin. 16. Execution Schedule – Select Enable service request execution schedule to define when Governance Automation executes the service request. Then, choose a previously configured execution schedule from the drop-down menu or click Create New to create a new one. 17. Schedule Date – Select Enable requesters to schedule the request execution date to allow business users to configure a schedule date to execute the service request for this service. • Allow business users to override IT Admin’s execution schedule (This section only appears when Enable service request execution schedule is selected) – If Enable service request execution schedule is selected in the Execution Schedule section, you can choose to allow business users to override the execution schedule selected by IT Admin and define their own scheduled request execution time. • Notify the approvers about upcoming scheduled request in advance by – Choose to send an e-mail to notify the approvers in advance when it reaches a specified time. If Notify the approvers about upcoming scheduled request in advance by is selected, enter a whole number in the text box and select Day(s) or Week(s) from the drop-down list. Then, select an E-mail Template for the notification sent to the approvers. 18. When you have finished configuring settings for this service, choose one of the following options: • Click the arrow on the left-hand side to go to the previous steps to review and modify your configurations. • Click Save to save all of the configurations and return to the Create Service interface. • Click Save and Activate to save all of the configurations and activate this service allowing users to submit service requests for this service. • Click Cancel to return to the Create Service interface without saving any configurations. Clone or Transfer User Permission Service Configure Clone or Transfer User Permission services to request having one person’s permissions be the same as another user. Role changes happen frequently in most organizations. This puts permission control in the hands of business users based on predefined settings set by IT administrators. In the interface for creating or editing a Clone or Transfer User Permissions service, configure the following settings: 170 DocAve Governance Automation 1. Service Name and Description – Enter a Name for the service and an optional Description for future reference. 2. Language – Choose the language for this service. When starting a request, you can filter the services according to their languages. 3. Service Category – Categories are used to organize your Governance Automation services. Select an existing category from the drop-down menu or create a new category for this service by clicking Create New then configuring the new category in the Create Category interface. 4. Department – Departments help organize services as well as provide essential Governance Automation reporting information for sorting and understanding your organization’s SharePoint usage. Select a Department you wish this service to belong to from the drop-down menu or click Create New to create a new one. Choose to assign a department to this service or allow the business user to choose the Department when submitting a service request for this service. Choose from the following: • Assign by IT Admin – The Department selected in the preceding drop-down menu will be associated with this service. Select Show as Read-Only to Business User to allow the business users to see the default department in the service request or Hide from Business User to not display the department associated with this service to the business users requesting this service. • Assign by Business User – Allows business user to choose the department when submitting a service request for this service. 5. Service & Questionnaire Permission – Choose how users will get to this service and who has the permission to access it. • Allow all users to use this service – This service can be requested by any user. • Select users/groups to use this service – In the text box, enter the names of the users or groups who should have permission to access this service. Press Enter to check that the names are valid. With this option selected, choose one of the following options to define permission control when the service is referenced in a questionnaire: o Users cannot access the service via a questionnaire unless they have the service permission – To access this service, users must have permission to access the questionnaire and must be listed in the permissions configured above. o Users can access the service via a questionnaire even if they do not have the service permission – Allows users with permission to the questionnaire to access this service via a questionnaire even if the users are not listed in the permissions configured above. 6. Service Catalog Behavior – Select Hide the service from service catalog and the service is only available via a questionnaire to hide the service from the service catalog so that business users can only access it via a questionnaire. 7. Service Contact – Specify a user to be the Service Contact. This should be a business user who is the owner of the business process for this service. Enter the username in the Service Contact text box. Press Enter to check that the name is valid. DocAve Governance Automation 171 8. Administrator Contact – Specify a user to be the Administrator Contact. This user should be an administrator of Governance Automation and is responsible for service management. Governance Automation will assign a task to the Administrator Contact when an error occurs after the approval process starts. Enter a username in the Administrator Contact text box. Press Enter to check that the name is valid. To also have an e-mail notification be sent to the Administrator Contact when this service encounters an error, configure the Administrator Notification in Settings. For more information on how to configure the Administrator Notification, see Configuring Administrator Notifications. 9. Click the arrow on the right-hand side to proceed to the next step. 10. Scope – Select the nodes from which the requester can request for cloning or transferring user permissions. Select a farm or My Registered Sites and expand the tree to select the desired nodes by selecting the corresponding checkboxes. Optionally, select the Use SharePoint context to automatically populate the service request scope checkbox to retrieve and use SharePoint context in the service request scope. In the Governance Automation Web Part interface, the service request URL is set to the Web part URL, which will be used as the request scope. The same applies to the Governance Automation App Part interface, so that the Site Information Card URL will be used as the request scope. Alternatively, a link can be created within SharePoint to this service request page and the request scope will be set to the parent URL. Make sure that the request URL is in the following format: https://servername:port/Request/NewCloneUserPermRequest?serviceId={serviceID}&parent ={parentsiteURL}. 11. Restrict Source User Selection – Specify the users which can be selected as the source user to clone permissions from. Choose from the following: • Allow any user – Check this option to allow the business user to select any user of the selected scope as the source user. • Allow peers and direct or indirect reports – Check this option to allow the business user to select the users managed by the requester and the users of the same title as the requester to be the source user. • Allow direct or indirect reports – Check this option to allow the business user to select the users managed by the requester to be the source user. *Note: A User Profile Service must be configured in Governance Automation, or an External Role Source Service must be configured by users. Otherwise this setting will not take effect. 12. Restrict Target User Selection – Specify the users which can be selected as the target user to clone permissions to. Choose from the following: 172 • Allow any user – Check this option to allow the business user to select any user of the selected scope as the source user. • Allow peers and direct or indirect reports – Check this option to allow the business user to select the users managed by the requester and the users of the same title as the requester to be the source user. • Allow direct or indirect reports – Check this option to allow the business user to select the users managed by the requester to be the source user. DocAve Governance Automation *Note: A User Profile Service must be configured in Governance Automation, or an External Role Source Service must be configured by users. Otherwise this setting will not take effect. 13. Click the arrow on the right-hand side to proceed to the next step. 14. Permission Option – Select a method from the drop-down menu to determine how you will assign the source user’s/group’s permission to the target user/group. • Append – Add the permission of the source user/group to the destination user/group. • Replace – Replace the permission of the target user with the source user’s permission. Choose to assign the Permission Option by this service or allow the business user to choose the Permission Option when submitting a service request for this service. Choose from the following: • Assign by IT Admin – The Permission Option configured here will be applied on the Clone User Permission service request. Select Show as Read-Only to Business User to allow the business users to see the Permission Option in the service request or Hide from Business User to not display the Permission Option associated with this service to the business users requesting this service. • Assign by Business User – Allows the business user to configure the Permission Option. 15. User Alert Option – Choose to send the user alerts settings set by the source user to the target users. Select the Send source user alerts to target user checkbox for selecting this feature by default when submitting a service request. Choose to assign the User Alert Option directly by this service or allow the business user to choose the User Alert Option when submitting a service request for this service. Choose from the following: • Assign by IT Admin – The User Alert Option configured here will be associated with all of the site collections selected in the scope of the Clone User Permission service request. Select Show as Read-Only to Business User to allow the business users to see the User Alert Option in the service request or Hide from Business User to not display the User Alert Option associated with this service to the business users requesting this service. • Assign by Business User – Allows the business user to configure the User Alert Option. 16. Change Metadata – Choose to change the source user metadata to the target user. If you select this option, then click Add Source User Metadata to add the source user metadata you want to change. Enter the metadata you want to allow to be changed for this service. Choose to assign the Change Metadata option directly by this service or allow the business user to configure it when submitting a service request for this service. Choose from the following: • Assign by IT Admin – The Change Metadata configured here will be associated with all of the site collections selected in the scope of the Clone User Permission service request. Select Show as Read-Only to Business User to allow the business users to see the Change Metadata option in the service request or Hide from Business User to not display the Change Metadata option associated with this service to the business users requesting this service. DocAve Governance Automation 173 • Assign by Business User – Allows the business user to configure the option. 17. Additional Option – Choose how to deal with the permissions of the source user that resides in a SharePoint group. Choose from the following: • Add target user to the same group in destination – Add the target user into the SharePoint group where the source user resides. • Clone source user’s permission to the target user directly – Copy the permissions of the group where the source user resides to the target user. Choose to assign the Additional Option directly by this service or allow the business user to choose the Additional Option when submitting a service request for this service. Choose from the following: • Assign by IT Admin – The Additional Option configured here will be associated with all of the site collections selected in the scope of the Clone User Permission service request. Select Show as Read-Only to Business User to allow the business users to see the Additional Option in the service request or Hide from Business User to not display the Additional Option associated with this service to the business users requesting this service. • Assign by Business User – Allows the business user to configure the Additional Option. 18. Options for Transfer – Specify the options to manage the source user/group when transferring permissions. The selected options will be the default selections when submitting a service request. Choose from the following: • Remove source user’s explicit permission – Remove the source user’s or group’s permission after cloning the permission successfully. • Remove source user from SharePoint groups – Delete the source user from SharePoint Groups that he resides after cloning the permission successfully. • Delete source user from site collection – Delete the source user or group from the site collection after cloning the permission successfully. Choose to assign the Options for Transfer directly by this service or allow the business user to choose the Options for Transfer when submitting a service request for this service. Choose from the following: • Assign by IT Admin – The Options for Transfer configured here will be associated with all of the site collections selected in the scope of the Clone User Permission service request. Select Show as Read-Only to Business User to allow the business users to see the Options for Transfer in the service request or Hide from Business User to not display the Options for Transfer associated with this service to the business users requesting this service. • Assign by Business User – Allows the business user to configure the Options for Transfer. 19. Metadata – Select the metadata to be made available to users when submitting a request for this service. Click Add Metadata to go to the Add Metadata window. In the Add Metadata window: 174 DocAve Governance Automation • Create – Click Create to create new metadata in the Create Metadata window. For more information about how to configure metadata, refer to Configuring Metadata. • Edit – Select metadata and click Edit. For more information about how to configure metadata, refer to Configuring Metadata. • Add to List – Select desired metadata and click Add to List. The metadata displayed here is configured in Settings > Metadata. 20. Click the arrow on the right-hand side to proceed to the next step. 21. Approval Process – Select an approval process from the drop-down menu, or create a new one by clicking the Create New link to redirect to the Approval Process Settings interface without saving any configurations on the current page. This approval process will be triggered when a service request to clone user permissions is submitted. After selecting the approval process, the approval stage, approver, and approval order are displayed. If the configurations of the selected approval process do not meet your requirement, you can create a new approval process on the basis of the selected approval process. Click Create from This Existing Approval Process and the Approval Process Settings window appears. Configure the settings, and then save and activate the approval process. For more information on configuring the approval process, refer to Creating or Editing Approval Processes. Optionally, select the Allow all approvers to edit this service request checkbox to allow all of the approvers to edit the service request for this service when viewing the service request. You can Notify the requester when the service request is edited by selecting the checkbox and then selecting an E-mail template. 22. Custom Action – Allows you to modify the approval process. Choose the desired custom action Before approval, After approval, and After execution by using an executable file, PowerShell script file, or assembly. Select the corresponding checkboxes and enter the required information. • Executable file (.exe) – Enter the executable file name in the text box. • PowerShell script file (.ps1) – Enter the PowerShell script file name in the text box. • Assembly (.dll) – Enter Assembly name, Namespace.class, and Method in the corresponding text boxes. *Note: If the selected scope is in a SharePoint on-premises farm, make sure that the executable file and PowerShell script file exist in the DocAve Agent Directory …\Agent\bin\GovernanceAutomation and the assembly file exists in the Governance Automation Directory …\AvePoint\GovernanceAutomation\bin. If the selected scope is in SharePoint Online, make sure that the executable file, the PowerShell script file, and the assembly file exist in the Governance Automation Directory …\AvePoint\GovernanceAutomation\bin. 23. Execution Schedule – Select Enable service request execution schedule to define when Governance Automation executes the service request. Then, choose a previously configured execution schedule from the drop-down menu or click Create New to create a new one. 24. Schedule Date – Select Enable requesters to schedule the request execution date to allow business users to configure a schedule date to execute the service request for this service. DocAve Governance Automation 175 • Allow business users to override IT Admin’s execution schedule (This section only appears when Enable service request execution schedule is selected) – If Enable service request execution schedule is selected in the Execution Schedule section, you can choose to allow business users to override the execution schedule selected by IT Admin and define their own scheduled request execution time. • Notify the approvers about upcoming scheduled request in advance by – Choose to send an e-mail to notify the approvers in advance when it reaches a specified time. If Notify the approvers about upcoming scheduled request in advance by is selected, enter a whole number in the text box and select Day(s) or Week(s) from the drop-down list. Then, select an E-mail Template for the notification sent to the approvers. 25. When you have finished configuring settings for this service, choose one of the following options: • Click the arrow on the left-hand side to go to the previous steps to review and modify your configurations. • Click Save to save all of the configurations and return to the Create Service interface. • Click Save and Activate to save all of the configurations and activate this service allowing users to submit service requests for this service. • Click Cancel to return to the Create Service interface without saving any configurations. Custom Service Use the Custom Service to capture required service information as metadata and to execute the desired actions through an executable file, PowerShell script file, or assembly file. In the interface for creating or editing a Custom service, configure the following settings: 1. Service Name and Description – Enter a Name for the service and an optional Description for future reference. 2. Language – Choose the language for this service. When starting a request, you can filter the services according to their languages. 3. Service Category – Categories are used to organize your Governance Automation services. Select an existing category from the drop-down menu or create a new category for this service by clicking Create New then configuring the new category in the Create Category interface. 4. Department – Departments help organize services as well as provide essential Governance Automation reporting information for sorting and understanding your organization’s SharePoint usage. Select a Department you wish this service to belong to from the drop-down menu or click Create New to create a new one. Choose to assign a department to this service or allow the business user to choose the Department when submitting a service request for this service. Choose from the following: • 176 Assign by IT Admin – The users in the Department selected in the preceding drop-down menu will be the intended requesters of this service. Select Show as Read-Only to Business User to allow the business users to see the default department in the service DocAve Governance Automation request or Hide from Business User to not display the department associated with this service to the business users requesting this service. • Assign by Business User – Allows business user to choose the department when submitting a service request for this service. 5. Service & Questionnaire Permission – Choose how users will get to this service and who has the permission to access it. • Allow all users to use this service – This service can be requested by any user. • Select users/groups to use this service – In the text box, enter the names of the users or groups who should have permission to access this service. Press Enter to check that the names are valid. With this option selected, choose one of the following options to define permission control when the service is referenced in a questionnaire: o Users cannot access the service via a questionnaire unless they have the service permission – To access this service, users must have permission to access the questionnaire and must be listed in the permissions configured above. o Users can access the service via a questionnaire even if they do not have the service permission – Allows users with permission to the questionnaire to access this service via a questionnaire even if the users are not listed in the permissions configured above. 6. Service Catalog Behavior – Select Hide the service from service catalog and the service is only available via a questionnaire to hide the service from the service catalog so that business users can only access it via a questionnaire. 7. Service Contact – Specify a user to be the Service Contact. This should be a business user who is the owner of the business process for this service. Enter the username in the Service Contact text box. Press Enter to check that the name is valid. 8. Administrator Contact – Specify a user to be the Administrator Contact. This user should be an administrator of Governance Automation and is responsible for service management. Governance Automation will assign a task to the Administrator Contact when an error occurs after the approval process starts. Enter a username in the Administrator Contact text box. Press Enter to check that the name is valid. To also have an e-mail notification be sent to the Administrator Contact when this service encounters an error, configure the Administrator Notification section of Settings. For more information on how to configure the Administrator Notification, see Configuring Administrator Notifications. 9. Click the arrow on the right-hand side to proceed to the next step. 10. Metadata – Select the metadata to be made available to users when submitting a request for this service. Click Add Metadata to go to the Add Metadata window. In the Add Metadata window: • Create – Click Create to create new metadata in the Create Metadata window. For more information about how to configure metadata, refer to Configuring Metadata. • Edit – Select metadata and click Edit. For more information about how to configure metadata, refer to Configuring Metadata. DocAve Governance Automation 177 • Add to List – Select desired metadata and click Add to List. The metadata displayed here is configured in Settings > Metadata. 11. Approval Process – Select an approval process from the drop-down menu, or create a new one by clicking the Create New link to redirect to the Approval Process Settings interface without saving any configurations on the current page. This approval process will be triggered when a service request to remove the permission of a specific user is submitted. After selecting the approval process, the approval stage, approver, and approval order are displayed. If the configurations of the selected approval process do not meet your requirement, you can create a new approval process on the basis of the selected approval process. Click Create from This Existing Approval Process and the Approval Process Settings window appears. Configure the settings, and then save and activate the approval process. For more information on configuring the approval process, refer to Creating or Editing Approval Processes. Optionally, select the Allow all approvers to edit this service request checkbox to allow all of the approvers to edit the service request for this service when viewing the service request. You can Notify the requester when the service request is edited by selecting the checkbox and then selecting an E-mail template. 12. Custom Action – Choose the desired custom action Before approval and/or After approval by using an executable file, PowerShell script file, or assembly. Select the corresponding checkboxes and enter the required information. • Executable file (.exe) – Enter the executable file name in the text box. • PowerShell script file (.ps1) – Enter the PowerShell script file name in the text box. • Assembly (.dll) – Enter Assembly name, Namespace.class, and Method in the corresponding text boxes. 13. Execution Schedule – Select Enable service request execution schedule to define when Governance Automation executes the service request. Then, choose a previously configured execution schedule from the drop-down menu or click Create New to create a new one. 14. Schedule Date – Select Enable requesters to schedule the request execution date to allow business users to configure a schedule date to execute the service request for this service. • Allow business users to override IT Admin’s execution schedule (This section only appears when Enable service request execution schedule is selected) – If Enable service request execution schedule is selected in the Execution Schedule section, you can choose to allow business users to override the execution schedule selected by IT Admin and define their own scheduled request execution time. • Notify the approvers about upcoming scheduled request in advance by – Choose to send an e-mail to notify the approvers in advance when it reaches a specified time. If Notify the approvers about upcoming scheduled request in advance by is selected, enter a whole number in the text box and select Day(s) or Week(s) from the drop-down list. Then, select an E-mail Template for the notification sent to the approvers. 15. When you have finished configuring settings for this service, choose one of the following options: • 178 Click the arrow on the left-hand side to go to the previous steps to review and modify your configurations. DocAve Governance Automation • Click Save to save all of the configurations and return to the Create Service interface. • Click Save and Activate to save all of the configurations and activate this service allowing users to submit service requests for this service. • Click Cancel to return to the Create Service interface without saving any configurations. DocAve Governance Automation 179 Additional Governance Automation Configurations The following sections detail additional configurations you can make to Governance Automation. Importing Existing Site Collections and Sites This feature allows you to use Governance Automation to manage existing SharePoint site collections and sites that were not created by Governance Automation. First, you will configure an export plan to scan for site collections or sites that were not created through Governance Automation. A scan result file that contains the list of site collections and sites is sent to the selected export location. Next, you will go to the export location to modify the scan result file and then import the modified scan result file into Governance Automation. Click Import Existing Site Collections and Sites in the Settings page to access Import Existing Site Collections and Sites. Creating an Export Plan To create a new export plan, click Create on the ribbon in the Export Mode tab. In the Create Export Plan interface, configure the following settings: 1. Plan Name and Description – Enter the name of the plan that you are about to create. Enter an optional description for future reference. 2. Farm Name – Select the farm or My Registered Sites containing the site collections or sites you want to manage. The farms displayed here are based on the logged in user’s permission set in the Account Manager of Governance Automation. 3. Level – Choose Site Collection to generate a configuration template to import site collections to be managed by Governance Automation, or choose Site to generate a configuration template to import sites. 4. Scope – Expand the farm tree or My Registered Sites to select the node that you wish to manage by Governance Automation. • If Site Collection is selected in the Level section, only the Web application level can be selected from the farm tree. • If Site is selected in the Level section, the site collection level and the site level can be selected from the farm tree, the Site Collection will not be included in the template file while the Site will be included in the template file. 5. E-mail Notification – Choose the e-mail recipient who will receive the e-mail notification when there is new scan result. Enter the username in the E-mail recipient text box and press Enter to check that the name is valid. Then, select an E-mail template. By default, the Built-in Scan Existing Site Collections or Sites E-mail Template is selected. 6. Schedule – Choose whether to execute the export plan on a schedule. 180 DocAve Governance Automation • No schedule – The export plan will be executed when you click Save and Export. • Configure the schedule – Configure the schedule to execute the export plan. o Start time – Select the time to start executing the schedule. o Interval – Define the interval to execute the schedule by entering the value of the interval in the text box then selecting Hour(s), Day(s), Week(s), or Month(s). 7. Export Location – Select a previously configured export location from the drop-down list to store the scan result, or click Add New Location to create a new export location in the New Report Export Location interface. If No schedule is selected in the Schedule section, you can also choose Export the scan result to a local path. 8. When you have finished configuring settings for this export plan, choose one of the following options: • Click Save to save all of the configurations and return to the Export Mode interface. • Click Save and Export to save all of the configurations and export the scan result. • Click Cancel to return to the Export Mode interface without saving any configurations. Modifying the Scan Result File There are two types of scan result files: the scan site collection result file and the scan site result file. *Note: Result files are case-sensitive. Modifying the Scan Site Collection Result File To modify a scan site collection result file, follow the instructions below: 1. Navigate to the location on your local drive where the exported scan result file is saved or the export location where the scan result file is exported. 2. Open the scan result file to view and configure the following field settings: *Note: All information must be entered exactly, including spaces and capitalization. a. URL – Displays the full URL of the scanned site collection. You can also manually enter the full URLs of other existing site collections. b. Department – Enter the department the site collection belongs to. The department entered here must already be configured in the Governance Automation Settings > Department. For more information about how to configure a department, refer to Manually Adding New Departments. c. Policy Name – Enter the Policy Name of the site collection policy to use to provision the site collection. *Note: If the site collection policy has the site policy bar enabled, make sure the Governance Automation Policy Bar solution has been deployed. For more information about how to deploy the solution, refer to Deploying the Governance Automation Policy Bar Solution. DocAve Governance Automation 181 d. Primary Site Collection Contact (optional) – Enter a username to assign a user to be the primary site collection contact. e. Secondary Site Collection Contact (optional) – Enter a username to assign a user to be the secondary site collection contact. f. Custom Metadata – Enter the value for the custom metadata. Any site collection metadata created in Governance Automation Settings > Metadata can be entered here. For more information about how to configure metadata, refer to Creating or Editing Metadata. 3. Save the file when finished. Then, proceed to Importing the Configured Scan Result File to import the import the scan site collection result file into Governance Automation. Modifying the Scan Site Result File To modify a scan site result file, follow the instructions below: 1. Navigate to the location on your local drive where the exported scan result file is saved or the export location where the scan result file is exported. 2. Open the scan result file to view and configure the following field settings : *Note: All information must be entered precisely, including spaces and capitalization. a. URL – Displays the full URL of the scanned site. You can also manually enter the full URLs of other existing sites. b. Site Collection ID – Displays the ID of the site collection that the site belongs to. If you manually enter URLs in the URL column, you must enter the IDs of the site collections where the sites reside. c. Site ID – Displays the ID of the site. If you manually enter URLs in the URL column, you must enter the IDs of the sites. d. Department – Enter the department the site belongs to. The department entered here must already be configured in the Governance Automation Settings > Department. For more information about how to configure a department, refer to Manually Adding New Departments. 3. Save the file when finished. Then, proceed to Importing the Configured Scan Result File to import the import the scan site result file into Governance Automation. Importing the Configured Scan Result File Next, you will import the configured scan result file and apply it to Governance Automation. Governance Automation provides two methods for importing a configured scan result file. • Via the Import Mode that is easy to use, but the import result file cannot be generated if the importing process does not finish within the Governance Automation session period. • Via the Command Prompt that requires technical skill, but the import result file can be generated successfully and is not affected by the Governance Automation session period. 182 DocAve Governance Automation Import job times may vary depending upon the number of site collections or sites being imported. If a Governance Automation session times out before the import process completes, the import result file will not be generated. Therefore, AvePoint recommends using the Command Prompt to import a large number of site collections or sites. Via the Import Mode In the Update Existing Site Collection and Site page, follow the instructions below to import a configured scan result file: 1. Click Import Mode on the ribbon to access the import mode. 2. Farm Name – Select the farm where the site collections or sites you want to manage exist from the Farm Name drop-down list. 3. Level – Choose Site Collection to import a configured scan site collection result file, or choose Site to import a configured scan site result file. 4. Site Collection Administrator (This section only appears when you select My Registered Sites in Farm Name and select Site Collection in Level) – Specify the site collection administrator who is the administrator for all of the site collections that you wish to import. Enter the Username and Password in the corresponding text boxes. *Note: The entered username must be the login name. 5. Import Location – Click Browse to locate the configured scan result file. 6. Click Apply on the ribbon. After the import completes, an import result file is generated and a prompt asks you to open, save, or cancel the import result file. • Click Open to open the result file directly. • Click Save to save the result file to the local directory. • Click Cancel to quit the download. Via the Command Prompt Complete the following steps to import a configured scan result file via the Command Prompt: 1. Go to the Governance Automation server and navigate to Start > Command Prompt. 2. Right-click Command Prompt and select Run as administrator. 3. In the Command Prompt window, enter the command in the following format: C:\Program Files\AvePoint\GovernanceAutomation\bin>gashell –o getfarmid farmname For example, C:\Program Files\AvePoint\GovernanceAutomation\bin>gashell –o getfarmid – farmname “My farm 1” *Note: Replace C:\Program Files\AvePoint\GovernanceAutomation with the exact Governance Automation installation path. *Note: The –farmname argument is optional. If this argument is not entered, the IDs of all Governance Automation managed farms will be retrieved. DocAve Governance Automation 183 4. Press Enter to execute the command to get your SharePoint farm ID that will be used later. 5. Enter the following command: gashell –o getlcid 6. Press Enter to execute the command to get the locale ID that will be used later. 7. Enter one of the following command: • Import site collections: gashell –o importsitecollections –filename –farmid –lcid -outputpath office365 –username –password For example, gashell –o importsitecollections –filename “C:\exportsitecollections.xls” –farmid c50d37a6-3bfc-49cc-8cff-5f003e4c04ed –lcid 1033 –outputpath D:\ImportResult –office365 –username [email protected] –password ***** o filename (required) – The full path of the configured scan result file. o farmid (required) – The ID of your SharePoint farm. o lcid (required) – The locale ID of your Governance Automation environment. o outputpath (optional) – The path where the import result file will be stored. *Note: If this argument is not entered, import result file will be stored in the Governance Automation installation directory …\AvePoint\GovernanceAutomation. • o office365 (required for importing SharePoint Online site collections) – This argument means that you are about to import SharePoint Online site collections. o username (required for importing SharePoint Online site collections) – The username of your Office 365 account. o password (required for importing SharePoint Online site collections) – The password of your Office 365 account. Import sites: gashell –o importsites –filename -farmid –lcid –outputpath For example, gashell –o importsites –filename “C:\exportsites.xls” –farmid c50d37a63bfc-49cc-8cff-5f003e4c04ed –lcid 1033 –outputpath D:\ImportResult o filename (required) – The full path of the configured scan result file. o farmid (required) – The ID of your SharePoint farm. o lcid (required) – The locale ID of your Governance Automation environment. o outputpath (optional) – The path where the import result file will be stored. *Note: If this argument is not entered, import result file will be stored in the Governance Automation installation directory …\AvePoint\GovernanceAutomation. 184 DocAve Governance Automation 8. Press Enter to execute the command to import site collections or sites. 9. When the Operation finished successfully. message appears, the site collections or sites are imported to Governance Automation successfully. Validating Data after Importing a Scan File When a configured scan result file is imported into Governance Automation, the information is validated in the backend by using the following rules: URL (Required) • If the format of URL is valid • If this site collection or site exists in SharePoint • If the site collection or site was created by Governance Automation • o Yes – Skip this site collection or site and output the reason in the Comment column. o No – Update the properties and metadata for this site collection or site. If the column is blank o Yes – Skip and report error o No – Next process Department (Required) • • • Check the department settings option: o System Department Settings: if department name is defined already o Use Property in User Profile Service: if the department name is defined in UPS If the column is blank o Yes – Skip and report error o No – Next process If the property exists already o Yes – Skip and report error o No – Next process Policy Name (Required) • If it is defined in Policy Management for create site collection • If the column is blank • o Yes – Skip and report error o No – Next process If the property exists already o Yes – Skip and report error DocAve Governance Automation 185 o No – Next process Primary Site Collection Contact • Check if it is a valid user • Should be a single user • If the column is blank • o Yes – Skip and report error o No – Next process If the property exists already o Yes – Skip and report error o No – Next process Secondary Site Collection Contact • Check if it is a valid user • Should be a single user • If the column is blank • o Yes – Skip and report error o No – Next process If the property exists already o Yes – Skip and report error o No – Next process Metadata • If it is a valid header Valid format is Custom metadata([type]:=[metadata name]) • If the type is valid • If metadata name exists in the metadata definitions • If type and metadata name matches • If the input is required. Check the global metadata definition and see if the metadata should be required o o If it is required, but blank Yes – Skip and report error No – Next process If it is not required and blank 186 Yes – Do not add this metadata on this site collection DocAve Governance Automation • No – Next process If the input value is valid o Single line of text/Multiple lines of text: N/A o Yes/No: Check whether it is yes/no (case insensitive) If so – Skip and report error If not – Next process o Choice (menu to choose from): Check whether the input matches the value list in the metadata definition (case sensitive) o Person or Group: Check whether the inputted user/group is valid (case insensitive) Yes – Next process No – Skip and report the error field Configuring Metadata In Governance Automation, you can create metadata that will be available in services for users to select when submitting a request to create a new site collection or site. The metadata created by Governance Automation is stored in the property bag of the site collection/site and can be used to maintain information such as purpose of creation, geography, for compliance and records standards purposes, etc. *Note: Publish to Directory is a pre-defined metadata which will be automatically added into the Create Site Collection service. You can choose whether or not to add this metadata to the site collection created by Governance Automation when submitting a service request. All of the site collections with Publish to Directory metadata can be displayed in the Public Site Collection Directory. For information on Public Site Collection Directory, see Public Site Collection Directory. To manage metadata created by Governance Automation, in the Settings page, click Metadata. Searching and Filtering Metadata To change the number of rows displayed, use the Show rows drop-down menu in the upper right-hand corner. To sort the metadata, click the sort ( ) button in a column heading such as Metadata Name, Default Value, Index Metadata, Last Modified Time, and Created By then select Ascending or Descending. You can customize how the metadata are displayed in a number of different ways: • Search – Allows you to filter metadata displayed by the keyword you designate. The Metadata Name column and the Created By column support to search for the desired metadata, and only the content in the column displayed in the current view can be searched. DocAve Governance Automation 187 • Manage columns ( ) – You can manage which columns are displayed in the list so that only information you want to see is displayed. Click the manage columns ( ) button, and then select the checkbox next to the column name to have that column shown in the list. • Filter items ( ) – This allows you to filter which item in the list is displayed. Click the filter items ( ) button of the column you want to filter, and then select the checkbox next to the item name to have that item shown in the list. To view details of a metadata, click the metadata name. Creating or Editing Metadata To create a new metadata, click Create on the ribbon. You can choose to create metadata for Create Site Collection service requests or Create Site service requests by clicking corresponding hyperlinks under the Metadata Type heading. To modify previously configured metadata, select the metadata, and click Edit on the ribbon. Configure the following settings when creating or editing metadata: 1. Name and Type – Enter a name for the new metadata into the Metadata Name text box. All metadata created by Governance Automation will have the prefix GA_. Then select the type of information you wish to store in this metadata by choosing the corresponding option. • Single line of text • Multiple lines of text • Yes/No (check box) • Choice (menu to choose from) • Person or Group When Person or Group is chosen, you can Allow a variable role reference to this metadata in the approval process. With the checkbox selected, when configuring an approval process, you can enter $ and select a role in the format of $Metadata Name as the approver. • Managed Metadata • Date and Time • Lookup When Lookup is chosen, you can Allow a variable role reference to this metadata in the approval process. With the checkbox selected, when configuring an approval process, you can enter $ and select a role in the format of $Metadata Name as the approver. *Note: Make sure that the Lookup value is an available user or group. Otherwise, an error task will be generated during approval of the request 188 DocAve Governance Automation 2. Additional Column Settings – Configure additional settings for the new metadata. Enter an optional description into the Description text box. Then configure the following settings depending on your selection in The type of information in this metadata is field. • Single line of text – Enter the desired text into the Default Value text box. Select who assigns this metadata from the drop-down menu. Choose between Assign by Business User and Assign by IT Admin. If Assign by Business User is selected, choose to require input from the business user by selecting the Require Business User Input checkbox. You can also validate the Single line of text value using a defined regular expression. Select the Apply validation on the request page checkbox and then select a previously configured text validation rule from the drop-down list. For more information about how to create a text validation rule, refer to Creating or Editing Text Validation Rules. • Multiple lines of text – Enter the desired text into the Default Value. You may enter multiple lines of text by hitting the Enter key on your keyboard. Select who assigns this metadata from the drop-down menu. Choose between Assign by Business User and Assign by IT Admin. If Assign by Business User is selected, choose to require input from the business user by selecting the Require Business User Input checkbox. You can also validate the Multiple lines of text value by a defined regular expression. Select the Apply validation on the request page checkbox and then select a previously configured text validation rule from the drop-down list. For more information about how to create a text validation rule, refer to Creating or Editing Text Validation Rules. • Yes/No (checkbox) – Choose to Enable Terms and Conditions Agreement by selecting the checkbox. If the option is enabled, enter the desired terms and conditions in the text box. Select Yes or No as the Default Value from the drop-down menu. Select who assigns this metadata from the drop-down menu. Choose between Assign by Business User and Assign by IT Admin. If Assign by Business User is selected, choose to require input from the business user by selecting the Require Business User Input checkbox. • Choice (a selection to choose from) – Enter the choices you wish to provide in the Type each choice on a separate line text box. Choose the type of selections to provide from the following: Drop-down Menu, Radio Buttons or Checkboxes (allow multiple selections). Select who assigns this metadata from the drop-down menu. Choose between Assign by Business User and Assign by IT Admin. If Assign by Business User is selected, choose to require input from the business user by selecting the Require Business User Input checkbox. • Person or Group – Enter the usernames or group names in the Default Value field. For multiple entries, separate each entry with a semicolon. Select who assigns this metadata from the drop-down menu. Choose between Assign by Business User and Assign by IT Admin. If Assign by Business User is selected, choose to require input from the business user by selecting the Require Business User Input checkbox. • Managed Metadata – Configure the following settings for Managed Metadata. o Multiple Value Field – Select the Allow multiple values checkbox if you wish to create multiple terms for the site collection created by Governance Automation. o Term Set Settings – Select a farm from the Select farm and term set drop-down menu to load the term sets where you can retrieve the terms. Expand the Managed Metadata Service tree to select the term set where to choose the DocAve Governance Automation 189 term by clicking the term set name. The selected term set is highlighted in orange. o Default Value − Enter your desired terms as the default values in the text box or select a default value by selecting the select ( ) button to access the Select Default interface. Expand the term set tree to select the desired term and click the Add button in the lower left-corner of the Select Default interface. Choose between Assign by Business User and Assign by IT Admin. If Assign by Business User is selected, choose to require input from the business user by selecting the Require Business User Input checkbox. • Date and Time – Choose Date and Time Format and Default Value. o Date and Time Format – Choose one of the following format: o Date Only – Only the date will be displayed in the metadata value. Date & Time – The date and time will be displayed in the metadata value. Default Value – Choose one of the following options: (None) – Do not define a default value for the metadata. Today’s Date (for Date Only) or Today’s Date & Time (for Date & Time) – “Today” refers to the request submission day. If Today's Date is selected, the request submission date will be the default value. If Today's Date & Time is selected, the request submission date & time will be the default value. Click the calendar ( ) button to select your desired date or date & time as the default metadata value. Choose Assign by Business User or Assign by IT Admin. If Assign by Business User is selected, choose to require input from the business user by selecting the Require Business User Input checkbox. *Note: The metadata value displayed in Governance Automation interface follows the time zone and date/time format selected in Configure Personal Settings. The metadata value stored in SharePoint site collection property bag is based on Universal Time Coordinated (UTC). • Lookup – Choose the data source type and configure the required settings. o 190 SharePoint User Profile Service – Choose this option and configure the following setting: i. Farm Name – Select a farm from the drop-down list. ii. User Profile Service name – Select a User Profile Service from which the user profiles will be retrieved. iii. Get user profile from system role/Person or Group metadata – Select a system role or a Peron or Group metadata to filter the user profiles. Only the user profiles of the selected role or Peron or Group metadata value will be looked up. DocAve Governance Automation iv. o Get value from user profile property – Select a user profile property whose value will be used as the metadata value. SharePoint library/list – Choose this option and configure the following setting: i. ii. Farm Name – Select a farm from the drop-down list. Then, configure one of the following options: Manually input library/list URL – Enter the URL of a library or list from which the metadata value will be retrieved. Select library/list from tree – Expand the farm node and select the library or list from which the metadata value will be retrieved. Get value from SharePoint library/list property – Select a property name from the drop-down list. The value of the selected property will be used as the metadata value. You can also select the Define an additional SharePoint list column as filter checkbox and configure the following conditions to filter the Lookup values. Match SharePoint list column value with metadata – Select a metadata name from the drop-down list. When the value of the selected metadata is the same as that of the SharePoint list column selected below, the conditions are met. The property value of the file or item that meets the conditions will be the metadata value. Look up value from SharePoint list column – Select a column name from the drop-down list. This column is used to match the metadata selected above. o Custom conditions – Choose this option and select an Executable file (.exe), PowerShell script file (.ps1), or Assembly (.dll) in which the custom conditions are defined. Executable file (.exe) – Enter the executable file name in the text box. *Note: The executable file must exist in the directory …\AvePoint\GovernanceAutomation\bin. PowerShell script file (.ps1) – Enter the PowerShell script file name in the text box. *Note: The PowerShell script file must exist in the directory …\AvePoint\GovernanceAutomation\bin. *Note: Complete the following steps to make Governance Automation have the permission retrieve the content of the PowerShell script file. Navigate to the Governance Automation server and navigate to Start > Windows PowerShell. Right-click Windows PowerShell and select Run as administrator. In the Administrator: Windows PowerShell window, enter Set-ExecutionPolicy Unrestricted and press Enter. Then, enter Y and press Enter. DocAve Governance Automation 191 Assembly (.dll) – Enter Assembly name, Namespace.class, and Method in the corresponding text boxes. *Note: The assembly file must exist in the directory …\AvePoint\GovernanceAutomation\bin. Select who assigns this metadata value. Choose Assign by Business User or Assign by IT Admin. If Assign by Business User is selected, choose to require input from the business user by selecting the Require Business User Input checkbox. 3. Display Metadata on Reports – Choose whether or not to display this metadata on the Site Collection Report/Site Report of Governance Automation. • Yes – The metadata will be displayed on Site Collection Report/Site Report, allowing for faster filtering, searching and sorting. • No – The metadata will not be displayed on Site Collection Report/Site Report, and cannot be filtered, searched, or sorted. 4. Click Save to save the configurations and return to the Create Metadata interface, and click Cancel to return to the Create Metadata interface without saving any configurations. *Note: When you finish editing the metadata that is applied to existing services, click Save and Update to All Applied Services to save and update this metadata for the corresponding services. Deleting Metadata To delete a metadata, select a previously configured metadata, and then click Delete on the ribbon. A confirmation window will pop up and ask if you are sure you want to proceed with the deletion. Click OK to delete the selected metadata, or click Cancel to return to the Metadata Management interface without deleting the selected property. Configuring Questionnaires Use Questionnaire Management to configure questionnaires, which guide requesters to appropriate services. In a questionnaire, you can add your desired questions, define the order that the questions appear, customize the logical relationship for the questions, add the answer criterion, and select the services that will be visible to the requesters. *Note: The Questionnaire Management feature is not fully supported on Internet Explorer 8. To use this feature, AvePoint recommends that you use Google Chrome or Internet Explorer 9 or above to manage questionnaires. To access Questionnaire Management settings, in the Settings page, click Questionnaire Management. Displaying and Searching Questionnaires To change the number of questionnaires displayed, use the Show rows drop-down menu in the upper right-hand corner. 192 DocAve Governance Automation To search the displayed questionnaire, enter the keyword in the Search text box and click the search ( ) button. Creating or Editing Questionnaires To create a new questionnaire, click Create on the ribbon. To modify a previously configured questionnaire, select the desired questionnaire, and click Edit on the ribbon. In the interface for creating or editing a questionnaire, configure the following settings: 1. Name and Description – Enter the name for the questionnaire that you are about to create. Enter an optional description for future reference. 2. Language – Choose the language for this questionnaire. When starting a request, the questionnaires can be filtered according to their languages. 3. Questionnaire Category – Categories are used to organize your questionnaires. Select an existing category from the drop-down menu or create a new category for this questionnaire by clicking Create New then configuring the new category in the Create Category interface. 4. Questionnaire Permissions – Choose Allow all users to use this questionnaire to allow this questionnaire be viewed by any user, or select the users or groups that have permissions to access this questionnaire by choosing Select users/groups to use this questionnaire and enter the names of the users/groups in the text box. Press Enter to check that the names are valid. 5. Click the arrow on the right-hand side to proceed to the next step. 6. Questions – Define the questions for this questionnaire. • To create a new question, click Add Question and then configure the following settings in the Add Question interface. a. Question – Enter your desired question and select the answer type, Drop-down Menu, Radio Buttons, or Managed metadata. b. Answer Settings – Enter the answers for the question. Enter each answer on a separate line. You can also define a default answer for the question. c. Set default to user's last answer (optional) – Select this option to set a user’s last answer as the default answer. d. Click Save to save this question. • To edit a previously created question, click the edit ( ) button after the question name and then modify the settings in the Edit Question interface. • To delete a previously created question, click the delete ( name. ) button after the question 7. Click the arrow on the right-hand side to proceed to the next step. 8. Follow the steps below to configure the logic diagram. a. Drag your desired question from the left pane to the Start point of the right pane. DocAve Governance Automation 193 b. Drag another question under the arrow of one answer for the question above to determine the logical relationship. c. Repeat the step above to add multiple questions. *Note: You can add the same question to multiple logical flows on the right pane, but a question can only be added into a logical flow once. d. Drag your desired service to the end point of each logical flow. The previously created questions and the services in the left pane are supported to search. Enter the keyword of the question name or service name in the text box under Questions or Services and click the search ( ) button to search it. Click the remove ( ) button to remove a question or service from the logic diagram. e. If there are no services that fit the logical flow, click Add Default End Points to end all points with No Service. For the No Service end point, you are allowed to continue with another questionnaire or define a custom message that helps the requester find proper solutions if there is no service available to the requester. i. Click the edit ( ) button next to the No Service end point and the End Point window appears. Choose one of the following methods: Questionnaire – Choose this option and select a questionnaire from the drop-down list to continue this questionnaire with another questionnaire. Custom Message – Choose this option to display a custom message to the requester after this questionnaire is finished. Enter the message in the text box. Optionally, select the Add URL checkbox and enter your desired URL in the text box. The URL will be displayed to the requester and redirect the requester to another site to continue the service request. ii. Click Save on the ribbon to save your configurations. 9. When you have finished configuring settings for this questionnaire, choose one of the following options: • Click the arrow on the left-hand side to go to previous steps to review and modify your configurations. • Click Save As Draft to save the questionnaire as a draft and return to the Questionnaire Management interface. • Click Save and Activate to save all of the configurations and activate this questionnaire. • Click Cancel to return to the Questionnaire Management interface without saving any configurations. Activating, Deactivating, Copying, and Deleting Questionnaires To activate an inactive questionnaire, select the questionnaire, and then click Edit on the ribbon. In the questionnaire settings, make sure all of the required fields are configured, then click Save and Activate. 194 DocAve Governance Automation To deactivate an active questionnaire, select the questionnaire, and then click Deactivate on the ribbon. To copy a previously configured questionnaire, select the questionnaire, and then click Copy on the ribbon. To delete a questionnaire, select a previously configured questionnaire, and then click Delete on the ribbon. A confirmation window will pop up and ask if you are sure you want to proceed with the deletion. Click OK to delete the selected questionnaire, or click Cancel to return to the Questionnaire Management interface without deleting the selected questionnaire. Configuring E-mail Templates *Note: For Governance Automation to send notification e-mails, outbound e-mail SMTP must be configured in Send E-Mail Settings in DocAve. For information on configuring the Send E-Mail Settings in DocAve, see the User Notification Settings section of the DocAve Control Panel Reference Guide. Governance Automation comes with built-in e-mail templates. If desired, you can customize notification e-mails sent by Governance Automation, such as when a request is approved or when a task is assigned. Different e-mail templates are used for different notifications. To access E-mail Templates settings, in the Settings page, click E-mail Templates. Searching and Filtering E-mail Templates To change the number of rows displayed, use the Show rows drop-down menu in the upper right-hand corner. To sort the E-mail Templates, click the sort ( ) button in a column heading such as E-mail Template, E-mail Template Type, and Description. You can also filter the E-mail Template Type by clicking the filter ( ) button in the column heading. To search displayed e-mail template, enter the keyword in the Search text box and then click the search ( ) button. Creating or Editing E-mail Templates To create a new e-mail template, click Create on the ribbon. To modify a previously configured e-mail template, select the e-mail template, and click Edit on the ribbon. In the interface for creating or editing an e-mail template, configure the following settings: 1. Enter a desired E-mail Template Name for e-mail template. Then enter an optional Description for the e-mail template for future reference. 2. Select an E-mail Template Type from the drop-down menu to designate when the e-mail template can be used in Governance Automation. 3. Subject – Enter a subject name of the e-mail notification for the e-mail template. You can insert reference in the Subject by clicking the Insert Reference hyperlink. A Reference is a parameter DocAve Governance Automation 195 that will call up the corresponding bit of information for which it is named specific to each individual service request. 4. Message Body – Customize the message body of the e-mail notification for the e-mail template. You can insert reference in the Message Body by clicking the Insert Reference hyperlink. A Reference is a parameter that will call up the corresponding bit of information for which it is named specific to each individual service request. 5. Click Save to save the configurations and return to the E-mail Templates interface, or click Cancel to return to the E-mail Templates interface without saving any configurations. Deleting E-mail Templates To delete an e-mail template from Governance Automation, select an e-mail template from the e-mail template list, and then click Delete on the ribbon. A confirmation window will pop up and ask if you are sure you want to proceed with the deletion. Click OK to delete the selected e-mail template, or click Cancel to return to the E-mail Template interface without deleting the selected e-mail template. Configuring Execution Schedules Use the Execution schedule feature to define when Governance Automation executes service requests. To access Execution Schedule settings, in the Settings page, click Execution Schedule. Displaying and Searching Execution Schedules To change the number of execution schedules displayed, use the Show rows drop-down menu in the upper right-hand corner. To search the displayed execution schedules, enter the keyword in the Search text box and click the search ( ) button. Creating or Editing Execution Schedules To create a new execution schedule, click Create on the ribbon. To modify a previously configured execution schedule, select the desired execution schedule, and click Edit on the ribbon. In the interface for creating or editing an execution schedule, configure the following settings: 1. Execution Schedule Name and Description – Enter a desired Name for the execution schedule. Then enter an optional Description for the execution schedule for future reference. 2. Define Execution Schedule – Define an execution schedule for a Service by selecting your desired days and hours. Then, click Add to List to add it to the execution schedule list below, or click Clear Settings to reset your execution schedule. 3. Time Zone – Select your time zone for the execution schedule. 4. Click Save to save the configurations and return to the Execution Schedule interface, or click Cancel to return to the Execution Schedule interface without saving any configurations. 196 DocAve Governance Automation Deleting Execution Schedules To delete an execution schedule, select a previously configured execution schedule, and then click Delete on the ribbon. A confirmation window will pop up and ask if you are sure you want to proceed with the deletion. Click OK to delete the selected execution schedule, or click Cancel to return to the Execution Schedule interface without deleting the selected execution schedule. Configuring Request Access Settings When business users attempt to access SharePoint 2010/SharePoint 2013 site collections or sites that they do not have permission to access, they are brought to the SharePoint Access Denied page. With the Request Access solution deployed and the Request Access Settings configured, SharePoint users are redirected from the SharePoint Access Denied page to the Governance Automation Grant Permissions request interface, where they can then request access to the site collection or site. This enables business users to submit Grant Permissions service requests without having to leave their SharePoint environment. Preparing SharePoint Before configuring Request Access Settings, you must complete the following preparations in SharePoint: 1. Configuring Outgoing E-mail Settings 2. Configuring Access Request Settings 3. Deploying the Governance Automation Request Access Solution Configuring Outgoing E-mail Settings You can skip this section if you have completed these steps previously. To configure outgoing e-mail settings, complete the following steps: 1. In SharePoint Central Administration, navigate to Application Management > Manage web applications. 2. Select the Web application that you will apply the request access feature to and click General Settings > Outgoing E-mail. 3. In the Web Application Outgoing E-mail Settings interface, enter the Outbound SMTP server, From address, Reply-to address, and select the Character set. 4. Click OK to save your configurations. Configuring Access Request Settings After configuring the outgoing e-mail settings, follow the instructions below to configure the access request settings: 1. In the site that you will apply the request access to, click Site Actions on the ribbon and click Site Permissions. DocAve Governance Automation 197 2. Click Manage Access Requests on the ribbon. 3. In the Manage Access Requests interface, configure the following settings: a. Select the Allow requests for access checkbox. b. Enter the e-mail address that will receive the requests for access. c. Click OK to save your configurations. Deploying the Governance Automation Request Access Solution The solution GARequestAccessSP2010.wsp (for SharePoint 2010) and GARequestAccessSP2013.wsp (for SharePoint 2013) reside in the directory …\AvePoint\GovernanceAutomation\SharePoint Solutions on the Governance Automation server. Complete the following steps to deploy this solution: 1. To deploy the solution on a SharePoint Web-front end server, copy the solution file to the SharePoint Web-front end server first. 2. On the SharePoint server, navigate to SharePoint 2010 Management Shell or SharePoint 2013 Management Shell. Right-click it and select Run as administrator. 3. Enter the following command: stsadm –o addsolution –filename “C:\Program Files\AvePoint\GovernanceAutomation\SharePoint Solutions\GARequestAccessSP2010.wsp” Figure 20: Deploying the Governance Automation Request Access Solution. *Note: Replace C:\Program Files\AvePoint\GovernanceAutomation\SharePoint Solutions\GARequestAccessSP2010.wsp with the path where the solution is stored. *Note: For SharePoint 2013 environment, the solution file is GARequestAccessSP2013.wsp. 5. Press Enter. You will see the message Operation completed successfully when the solution has been added to the solution store. 6. Navigate to SharePoint Central Administration > System Settings > Farm Management, and then click Manage farm solutions. 7. Click garequestaccesssp2010.wsp or garequestaccesssp2013.wsp, and then click Deploy Solution to deploy it. 8. If you are using SharePoint 2013, complete the following steps after the solution deployment is finished. a. Navigate to C:\Program Files\Common Files\Microsoft Shared\Web Server Extensions\15\TEMPLATE\LAYOUTS\GA. b. Right-click the AccessDenied.aspx file and select Copy. 198 DocAve Governance Automation c. Navigate to C:\Program Files\Common Files\Microsoft Shared\Web Server Extensions\15\TEMPLATE\LAYOUTS and paste the copied .aspx file into this directory. Configuring Request Access Settings To access Request Access Settings, in the Settings page, click Request Access Settings. Then, complete the following steps: 1. Select a farm from the drop-down list on the left pane. 2. Expand the farm tree to select your desired Web application or site collection by selecting the corresponding option. The title and URL of the selected Web application or site collection are displayed on the right pane. 3. Select a previously configured Grant Permissions service from the drop-down list on the right pane. For information about how to configure a Grant Permissions service, refer to Grant Permissions Service. *Note: If you select a site collection beneath a Web application that already had a Grant Permissions service applied to it, the name of the Grant Permissions service is displayed. You can also apply a unique Grant Permissions service to the selected site collection by selecting Apply a unique Grant Permissions service to this node checkbox and selecting a previously configured service from the drop-down list. 4. Click Apply on the bottom to apply the settings. 5. If you are configuring the Request Access Settings for a SharePoint 2010 Web application for the first time, proceed to Restarting IIS (for SharePoint 2010 Only). Restarting IIS (for SharePoint 2010 Only) If configuring Request Access Settings for a SharePoint 2010 Web application for the first time, you must manually restart the IIS to apply your configurations on all of your SharePoint servers. 1. Navigate to Start > All Programs > Administrative Tools > Internet Information Services (IIS) Manager. 2. Right-click the Web application in Sites. 3. Click Manage Web Site, and then click Restart. Exporting and Importing Configuration Data Use Export and Import Configuration Data to manage Governance Automation configuration data between different environments. The configuration data includes global settings, approval process, policies, and services. *Note: The source environment and the destination environment must be running identical versions of Governance Automation. Click Export and Import Configuration Data in the Settings page to access Export and Import Configuration Data. DocAve Governance Automation 199 Exporting Configuration Data In the Export and Import Configuration Data page, follow the instructions below to export your desired configuration data: 1. Click Export Mode on the ribbon. 2. Export Location – Choose the path to store the exported file that contains the exported data. • Select Export to a local path to store the exported file in a local path. • Select Export to an export location to store the exported data in an export location. Select a previously configured export location from the drop-down menu or click Add New Location to create a new one. This will bring you to the New Report Export Location interface without saving any of the configurations you have made for this service. • Scope – Expand Global settings, Approval processes, Policies, and Services to select your desired configuration data by selecting the corresponding checkboxes. 3. Click Export on the ribbon to export the selected configuration data. Importing Configuration Data In the Export and Import Configuration Data page, follow the instructions below to import your desired configuration data: 1. Click Import Mode on the ribbon. 2. Import Location – Click Browse to locate the configuration file that you wish to import. 3. Click Retrieve Data to retrieve the data in the imported configuration file. 4. Mappings – Configure mappings for the environment where the data is exported and the environment where the data will be imported. • Domain mapping – Enter the domain name of the environment where the data will be imported. • Farm mapping – Select the farm of the environment where the data will be imported. • User Profile Service Application mapping – Expand the farm to view the User Profile Service Application of the environment where the data is exported. Then, select the User Profile Service Application of the environment where the data will be imported. • Web application mapping – Select the Web application in which the data will be imported. • Content database mapping – Expand the Web application to view the content database of the Web application from which the data is exported. Then, select the content database of the Web application in which the data will be imported. 5. Import Scope – Select the data that you wish to import by selecting the corresponding checkboxes. 6. Click Apply on the ribbon to start importing the data to the selected environment. 200 DocAve Governance Automation Configuring External Workflow Integration Settings Configure External Workflow Integration Management to integrate SharePoint on-premises 2010/2013 Designer Workflow or Nintex Workflow with Governance Automation approval process. Currently, only the following services support integration with SharePoint Designer Workflow or Nintex Workflow: • Create Site Collection • Create Site • Create My Site • Grant Permissions • Content Move Starting Microsoft SharePoint Foundation Sandboxed Code Service Before configuring the External Workflow Integration Management settings, you must start Microsoft SharePoint Foundation Sandboxed Code Service. 1. Navigate to SharePoint Central Administration > System Settings > Manage services on server. 2. In the Action column of Microsoft SharePoint Foundation Sandboxed Code Service, click Start. To access External Workflow Integration Management settings, in the Settings page, click External Workflow Integration Management. In External Workflow Integration Management, you can create a new external workflow integration profile, edit a previously configured profile, or delete a previously configured profile. For details on creating or editing a profile, refer to Creating or Editing External Workflow Integration Profiles. Displaying and Searching External Workflow Integration Profiles To change the number of profiles displayed, use the Show rows drop-down menu in the upper-right corner. To search the displayed profiles, enter the keyword in the Search text box and click the search ( button. ) Creating or Editing External Workflow Integration Profiles To create a new profile, click Create on the ribbon. To modify a previously configured profile, select the desired profile, and click Edit on the ribbon. In the interface for creating or editing an external workflow integration profile, configure the following settings: 1. Name and Description – Enter the name and description for the external workflow integration profile. DocAve Governance Automation 201 2. Farm – Select a farm to define the scope of the site collection whose workflow will be integrated with Governance Automation approval process. 3. Site URL – Enter a site URL in the text box. The solution GASPWorkflowIntegration.wsp will be automatically deployed to the site collection of this site. The workflow related lists will be created in this site. 4. Choose one of the options on the ribbon: • Save – Click Save to save the configurations and deploy the solution later. • Save and Deploy Solution – Click Save and Deploy Solution to save the configurations and have Governance Automation deploy the solution immediately. • Cancel – Click Cancel to go back to the External Workflow Integration Management interface without saving any configurations. Deleting External Workflow Integration Profiles To delete a profile, select a previously configured profile, and then click Delete on the ribbon. A confirmation window will pop up and ask if you are sure you want to proceed with the deletion. Click OK to delete the selected profile, or click Cancel to return to the External Workflow Integration Management interface without deleting the selected profile. Creating External Workflows in SharePoint After configuring the external workflow integration profile, complete the following steps to create the external workflow in SharePoint: Creating a SharePoint 2013 Designer Workflow To create a SharePoint 2013 Designer Workflow that will be integrated with Governance Automation approval process, complete the following steps: 1. Export Governance Automation IIS certificate. For more information about how to export the certificate, refer to Export Governance Automation IIS certificate. 2. Install Governance Automation IIS certificate on SharePoint Server. a. Navigate to the SharePoint server. Copy the exported certificate file to this server. b. Double-click the certificate file and click Install Certificate… in the General tab. c. In the Welcome to the Certificate Import Wizard interface, click Next. d. In the Certificate Store window, choose Place all certificates in the following store. e. Click Browse… and select Trusted Root Certification Authorities in the new window. Then, click OK to go back to the Certificate Store window. f. Click Next to go to the Completing the Certificate Import Wizard window. Click Finish to finish the certificate installation. g. A window appears to remind that the import is successful. 202 DocAve Governance Automation 3. Navigate to Microsoft SharePoint Designer and open the site whose URL is entered in the configured external workflow integration profile. 4. Click Workflows on the left pane. 5. Click List Workflow on the ribbon and select the Service Requests list. 6. In the Create List Workflow – Service Requests window, enter the name and description for the workflow that you are about to create. Select SharePoint 2013 Workflow as the platform type. Then, Click OK. 7. Click Action on the ribbon and select Call HTTP Web Service from Core Actions. 8. Click the this link and the Call HTTP Web Service window appears. 9. Click the ellipsis ( ) button to go to the String Builder window. 10. In the Name field, enter the URL in one of the following formats for approving or rejecting the request: • Approve – https://GAhost:port /api/ApproveGARequest?workflowinstanceid= • Reject – https://GAhost:port /api/RejectGARequest?workflowinstanceid= o GAhost – Be replaced with the hostname of the machine where Governance Automation is installed. o port – Be replaced with the port used to access Governance Automation Web site. 11. Click Add or Change Lookup to go to the Lookup for String window. a. In the Data source field, select Workflow Context from the drop-down list. b. In the Field from source field, select Instance ID from the drop-down list. c. Click OK to go back to the Lookup for String window. 12. Click OK to save configurations and go back to the Call HTTP Web Service window. 13. Select HTTP GET as the HTTP method, then Click OK to save the action. 14. Configure other workflow settings if desired, then click Save on the ribbon to save the workflow. 15. Click Publish on the ribbon to publish the workflow. The published workflow will be available to select in an approval process. Creating a SharePoint 2010 Designer Workflow To create a SharePoint 2010 Designer Workflow that will be integrated with Governance Automation approval process, complete the following steps: 1. On the Governance Automation server, navigate to …\AvePoint\GovernanceAutomation\SharePointSolutions\SharePoint Workflow Integration. 2. Find the GASharePointWorkflowActivity.wsp file, right-click the file, and select Copy. 3. Navigate to the server where SharePoint is installed and paste the copied .wsp file into your desired directory. DocAve Governance Automation 203 4. Navigate to Start > Run > enter cmd in the Open text box and click OK. 5. Enter the following command: cd C:\Program Files\Common Files\Microsoft Shared\Web Server Extensions\14\BIN Figure 21: Deploying the solution (1). 6. Press Enter and continue the command in the following format: stsadm.exe -o addsolution -filename C:\ GASharePointWorkflowActivity.wsp Figure 22: Deploying the solution (2). *Note: C:\GASharePointWorkflowActivity.wsp should be replaced with the path where the solution is stored. 11. Press Enter. You will see the message Operation completed successfully when the solution has been added to the solution store. 12. On the Governance Automation server, navigate to …\AvePoint\GovernanceAutomation\SharePointSolutions\SharePoint Workflow Integration. 13. Find the CallGAWebService.Actions file, right-click the file, and select Copy. 14. Go to the server where SharePoint is installed, navigate to …\Microsoft Shared\Web Server Extensions\14\TEMPLATE\1033\Workflow and paste the copied file into this directory. 15. Navigate to SharePoint Central Administration > System Settings > Manage farm solutions. 16. Click SharePointWorkflowActivity.wsp and click Deploy Solution. 17. In the Deploy Solution interface, choose to deploy the solution to all content Web applications or select a Web application to deploy the solution. If the solution is deployed to a specific Web application, complete the following steps: a. Navigate to Administrative Tools > Internet Information Services (IIS) Manager. b. Expand the tree and find the Web application under the Sites node. c. Right-click the Web application and select Explore. 204 DocAve Governance Automation d. In the pop-up window, find the web.config file and open it with Notepad. e. Navigate to the server where Governance Automation is installed, navigate to …\AvePoint\GovernanceAutomation\SharePointSolutions\SharePoint Workflow Integration. f. Find the Config.xml file, open it with Notepad, and copy the content of the file. g. Go back to the web.config file, find the attribute </authorizedTypes> and paste the copied content to the attribute. Figure 23: Modifying the web.config file. h. Save and close the web.config file. If the solution is deployed to multiple Web applications, repeat the steps above to configure the web.config file for each Web application. 18. Navigate to Start > Command Prompt, right-click Command Prompt and click Run as administrator. 19. In the Command Prompt window, enter iisreset and press Enter. 20. Navigate to Microsoft SharePoint Designer and open the site whose URL is entered in the configured external workflow integration profile. 21. Click Workflows on the left pane. 22. Click List Workflow on the ribbon and select the Service Requests list. 23. In the Create List Workflow – Service Requests window, enter the name and description for the workflow that you are about to create. Then, Click OK. 24. Click Action on the ribbon and select Call Governance Automation Web Service. The action contains two parameters: • Governance Automation Web Service URL – Click Governance Automation Web Service URL to enter the URL in the format of https://GAhost:port/gawebservice.asmx. o GAhost – Be replaced with the hostname of the machine where Governance Automation is installed. o • port – Be replaced with the port used to access Governance Automation Web site. Approval Result – Click Approval Result to select Approved or Rejected from the dropdown list. 25. Click Save on the ribbon to save the workflow. 26. Click Publish on the ribbon to publish the workflow. The published workflow will be available to select in an approval process. DocAve Governance Automation 205 Creating a Nintex Workflow To create a Nintex Workflow that will be integrated with Governance Automation approval process, complete the following steps: 1. Export Governance Automation IIS certificate. a. On the Governance Automation service, navigate to Start > Internet Information Services (IIS) Manager. b. On the left pane, click the local host. c. Double-click Server Certificates in the middle. d. Find the IIS certificate of your Governance Automation and double-click it. The Certificate window appears. e. In the Details tab, click Copy to File…. The Certificate Export Wizard window appears. f. In the Welcome to the Certificate Export Wizard interface, click Next. g. In the Export Private Key interface, select No, do not export the private key. Click Next. h. In the Export File Format interface, select DER encoded binary X.509 (.CER). Click Next. i. In the File to Export interface, click Browse… to select the location where the certificate file will be exported. Click Next. j. In the Completing the Certificate Export Wizard interface, click Finish. k. A window appears to remind that the export is successful. 2. Import Governance Automation IIS certificate to SharePoint Server. a. Navigate to the SharePoint server. Copy the exported certificate file to this server. b. Navigate to SharePoint Central Administration > Security > General Security > Manage trust. You are brought to the Trust Relationships tab. c. Click New on the ribbon. d. In the Establish Trust Relationship window, configure the following settings: o Name – Enter the name for this trust relationship. o Root Authority Certificate – Click Browse… and select the Governance Automation IIS certificate that has been copied to this server. e. Click OK to finish the certificate import. 3. Activate Nintex Workflow. a. Navigate to SharePoint Central Administration > Nintex Workflow Management > Web Application activation. b. Select the Web application on which you wish to activate Nintex Workflow. Click Activate. c. Go to the site whose URL has been entered in the external workflow integration profile. d. Navigate to Site Settings > Site Collection Administration > Site collection features. 206 DocAve Governance Automation e. Find Nintex Workflow 2013 or Nintex Workflow 2010 and click Activate. f. Navigate to Site Settings > Site Actions > Manage site features. g. Find Nintex Workflow 2013 or Nintex Workflow 2010 and click Activate. 4. Create a Nintex Workflow in the list Service Requests. a. Go to the site whose URL has been entered in the external workflow integration profile. b. Navigate to the list Service Requests. c. Click the List tab on the ribbon. d. Click Workflow Settings and select Create a Workflow in Nintex Workflow. e. Create a custom workflow that is associated with the action Call web service. Configure the action settings: i. f. URL – Enter the URL in the format of https://GAHost:GAPort/gawebservice.asmx. GAHost – The hostname of the Governance Automation server. GAPort – The port number of Governance Automation Web site. ii. Web method – Click Refresh and select FinishTask from the drop-down list. iii. WorkflowInstanceID (guid) – Click the insert reference ( ) button. The Insert Reference window appears. In the Common tab, select Workflow Instance ID. Click OK to insert the selected reference and close the Insert Reference window. iv. IsApproved (boolean) – Enter true or false. true means that the request will be approved. false means that the request will be rejected. v. Click Save on the ribbon to save your configurations. Configure other desired actions and click Publish on the ribbon to publish the workflow. The published workflow will be available to select in an approval process. Hiding or Revealing Sections to Business Users This feature helps you define which sections are visible to business users in the landing page. Click Business User Features Activation or Deactivation in the Settings page to access Business User Features Activation or Deactivation. In the Business User Features Activation or Deactivation interface, select the sections that you wish the business users to view by selecting the corresponding checkboxes. Click Save on the ribbon to save your configurations. DocAve Governance Automation 207 Configuring Export Locations The Export Location allows you to select a storage location to export Governance Automation reports and to store request attachments. To access Export Location settings for Governance Automation, in the Settings page, click Export Location. Searching Report Export Locations In this interface, you can search your desired Report Export Locations by designated keywords. Enter the keyword in the Search text box and then click the search ( ) button. The Location Name and Description column support to search for export locations, and only the content in the column displayed in the current view can be searched. Creating or Editing Export Locations To create a new export location, click Create on the ribbon. To modify a previously configured export location, select the export location, and click Edit on the ribbon. In the interface for creating or editing an export location, configure the following settings: 1. Name and Description ‒ Enter a Name for the export location. Then enter an optional Description for the export location for future reference. 2. Path ‒ The export location can be a file share, Storage Area Network (SAN), or NetworkAttached Storage (NAS). Enter the UNC Path in the following format: \\admin-PC\c$\data or \\admin-PC\shared folder *Note: The path you entered must be an existing one. 3. Enter the Username and Password in the corresponding text boxes. Then click Validation Test. DocAve will test the path and user information to make sure they are valid. 4. Click Save to save the configurations and return to the Export Location interface, or click Cancel to return back to Export Location interface without saving any changes. Deleting Export Locations To delete an export location from Governance Automation, select an export location from the list of previously configured export locations, and then click Delete on the ribbon. A confirmation window will pop up to ask if you are sure you want to proceed with the deletion. Click OK to delete the selected export location, or click Cancel to return to the Export Location interface without deleting the selected export location. 208 DocAve Governance Automation Configuring SharePoint Permission Levels Permission levels allow you to assign a particular set of permissions to users and SharePoint groups so that they can perform specific actions on your site. To access SharePoint Permission Level Management for Governance Automation, in the Settings page, click SharePoint Permission Level Management. Displaying and Searching Permission Levels To change the number of rows displayed, use the Show rows drop-down menu in the upper-right corner. To search the displayed SharePoint Permission Level, enter the keyword in the Search text box and click the search ( ) button. Creating or Editing Permission Levels To create a new permission level, click Create on the ribbon. To modify a previously configured permission level, select the desired permission level, and click Edit on the ribbon. In the interface for creating or editing a SharePoint permission level, configure the following settings: 1. Name and Description – Enter a desired Name for the permission level. Then enter an optional Description for the permission level for future reference. 2. Permissions – Add permission to the permission level by selecting corresponding checkboxes. 3. Click Save to save the configurations and return to the SharePoint Permission Level Management interface, or click Cancel to return to the SharePoint Permission Level Management interface without saving any configurations. Deleting Permission Levels To delete a permission level from Governance Automation, select a previously configured permission level, and then click Delete on the ribbon. A confirmation window will pop up and ask if you are sure you want to proceed with the deletion. Click OK to delete the selected permission level, or click Cancel to return to the SharePoint Permission Level Management interface without deleting the selected permission level. Configuring Administrator Notifications Administrator Notifications inform the Administrator Contact should any service request encounter an error. To access Administrator Notification settings, in the Settings page, click Administrator Notification. Click Cancel on the ribbon to close the Administrator Notification interface. DocAve Governance Automation 209 Follow the instructions below to configure the Administrator Notification settings: 1. Alternate Administrator Contact – Select a user to be an alternate Administrator Contact in case that the Administrator Contact is unavailable. Enter the username in the text box. Press Enter to check that the username is valid. 2. E-mail Settings – Allows you to send an e-mail to the Administrator Contact once a task has been assigned to that Administrator Contact when an error occurs. Select the Notify the service request Administrator Contact when the error task is assigned checkbox, and select an e-mail template from the drop-down menu for this e-mail notification. 3. Duration and Escalation – Select the Enable Duration and Escalation checkbox to notify another administrator contact if a task has not been handled within the specified amount of time. Make sure that the user receiving the escalated tasks has enough permission to handle all tasks. b. Enter a whole number into the Duration text box for the deadline, and select either Day(s) or Week(s) as the time unit for the duration. c. Escalation – Select the action that the escalation will trigger from the drop-down menu. • Notify – The specified user will be notified when the task is escalated. Enter the username in the text box. Press Enter to check that the username is valid. You can also enter $ in the text box to choose Manager of Approver. The manager of the approver of the task will be notified when the task is escalated. • Re-assign to – The task will be re-assigned to the specified users when the task is escalated. Enter the username in the text box. Press Enter to check that the username is valid. You can also enter $ in the text box and choose Manager of Approver. The task will be re-assigned to the manager of the approver. d. E-mail Template – Select an e-mail template from the drop-down menu. 4. Click Save to save the configurations and return to the Settings interface, or click Cancel to return to the System Settings interface without saving any changes. Configuring the Timer Service The Governance Automation Timer Service runs synchronization and scans on a default schedule. If you are about to set custom schedules to synchronize or scan, use Timer Service Configuration Management to manually configure the Governance Automation Timer Service schedules. After saving the configurations for the Timer Service settings, they take effect immediately, without the need to restart the Governance Automation Timer Service. To access Timer Service Configuration Management settings, in the Settings page, click Timer Service Configuration Management. In the Timer Service Configuration Management interface, configure the following settings: 1. Site Collection Status Scan Job – Select Enable site collection status scan job to enable this job. The site collection status scan job monitors the status of site collections, including inactivity, lease expiration, locking, and deletion. Configure the interval to perform the job by entering your desired value and selecting Minute(s), Hour(s), Day(s), Week(s), Month(s), or Year(s). 210 DocAve Governance Automation 2. Tree Cache Synchronization Job – Select Enable tree cache synchronization job to enable this job. The tree cache synchronization job synchronizes the tree cache information in Governance Automation database. Configure the interval to perform the job by entering your desired value and selecting Minute(s), Hour(s), Day(s), Week(s), Month(s), or Year(s). 3. Archive Site Collection Content Scan Job – Select Enable archive site collection content scan job to enable this job. The archive site collection content scan job checks if there are contents in the site collections need to be archived. Configure the interval to perform the job by entering your desired value and selecting Minute(s), Hour(s), Day(s), Week(s), Month(s), or Year(s). 4. Site Information Synchronization Job – Select Enable site information synchronization job to enable this job. The site information synchronization job synchronizes the related site information in Governance Automation database. Configure the interval to perform the job by entering your desired value and selecting Minute(s), Hour(s), Day(s), Week(s), Month(s), or Year(s). 5. Site Collection Information Synchronization Job – Select Enable site collection information synchronization job to enable this job. The site collection information synchronization job synchronizes the related site collection information in Governance Automation database. Configure the interval to perform the job by entering your desired value and selecting Minute(s), Hour(s), Day(s), Week(s), Month(s), or Year(s). 6. User Profile Service Synchronization Job – Select Enable User Profile Service synchronization job to enable this job. The User Profile Service synchronization job synchronizes the User Profile Service information in the Governance Automation database. Configure the interval to perform the job by entering your desired value and selecting Minute(s), Hour(s), Day(s), Week(s), Month(s), or Year(s). 7. Temporary Permission Scan Job – Select Enable temporary permission scan job to enable this job. The temporary permission scan job checks the period that the permissions have been granted. Configure the interval to perform the job by entering your desired value and selecting Minute(s), Hour(s), Day(s), Week(s), Month(s), or Year(s). 8. Content Database Information Synchronization Job – Select Enable content database information synchronization job to enable this job. The content database information synchronization job synchronizes the information of content databases created by Governance Automation into Content Database Report. Configure the interval to perform the job by entering your desired value and selecting Minute(s), Hour(s), Day(s), Week(s), Month(s), or Year(s). 9. External Workflow Integration Scan Job – Select Enable external workflow integration scan job to enable this job. The external workflow integration scan job checks the status of external workflow and synchronizes custom metadata. Configure the interval to perform the job by entering your desired value and selecting Minute(s), Hour(s), Day(s), Week(s), Month(s), or Year(s). 10. Task Reminder Scan Job – Select the Enable task reminder scan job to enable this job. The task reminder scan job checks if it is time to remind the approvers that their pending tasks will expire. Configure the interval to perform the job by entering your desired value and selecting Minute(s), Hour(s), Day(s), Week(s), Month(s), or Year(s). 11. Recertification Scan Job – Select Enable recertification scan job to enable this job. The recertification scan job checks the recertification profiles to see if it is time to run a DocAve Governance Automation 211 recertification process. Configure the interval to perform the job by entering your desired value and selecting Minute(s), Hour(s), Day(s), Week(s), Month(s), or Year(s). 12. Click Save to save the configurations and return to the Settings page, or click Cancel to return to the Settings page without saving any configurations. Configuring System General Settings Use System General Settings to configure the session timeout settings and the request attachment settings. 1. Click System General Settings in the Settings page to access the System General Settings interface. 2. Session Timeout – Enter a whole number in the text box and select a unit from the drop-down list, Minutes or Hours. 3. Attachment – Configure the following settings for attachments that can be uploaded to a request page. • Attachment size quota – Define the maximum size for the request attachments. The total size of the attachments uploaded in one request cannot exceed the maximum size. By default, the maximum size is 50 MB. The maximum size set here cannot exceed 2047 MB. • Illegal file types – Define file types as illegal, which does not allow them to be uploaded to the request page. The default illegal file types are the same as those in SharePoint. • Attachment storage location – Select an export location to store the request attachments or click Add New Location to create a new export location in the New Export Location window. *Note: If no export location is selected, the attachments will be stored in the Governance Automation Configuration Database. 4. Click Save to save your configurations or click Cancel to return to the Settings page without saving any configurations. Configuring Category Management Use Category Management to organize services, approval processes, policies, and questionnaires. To access Category Management settings, in the Settings page, click Category Management. Displaying and Searching Categories To change the number of categories displayed, use the Show rows drop-down menu in the upper righthand corner. To search the displayed categories, enter the keyword in the Search text box and click the search ( button. 212 ) DocAve Governance Automation Creating or Editing Categories To create a new category, click Create on the ribbon. To modify a previously configured category, select the desired category, and click Edit on the ribbon. In the interface for creating or editing a category, configure the following settings: 1. Category Name – Enter the name of the category that you are about to create. 2. Category Name Mapping – This allows the category to be displayed as different names in Governance Automation with different display languages. Enter the category names for different languages in the corresponding text boxes. If you do not wish to configure the category name mapping manually, Governance Automation automatically uses the category name entered in step 1 for the category names of all languages. The text boxes will be filled in with the name entered in Category Name when the cursor is moved away from the category name. 3. Click Save to save the configurations and return to the Category Management interface, or click Cancel to return to the Category Management interface without saving any configurations. Deleting Categories To delete a category, select a previously configured category, and then click Delete on the ribbon. A confirmation window will pop up and ask if you are sure you want to proceed with the deletion. Click OK to delete the selected category, or click Cancel to return to the Category Management interface without deleting the selected category. Configuring Recertification Profiles Recertification profiles enable different types of recertification processes that can be applied to site collection policies. To access the Recertification Profile Management window, in the Settings page, click Recertification Profile Management. Displaying and Searching Recertification Profiles To change the number of recertification profiles displayed, use the Show rows drop-down menu in the upper-right corner. To search the recertification profiles that are displayed, enter the keyword in the Search text box and click the search ( ) button. Creating or Editing Recertification Profiles To create a new recertification profile, click Add on the ribbon. To modify a previously configured recertification profile, select the desired profile, and click Edit on the ribbon. Complete the following steps: DocAve Governance Automation 213 1. Name and Description – Enter a name and an optional description for the recertification profile. 2. Category – Categories are used to organize recertification profiles. Select an existing category from the drop-down list or click Create New to create a new category. 3. Recertification Settings – To run the recertification process, a report path must be configured. Click the Report Path link provided in the description on the left pane. *Note: AvePoint recommends that you back up your recertification report path for disaster recovery purposes. Select one or more of the following recertification processes: • Permission recertification – Enables the periodic review of user and group permissions to site collection content. A permission recertification task will be generated according to the schedule configured in step iii below. Approvers can then modify the permissions in Governance Automation and the permission changes will be updated to SharePoint. Select the checkbox and configure the following settings: i. Include Active Directory group members or Form-based Authentication role members (optional) – Search Active Directory group members or Form-based Authentication role members. *Note: Searching permissions for SharePoint Online Active Directory group members is unsupported. ii. Specify a duration for the entire recertification process (optional) – Allows you to define a duration for the entire recertification process. Enter a whole number in the text box and select Day(s) or Week(s) as the unit. iii. Configure the Recurrence of the permission search: Daily, Weekly, or Monthly. iv. Select an Approval Process from the drop-down menu or click Create New to create a new one. *Note: Permission recertification is not supported on SharePoint Online My Sites. • Metadata recertification – Enables the periodic review of site collection metadata. A metadata recertification task will be generated when the schedule is reached. Approvers can then modify the metadata values in Governance Automation and the metadata value changes will be updated to SharePoint. Select the checkbox and configure the following settings: i. Specify a duration for the entire recertification process (optional) – Allows you to define a duration for the entire recertification process. Enter a whole number in the text box and select Day(s) or Week(s) as the unit. ii. Configure the Recurrence of the metadata search: Daily, Weekly, or Monthly. iii. Select an Approval Process from the drop-down menu or click Create New to create a new one. *Note: Metadata recertification is not supported on SharePoint Online My Sites. • 214 Ownership recertification – Enables the election process, which can be used to assign or re-assign site collection contacts on a periodic schedule. Select the checkbox and configure the following settings: DocAve Governance Automation i. Specify the users or groups you want to exclude (optional) – Enter the names of the users or groups that will be excluded during the election process. ii. Notify the user when the election task is assigned (optional) – Select the checkbox to send a notification e-mail to the user when the election task is assigned. Select an e-mail template that will be used to send the notification email. By default, the Built-in Election Task E-mail Template is selected. iii. Duration – Define the duration for each election stage. Enter a whole number in the text box and select Day(s) or Week(s) as the unit. iv. Remind the nominated user before each nomination task expires (optional) – Select the checkbox to send notification e-mail to the nominated user before each nomination task expires. Select an e-mail template that will be used to send the notification e-mail. By default, the Built-in Task Reminder E-mail Template is selected. Then, define the time to send the notification e-mail before the task expiration. Enter a whole number in the text box and select Day(s) or Week(s) as the unit. You can also select Enable recurrent reminder to re-send the notification e-mail in schedule. By default, the notification e-mail is sent every day. v. Specify a duration for the entire recertification process (optional) – Allows you to define a duration for the entire election process. Enter a whole number in the text box and select Day(s) or Week(s) as the unit. vi. Configure the Recurrence of the site collection ownership search: Daily, Weekly, or Monthly. *Note: Ownership recertification is not supported on SharePoint Online My Sites. 4. Administrator Contact – Enter the name of the user who will become the administrator contact. If a recertification task encounters any errors, an error task will be generated and the error task will be assigned to this administrator contact. 5. Click Save to save your configurations on the profile or click Cancel to return to the Recertification Profile Management interface without saving any configurations. Deleting Recertification Profiles To delete a recertification profile, select a previously configured profile, and then click Delete on the ribbon. A confirmation window will pop up and ask if you are sure you want to proceed with the deletion. Click OK to delete the selected profile, or click Cancel to return to the Recertification Profile Management interface without deleting the selected profile. Configuring Text Validation Rules Configure text validation rules to set regular expressions. The rules can be applied to Single line of text or Multiple lines of text metadata. When end users enter values for these Single line of text or Multiple lines of text on the request page, the metadata values will be validated according to the regular expressions defined in the text validation rules. DocAve Governance Automation 215 To access the Text Validation Rule Management window, in the Settings page, click Text Validation Rule Management. Displaying and Searching Text Validation Rules To change the number of text validation rules displayed, use the Show rows drop-down menu in the upper-right corner. To search the displayed text validation rules, enter the keyword in the Search text box and click the search ( ) button. Creating or Editing Text Validation Rules To create a new text validation rule, click Create on the ribbon. To modify a previously configured text validation rule, select the desired rule, and click Edit on the ribbon. In the interface for creating or editing a text validation rule, configure the following settings: 1. Name and Description – Enter a Name for the rule. Enter an optional Description. 2. Rule Settings – Configure the following rule settings: a. Regular expression – Enter a regular expression for this rule. *Note: The regular expression is validated according to the JavaScript language style here. A regular expression consists of the regular expression body and expression options. In addition, the regular expression body must start with the character / and end with the character /. For example, if you want to validate that the entered content matches three caseinsensitive letters, the regular expression should be /^[A-Z]{3}$/i. For more information about the regular expression, refer to the following articles: http://msdn.microsoft.com/en-us/library/ie/h6e2eb7w(v=vs.94).aspx https://developer.mozilla.org/enUS/docs/Web/JavaScript/Guide/Regular_Expressions?redirectlocale=enUS&redirectslug=JavaScript%2FGuide%2FRegular_Expressions b. Display message for invalid content – Enter the message that will be displayed to the user if the entered content is invalid. c. Validation test (optional) – Enter content in the text box and then click Validation Test to test the expected behavior of the entered regular expression. 3. Click Save to save the configurations and return to the Text Validation Rule Management interface, or click Cancel to return to the Text Validation Rule Management interface without saving any configurations. Deleting Text Validation Rules To delete a text validation rule, select a previously configured rule, and then click Delete on the ribbon. A confirmation window will pop up and ask if you are sure you want to proceed with the deletion. Click 216 DocAve Governance Automation OK to delete the selected rule, or click Cancel to return to the Text Validation Rule Management interface without deleting the selected rule. DocAve Governance Automation 217 Modifying Governance Automation Configuration Settings after Installation To view or edit the installation settings after a successful Governance Automation installation, navigate to Start > Governance Automation and click Governance Automation Configuration Tool on a server where Governance Automation is installed. In Governance Automation Configuration Tool, the Configuration Database Settings, Audit Database Settings, Service Configuration, Authentication Configuration, and Advanced Configuration can be modified. *Note: If you are changing the certificate in Advanced Configuration, you must manually copy two configuration files to Governance Automation directories after saving changes in the Governance Automation Configuration Tool. For more information, refer to Applying User-Defined Certificates. Re-registering Governance Automation after Uninstalling DocAve If you uninstall DocAve and then reinstall DocAve after a Governance Automation installation, you must re-register Governance Automation to DocAve using the Governance Automation Configuration Tool. To re-register Governance Automation to DocAve, you must configure the following settings in the Governance Automation Tool: • DocAve Control Service Address • DocAve Manager Passphrase • DocAve Administration Account Settings Refer to Installing Governance Automation for detailed information on these settings. After reregistering Governance Automation to DocAve, an update must be manually installed in DocAve to use Governance Automation properly. This update (DocAve_Update_for_Governance_Automation_1.5.zip) resides in the Governance Automation installation package. 218 DocAve Governance Automation Monitoring and Reporting Monitoring and Reporting allows administrators to manage all requests and tasks created by and assigned to any user, review Governance Automation processes, and gauge the current state of sites and site collections created by Governance Automation. To access Monitoring and Reporting, click Monitoring and Reporting in the Administrator landing page. Monitoring All Requests All Requests centralize all of the submitted service requests created by any users, providing you with one interface to process all of the requests. To access All Requests, in the Monitoring and Reporting page, click All Requests. Click Back to close the All Requests interface. You may change the number of requests displayed per page, as well the order they are displayed in. To change the number of requests displayed per page, select the desired number from the Show rows drop-down menu in the upper right-hand corner. To sort the requests, click the sort ( ) button in a column heading, then select Ascending or Descending. You can customize how the requests are displayed in a number of different ways: • Search – Allows you to filter service requests displayed by the keyword you designate. The Request ID column, the Request Summary column, the Service column, and the Assign To column support to search for the desired service requests, and only the content in the column displayed in the current view can be searched. • Manage Columns ( ) – You can manage which columns are displayed in the list so that only information you want to see is displayed. Click the manage columns ( ) button, then select the checkbox next to the column name to have that column shown in the list. • Filter ( ) – This allows you to filter which item in the list is displayed. Click the filter ( ) button of the column you want to filter, then select the checkbox next to the item name to have that item shown in the list. You can perform the following actions in All Requests: • View Details ‒ Click a request name to see its configuration. • Cancel Request ‒ Select a request which you wish to cancel and click Cancel Request on the ribbon. • Delete ‒ Select a request which you wish to delete and click Delete on the ribbon. DocAve Governance Automation 219 Monitoring All Tasks All Tasks centralize all of the tasks assigned to any users, providing you with one interface to process all current tasks or review previous tasks. To access All Tasks, click All Tasks in the Monitoring and Reporting page. To exit out of All Tasks, click Back. You can change the number of tasks displayed per page, as well the order they are displayed in. To change the number of tasks displayed per page, select the desired number from the Show rows dropdown menu in the upper right-hand corner. To sort the tasks, click the sort ( ) button in a column heading, then select Ascending or Descending. You can customize how the tasks are displayed in a number of different ways: • Search – Allows you to filter tasks displayed by the keyword you designate. The Request ID column, the Request Summary column, the Requester column, and the Assign To column support to search for the desired tasks, and only the content in the column displayed in the current view can be searched. • Manage Columns ( ) – You can manage which columns are displayed in the list so that only information you want to see is displayed. Click the manage columns ( ) button, then select the checkbox next to the column name to have that column shown in the list. • Filter ( ) – This allows you to filter which item in the list is displayed. Click the filter ( ) button of the column you want to filter, then select the checkbox next to the item name to have that item shown in the list. Create, Archive, Delete, Extend Site Collection, and Create Site Tasks You can perform the following actions on tasks from Create Site Collection, Create Site, Archive Entire Site Collection, Delete Entire Site Collection, and Extend Site Collection services: • • 220 View Task – Click a task title to see detailed information. In the View Details page, you have the following options: o Approve – Click Approve on the ribbon to finish this task. o Reject – Click Reject on the ribbon to reject this task. o Edit Request (This button is only visible to the approvers when Allow all approvers to edit this service request is selected in the corresponding service) – Click Edit Request on the ribbon to edit all of the settings of this request in the Edit Request interface. o View Request History (This button is only visible to the approvers when Allow all approvers to edit this service request is selected in the corresponding service) – Click View Request History to view the versions of this request in the View Request History interface. Approve – Select a desired task, and click Approve on the ribbon to approve the task. Enter any comments you may have in the pop-up window. Click OK to finish this task, or click Cancel to return to the All Tasks interface without executing the task. DocAve Governance Automation • Reject – Select a desired task, and click Reject on the ribbon to reject the task. Enter comments you may have in the pop-up window. Click OK to finish this task, or click Cancel to return to the All Tasks interface without executing the task. Site Collection Lifecycle Management Tasks You can perform the following actions on tasks from Site Collection Lifecycle Management services: • View Task – Click a task title to see detailed information in the View Details page. • Continue Access – Select a task, and click Continue Access on the ribbon to execute the Extend Site Collection task. In the pop-up window, click OK to execute the task or Cancel to return to the All Tasks interface. • Extend – Select a task and click Extend on the ribbon to extend the lease for the site collection in this task. In the pop-up window, configure the following options: o Terms Agreement – Choose whether to agree to the terms and conditions by selecting Yes or No. If you choose No, a message will pop up to remind that you must agree to the terms and conditions to submit this request. o Extend Site Collection Lease Period – Specify the amount of time to extend beyond the site collection lease period by entering a whole number in the text box and selecting Day(s), Week(s), Month(s), or Year(s) from the drop-down menu. Then click OK to confirm the action or Cancel to return to the All Tasks interface. • Archive – Select a task, and click Archive on the ribbon to execute the Archive Entire Site Collection task. In the pop-up window, click OK to execute the task, or click Cancel to return to the All Tasks interface. • Delete – Select a task, and click Delete on the ribbon to execute the Delete Entire Site Collection task. In the pop-up window, click OK to execute the task, or click Cancel to return to the All Tasks interface. • Change Policy – Select a task and click Change Policy on the ribbon to change the policy for the site collection in this task. In the pop-up window, click OK to confirm the action or Cancel to return to the All Tasks interface. • Change Quota – Select a task, and click Change Quota on the ribbon to change the site collection’s quota template or quota size. In the pop-up window, select a new quota template or enter your desired quota size. Click OK to save your configuration, or click Cancel to return to the All Tasks interface without executing the task. Site Lifecycle Management Tasks You can perform the following actions on the tasks from Site Lifecycle Management services: • View Task – Click a task title to see detailed information. In the View Details page, you have the following options: o Approve – Click Approve on the ribbon to finish this task. o Reject – Click Reject on the ribbon to reject this task. DocAve Governance Automation 221 o Edit Request (This button is only visible to the approvers when Allow all approvers to edit this service request is selected in the corresponding service) – Click Edit Request on the ribbon to edit all of the settings of this request in the Edit Request interface. o View Request History (This button is only visible to the approvers when Allow all approvers to edit this service request is selected in the corresponding service) – Click View Request History to view the versions of this request in the View Request History interface. • Approve – Select a task, and click Approve on the ribbon to approve the task. Enter some comments for this task for further reference in the pop-up window. Click OK to finish this task or Cancel to return to the All Tasks interface. • Reject – Select a task, and click Reject on the ribbon to reject the task. Enter some comments for this task for further reference in the pop-up window. Click OK to finish this task, or click Cancel to return to the All Tasks interface. User Permission and Manual Archive Tasks You can perform the following actions on the tasks from Clone or Transfer User Permissions, Grant Permissions, Change Permissions, and Manual Archive services: • View Task – Click a task title to see detailed information. In the View Details page, you have the following options: o Approve – Click Approve on the ribbon to finish this task. o Reject – Click Reject on the ribbon to reject this task. o Edit Request (This button is only visible to the approvers when Allow all approvers to edit this service request is selected in the corresponding service) – Click Edit Request on the ribbon to edit all of the settings of this request in the Edit Request interface. o View Request History (This button is only visible to the approvers when Allow all approvers to edit this service request is selected in the corresponding service) – Click View Request History to view the versions of this request in the View Request History interface. o Click Review the Report on the ribbon to review detailed report of this task, then select View on screen or Download report. View on screen – Open the report directly to view details on screen. Download report – Download the report and then modify the data that you wish to change. In the pop-up window, click Browse to select the modified file to upload. • Approve – Select a task, and click Approve on the ribbon to approve the task. Enter some comments for this task for further reference in the pop-up window. Click OK to finish this task or Cancel to return to the All Tasks interface. • Reject – Select a task, and click Reject on the ribbon to reject the task. Enter some comments for this task for further reference in the pop-up window. Click OK to finish this task, or click Cancel to return to the All Tasks interface. 222 DocAve Governance Automation Change Actions, Content Move, and Create Tasks You can perform the following actions on the tasks from Change Site Collection Contact or Administrator, Change Site Collection Settings, Change Site Contact, Change Site Metadata, Content Move, Create My Site, Create Library/List, Change Library/List Settings services. • View Task – Click a task title to see detailed information. In the View Details page, you have the following options: o Approve – Click Approve on the ribbon to finish this task. o Reject – Click Reject on the ribbon to reject this task. o Edit Request (This button is only visible to the approvers when Allow all approvers to edit this service request is selected in the corresponding service) – Click Edit Request on the ribbon to edit all of the settings of this request in the Edit Request interface. o View Request History (This button is only visible to the approvers when Allow all approvers to edit this service request is selected in the corresponding service) – Click View Request History to view the versions of this request in the View Request History interface. • Approve – Select a task, and click Approve on the ribbon to approve the task. Enter some comments for this task for further reference in the pop-up window. Click OK to finish this task or Cancel to return to the All Tasks interface. • Reject – Select a task, and click Reject on the ribbon to reject the task. Enter some comments for this task for further reference in the pop-up window. Click OK to finish this task, or click Cancel to return to the All Tasks interface. Permission Recertification Tasks When permission recertification is enabled in a site collection policy and the site collection policy is applied to a Governance Automation managed site collection, a permission recertification task will be generated. This task contains the searched permissions of users and groups for this site collection. Approvers can then modify the permissions in Governance Automation and the permission changes will be updated to SharePoint. You can perform the following actions on the permission recertification task: • View Task – Click a task title to see detailed information. In the View Details page, you have the following options: o Filter Records – Select User Based or Object Based from the drop-down list in the top left-hand corner. By default, All Items is selected. o Submit – Click Submit on the ribbon to submit the task and apply all of your configurations to SharePoint. o Reset – Click Reset on the ribbon to select Reset My Changes or Reset All Changes. Reset My Changes – Your changes on the task will be cleared. Reset All Changes – All users’ changes on the task will be cleared. DocAve Governance Automation 223 o Export Report – Click Export Report on the ribbon to export the permission recertification report. In the Export Report window, choose to export the report to local machine or export the report to an export location. If you choose Export to an export location, select a previously configured export location from the drop-down list, select a report format (CSV or XLS), and then click Export to Datasheet to export the report. o Delete User – Select a user and click the ellipsis ( ) button to select Delete User. A pop-up window appears which asks you to confirm your deletion. Click OK to delete the selected user. o Edit User Permissions – Select a user and click the ellipsis ( ) button to select Edit User Permissions. In the Edit Permissions interface, modify the permission levels in the Permissions section. Then, click Save on the ribbon to save your changes and go back to the View Details page. The edited record is highlighted. o Remove User Permissions – Select a user and click the ellipsis ( ) button to select Remove User Permissions. A pop-up window appears which asks you to confirm your operation. Click OK to remove the user’s permissions. o Edit Group Permissions – Select a group and click the ellipsis ( ) button to select Edit Group Permissions. In the Edit Permissions interface, modify the permission levels in the Permissions section. Then, click Save to save your changes and go back to the View Details page. The edited record is highlighted. o Remove Group Permissions – Select a group and click the ellipsis ( ) button to select Remove Group Permissions. A pop-up window appears which asks you to confirm your operation. Click OK to remove the group’s permissions and go back to the View Details page. The edited record is highlighted. o Delete User – Click the display name of a group and you are brought to a new window. Select one or more group users and click Delete User on the ribbon. A pop-up window appears which asks you to confirm your deletion. Click OK to delete the selected users. o Remove User From Group – Click the display name of a group and you are brought to a new window. Select one or more group users and click Remove User From Group on the ribbon. A pop-up window appears which asks you to confirm your operation. Click OK to remove the selected users from the group. o Change Group – Click the display name of a group and you are brought to a new window. Select one or more group users and click Change Group on the ribbon. In the Change Group interface, select the group that you wish to change to and select the method for changing group, Copy or Move. Copy will copy the users to the new group. Move will remove the users from the previous group and then add the users to the new group. Click Save to save your changes and go back to the View Details page. The edited record is highlighted. • 224 Submit – Select a task and click Submit on the ribbon to approve the task. Enter comments for this task for further reference in the pop-up window. Click OK to finish this task or click Cancel to return to the All Tasks interface. DocAve Governance Automation Quota Threshold Tasks When site collection quota threshold is enabled in a site collection policy and the site collection policy is applied to a Governance Automation managed site collection. If the site collection’s storage reaches the percentage of the configured quota, a task will be assigned to the approver defined in the approval process. The approver can choose to change the site collection quota or ignore the quota threshold. You can perform the following actions on the quota threshold tasks: • View Task – Click a task title to see detailed information. In the View Details page, you have the following options: o Change Quota – Click Change Quota on the ribbon and a pop-up window appears. Select a new quota template from the drop-down list and click OK to save the changes. o Ignore – Click Ignore on the ribbon to ignore the site collection quota threshold. In the pop-up window, set the time internal to remind the threshold if the size of the site collection still exceeds the quota threshold after the time interval. Enter a whole number in the text box and select Day(s) or Week(s) from the drop-down list. Then, click OK to save your configurations. • Change Quota – Select a task and click Change Quota on the ribbon and a pop-up window appears. Select a new quota template from the drop-down list and click OK to save the changes. • Ignore – Select a task and click Ignore on the ribbon to ignore the site collection quota threshold. In the pop-up window, set the time internal to remind the threshold if the size of the site collection still exceeds the quota threshold after the time interval. Enter a whole number in the text box and select Day(s) or Week(s) from the drop-down list. Then, click OK to save your configurations. Content Database Policy Threshold Warning Task If a site collection quota change request is approved by the approver and the changed quota make the corresponding content database exceed the database size threshold that is configured in a content database policy, a warning task will be assigned to the database contact to remind this and provide recommended solutions. The task title is named in the format of Content database [content database name] is going to exceed its policy threshold of [maximum database size] GB. You can perform the following actions on the content database policy threshold warning task: • • View Task – Click a task title to see detailed information. In the View Details page, you have the following options: o View recommended solutions – The recommended solutions are provided in Summary. o OK – Click OK to finally approve the site collection quota change request. o Reject – Click Reject to reject the site collection quota change request. OK – Select a task and click OK on the ribbon to finally approve the site collection quota change request. Enter some comments for this task for further reference in the pop-up window. Click OK to finish this task or click Cancel to return to the All Tasks interface. DocAve Governance Automation 225 • Reject – Select a task and click Reject on the ribbon to reject the site collection quota change request. Enter some comments for this task for further reference in the pop-up window. Click OK to finish this task, or click Cancel to return to the All Tasks interface. Election Tasks When an election process is started in a Site Collection Report, an election task is generated and assigned to the nominees. You can perform the following actions on an election task: • View Task – Click a task title to see detailed information. In the View Details page, you have the following options: o Claim – Click Claim to become the primary site collection contact. In the pop-up window, define a user as the secondary site collection contact by entering a username in the text box. Then, click OK to save your configurations. o Decline – Click Decline to decline to become the primary site collection contact. A popup window appears to ask for your confirmation. Click OK to confirm your action. • Claim – Select a task and click Claim to become the primary site collection contact. In the popup window, define a user as the secondary site collection contact by entering a username in the text box. Then, click OK to save your configurations. • Decline – Select a task and click Decline to decline to become the primary site collection contact. A pop-up window appears to ask for your confirmation. Click OK to confirm your action. Error Tasks You can perform the following actions on the error tasks assigned to administrators: • View Task – Click a task title to see detailed information. In the View Details page, click Retry on the ribbon to re-run the failed section or click Skip to continue the workflow past the failed section. • Retry – For a task which contains failed section, click before a task title to select it, and then click Retry on the ribbon to re-run the failed section. • Skip – For a task which contains failed section, click before a task title to select it, and then click Skip on the ribbon to continue the workflow past the failed section. Audit Reports Audit Reports provide detailed information on all Administrator, service request and approval process activities: • 226 User Activity Report ‒ Provides detailed information on all actions performed by Governance Automation users, including administrators and business users. User Activity Report allows you to inspect the behaviors done by users when errors occur for furnishing useful information, or check the legality of user behaviors. DocAve Governance Automation • Service Request Report ‒ Provides detailed information for all of the submitted service requests. Service Request Report gives you overall usage information of service requests, which you can gather for IT chargeback and budgeting. • Approval Process Report ‒ Provides all of the processing tracks of the approval processes for the service request once they are approved. Approval Process Report allows you to view the detailed information of service requests for reviewing the performances, which can help you optimize your service request flow and make the processes more efficient. User Activity Report To access User Activity Report, in the Monitoring and Reporting page, click User Activity Report. Click Back to close the User Activity Report interface. Managing User Activity Reports To change the number of reports displayed per page, select the desired number from the Show rows drop-down menu in the upper right-hand corner. To sort the reports, click the sort ( ) button in a column heading, then select Ascending or Descending. You can customize how the reports are displayed in a number of different ways: • Search – Allows you to filter reports displayed by the keyword you designate. You can search desired reports by the following columns: User and Object Instance Name. Only the content in the column displayed in the current view can be searched. • Manage Columns ( ) – You can manage which columns are displayed in the list so that only information you want to see is displayed. Click the manage columns ( ) button, then select the checkbox next to the column name to have that column shown in the list. • Filter ( ) – This allows you to filter which item in the list is displayed. Click the filter ( ) button in the column heading you want to filter, then select the checkbox next to the item name to have that item shown in the list. Filtering User Activity Reports To filter User Activity Reports, complete the following steps: 1. Click Set Filter on the ribbon to customize the report. You can set filters for Object, Type, Action, Time Range and User. 2. To set new filter rules, click Reset and the previous filter rules are cleared to the default ones. 3. Click Generate Report to retrieve data for your report, or click Export to Datasheet to export the report to storage. a. In the pop-up window, choose to export the report to a local path or an export location to store the report. b. If you choose Export to an export location, select an export location from the dropdown menu, or click Add New Location to redirect to the Report Export Location interface to create a new one. DocAve Governance Automation 227 c. Select either CSV or XLS as the report format from the drop-down menu in the Report Format section. d. Click Export to Datasheet to generate the report, or close the pop-up window to return to the previous interface. Exporting User Activity Reports To export the currently displayed reports, click Export Report on the ribbon and then select a Report Export Location and Report Format. Service Request Report To access Service Request Report, in the Monitoring and Reporting page, click Service Request Report. Click Back to close the Service Request Report interface. Managing Service Request Reports To change the number of reports displayed per page, select the desired number from the Show rows drop-down menu in the upper right-hand corner. To sort the reports, click the sort ( ) button in a column heading, then select Ascending or Descending. You can customize how the reports are displayed in a number of different ways: • Search – Allows you to filter reports displayed by the keyword you designate. You can search desired reports by the following columns: Request ID, Service Name, Request Summary, Requester, and Assign To. Only the content in the column displayed in the current view can be searched. • Manage Columns ( ) – You can manage which columns are displayed in the list so that only information you want to see is displayed. Click the manage columns ( ) button, then select the checkbox next to the column name to have that column shown in the list. • Filter ( ) – This allows you to filter which item in the list is displayed. Click the filter ( ) button in the column heading you want to filter, then select the checkbox next to the item name to have that item shown in the list. Filtering Service Request Reports To filter Service Request Reports, complete the following steps: 1. Click Set Filter on the ribbon to customize the report. You can set filters for Service Type, Service Name, Requester, Assign To, Time Range and Department. 2. To set new filter rules, click Reset and the previous filter rules are cleared to the default ones. 3. Click Generate Report to retrieve data for your report, or click Export to Datasheet to export the report to storage. a. In the pop-up window, choose to export the report to a local path or an export location to store the report. 228 DocAve Governance Automation b. If you choose Export to an export location, select an export location from the dropdown menu, or click Add New Location to redirect to the Report Export Location interface to create a new one. c. Select either CSV or XLS as the report format from the drop-down menu in the Report Format section. d. Click Export to Datasheet to generate the report, or close the pop-up window to return to the previous interface. Exporting Service Request Reports To export the currently displayed reports, click Export Report on the ribbon and then select a Report Export Location and Report Format. Approval Process Report To access Approval Process Report, in the Monitoring and Reporting page, click Approval Process Report. Click Back to close the Approval Process Report interface. Managing Approval Process Reports You can change the number of reports displayed per page, as well the order they are displayed in. To change the number of reports displayed per page, select the desired number from the Show rows dropdown menu in the upper right-hand corner. To sort the reports, click the sort ( ) button in a column heading, then select Ascending or Descending. You can customize how the reports are displayed in a number of different ways: • Search – Allows you to filter reports displayed by the keyword you designate. You can search desired reports by the following columns: Request ID, Request Summary, and User. Only the content in the column displayed in the current view can be searched. • Manage Columns ( ) – You can manage which columns are displayed in the list so that only information you want to see is displayed. Click the manage columns ( ) button, then select the checkbox next to the column name to have that column shown in the list. • Filter ( ) – This allows you to filter which item in the list is displayed. Click the filter ( ) button in the column heading you want to filter, then select the checkbox next to the item name to have that item shown in the list. Filtering Approval Process Reports To filter Approval Process Reports, complete the following steps: 1. Click Set Filter on the ribbon to customize the report. You can set filters for Service Type, Service Request Name, Status, Time Range, Department, and User. 2. To set new filter rules, click Reset and the previous filter rules are cleared to the default ones. 3. Click Generate Report to retrieve data for your report, or click Export to Datasheet to export the report to storage. DocAve Governance Automation 229 a. In the pop-up window, choose to export the report to a local path or an export location to store the report. b. If you choose Export to an export location, select an export location from the dropdown menu, or click Add New Location to redirect to the Report Export Location interface to create a new one. c. Select either CSV or XLS as the report format from the drop-down menu in the Report Format section. d. Click Export to Datasheet to generate the report, or close the pop-up window to return to the previous interface. Exporting Approval Process Reports To export the currently displayed reports, click Export Report on the ribbon and then select a Report Export Location and Report Format. Administration Reports Administration Reports provide basic information on all Site Collections and Sites created by Governance Automation: • Site Collection Report ‒ Provides a list of site collections created by Governance Automation and the corresponding information, including site collection URL, department, title, policy, site collection template, primary site collection administrator, secondary site collection administrator, primary site collection contact, secondary site collection contact, and so on. You can customize how the report displays the data by considerable criteria. • Site Report ‒ Provides a list of sites created by Governance Automation and the corresponding information, including site URL, department, title, site template, primary site contact, and secondary site contact. You can customize how the report displays the data by considerable criteria. • Content Database Report ‒ Provides a list of content databases created by Governance Automation and the corresponding information, including content database policy name, database contact, current quota of a database, current size of a database, maximum size of a database, current number of site collections, and maximum number of site collections. You can customize how the report displays the data by considerable criteria. Site Collection Report To access Site Collection Report, in the Monitoring and Reporting page, click Site Collection Report. Click Back to close the Site Collection Report interface. Managing Site Collection Reports To change the number of reports displayed per page, select the desired number from the Show rows drop-down menu in the upper right-hand corner. To sort the reports, click the sort ( ) button in a column heading, then select Ascending or Descending. You can customize how the reports are displayed in a number of different ways: 230 DocAve Governance Automation • Search – Allows you to filter reports displayed by the keyword you designate. You can search desired reports by the following columns: URL, Title, Description, Primary Site Collection Administrator, Secondary Site Collection Administrator, Primary Site Collection Contact, Secondary Site Collection Contact, and metadata. Only the content in the column displayed in the current view can be searched. • Manage Columns ( ) – You can manage which columns are displayed in the list so that only information you want to see is displayed. Click the manage columns ( ) button, then select the checkbox next to the column name to have that column shown in the list. • Filter ( ) – This allows you to filter which item in the list is displayed. Click the filter ( ) button in the column heading you want to filter, then select the checkbox next to the item name to have that item shown in the list. • Refresh – Click Refresh to refresh the displayed reports. Filtering Site Collection Reports To filter Site Collection Reports, complete the following steps: 1. Click Set Filter on the ribbon to customize the report. You can set filters for URL, Site Template, Site Collection Size, Status, Department, Policy, and Primary Site Collection Contact. Filter by Expiration Date is also supported. Set Inactivity Threshold Date and Lease Period Expiration Date to add more filter rules. 2. To set new filter rules, click Reset and the previous filter rules are cleared to the default ones. 3. Click Generate Report to retrieve data for your report, or click Export to Datasheet to export the report to storage. a. In the pop-up window, choose to export the report to a local path or an export location to store the report. b. If you choose Export to an export location, select an export location from the dropdown menu, or click Add New Location to redirect to the Report Export Location interface to create a new one. c. Select either CSV or XLS as the report format from the drop-down menu in the Report Format section. d. Click Export to Datasheet to generate the report, or close the pop-up window to return to the previous interface. Exporting Site Collection Reports To export the currently displayed reports, click Export Report on the ribbon and then select your desired Report Export Location and Report Format. Electing Site Collection Contacts The election process provides an automated nomination process to determine the primary site collection contact and the secondary site collection contact. The election tasks will be assigned to the nominated users, who in turn will decide if they want to be accountable for the site collection and become the primary site collection contact. The secondary site collection contact will be defined by the primary site collection contact during the election process. DocAve Governance Automation 231 The following screenshot shows the nominees of each election stage: Figure 24: The nominees of each election stage. • Primary Site Collection Contact – The election task will be assigned to the current primary site collection contact. • Secondary Site Collection Contact – The election task will be assigned to the current secondary site collection contact. • Primary and Secondary Site Collection Administrators – The election task will be assigned to the current primary site collection administrator and secondary site collection administrator. • Configurable Number of Users within Site Collection Administrators – A certain number of site collection administrators will be randomly selected as the assignees. *Note: By default, three site collection administrators will be selected in random. To modify the number of site collection administrators, complete the following steps: a. Go to the Governance Automation server. b. Navigate to …\AvePoint\GovernanceAutomation\Config. c. Find the Global.config file and open it with Notepad. d. Go to the ElectionRandomAssigneesCount attribute. e. Find the AdministratorGroup node and modify the value to your desired whole number. • Configurable Number of Users with Full Control Permission – A certain number of users that have Full Control permission to the site collection will be randomly selected as the assignees. *Note: By default, three users with the Full Control permission will be selected in random. To modify the number of Full Control permission users, complete the following steps: a. Go to the Governance Automation server. b. Navigate to …\AvePoint\GovernanceAutomation\Config. c. Find the Global.config file and open it with Notepad. d. Go to the ElectionRandomAssigneesCount attribute. e. Find the FullControlPermission node and modify the value to your desired whole number. • Configurable Number of Users with Contribute Permission – A certain number of users that have the Contribute permission to the site collection will be randomly selected as the assignees. *Note: By default, three users with the Contribute permission will be selected in random. To modify the number of Contribute permission users, complete the following steps: 232 DocAve Governance Automation a. Go to the Governance Automation server. b. Navigate to …\AvePoint\GovernanceAutomation\Config. c. Find the Global.config file and open it with Notepad. d. Go to the ElectionRandomAssigneesCount attribute. e. Find the ContributePermission node and modify the value to your desired whole number. If a nominee of the last stage declines to be the primary site collection contact, or the nominee does not handle the election task when the duration is reached, the election task will be assigned to the nominee of the next stage. Once a nominee claims to become the primary site collection contact, the election process completes. If a user declines to be the primary site collection contact in the previous election stages, but this user is also randomly selected as the nominee in any of the following election stages, the election task will not be assigned to this user and Governance Automation will randomly select another user to replace this user. If a user does not handle the election task in the previous election stages, but this user is also randomly selected as the nominee in any of the following election stages, the election task will be assigned to this user again. Complete the following steps to start the election process: 1. Select one or more site collections and click Elect Contact on the ribbon. 2. In the Elect Contact window, configure the following settings: a. Election Task Title – Enter the title for the election task that will be generated during the election process. b. Exclude Users/Groups (optional) – Enter the names of the users or groups that will be excluded during the election process. c. E-mail Settings (optional) – Choose to notify the nominee when the election task is assigned to him. Select the Notify the user when the election task is assigned checkbox, then select an e-mail template that will be used to send the task notification e-mail. By default, the Built-in Election Task E-mail Template is selected. d. Duration – Set the duration for each election stage. If the nominee does not handle the election task during the duration, the election task will be assigned to the nominee of next election stage. Enter a whole number in the text box, then select Day(s) or Week(s) as the unit. If desired, select the Remind the nominated user before each nomination task expires checkbox to send notification e-mail to the nominee before each nomination task expires. Select an e-mail template that will be used to send the notification e-mail. By default, the Built-in Task Reminder E-mail Template is selected. Then, define the time to send the notification e-mail before the task expiration. Enter a whole number in the text box and select Day(s) or Week(s) as the unit. DocAve Governance Automation 233 With the Remind the nominated user before each nomination task expires checkbox selected, you can also select Enable recurrent reminder to re-send the notification email in schedule. By default, the notification e-mail is sent every day. 3. Click Submit to start the election process or click Cancel to go back to the Site Collection Report interface without starting the election process. You can view the election process summary to review the claim statuses of the site collections displayed in the generated report. Click the pie chart ( ) button on the upper-right corner. A pie chart is displayed in the Election Process Summary interface. Click the list view ( ) button to go back to the list view of Site Collection Report. Specifying Site Collection Contacts In Site Collection Report, you can define the primary site collection contact and the secondary site collection contact. Complete the following steps to define the site collection contacts: 1. Select one or more site collections and click Specify Contact on the ribbon. 2. In the Specify Contact window, configure the following settings: a. Primary Site Collection Contact – Select a user that will be set as the primary site collection contact of the selected site collections. You can also send an e-mail to notify the user when the site collection is assigned. Select the Notify the contact when the site collection is assigned checkbox and select an email template from the drop-down list. b. Secondary Site Collection Contact – Select a user that will be set as the secondary site collection contact of the selected site collections. You can also send an e-mail to notify the user when the site collection is assigned. Select the Notify the contact when the site collection is assigned checkbox and select an email template from the drop-down list. 3. Click Submit to save your configurations or click Cancel to go back to the Site Collection Report interface without saving any configurations. Applying a Site Collection Policy In Site Collection Report, you can apply a site collection policy to site collections in bulk. Complete the following steps to apply a site collection policy: 1. Select one or more site collections and click Apply Policy on the ribbon. *Note: The Apply Policy feature is only available to active and without ongoing process site collections. Apply Policy will disappear if the selected site collections exist in different SharePoint farms. 2. In the Apply Policy window, configure the following settings: 234 DocAve Governance Automation a. Site Collection Policy – Select a site collection policy from the drop-down list. This site collection policy will be applied to the selected site collections. b. Export Location – Select a previously configured export location from the drop-down list or click Add New Location to create a new one. This export location will be used to store the apply site collection policy result report. 3. Click Submit to save your configurations and go back to the Site Collection Report interface. Governance Automation will start to apply the site collection policy in the backend. You can click Refresh on the ribbon to view the site collection policy name. When the target policy name is displayed under the Policy column, the site collection policy is applied successfully. 4. Go to the export location and you can view the apply site collection policy result report, including the following information: URL, Initial Policy, Target Policy, Result, and Comment. Site Report To access Site Report, in the Monitoring and Reporting page, click Site Report. Click Back to close the Site Report interface. Managing Site Reports To change the number of reports displayed per page, select the desired number from the Show rows drop-down menu in the upper right-hand corner. To sort the reports, click the sort ( ) button in a column heading, then select Ascending or Descending. You can customize how the reports are displayed in a number of different ways: • Search – Allows you to filter reports displayed by the keyword you designate. You can search desired reports by the following columns: URL and Title. Only the content in the column displayed in the current view can be searched. • Manage Columns ( ) – You can manage which columns are displayed in the list so that only information you want to see is displayed. Click the manage columns ( ) button, then select the checkbox next to the column name to have that column shown in the list. • Filter ( ) – This allows you to filter which item in the list is displayed. Click the filter ( ) button in the column heading you want to filter, then select the checkbox next to the item name to have that item shown in the list. Filtering Site Reports To filter Site Reports, complete the following steps: 1. Click Set Filter on the ribbon to customize the report. You can set filters for URL, Site Template, Department, and Primary Site Contact. 2. To set new filter rules, click Reset and the previous filter rules are cleared to the default ones. 3. Click Generate Report to retrieve data for your report, or click Export to Datasheet to export the report to storage. a. In the pop-up window, choose to export the report to a local path or an export location to store the report. DocAve Governance Automation 235 b. If you choose Export to an export location, select an export location from the dropdown menu, or click Add New Location to redirect to the Report Export Location interface to create a new one. c. Select either CSV or XLS as the report format from the drop-down menu in the Report Format section. d. Click Export to Datasheet to generate the report, or close the pop-up window to return to the previous interface. Exporting Site Reports To export the currently displayed reports, click Export Report on the ribbon. Content Database Report To access Content Database Report, in the Monitoring and Reporting page, click Content Database Report. Click Back to close the Content Database Report interface. Managing Content Database Reports To change the number of reports displayed per page, select the desired number from the Show rows drop-down menu in the upper-right corner. To sort the reports, click the sort ( ) button in a column heading, then select Ascending or Descending. You can customize how the reports are displayed in a number of different ways: • Search – Allows you to filter reports displayed by the keyword you designate. You can search desired reports by the following columns: Name and Policy Name. Only the content in the column displayed in the current view can be searched. • Manage columns ( ) – You can manage which columns are displayed in the list so that only information you want to see is displayed. Click the manage columns ( ) button, then select the checkbox next to the column name to have that column shown in the list. • Filter items ( ) – This allows you to filter which item in the list is displayed. Click the filter items ( ) button in the column heading you want to filter, then select the checkbox next to the item name to have that item shown in the list. Filtering Content Database Reports To filter Content Database Reports, complete the following steps: 1. Click Set Filter on the ribbon to customize the report. You can set filters for Name, Policy Name, and Database Contact. 2. To set new filter rules, click Reset and the previous filter rules are cleared to the default ones. 3. Click Generate Report to retrieve data for your report, or click Export to Datasheet to export the report to storage. a. In the pop-up window, choose to export the report to a local path or an export location to store the report. 236 DocAve Governance Automation b. If you choose Export to an export location, select an export location from the dropdown menu, or click Add New Location to redirect to the Report Export Location interface to create a new one. c. Select either CSV or XLS as the report format from the drop-down menu in the Report Format section. d. Click Export to Datasheet to generate the report, or close the pop-up window to return to the previous interface. Exporting Content Database Reports To export the currently displayed reports, click Export Report on the ribbon. Public Site Collection Directory The Public Site Collection Directory allows administrators and business users to monitor business ownership and usage. Note that site collections with the Publish to Directory metadata are considered as published site collections. For more information about the Publish to Directory metadata, see Configuring Metadata. To access the Public Site Collection Directory, click Public Site Collection Directory in the Administrator landing page. Managing Public Site Collection Directory Reports To change the number of the directory reports displayed per page, select the desired number from the Show rows drop-down menu in the upper right-hand corner. To sort the directory reports, click the sort ( ) button in a column heading, then select Ascending or Descending. You can customize how the directory reports are displayed in a number of different ways: • Search – Allows you to filter the directory reports displayed by the keyword you designate. You can search desired reports by the following columns: URL, Title, Description, Primary Site Collection Administrator, Secondary Site Collection Administrator, Primary Site Collection Contact, Secondary Site Collection Contact, and metadata. Only the content in the column displayed in the current view can be searched. • Manage Columns ( ) – You can manage which columns are displayed in the list so that only information you want to see is displayed. Click the manage columns ( ) button, then select the checkbox next to the column name to have that column shown in the list. • Filter ( ) – This allows you to filter which item in the list is displayed. Click the filter ( ) button in the column heading you want to filter, then select the checkbox next to the item name to have that item shown in the list. Filtering Public Site Collection Directory Reports To filter Public Site Collection Directory Reports, complete the following steps: DocAve Governance Automation 237 1. Click Set Filter on the ribbon to customize the directory report. You can set filters for URL, Site Template, Site Collection Size, Status, Department, Policy, and Primary Site Collection Contact. Filter by Expiration Date is also supported. Set Inactivity Threshold Date and Lease Period Expiration Date to add more filter rules. 2. To set new filter rules, click Reset and the previous filter rules are cleared to the default ones. 3. Click Generate Report to retrieve data for your report, or click Export to Datasheet to export the report to storage. a. In the pop-up window, choose to export the report to a local path or an export location to store the report. b. If you choose Export to an export location, select an export location from the dropdown menu, or click Add New Location to redirect to the Report Export Location interface to create a new one. c. Select either CSV or XLS as the report format from the drop-down menu in the Report Format section. d. Click Export to Datasheet to generate the report, or close the pop-up window to return to the previous interface. Exporting Public Site Collection Directory Reports To export the currently displayed directory reports, click Export Report on the ribbon and then select your desired Report Export Location and Report Format. My Sites My Sites displays a list of site collections and sites in which the login user is the primary contact or secondary contact. To access My Sites, click My Sites in the Administrator landing page. Managing My Sites Reports To change the number of reports displayed per page, select the desired number from the Show rows drop-down menu in the upper right-hand corner. To sort the reports, click the sort ( ) button in a column heading, then select Ascending or Descending. You can customize how the reports are displayed in a number of different ways: • Search – Allow you to filter reports displayed by the keyword you designate. You can search desired reports by the following columns: Title and URL. Only the content in the column displayed in the current view can be searched. • Manage Columns ( ) – You can manage which columns are displayed in the list so that only information you want to see is displayed. Click the manage columns ( ) button, then select the checkbox next to the column name to have that column shown in the list. 238 DocAve Governance Automation • Filter ( ) – This allows you to filter which item in the list is displayed. Click the filter ( ) button in the column heading you want to filter, then select the checkbox next to the item name to have that item shown in the list. Filtering My Sites Reports To filter My Sites Reports, complete the following steps: 1. Click Set Filter on the ribbon to customize the report. You can set filters for URL, Department, Policy, and Primary Contact. 2. To set new filter rules, click Reset and the previous filter rules are cleared to the default ones. 3. Click Generate Report to retrieve data for your report, or click Export to Datasheet to export the report to store the report. a. In the pop-up window, choose to export the report to a local path or an export location to store the report. b. If you choose Export to an export location, select and export location from the dropdown menu, or click Add New Location to redirect to the Report Export Location interface to create a new one. c. Select either CSV or XLS as the report format from the drop-down menu in the Report Format section. d. Click Export to Datasheet to generate the report, or close the pop-up window to return to the previous interface. Exporting My Sites Reports To export the currently displayed reports, click Export Report on the ribbon, then select your desired Report Export Location and Report Format. DocAve Governance Automation 239 Working with Requests and To-Do Lists Governance Automation administrators can create services which contain a set of configured settings for SharePoint operations that comply with your organization’s rules and standards. These services are tailored to the needs of different departments and purposes within your organization. You (IT Admins) will be able to submit requests for these services according to your SharePoint needs. Once you submit a service request, the approval process associated with each corresponding service will automatically notify the designated persons in your organization of your request. After all approvers of a service have approved the request, Governance Automation will perform the necessary operations to complete the service you have requested. If you are a designated approver for any service, a task will appear in your My Tasks list whenever a request for the service is submitted and any/all previous approvers have approved the request. If you are a designated approver for a recertification process, a recertification report will appear in your My Recertification Report list according to the recertification schedule. Starting a Request A request is a form for a management operation in SharePoint and requires approval depending on the service that is requested. To start a request for a service, click Start a Request on the landing page of the Governance Automation interface. You will be brought to the Start a Request interface, where all of the available services and questionnaires (if configured and activated) are displayed in your catalog. In the Start a Request interface: 1. Select a service by clicking the service name. If you select a questionnaire, answer the questions and click Submit to submit your questionnaire. The available services will display according to your answers. 2. Enter the necessary information in the configuring service request interface. The following fields are common request settings: a. Request summary – Enter a brief summary for your new service request. It will be displayed on your My Requests and your approvers' My Tasks list. It should reflect the request's purpose or function to help your approvers to quickly understand the business reason behind the request. b. Notes to approvers (optional) – Enter the notes that will be displayed to your approvers. c. Add Attachment (optional) – Upload one or more attachments that will help your approvers get more information. Click Add Attachment and browse a file in the pop-up window. d. Department – Select the department to which this request belongs. 3. Choose one of the following options: 240 DocAve Governance Automation • Click Save As Draft to save the request as a draft and leave the configured settings for later use. • Click Save and Submit to submit this request to the approvers. • Click Cancel to return to the Start a Request interface without saving any configurations. To search service requests or questionnaires, enter the service name keyword or questionnaire name keyword in the provided text box in the upper-right corner. You can also filter service requests or questionnaires according to the language by clicking the language filter icon on the ribbon. Then, select the checkboxes next to the language names to have the services or questionnaires of these languages shown. Viewing My Requests In My Requests, all of the Governance Automation requests that you have previously created are displayed. They include Submitted Requests, and Saved Requests. To manage the requests, click View My Requests in the Administrator landing page. When accessing My Requests from the landing page and it is not in your current view, click the ARROW icon to switch the view to find your target. Select the Submitted Requests or Saved Requests tab in the My Requests page to access the corresponding request type. Submitted Requests In Submitted Requests, all of the requests submitted by you are displayed here. You may change the number of submitted requests displayed per page, as well the order they are displayed in. To change the number of submitted requests displayed per page, select the desired number from the Show rows dropdown menu in the upper right-hand corner. To sort the submitted requests, click the sort ( ) button in a column heading, then select Ascending or Descending. You can customize how the submitted requests are displayed in a number of different ways: • Search – Allows you to filter service requests displayed by the keyword you designate. You can search desired reports by the following columns: Request ID, Request Summary, Service, and Assign To. Only the content in the column displayed in the current view can be searched. • Manage Columns ( ) – You can manage which columns are displayed in the list so that only information you want to see is displayed. Click the manage columns ( ) button, then select the checkbox next to the column name to have that column shown in the list. • Filter ( ) – This allows you to filter which item in the list is displayed. Click the filter ( ) button of the column you want to filter, and then select the checkbox next to the item name to have that item shown in the list. You can perform the following actions in Submitted Requests: DocAve Governance Automation 241 • View Details – Click a request title to see detailed information. • Copy – Duplicate the existing service request to make minor changes in order to submit as a new service request. Select a submitted request. Click Copy on the ribbon, and make the desired modifications. When you have finished making changes, choose one of the following options: o Click Save As Draft to save the new service request as a draft. o Click Save and Submit to submit this request to the approvers. o • Click Cancel to return to the My Requests interface without saving any configurations. Cancel Request – Select a submitted request which you wish to cancel and click Cancel Request on the ribbon. Saved Requests In Saved Requests, all of the requests saved by you without submitting are displayed here. You may change the number of saved requests displayed per page, as well the order they are displayed in. To change the number of saved requests displayed per page, select the desired number from the Show rows drop-down menu in the upper right-hand corner. To sort the saved requests, click the sort ( ) button in a column heading, then select Ascending or Descending. You can customize how the saved requests are displayed in a number of different ways: • Search – Allows you to filter service requests displayed by the keyword you designate. You can search desired reports by the following columns: Request ID, Request Summary, and Service. Only the content in the column displayed in the current view can be searched. • Manage Columns ( ) – You can manage which columns are displayed in the list so that only information you want to see is displayed. Click the manage columns ( ) button, then select the checkbox next to the column name to have that column shown in the list. • Filter ( ) – This allows you to filter which item in the list is displayed. Click the filter ( ) button of the column you want to filter, and then select the checkbox next to the item name to have that item shown in the list. You can perform the following actions in saved requests: • View Details – Click a request title to see detailed information. • Edit – Select a saved request, then click Edit on the ribbon to edit the settings of this request. When completing the configurations, click Save to save all of the settings, or click Save and Submit to submit this request to the approvers, or click Cancel to return to the Start a Request interface without saving any configurations. • Delete – Select a saved request, then click Delete on the ribbon. A confirmation window will pop up for this deletion. Click OK to delete the selected request, or click Cancel to return to the My Request interface without deleting the selected request. 242 DocAve Governance Automation • Copy – Duplicate the existing service request to make minor changes in order to save as a new service request. Select a submitted request. Click Copy on the ribbon, and make the desired modifications. When you have finished making changes, choose one of the following options: o Click Save As Draft to save the new service request as a draft. o Click Save and Submit to submit this request to the approvers. o Click Cancel to return to the My Requests interface without saving any configurations. Viewing My To-Do List When a service request is submitted and you are one of the approvers of this request, a task will be assigned to you. When you are the approver of a recertification process and the recertification schedule reaches, a recertification report will be assigned to you. To view and manage your tasks and recertification reports, click View My To-Do List in the Administrator landing page. Viewing My Tasks In the My Tasks tab, all of the tasks assigned to you are displayed here. You may change the number of tasks displayed per page, as well the order they are displayed in. To change the number of tasks displayed per page, select the desired number from the Show rows drop-down menu in the upper righthand corner. To sort the tasks, click the sort ( ) button in a column heading, then select Ascending or Descending. You can customize how the tasks are displayed in a number of different ways: • Search – Allows you to filter tasks displayed by the keyword you designate. You can search desired reports by the following columns: Request ID, Request Summary, and Requester. Only the content in the column displayed in the current view can be searched. • Manage Columns ( ) – You can manage which columns are displayed in the list so that only information you want to see is displayed. Click the manage columns ( ) button, then select the checkbox next to the column name to have that column shown in the list. • Filter ( ) – This allows you to filter which item in the list is displayed. Click the filter ( ) button of the column you want to filter, and then select the checkbox next to the item name to have that item shown in the list. Create, Archive, Delete, Extend Site Collection, and Create Site Tasks You can perform the following actions on tasks from Create Site Collection, Create Site, Archive Entire Site Collection, Delete Entire Site Collection, and Extend Site Collection services: • View Task – Click a task title to see detailed information. In the View Details page, you have the following options: o Approve – Click Approve on the ribbon to finish this task. DocAve Governance Automation 243 o Reject – Click Reject on the ribbon to reject this task. o Edit Request (This button is only visible to the approvers when Allow all approvers to edit this service request is selected in the corresponding service) – Click Edit Request on the ribbon to edit all of the settings of this request in the Edit Request interface. o View Request History (This button is only visible to the approvers when Allow all approvers to edit this service request is selected in the corresponding service) – Click View Request History to view the versions of this request in the View Request History interface. • Approve – Select a task, and click Approve on the ribbon to approve the task. Enter any comments you may have in the pop-up window. Click OK to finish this task, or click Cancel to return to the My Tasks interface without executing the task. • Reject – Select a task, and click Reject on the ribbon to reject the task. Enter comments you may have in the pop-up window. Click OK to finish this task, or click Cancel to return to the My Tasks interface without executing the task. Site Collection Lifecycle Management Tasks You can perform the following actions on tasks from Site Collection Lifecycle Management services: • View Task – Click a task title to see detailed information in the View Details page. • Continue Access – Select a task, and click Continue Access on the ribbon if the corresponding site collection is still in use and you would like to continue allowing users access to that site collection. In the pop-up window, click OK to confirm this action, or click Cancel to return to the My Tasks interface without executing the task. • Extend – Select a task, and click Extend on the ribbon to extend the lease for the site collection in this task. In the pop-up window, configure the following options: o Terms Agreement – Choose whether to agree to the terms and conditions by selecting Yes or No. If you choose No, a message will pop up to remind you that you must agree to the terms and conditions in order to submit this request. o Extend Site Collection Lease Period – Specify the amount of time to extend beyond the site collection lease period by entering a whole number in the text box and selecting Day(s), Week(s), Month(s), or Year(s) from the drop-down menu. Then click OK to confirm this action, or click Cancel to return to the My Tasks interface without executing the task. • Archive – Select a task, and click Archive on the ribbon to archive the site collection. In the popup window, click OK to confirm this action, or click Cancel to return to the My Tasks interface without executing the task. • Delete – Select a task, and click Delete on the ribbon to delete the site collection. In the pop-up window, click OK to confirm this action, or click Cancel to return to the My Tasks interface without executing the task. • Change Policy – Select a task, and click Change Policy on the ribbon to change the policy associated with the site collection. In the pop-up window, click OK to confirm this action, or click Cancel to return to the My Tasks interface without executing the task. 244 DocAve Governance Automation • Change Quota – Select a task, and click Change Quota on the ribbon to change the site collection’s quota template or quota size. In the pop-up window, select a new quota template or enter your desired quota size. Click OK to save your configuration, or click Cancel to return to the My Tasks interface without executing the task. Site Lifecycle Management Tasks You can perform the following actions on the tasks from Site Lifecycle Management services: • View Task – Click a task title to see detailed information. In the View Details page, you have the following options: o Approve – Click Approve on the ribbon to finish this task. o Reject – Click Reject on the ribbon to reject this task. o Edit Request (This button is only visible to the approvers when Allow all approvers to edit this service request is selected in the corresponding service) – Click Edit Request on the ribbon to edit all of the settings of this request in the Edit Request interface. o View Request History (This button is only visible to the approvers when Allow all approvers to edit this service request is selected in the corresponding service) – Click View Request History to view the versions of this request in the View Request History interface. • Approve – Select a task, and click Approve on the ribbon to approve the task. Enter any comments you may have in the pop-up window. Click OK to finish this task, or click Cancel to return to the My Tasks interface without executing the task. • Reject – Select a task, and click Reject on the ribbon to reject the task. Enter comments you may have in the pop-up window. Click OK to finish this task, or click Cancel to return to the My Tasks interface without executing the task. User Permission and Manual Archive Tasks You can perform the following actions on the tasks from Clone or Transfer User Permissions, Grant Permissions, Change Permissions, and Manual Archive services: • View Task – Click a task name to see the detailed information of this task. In the View Details page, you have the following options: o Approve – Click Approve on the ribbon to finish this task. o Reject – Click Reject on the ribbon to reject this task. o Edit Request (This button is only visible to the approvers when Allow all approvers to edit this service request is selected in the corresponding service) – Click Edit Request on the ribbon to edit all of the settings of this request in the Edit Request interface. o View Request History (This button is only visible to the approvers when Allow all approvers to edit this service request is selected in the corresponding service) – Click View Request History to view the versions of this request in the View Request History interface. o Click Review the Report on the ribbon to review detailed report of this task, then select View on screen or Download report. DocAve Governance Automation 245 View on screen – Open the report directly to view details on screen. Download report – Download the report and then modify the data that you wish to change. In the pop-up window, click Browse to select the modified file to upload. • Approve – Select a task, and click Approve on the ribbon to approve the task. Enter any comments you may have in the pop-up window. Click OK to finish this task, or click Cancel to return to the My Tasks interface without executing the task. • Reject – Select a task, and click Reject on the ribbon to reject the task. Enter comments you may have in the pop-up window. Click OK to finish this task, or click Cancel to return to the My Tasks interface without executing the task. Change Actions, Content Move, and Create Tasks You can perform the following actions on the tasks from Change Site Collection Contact or Administrator, Change Site Collection Settings, Change Site Contact, Change Site Metadata, Content Move, Create My Site, Create Library/List, Change Library/List Settings services. • View Task – Click a task title to see detailed information. In the View Details page, you have the following options: o Approve – Click Approve on the ribbon to finish this task. o Reject –Click Reject on the ribbon to reject this task. o Edit Request (This button is only visible to the approvers when Allow all approvers to edit this service request is selected in the corresponding service) – Click Edit Request on the ribbon to edit all of the settings of this request in the Edit Request interface. o View Request History (This button is only visible to the approvers when Allow all approvers to edit this service request is selected in the corresponding service) – Click View Request History to view the versions of this request in the View Request History interface. • Approve – Select a task, and click Approve on the ribbon to approve the task. Enter some comments for this task for further reference in the pop-up window. Click OK to finish this task or Cancel to return to the My Tasks interface without executing the task. • Reject – Select a task, and click Reject on the ribbon to reject the task. Enter some comments for this task for further reference in the pop-up window. Click OK to finish this task, or click Cancel to return to the My Tasks interface without executing the task. Quota Threshold Tasks When site collection quota threshold is enabled in a site collection policy and the site collection policy is applied to a Governance Automation managed site collection. If the site collection’s storage reaches the percentage of the configured quota, a task will be assigned to the approver defined in the approval process. The approver can choose to change the site collection quota or ignore the quota threshold. You can perform the following actions on the quota threshold tasks: 246 DocAve Governance Automation • View Task – Click a task title to see detailed information. In the View Details page, you have the following options: o Change Quota – Click Change Quota on the ribbon and a pop-up window appears. Select a new quota template from the drop-down list and click OK to save the changes. o Ignore – Click Ignore on the ribbon to ignore the site collection quota threshold. In the pop-up window, set the time internal to remind the threshold if the size of the site collection still exceeds the quota threshold after the time interval. Enter a whole number in the text box and select Day(s) or Week(s) from the drop-down list. Then, click OK to save your configurations. • Change Quota – Select a task and click Change Quota on the ribbon and a pop-up window appears. Select a new quota template from the drop-down list and click OK to save the changes. • Ignore – Select a task and click Ignore on the ribbon to ignore the site collection quota threshold. In the pop-up window, set the time internal to remind the threshold if the size of the site collection still exceeds the quota threshold after the time interval. Enter a whole number in the text box and select Day(s) or Week(s) from the drop-down list. Then, click OK to save your configurations. Election Tasks When the election process is started in Site Collection Report, an election task will be generated and assigned to the nominees. You can perform the following actions on the election task: • View Task – Click a task title to see detailed information. In the View Details page, you have the following options: o Claim – Click Claim to become the primary site collection contact. In the pop-up window, define a user as the secondary site collection contact by entering a username in the text box. Then, click OK to save your configurations. o Decline – Click Decline to decline to become the primary site collection contact. A popup window appears to ask for your confirmation. Click OK to confirm your action. • Claim – Select a task and click Claim to become the primary site collection contact. In the popup window, define a user as the secondary site collection contact by entering a username in the text box. Then, click OK to save your configurations. • Decline – Select a task and click Decline to decline to become the primary site collection contact. A pop-up window appears to ask for your confirmation. Click OK to confirm your action. Content Database Policy Threshold Warning Task If a site collection quota change request is approved and the new quota exceeds the database size threshold that is configured in a content database policy, a warning task with recommendations will be assigned to the database contact. The task title is named in the following format: Content database [content database name] is going to exceed its policy threshold of [maximum database size] GB. You can perform the following actions on the content database policy threshold warning task: DocAve Governance Automation 247 • View Task – Click a task title to see detailed information. In the View Details page, you have the following options: o View recommended solutions – The recommended solutions are provided in Summary. o OK – Click OK to finally approve the site collection quota change request. o Reject – Click Reject to reject the site collection quota change request. • OK – Select a task and click OK on the ribbon to finally approve the site collection quota change request. Enter some comments for this task for further reference in the pop-up window. Click OK to finish this task or click Cancel to return to the All Tasks interface. • Reject – Select a task and click Reject on the ribbon to reject the site collection quota change request. Enter some comments for this task for further reference in the pop-up window. Click OK to finish this task, or click Cancel to return to the My Tasks interface. Error Tasks You can perform the following actions on the error tasks assigned to you: • View Task – Click a task title to see detailed information. In the View Details page, click Complete on the ribbon to finish this task, or click Close on the ribbon to exit this page. • Retry – For a task which contains failed section, click the select ( ) button before a task title to select it, and then click Retry on the ribbon to re-run the failed section. • Skip – For a task which contains failed section, click the select ( ) button before a task title to select it, and then click Skip on the ribbon to continue the workflow past the failed step. Viewing My Recertification Reports In the My Recertification Report tab, all of the permission recertification reports, metadata recertification reports, and ownership recertification reports are displayed. You may change the number of reports displayed per page, as well the order they are displayed in. To change the number of reports displayed per page, select the desired number from the Show rows dropdown menu in the upper-right corner. To sort the reports, click the sort ( ) button in a column heading, then select Ascending or Descending. You can customize how the reports are displayed in a number of different ways: • Search – Allows you to filter reports displayed by the keyword you designate. The Request Summary column supports being searched, and only the content in the column displayed in the current view can be searched. • Manage Columns ( ) – You can manage which columns are displayed in the list so that only information you want to see is displayed. Click the manage columns ( ) button, then select the checkbox next to the column name to have that column shown in the list. • Filter ( ) – This allows you to filter which item in the list is displayed. Click the filter ( ) button of the column you want to filter, and then select the checkbox next to the item name to have that item shown in the list. 248 DocAve Governance Automation Permission Recertification Reports When a recertification profile with the permission recertification enabled is selected in a site collection policy and the site collection policy is applied to a Governance Automation managed site collection, a permission recertification report will be generated. This report contains the searched permissions of users and groups for this site collection. Approvers can then modify the permissions in Governance Automation and the permission changes will be updated to SharePoint. You can perform the following actions on the permission recertification report: • View Report – Click a request summary to see detailed information. In the report details page, you have the following options: o Filter Records – Select User Based or Object Based from the drop-down list in the top left-hand corner. By default, All Items is selected. o Submit – Click Submit on the ribbon to submit the changes and apply all of your configurations to SharePoint. o Reset – Click Reset on the ribbon to select Reset My Changes or Reset All Changes. o Reset My Changes – Your changes on the report will be cleared. Reset All Changes – All users’ changes on the report will be cleared. Export Report – Click Export Report on the ribbon to export the permission recertification report. In the Export Report window, choose to export the report to local machine or export the report to an export location, then select a report format (CSV or XLS). Click Export to Datasheet to export the report. o View History – Click View History to view the previous versions of the report. o Delete User – Select a user and click the ellipsis ( ) button to select Delete User. A pop-up window appears which asks you to confirm your deletion. Click OK to delete the selected user. o Edit User Permissions – Select a user and click the ellipsis ( ) button to select Edit User Permissions on the ribbon. In the Edit Permissions interface, modify the permission levels in the Permissions section. Then, click Save on the ribbon to save your changes and go back to the View Details page. The edited record is highlighted. o Remove User Permissions – Select a user and click the ellipsis ( ) button to select Remove User Permissions. A pop-up window appears which asks you to confirm your operation. Click OK to remove the user’s permissions. o Edit Group Permissions – Select a group and click the ellipsis ( ) button to select Edit Group Permissions on the ribbon. In the Edit Permissions interface, modify the permission levels in the Permissions section. Then, click Save to save your changes and go back to the View Details page. The edited record is highlighted. o Remove Group Permissions – Select a group and click the ellipsis ( ) button to select Remove Group Permissions. A pop-up window appears which asks you to confirm your operation. Click OK to remove the group’s permissions and go back to the View Details page. The edited record is highlighted. DocAve Governance Automation 249 o Delete User – Click the display name of a group and you are brought to a new window. Select one or more group users and click Delete User on the ribbon. A pop-up window appears which asks you to confirm your deletion. Click OK to delete the selected users. o Remove User From Group – Click the display name of a group and you are brought to a new window. Select one or more group users and click Remove User From Group on the ribbon. A pop-up window appears which asks you to confirm your operation. Click OK to remove the selected users from the group. o Change Group – Click the display name of a group and you are brought to a new window. Select one or more group users and click Change Group on the ribbon. In the Change Group interface, select the group that you wish to change to and select the method for changing group, Copy or Move. Copy will copy the users to the new group. Move will remove the users from the previous group and then add the users to the new group. Click Save to save your changes and go back to the View Details page. The edited record is highlighted. • Submit – Select a report and click Submit on the ribbon to submit changes of the report. Enter comments for this report for further reference in the pop-up window. Click OK to finish this report or click Cancel to return to the My Recertification Report interface. Metadata Recertification Reports When a recertification profile with metadata recertification enabled is selected in a site collection policy and the site collection policy is applied to a Governance Automation managed site collection, a metadata recertification report will be generated. This report contains the searched metadata of this site collection. Approvers can then modify the metadata values in Governance Automation and the metadata value changes will be updated to SharePoint. You can perform the following actions on the metadata recertification report: • View Report – Click a request summary to see detailed information. In the report details page, you have the following options: o Edit – Select a metadata name and click Edit. In the Edit window, modify the metadata value, then click Save to save your changes. o Submit – Click Submit on the ribbon to submit the changes and apply all of your configurations to SharePoint. o Reset – Click Reset on the ribbon to select Reset My Changes or Reset All Changes. Reset My Changes – Your changes on the report will be cleared. Reset All Changes – All users’ changes on the report will be cleared. o View History – Click View History to view the previous versions of the report. • 250 Submit – Select a report and click Submit on the ribbon to submit changes of the report. Enter comments for this report for further reference in the pop-up window. Click OK to finish this report or click Cancel to return to the My Recertification Report interface. DocAve Governance Automation Ownership Recertification Reports When a recertification profile with the ownership recertification enabled is selected in a site collection policy and the site collection policy is applied to a Governance Automation managed site collection, an ownership recertification report will be generated. This report is an election task. Approvers can claim or decline to become the primary site collection contact. You can perform the following actions on the ownership recertification report: • View Report – Click a request summary to see detailed information. In the report details page, you have the following options: o Claim – Click Claim to become the primary site collection contact. In the pop-up window, define a user as the secondary site collection contact by entering a username in the text box. Then, click OK to save your configurations. o Decline – Click Decline to decline to become the primary site collection contact. A popup window appears to ask for your confirmation. Click OK to confirm your action. • Claim – Select a report and click Claim to become the primary site collection contact. In the popup window, define a user as the secondary site collection contact by entering a username in the text box. Then, click OK to save your configurations. • Decline – Select a report and click Decline to decline to become the primary site collection contact. A pop-up window appears to ask for your confirmation. Click OK to confirm your action. DocAve Governance Automation 251 Changing Branding Elements in Governance Automation Governance Automation provides a flexible and simple way for you to modify user interface elements so that you can align its look and feel with your corporate branding. Note that to change colors, you will modify CSS color codes in CSS files. Figure 25 shows the default user interface of the homepage in Governance Automation with the mouse hovering over the Approval Process tile. Figure 25: The default user interface of the Home page in Governance Automation. 252 DocAve Governance Automation Figure 26 shows the re-branded Governance Automation user interface for the fictional customer Contoso. Figure 26: Re-branded Governance Automation user interface for Contoso. The branding elements can be changed through modifying CSS files and configuration files. • Changing the Title Style • Changing the Logo and Logo URL • Changing the Theme Color • Changing the Navigation Bar Color • Changing the Table Style • Changing the System Name Image on Login Page • Changing the System Logo Image on Login Page • Changing the About Background Image • Changing the Governance Automation App Logo • Changing the Site Information Card Logo • Supporting Custom CSS Files DocAve Governance Automation 253 Changing the Title Style The default title: Figure 27: The default title of Governance Automation. The changed title: Figure 28: The changed title of Governance Automation. Refer to the instructions below to change the title of your Governance Automation. 1. On the server where Governance Automation is installed, navigate to …\AvePoint\GovernanceAutomation\Resources. 2. Find the core.en-us.resx file and open it with Notepad. Figure 29: The core.en-us.resx file. 254 DocAve Governance Automation 3. Find the attribute data name="Landing_ProductName" and modify the value DocAve Governance Automation to your desired product name. In the example below, we used Contoso SharePoint Portal. Figure 30: Modifying the title. 4. Save and close the core.en-us.resx file. 5. You can also change the font of the title. To modify the title font, follow the steps below. a. On the server where Governance Automation is installed, navigate to …\AvePoint\GovernanceAutomation\Content\Themes\Base\Style. b. Find the GALayoutStyle.css file and open it with Notepad. Figure 31: The GALayoutStyle.css file. DocAve Governance Automation 255 c. Find the attribute ga-title and modify the values of font-size and color to your desired ones. • The value of font-size determines the font size of the title. • The value of color determines the font color of the title Figure 32: Modifying the title font. d. Save and close the GALayoutStyle.css file. *Note: If the title does not change after saving the files and refreshing the browser page, go to the Internet Information Services (IIS) Manager. Navigate to Application Pools, select Governance Automation and right-click to select Recycle…. The Governance Automation application pool restarts. Then, refresh the browser page to view the changed title. Changing the Logo and Logo URL The default logo: Figure 33: The default logo of AvePoint. The changed logo: Figure 34: The changed logo of Contoso. 256 DocAve Governance Automation Refer to the following instructions to change the logo of your Governance Automation. 1. Create your own logo image. Make sure the height of your image is 20 pixels and the width of your logo is 20 pixels, and the file name of the image is exactly Organization_Logo_Image_20x20. 2. Copy the image to the server where Governance Automation is installed. 3. Navigate to …\AvePoint\GovernanceAutomation\Content\Themes\Custom\Images and place the copied image to the Images folder. 4. To change the logo URL, complete the steps below: a. On the server where Governance Automation is installed, navigate to …\AvePoint\GovernanceAutomation\Views\Shared. b. Find the GALayoutPageTitle.cshtml file and open it with Notepad. Figure 35: The GALayoutPageTitle.cshtml file. c. Find the following node and modify www.avepoint.com to your desired URL. titleBar.avepoint.click(function () { window.open('http://www.avepoint.com'); }).keydown(function () { e = arguments[0]; if (e.keyCode == 13) { window.open('http://www.avepoint.com'); DocAve Governance Automation 257 Figure 36: Modifying the URL. d. Save and close the GALayoutPageTitle.cshtml file. 258 DocAve Governance Automation Changing the Theme Color The default title bar and the component tiles: Figure 37: The default title bar and the component tiles. The changed title bar and the component tiles: Figure 38: The changed title bar and the component tiles. DocAve Governance Automation 259 Refer to the following instructions to change the theme color of your Governance Automation: 1. On the server where Governance Automation is installed, navigate to …\AvePoint\GovernanceAutomation\Content\Themes\Base\Style. 2. Find the GALayoutStyle.css file and open it with Notepad. Figure 39: The GALayoutStyle.css file. 3. Find the attribute title-bar and modify the value of background-color to your desired one. Figure 40: Modifying the GALayoutStyle.css file. 4. On the server where Governance Automation is installed, navigate to …\AvePoint\GovernanceAutomation\Content\Themes\Base\Style\GAUI. 5. Find the GATitleView.css file and open it with Notepad. 260 DocAve Governance Automation Figure 41: The GATitleView.css file. DocAve Governance Automation 261 6. Find the attribute gatitleview-boxcaptionbig and modify the values of background and color to your desired ones. a. The value of background determines the color that is displayed when the mouse hovers over a big tile (for example, the Approval Process tile in the Home Page). b. The value of color determines the color of the characters displayed on the tile description. Figure 42: Modifying the attribute gatitleview-boxcaptionbig. 7. Find the attribute gatitleview-boxcaptionsmall-background and modify the value of background to your desired one, which determines the color that is displayed when the mouse hovers over a small tile (for example, the Create Site Collection tile in Service Management > Create New). Figure 43: The attribute gatitleview-boxcaptionsmall-background. 27. Find the attribute gatitleview-boxcaptionsmall and modify the value of color to your desired one, which determines the color of the characters displayed on the small tile description. 262 DocAve Governance Automation Figure 44: Modifying the attribute gatitleview-boxcaptionsmall. 8. Save and close the GATitleView.css file. Changing the Navigation Bar Color The default navigation bar: Figure 45: The default navigation bar. The changed navigation bar: Figure 46: The changed navigation bar. Refer to the following instructions to change the navigation bar color of your Governance Automation. DocAve Governance Automation 263 1. To modify the background color of a selected tile on the navigation bar, navigate to …\AvePoint\GovernanceAutomation\Content\Themes\Base\Style\GAUI on the server where Governance Automation is installed, 2. Find the GAUICommon.css file and open it with Notepad. Figure 47: The GAUICommon.css file. 3. Find the attribute gabtn-outerdivselmenu. • If you use Internet Explorer 9, Google Chrome, or Firefox to access Governance Automation, modify the value of background-color: rgba(128, 8, 8, 0.70) to your desired one. Figure 48: Modifying the GAUICommon.css file. • 264 If you use Internet Explorer 8 or Internet Explorer 10 to access Governance Automation, modify =#680707 and #680707 within -ms-filter: 'progid:DXImageTransform.Microsoft.Gradient(enabled=true, startColorStr=#680707 , endColorStr=#680707 ) to your desired ones. If the values of the start color and the end color are different, the color is displayed as gradient. DocAve Governance Automation Figure 49: Modifying the GAUICommon.css file. 4. Save and close the GAUICommon.css file. 5. To modify the background color of the navigation bar, navigate to …\AvePoint\GovernanceAutomation\Content\Themes\Base\Style. 6. Find the GALayoutStyle.css file and open it with Notepad. 7. Find the menu-bar attribute and modify the value of background-color to your desired one. Figure 50: Modifying the GALayoutStyle.css file. 8. Save and close the GALayoutStyle.css file. Changing the Table Style The default table: Figure 51: The default table. The changed table: DocAve Governance Automation 265 Figure 52: The changed table. Refer to the following instructions to change the table style of your Governance Automation. 1. On the server where Governance Automation is installed, navigate to …\AvePoint\GovernanceAutomation\Content\Themes\Base\Style\GAUI. 2. Find the GAUICommon.css file and open it with Notepad. Figure 53: The GAUICommon.css file. 3. Find the attribute gagrid-data-head-background and modify the value of background-color to your desired one. Figure 54: Modifying the GAUICommon.css file. 266 DocAve Governance Automation 4. Save and close the GAUICommon.css file. 5. To change the background color of the manage columns ( steps: ) button, complete the following a. On the server where Governance Automation is installed, navigate to …\AvePoint\GovernanceAutomation\Content\Themes\Base\Style\GAUI. b. Find the GAUICommon.css file and open it with Notepad. Figure 55: The GAUICommon.css file. c. Find the attribute gagrid-colmgr-container-background and modify the value of background-color to your desired one. Figure 56: Modifying the GAUICommon.css file. d. Save and close the GAUICommon.css file. *Note: To change the table style of an individual page, go to … \AvePoint\GovernanceAutomation\Content\Themes\Base\Style\[Folder name with Page category]. In DocAve Governance Automation 267 the CSS files within [Folder name with Page category], modify the value of background-color to your desired one. Changing the System Name Image on Login Page The default system name image on the login page of Governance Automation: Figure 57: The default system name image. The changed system name image on the login page of Governance Automation: Figure 58: The changed system name image. 268 DocAve Governance Automation Refer to the following instructions to change the system name image on the login page of Governance Automation: 1. Create your own system name image. Make sure the height of your image is 490 pixels and the width of your image is 65 pixels, and the file name of the image is exactly System_Name_Image_490x65. 2. Copy the image to the server where Governance Automation is installed. 3. Navigate to …\AvePoint\GovernanceAutomation\Content\Themes\Custom\Images and place the copied image to the Images folder. Figure 59: Placing the copied image to the Images folder. 4. Refresh the login page and the changed system name image will be displayed. DocAve Governance Automation 269 Changing the System Logo Image on Login Page The default system logo image on the login page of Governance Automation: Figure 60: The default system logo image. The changed system logo image on the login page of Governance Automation: Figure 61: The changed system logo image. 270 DocAve Governance Automation Refer to the following instructions to change the system logo image on the login page of Governance Automation: 1. Create your own system logo image. Make sure the height of your image is 280 pixels and the width of your image is 250 pixels, and the file name of the image is exactly System_Logo_Image_280x250. 2. Copy the image to the server where Governance Automation is installed. 3. Navigate to …\AvePoint\GovernanceAutomation\Content\Themes\Custom\Images and place the copied image to the Images folder. Figure 62: Placing the copied image to the Images folder. 4. Refresh the login page and the changed system logo image will be displayed. DocAve Governance Automation 271 Changing the About Background Image The default background image that appears after clicking About: Figure 63: The default About background image. 272 DocAve Governance Automation The change background image that appears after clicking About: Figure 64: The changed About background image. Refer to the following instructions to change the background image of About: 1. Create your own About background image. Make sure the height of your image is 450 pixels and the width of your image is 294 pixels, and the file name of the image is exactly About_Background_Image_450x294. 2. Copy the image to the server where Governance Automation is installed. 3. Navigate to …\AvePoint\GovernanceAutomation\Content\Themes\Custom\Images and place the copied image to the Images folder. DocAve Governance Automation 273 Figure 65: Placing the copied image to the Images folder. 4. Click About again and the changed background image will be displayed. Changing the Governance Automation App Logo Refer to the following instructions to change the logo of your Governance Automation App: 1. Create your own app logo image. Make sure the height of your image is 20 pixels and the width of your image is 20 pixels, and the file name of the image is exactly AppLogo_20x20. 2. Copy the image to the server where Governance Automation is installed. 3. Navigate to …\AvePoint\GovernanceAutomation\Content\Themes\Custom\Images and place the copied image to the Images folder. Changing the Site Information Card Logo Refer to the following instructions to change the logo of your Site Information Card app part: 1. Create your own app part logo image. Make sure the height of your image is 200 pixels and the width of your image is 30 pixels, and the file name of the image is exactly InfoCardLogo_200x30. 2. Copy the image to the server where Governance Automation is installed. 3. Navigate to …\AvePoint\GovernanceAutomation\Content\Themes\Custom\Images and place the copied image to the Images folder. Supporting Custom CSS Files Governance Automation supports using custom CSS files to change the look and feel of your Governance Automation user interface. 274 DocAve Governance Automation Build the custom CSS files and then place the CSS files to the directory …\AvePoint\GovernanceAutomation\Content\Themes\Custom\Style. *Note: You can customize the CSS file names and place the CSS files in nested folders within the Style folder. DocAve Governance Automation 275 Governance Automation Web API SDK Build your customizable, extendable, and programmable usage of Governance Automation functions by invoking the program interfaces provided by Governance Automation Web API SDK. To access detailed information on the commands available in the Governance Automation Web API SDK: 1. Go to the Governance Automation server. 2. Navigate to …\AvePoint\GovernanceAutomation. 3. Double-click the help file named GovernanceAutomationWebAPISDK.chm to view the information. Getting Started Refer to the sections below for important information on getting started with Governance Automation Web API SDK. Environment Requirement For Governance Automation Web API SDK, the .NET Framework version must be v4.5 or later. Required DLL File Governance Automation API libraries are installed during the Governance Automation installation. You must add the required DLL file GovernanceAutomation.dll into your project references. Complete the steps below to find the GovernanceAutomation.dll: 1. Go to the Governance Automation installation directory …\AvePoint\GovernanceAutomation\Sample. 2. Find the GAWebApi.zip file in the directory. 3. Extract the GAWebApi.zip file. 4. In the GAWebApi folder, open the ServiceReferences folder, then you will see the GovernanceAutomation.dll file. Supported Features in Governance Automation Web API SDK The following features are supported by Governance Automation Web API SDK: *Note: All types of services are supported. • Get a list of activated services that the login user has the permission to use • Get a specific service by service ID • Put a request model 276 DocAve Governance Automation • Update a request model • Create a request depend on a posted request model • Get a specific request by request ID • Update a request • Submit a request by request ID • Cancel a request by request ID • Get a list of requests that the login user has created • View Site Collection Report – Get a list of all Governance Automation managed site collections • View Site Report – Get a list of all Governance Automation managed sites Implementing Governance Automation API for Create Site Collection Request Refer to the following example to implement Create Site Collection request through Governance Automation API. The examples provided below are based on the information listed in Governance Automation SDK Documentation, which can be found in GovernanceAutomationWebAPISDK.chm. Logging into Governance Automation To log into Governance Automation, refer to the following example: RequestExample serviceRequest = new RequestExample(); RequestExample.HostName = "10.2.4.67"; RequestExample.Port = "15000"; RequestExample.UserName = "admin"; RequestExample.Password = "admin"; RequestExample.LogonMode = AuthenticationMode.Local; serviceRequest.Logon(); DocAve Governance Automation 277 Managing Create Site Collection Requests Refer to the following example to manage Create Site Collection requests: System.Net.ServicePointManager.ServerCertificateValidationCallback = ((sender, certificate, chain, sslPolicyErrors) => true); RequestExample serviceRequest = new RequestExample(); serviceRequest.LogonAsLocal(); serviceRequest.GetSecurityToken(); ServiceExample serviceRequestDefinition = new ServiceExample(); List<APIService> services = serviceRequestDefinition.Get(); APIService service = services.FirstOrDefault(s => s.Type == GAServiceType.ProvisionSiteCollection && s.Name == "Create a Site Collection (Sample)"); if(service != null) { APIService apiService = serviceRequestDefinition.Get(service.Id, service.Type); APIServiceProvSite serviceSite = (APIServiceProvSite)apiService; APIRequest request = serviceSite.APIRequest; APIRequestProvSite requestSite = (APIRequestProvSite)request; requestSite.Title = "your request title"; requestSite.Description = "This is service request created by Governance Automation Web API"; requestSite.SiteTitle = "your site title"; requestSite.SiteDescription = "This site is created by API;" 278 DocAve Governance Automation requestSite.Url.Prefix = serviceSite.DefaultWebApplication; requestSite.Url.ManagedPath = serviceSite.WebAppManagedPathMappingSelection[serviceSite.DefaultWebApplication][0]; requestSite.Url.Url = "your site url"; requestSite.PrimaryContact = "domain\\primarycontactuser"; requestSite.SecondaryContact = "domain\\secondarycontactuser"; List<CustomMetadata> customMetadatas = new List<CustomMetadata>(); foreach (CustomMetadata metadata in serviceSite.CustomMetadata) { if (metadata.TagName.Equals("your metadata name", StringComparison.OrdinalIgnoreCase)) { metadata.DefaultValue = "your metadata value"; } customMetadatas.Add(metadata); } requestSite.CustomMetadatas = serviceRequest.ConvertObjToString(customMetadatas); requestSite.SiteTemplate = HttpUtility.UrlDecode(serviceSite.DefaultTemplate); requestSite.Language = serviceSite.DefaultLanguage; foreach (KeyValuePair<Guid, string> policy in serviceSite.PolicySelection) { if (policy.Value.Equals("your policy name", StringComparison.OrdinalIgnoreCase)) { requestSite.PolicyId = policy.Key; } } DocAve Governance Automation 279 Guid requestId = serviceRequest.Post(requestSite); request = serviceRequest.Get(requestId, GAServiceType.ProvisionSiteCollection); requestSite = (APIRequestProvSite)request; requestSite.Title = "your request title changed"; requestSite.SiteTitle = "your site title changed"; requestSite.Url.Prefix = "http://yourwebapplicationprefix:yourport"; requestSite.Url.ManagedPath = "/sites/"; requestSite.Url.Url = "your site url changed" + DateTime.Now.Millisecond; requestSite.SecondaryContact = "domain\\user"; bool submitSuccess = false; if (serviceRequest.Put(requestSite) == "true") { submitSuccess = serviceRequest.Submit(requestId); } if (submitSuccess) { string comment = "Cancel this Request By Web Api."; serviceRequest.Cancel(requestId, comment); } } 280 DocAve Governance Automation Appendix A: Configuring a Filter Policy This section describes how to configure Filter Policies in DocAve Control Panel in order for Governance Automation to leverage DocAve Granular Backup and Restore, the Auditor feature in DocAve Report Center, and the Dead Account Cleaner feature in DocAve Administrator. Configuring Filter Policy to Use DocAve Granular Backup and Restore Log into DocAve and navigate to Control Panel > Filter Policy and click Create. Configure the Filter Policy as follows: 1. Name – Enter a name for this filter policy. 2. Description – Enter an optional description for future references. 3. Click Add a Filter Level Group to add a filter rule. The filter rule configuration field appears. a. Select Site Collection from the first drop-down menu. b. Click Add a Criterion and select Custom Property: Text from the second drop-down menu. An additional text box will appear after the second drop-down menu for you to input the custom property text. c. In the new text box, enter Gov Auto Policy. d. In the Condition column, select Equals from the next drop-down menu. e. In the Value column, enter the exact name of the policy for which you have Granular Backup enabled in the DocAve Configurations section. 4. When you have finished adding all of the policies to the Criteria, click OK to save this Filter Policy. Once the Filter Policy has been created, you must add it to a Granular Backup and Restore plan. For information on configuring Granular Backup and Restore, see the DocAve Granular Backup and Restore User Guide. *Note: You can add more than one Governance Automation Policy to each Filter Policy if you know that you would like to use the same Granular Backup and Restore Plan for all site collections affected by those policies. Otherwise, create separate Filter Policies so that you can associate the different Governance Automation policies to the different Granular Backup and Restore plans. Configuring Filter Policy to Use Audit Controller in DocAve Report Center Log into DocAve and navigate to Report Center > Settings > Audit Controller. When creating a new Audit Controller plan or modifying an existing one, under Apply Rule Settings, configure the Filter Policy as follows: DocAve Governance Automation 281 1. Click Add a Filter Category. 2. In the Rule column, make sure that Site Collection is selected. All criteria within this category will only apply at the site collection level. 3. Click Add a Criterion. 4. For the first criterion, configure the following: a. In the Rule column, select Custom Property: Text b. In the text box that appears next to the drop-down menu in the Rule column, enter Gov Auto Policy c. In the Condition column, select Equals d. In the Value column, enter the EXACT name of the Governance Automation policy for which you want to use this Audit Controller plan. 5. Be sure all changes are saved. For information on configuring the rest of the Audit Controller plan in DocAve Report Center, see the DocAve Report Center User Guide. *Note: You can add more than one Governance Automation policy to each Filter Policy if you know that you would like to use the same Audit Controller plan for all site collections affected by those policies. To do so, add a criterion for each policy. Otherwise, create separate Audit Controller plans. Configuring Filter Policy to Use Dead Account Cleaner in DocAve Administrator Log into DocAve and navigate to Control Panel > Filter Policy and click Create. Configure the Filter Policy as follows: 1. Name – Enter a name for this filter policy. 2. Description – Enter an optional description for future references. 3. Click Add a Filter Level Group to add a filter rule. The filter rule configuration field appears. a. Select Site Collection from the first drop-down menu. b. Click Add a Criterion and select Custom Property: Text from the second drop-down menu. An additional text box will appear after the second drop-down menu for you to input the custom property text. c. In the new text box field, enter Gov Auto Policy. d. In the Condition column, select Equals from the next drop-down menu. e. In the Value column, enter the exact name of the policy for which you have Dead Account Cleaning enabled in the DocAve Configurations section. 4. When you have finished adding all of the policies to the Criteria, click OK to save this Filter Policy. 282 DocAve Governance Automation Once the Filter Policy has been created, you must add it to a Dead Account Cleaner plan. For information on configuring Dead Account Cleaner plans, see the DocAve Administrator User Guide. *Note: You can add more than one Governance Automation policy to each Filter Policy if you know that you would like to use the same Dead Account Cleaner Plan for all site collections affected by those policies. Otherwise, create separate Filter Policies so that you can associate the different Governance Automation policies to the different Dead Account Cleaner Plans. Configuring Filter Policy to Use DocAve Deployment Manager Log into DocAve and navigate to Control Panel > Filter Policy and click Create. Configure the Filter Policy as follows: 1. Name – Enter a name for this filter policy. 2. Description – Enter an optional description for future references. 3. Click Add a Filter Level Group to add a filter rule. The filter rule configuration field appears. a. Select Site Collection from the first drop-down menu. b. Click Add a Criterion and select Custom Property: Text from the second drop-down list. An additional text box will appear after the second drop-down list for you to enter the custom property text. c. In the new text box field, enter Gov Auto Policy. d. In the Condition column, select Equals from the drop-down list. e. In the Value column, enter the exact name of the policy for which you have DocAve Deployment Manager enabled in the DocAve Configurations section. 4. When you have finished adding all of the policies to the filter policy, click OK to save this filter policy. Once the filter policy has been created, you must add it to a deployment plan. For information on configuring a deployment plan, refer to Appendix C: Configuring DocAve Deployment Manager Plans. *Note: You can add more than one Governance Automation policy to each filter policy if you know that you would like to use the same deployment plan for all site collections affected by those policies. Otherwise, create separate filter policies so that you can associate the different Governance Automation policies to the different deployment plans. DocAve Governance Automation 283 Appendix B: Configuring DocAve 6 Archiver Profiles In order for Governance Automation to utilize DocAve 6 Archiver to archive site collections, Archiver Profiles must be created in DocAve 6. *Note: Each farm needs its own Archiver Profile. Log into DocAve 6 and navigate to Archiver > Profile Manager, and click Create. Configure the Archiver Profile as follows: 1. Name – Enter a Name and an optional Description for the new Archiver Profile. 2. Farm – Select the farm from the drop-down menu. 3. Category – Specify the category in the text box. 4. Click Next. 5. In the Rules page, click Create. A popup window will appear for you to configure the new Rule for this Archiver Profile. Configure the Rule as follows: • How would you like to archive the SharePoint content? – Select Create a new rule. Then enter a Name and an optional Description for this new rule. • What type of content would you like to archive? – Select Site Collection from the dropdown menu. • How would you like to define the content to be archived? – Configure the following criteria: o Select URL in the first drop-down menu. o Select Matches in the second drop-down menu. o Enter * in the text box. • What would you like to do with the SharePoint data? – Archive and remove data from SharePoint is selected to archive the data on the selected node and store the data in the configured location. The corresponding data in SharePoint will be deleted. • Would you like to enable manual approval before archiving? – If this rule is applied to the Governance Automation site collection content manual archival, make sure the Enable manual approval checkbox is selected. Otherwise the Governance Automation manual archive task cannot be generated. • Would you like to export the SharePoint data before archiving? – Select the Export the SharePoint data checkbox to enable this function for the Archiver rule on the selected node. If you choose to enable this function, the content on the selected node that meets the selected Archiver rule will be exported to the configured location. In addition, you can choose whether or not to perform an Archiver job by selecting one of the following options: o 284 Export before archiving – Select this option to perform an Archiver job after exporting the SharePoint data that meets the specified Archiver rule to the configured location. DocAve Governance Automation o o Export without archiving – Select this option to only perform the export job. The following Archiver setting fields are not available: What would you like to do with the SharePoint data? Where would you like to store the archived data? Data Compression Data Encryption Export Location – Configure the location to store the exported data. Export type selection – Select an export type from the drop-down list. Autonomy Integration means the content can be managed in the Autonomy platform. Concordance Load File means the exported content can be imported to the Concordance platform for management. EDRM XML means the exported content can be managed by EDRM (Electronic Discovery Reference Model). Select an export location – Select an export location from the dropdown list where you want to store the exported data. You can also choose to create a new one by clicking New Export Location. • Where would you like to store the archived data? – Select the desired Storage Policy. For information on how to configure Storage Policies, see the DocAve Control Panel Reference Guide. • Data Compression – Choose to compress the data when archiving. A low compression level takes less time to complete but results in larger data sets, while high compression level takes more time to complete but results in smaller data sets. Note that smaller data sets results in slower backup and recovery. • Data Encryption – Choose to enable Data Encryption. Enabling this option results in slower backup and recovery. When you have finished configuring the new Archiver Rule, click OK to save and return to Archiver Profile configuration. 6. Configure the desired settings for Processing Pool which allows you to a lot specific resources to run the Archiving job, Workflow and Notification. 7. Schedule – Be sure that No schedule is selected. 8. Click Next. 9. Review your settings, then click Finish to save the new Archiver Profile. DocAve Governance Automation 285 Appendix C: Configuring DocAve Deployment Manager Plans In order for Governance Automation to utilize DocAve Deployment Manager to deploy site collections, Deployment plans must be created in DocAve. *Note: Each farm needs its own deployment plan. Log into DocAve and navigate to Administration > Deployment Manager. Refer to the following instructions to configure a deployment plan. Creating a Deployment Mapping To configure a deployment plan, a deployment mapping must be created first. 1. In the Source pane, click on a farm to expand its object tree. Continue clicking the relevant objects until you find the object you wish to deploy from. Select the source object. 2. In the Destination pane, click on a farm to expand its object tree. Continue clicking the relevant object until you find the object you wish to deploy to. Select the destination object. 3. Click Add to Queue on the ribbon. The Add to Queue window will pop up. Depending on the mapping you are creating, some of the following settings may be configured: *Note: Deployments can only be mapped between a source and destination that are using the same version of SharePoint. If the experience version of the site in SharePoint 2013 is SharePoint 2010, it can only be deployed to the site that has the same experience version. • Reorder the Solutions – If there are multiple solutions being deployed, you may configure the order that the solutions are deployed in by selecting the desired place in the Order column. • Conflict Resolution – Choose Skip, Merge, or Replace from the Container level conflict resolution drop-down menu. Select the Check lower objects checkbox to configure content level conflict resolution. Choose Skip, Overwrite, or Overwrite by Last Modified Time from the Content level conflict resolution drop-down menu. For detailed information on how Deployment Manager resolves conflicts based on these configurations, see DocAve Deployment Manager User Guide. • Mappings – If you have previously configured Domain Mapping, User Mapping, or Language Mapping in Control Panel, you may choose to apply them to this deployment mapping when adding this deployment to the Queue. • Filter Policy – A filter policy allows you to designate specific object or data within each SharePoint level. o 286 Source – Select a previously created filter policy from the drop-down menu to filter the source object or data or click New Filter Policy to create a new one. DocAve Governance Automation o Destination – Select a previously created filter policy from the drop-down menu to filter the destination object or data or click New Filter Policy to create a new one. *Note: The filter policy in the Destination drop-down menu only filters at the site collection level and site level filter rules configured in filter policy. Lower level objects or data in the destination cannot be filtered even if the selected filter policy contains rules applicable to those objects. • Source Content Settings – Select the source components that you want to deploy to the destination: o Include security – Enable this option to deploy user and/or group permissions to the destination node. o Include user profile – Enable this option to deploy user profile to the destination node. Make sure that the selected destination’s Web application is connected to the User Profile Service Application before you select this option. o Include User Content – Enable this option to deploy the customized content to the destination node. • Workflow – Enable the Include workflow definition option to also deploy the definition of existing source workflows to the destination node. • Deploy to Relative Lists and Sites – Enable this option to synchronize the source content type to the destination. If you have deployed a content type from the source to the destination before, with this option selected, the content type changes will be synchronized to the destination after this deployment job. When this option is not selected, the content type changes will not be synchronized to the destination content type that has already been used by lists or sites. • Preserve the Null Column Values – Choose to preserve the null value of item column(s) in the source. Some values of the newly created column(s) may be null for previous items, and this option allows you to choose to replace the null value with the default value in the destination. By default, we will preserve the null value for those items. • Web Configuration Settings – This option appears when you perform an IIS Site Files level deployment. Choose to include Web Configuration in the deployment job. By default, the following parameters are included for searching the related configuration in web.config files: configuration/SharePoint/PeoplePickerWildcards; configuration/system.web/membership/providers; configuration/connectionStrings; configuration/connectionStrings; You can customize the parameters according to the XPath format in the left pane of the interface. Choose to include the parent node’s properties if the parent node does not exist in the destination by selecting the checkbox. DocAve Governance Automation 287 • Options – This option appears when you perform a Managed Metadata Service level deployment. Choose the deployment mode, Full Deployment or Incremental Deployment. A Full Deployment deploys all of the source content or settings to the destination, while an Incremental Deployment only deploys the modified settings since the last incremental or full deployment. If selecting Incremental Deployment, the following options will be available: • o Modifications – Choose to deploy the modifications since the last job. o Deletions – Choose to deploy the deletions since the last job. Click OK to add this deployment mapping to the Queue, or click Cancel to return to selecting Source and Destination nodes for the deployment mapping. Click OK to save your configurations. Creating a Deployment Plan When you have finished adding the deployment mappings to the queue, click Save as a Plan on the ribbon or located at the bottom of the screen. You will be brought to the Save as a Plan interface. Configure the following settings to create a deployment plan: 1. Plan Name – Enter a Plan Name for this new plan. Then, enter an optional Description for future references. 2. Backup Environment Before Running Plan – Enable this option to back up the destination environment before running the plan. You must then select a storage policy. Enabling this option allows you to use the Rollback feature in Job Monitor. 3. Schedule Selection – Configure a schedule for this plan: • No Schedule – The plan will be executed after the service request is approved. • Start Time – Select the date and time you wish this plan to be executed. If applicable, you may change the time zone by clicking on the hyperlink to select a different time zone. 4. Notification – Choose the type of notification and designate which DocAve user will receive an e-mail notification report. Select a notification profile you previously created from the dropdown list. Click View beside the drop-down list to view details of the notification profile, or click New Notification Profile from the drop-down list to create a new one. 5. Associated Plan Group – Add the plan to one or more plan groups to manage multiple plans with common settings. Select a plan group you previously created from the drop-down list or click New Plan Group from the drop-down list to create a new one. 6. Click OK located at the bottom of the screen to save the plan. 288 DocAve Governance Automation Appendix D: Configuring a Policy Enforcer Profile Before creating the Policy Enforcer profile, you must configure the source collection policy for the nodes selected on the SharePoint farm. Configuring a Source Collection Policy To configure the source collection policy, complete the following steps: 1. In DocAve Manager, navigate to Administration > Administrator. On the Policy Enforcer tab, click Source Management on the ribbon to configure the auditing and scanning policy. 2. Click Create in the Manage group on the ribbon to create a new source collection policy. 3. In the New Source Collection Policy interface, configure the following settings: a. Source Collection Policy – Enter the Name for the policy you are about to create. Enter an optional Description for future references. b. Select Auditor Mode or Scan Mode to configure the corresponding details before applying them on the selected nodes of the SharePoint farm. • Auditor Mode – Select the Auditor Mode checkbox and click Configure in the Manage group on the ribbon. In the pop-up window, all the enabled Auditor Mode event types are displayed in the Available Event Type column. o Interval – Specify how often this source collection mode will run to collect the Audit events of the enabled event types in SharePoint to identify out of policy objects. The collected data is stored as DocAve Job Data. Frequency of collection can improve quality of remediation but can impact SharePoint performance. o Event Type – By default, all of the event types are enabled to ensure all of the available audit events can be collected by DocAve to identify out of policy objects in SharePoint. To change the event types’ statuses in this source collection policy, select the event types whose status you want to change, click Disable to disable the selected event types or click Enable to enable the event types. The Audit events of the disabled event types will not be collected by DocAve to identify out of policy objects. Click OK to save the configuration. • Scan Mode – Select the Scan Mode checkbox and click Configure in the Manage group on the ribbon. In the pop-up window, all the scanning conditions are displayed in the Event Type column. o Interval – Specify how often this source collection mode will run to scan the conditions of the enabled event types in SharePoint to identify out of policy objects, settings, permissions and/or features. The collected data is stored as DocAve Job Data. Frequency of collection can improve quality of remediation but can impact SharePoint performance. DocAve Governance Automation 289 *Note: If Day(s) is selected as the interval, you can specify a start time for the jobs of this source collection mode. o Event Type – By default, all of the event types are enabled to ensure all of the available conditions can be collected by DocAve to identify out of policy objects in SharePoint. To change the event types‘ statuses in this source collection policy, select the event types whose statuses you want to change, click Disable to disable the selected event types or click Enable to enable the event types. The corresponding conditions of the disabled event types will not be collected by DocAve to identify out of policy objects. Click OK to save the configuration. c. Click Save to save the configuration of the source collection policy. Creating a Policy Enforcer Profile To create the Policy Enforcer profile, complete the following steps: 1. In DocAve Manager, navigate to Administration > Administrator. On the Policy Enforcer tab, click Profile Manager on the ribbon to configure the Policy Enforcer profile. 2. Click Create in the Profile Management group on the ribbon to create a new Policy Enforcer profile. a. Profile Name – Enter the Name for the profile you are about to create. Enter an optional Description for future reference. b. Farm – Select a SharePoint farm from the drop-down list to apply the configured profile on this selected farm. *Note: The selected farm is the one where the Governance Automation managed site collection resides. c. Source Collection Policy –Select one previously configured source collection policy for the event types to be monitored by Policy Enforcer from the drop-down list, or select New Storage Policy to create a new one. d. Retention Policy – Specify the retention period by entering a whole number and selecting Day(s), Week(s), or Month(s) for keeping the job data associated with this profile. 3. Click Add Rule in the Rule Management group on the ribbon. All of the rules for the actions and conditions in SharePoint will be displayed in the pop-up window. Select the checkboxes of the rules that you want to apply on the selected nodes of the SharePoint farm and click OK to add the selected rules to this profile. 4. Click Save in the Profile Management group to save the configuration of this profile. 290 DocAve Governance Automation Notices and Copyright Information Notice The materials contained in this publication are owned or provided by AvePoint, Inc. and are the property of AvePoint or its licensors, and are protected by copyright, trademark and other intellectual property laws. No trademark or copyright notice in this publication may be removed or altered in any way. Copyright Copyright ©2012-2015 AvePoint, Inc. All rights reserved. All materials contained in this publication are protected by United States and international copyright laws and no part of this publication may be reproduced, modified, displayed, stored in a retrieval system, or transmitted in any form or by any means, electronic, mechanical, photocopying, recording or otherwise, without the prior written consent of AvePoint, 3 Second Street, Jersey City, NJ 07311, USA or, in the case of materials in this publication owned by third parties, without such third party’s consent. Notwithstanding the foregoing, to the extent any AvePoint material in this publication is reproduced or modified in any way (including derivative works and transformative works), by you or on your behalf, then such reproduced or modified materials shall be automatically assigned to AvePoint without any further act and you agree on behalf of yourself and your successors, assigns, heirs, beneficiaries, and executors, to promptly do all things and sign all documents to confirm the transfer of such reproduced or modified materials to AvePoint. Trademarks AvePoint®, DocAve®, the AvePoint logo, and the AvePoint Pyramid logo are registered trademarks of AvePoint, Inc. with the United States Patent and Trademark Office. These registered trademarks, along with all other trademarks of AvePoint used in this publication are the exclusive property of AvePoint and may not be used without prior written consent. Microsoft, MS-DOS, Internet Explorer, Office, Office 365, SharePoint, Windows PowerShell, SQL Server, Outlook, Windows Server, Active Directory, and Dynamics CRM 2013 are either registered trademarks or trademarks of Microsoft Corporation in the United States and/or other countries. Adobe Acrobat and Acrobat Reader are trademarks of Adobe Systems, Inc. All other trademarks contained in this publication are the property of their respective owners and may not be used without such party’s consent. Changes The material in this publication is for information purposes only and is subject to change without notice. While reasonable efforts have been made in the preparation of this publication to ensure its accuracy, AvePoint makes no representation or warranty, expressed or implied, as to its completeness, accuracy, or suitability, and assumes no liability resulting from errors or omissions in this publication or from the use of the information contained herein. AvePoint reserves the right to make changes in the Graphical User Interface of the AvePoint software without reservation and without notification to its users. AvePoint, Inc. Harborside Financial Center, Plaza 10 3 Second Street, 9th Floor Jersey City, New Jersey 07311 USA DocAve Governance Automation 291
© Copyright 2025