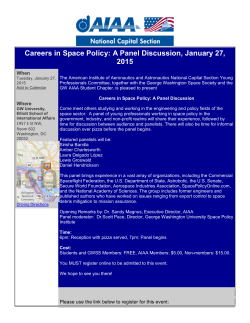System Watchdog Manual 3.0
System Watchdog User Manual 3.0 Contents PURPOSE ............................................................................................................................................... 3 INTRODUCTION – HOW TO CONFIGURE YOUR PLAYER OR KIOSK NETWORK ........... 4 PLAYER AND/OR KIOSK PC CONFIGURATION ........................................................................................ 5 INSTALLATION ................................................................................................................................... 8 SYSTEM WATCHDOG CONTROL PANEL ..................................................................................... 9 THE TITLE BAR ................................................................................................................................. 10 INFORMATION TABS ....................................................................................................................... 11 SYSTEM STATUS .................................................................................................................................. 11 SYSTEM LOG ...................................................................................................................................... 12 MONITORED LEVELS ........................................................................................................................... 13 PC STATUS .......................................................................................................................................... 14 PLUGINS .............................................................................................................................................. 16 SETTINGS ............................................................................................................................................ 17 MANDATORY PROGRAMS .................................................................................................................... 18 BANNED PROGRAMS ........................................................................................................................... 19 SERVICES ............................................................................................................................................ 20 CRASH MONITOR ................................................................................................................................ 21 Crashes/Restarts ............................................................................................................................. 21 Non-Responding ............................................................................................................................. 21 Resources........................................................................................................................................ 22 REMOTE CONNECTION IMAGE ............................................................................................................. 23 WINDOWS BOOT SCREEN (XP ONLY) .................................................................................................. 23 WINDOWS BACKGROUND .................................................................................................................... 23 FIREWALL SETTINGS ........................................................................................................................... 23 CHANGE ESCAPE SEQUENCE ............................................................................................................... 23 SYSTEM WATCHDOG SETTINGS ........................................................................................................... 23 VIRTUAL MEMORY.............................................................................................................................. 24 TRIGGERS ............................................................................................................................................ 25 E-MAIL SETTINGS ................................................................................................................................ 27 E-mail ............................................................................................................................................. 27 Alert ................................................................................................................................................ 27 SECURITY SETTINGS ............................................................................................................................ 28 APPENDIX 1 – ABOUT ALERTS ..................................................................................................... 30 APPENDIX 2 – PLUGINS SDK .......................................................................................................... 31 OVERVIEW .......................................................................................................................................... 31 API...................................................................................................................................................... 31 2 Purpose System Watchdog is installed on a kiosk PC or a digital signage player PC and ensures that your device stays secure and operational. It is also provided as an upgrade to the System Sentinel for the Acquire Player software in Acquire Essentials and Acquire Premier. NOTE: You will be using the Site Manager in conjunction with System Watchdog so make sure you read the Site Manager User Manual, available from our website. Or you can contact [email protected] or phone us internationally on +44 116 231 8921 or from the USA on (888) 578 8999. System Watchdog enables you to: Lock down and secure the kiosk or player PC: - Set windows policies. Block mouse input and keyboard combinations. Automatically logon as a user. Monitor system status, log events and report alerts to a PLUS! Network account and/or email address. Allows you to examine PC software and hardware status. Programs and services can be banned or made mandatory. Monitor mandatory programs and perform various actions should they crash, become unresponsive or use too many resources. Allow an engineer to remotely connect to the PC via the PLUS! Network and Site Manager. Functionality can be expanded by additional plugins. 3 Introduction – How to Configure your Player or Kiosk Network Without an internet connection you will not be able to use the Site Manager and System Watchdog solution. But your digital signage players may be behind a ‘firewall’ or one or more ‘routers’. If this is the case then it is very important that you configure the network so that Site Manager can make a connection to System Watchdog via the PLUS! Network. Here is an example network: PLUS! Network Internet Router IP Address: 192.168.0.1 Subnet: 255.255.255.0 Unit 4 Unit 3 Unit 2 Unit 1 IP Address: 192.168.0.101 Subnet: 255.255.255.0 Gateway: 192.168.0.1 DNS Server: 192.168.0.1 IP Address: 192.168.0.102 Subnet: 255.255.255.0 Gateway: 192.168.0.1 DNS Server: 192.168.0.1 IP Address: 192.168.0.103 Subnet: 255.255.255.0 Gateway: 192.168.0.1 DNS Server: 192.168.0.1 IP Address: 192.168.0.104 Subnet: 255.255.255.0 Gateway: 192.168.0.1 DNS Server: 192.168.0.1 In order to have in-bound connectivity you need to ensure that all players and/or kiosk PCs are assigned a static IP address. This is important as later you will need to configure port forwarding (or NAT - Network Address Translation). 4 Bearing this in mind you need to configure the DHCP (Dynamic Host Configuration Protocol) ‘scope’ so that it does not conflict with the range of address you will use for the four devices. Most routers have a simple web interface that can be used to alter settings like DHCP. Refer to your user manual for more details. From the routers web interface you can also control its specific address details. We suggest that you use the following settings: Router Address: 192.168.0.1 Network Subnet: 255.255.255.0 Obviously in a shared network it is necessary to insure that the settings you make on the new router will not conflict with the network already in place. Player and/or Kiosk PC Configuration We recommend that adhere to the address standard you lay out for your router. In order to keep the structure of your sites consistent, we advise that your router address should be set to 192.168.0.1 and your players IP settings should follow the 192.168.0.xxx scheme. Where xxx is should be a unique number identifying the player. It is usually advisable to keep players in sequential order, for instance player one should be 192.168.0.101, player two should be 192.168.0.102, player three should be 192.168.0.103 etc. You should configure the subnet to be identical to that of the router. The gateway for the players should be the address of the router. Usually the DNS server will be the address of the gateway. You can however use your own name servers in its place. An example player address configuration is as follows: Player 01 IP address: 192.168.0.101 Subnet Mask: 255.255.255.0 Gateway address: 192.168.0.1 Preferred DNS server: 192.168.0.1 The players IP configuration can be configured in Control Panel Network Connections Local connection TCP/IP Configuration and will look similar to the following screen shot. 5 At this stage the player or kiosk PC should be able to communicate with the internet, as long as there is no out-bound firewall configured. Typically, Internet communications operate over what are known as Ports. These allow different programs to listen for and send specific types of data, and ensure the correct program is listening at the remote end (e.g. most Web traffic is on port 80 – known as HTTP, which you will see on the title bar of Internet explorer when you visit a website). Site Manager and System Watchdog use a number of ports, all of which must be allowed outbound from the player through to the ISP, and also some inbound ports to allow remote support and other features. Remember, when configuring the router to ensure that the DNS lookup is passed through from the ISP via the router (i.e. set the players to have the DNS server on the router and the router to have DNS forwarding turned on). OUTBOUND Details PLUS! Network Specific PLUS! Network Specific PLUS! Network Specific PLUS! Network Specific PLUS! Network Specific Any other programs (note that some helpers and other associated programs may require specific ports – check with the documentation for those in use) Port TCP 7201 TCP 7202 TCP 7206 TCP 7207 TCP 7209 As specified 6 INBOUND Details Media Server local messaging (media server only – not required to be mapped on the router) UDP 7310 (synchronisation) Desktop View File Transfer Remote Control (Acquire only for emergency message, remote view) A/V streaming (Watchdog only – provides access to webcams, etc.) Port TCP 7201 UDP 7310 Configured upon install Configured upon install Configured upon install Configured upon install Site Manager has a powerful set of remote administration utilities. In order to use these utilities you need to configure the router to pass the relevant communications to the correct player. These ports can be configured when you install the software (but please ensure that you don’t duplicate them!) When you activate the player or kiosk on the PLUS! Network you can configure specific ports for these services. Use NAT and port forwarding on the router to ensure that the correct communications reach the correct player or kiosk. In the router’s web interface you will be able to map these ports through to the player’s, or kiosk’s, fixed internal IP address using port forwarding or NAT. Refer to your routers user manual for further details. Finally we should test that remote connection is possible to the site. It is suggested that this is done before the engineer leaves the site. At this stage a user should be able to use the Site Manager to test the connection and connect directly to the desktop or transfer files. 7 Installation If you have purchased, or are evaluating Kiosk Monitor or Signage Monitor then you should have already read the Getting Started Guide. If you have already installed System Watchdog then you can skip this Installation section. Otherwise, run the Setup.exe. Please follow the instructions carefully. Tip It is very important to note the Escape Sequence that you enter during installation. System Watchdog runs in the background and you need to enter this sequence to gain access to its control panel. During the installation you will be prompted to licence your copy of System Watchdog. You can do this by USB dongle, licence file or your PLUS! Network account. Once the machine has rebooted System Watchdog will be running in the background. You will find the following links in your start menu: - System Watchdog Watchdog is run when the PC starts, but should you quit it you can use this link to start it again. This does not invoke the control panel. - System Watchdog Logs Opens the folder that contains the System Watchdog log files. - Uninstall System Watchdog - Licence Manager and PlusActiv8 Use these applications to manage your licence and activations. Tip If you are upgrading the System Sentinel that was installed with the Acquire Player you must invoke and quit it before you can install. Once installed, you will have to set up the System Watchdog settings as it will not use the previous System Sentinel ones. 8 System Watchdog Control Panel System Watchdog runs in the background. To invoke its control panel you must enter the Escape Sequence that you entered in the installer. Press the Escape Key once and then type in your Escape Sequence. The System Watchdog control panel will then appear. Here you will see various information tabs and these control buttons: - Check Connection Checks that inbound port connections (used for remote connection etc.) are able to get through your router/firewall. - Settings Shows a menu allowing you to access the various settings windows. These are detailed later. - Engineer Visited, Hide This will close the control panel but leave System Watchdog running in the background. - Quit This will close System Watchdog entirely. The PC will now be unprotected until System Watchdog is launched again by rebooting the machine or from the Start Menu. Tip You may be requested to restart the PC when closing the control panel. This is because you have made changes that can only come into effect when the PC starts up. 9 The Title Bar This area shows you the status icon, version and licence information. The icon will animate when System Watchdog is busy. Tip You can double-Click in the title bar to minimize the Control Panel to a small window. Double-click in the minimized window to open the full Control Panel again. 10 Information Tabs System Status This tab shows you the current System and Network information. Recent Alerts lists important events that have been triggered. See also Appendix 1 – About Alerts. 11 System Log This tab shows you the entries in the current System Watchdog log file. Each entry has the date/time of the logged event and a message code & description. Press View Important Codes to see a list of codes that are reported to the PLUS! Network. These can be changed in Site Manager. Press Send Logs to upload outstanding logs to the PLUS! Network. Type text into the box to filter the entries shown. Only entries that contain this text will be shown e.g. you could enter “licence” to see only entries pertaining to licensing, a specific code or even a time such as “13:” All items are shown when this box is empty. 12 Monitored Levels This tab shows basic current memory/connection information plus S.M.A.R.T. Data, Hard drive and Printer information if they are set to be monitored in Triggers. Press the Refresh button to keep the information up to date. 13 PC Status Select items in the left hand menu to show information about specific hardware, software and services currently installed on the PC. Use the respective buttons to open the standard Windows interface “System Information”, “Task Manager” and “Device Manager”. Press “Refresh” to get the latest information. 14 The “Event Log” button allows you to view the Windows Event Logs. Select the type of event log from the drop-down list and highlight the list item to see its description in the area below. 15 Plugins System Watchdog’s functionality can be extended by use of plugins. These are special programs that are run, and kept running, by System Watchdog. They are designed to perform any task not performed by System Watchdog itself such as interfacing with specific hardware. The tab shows a list of the plugins that are installed. Double-click an item or select it and press the “Config…” button to open that plugin’s configuration settings. Press the “Refresh” button to update the list. Use the “Purchase…” buttons to buy and download plugins from the System Watchdog website and the “Install…” button to install them into the program. 16 Settings Pressing the Settings button will pop up the following menu to access the various settings windows. 17 Mandatory Programs A list of programs that you want to keep running. These will be started at logon and re-launched should they unexpectedly close. You can also monitor them and perform actions if they crash, become unresponsive or use too many resources (see the Crash Monitor section). 1 3 2 3 3 3 4 3 5 3 6 3 1. If selected mandatory programs are closed when the control panel is invoked. 2. A list of the mandatory programs. The icon denotes if this program should be Always on Top. 3. Shows the program selected in the above list. You can modify this to add command line parameters. 4. The Add button lets you browse to a program that you would like to add to the list. 5. The Remove button removes the selected program from the list. 18 6. The Always on Top button makes the selected program stay on top of other programs. Only one program can be set. Banned Programs A list of programs that you do not want running at all. If they are found running they will be closed. 1 3 2 3 3 3 4 3 1. A list of the banned programs. 2. The Add button lets you browse to a program that you would like to add to the list. 3. The Remove button removes the selected program from the list. 4. The Add Recommended will add a list of default programs to your list. 19 Services Allows you to manage currently installed services by making them mandatory or banning them. Mandatory services will be restarted if they are found not to be running. Banned services are stopped and disabled if they are found to be running. 1 3 2 3 3 3 4 3 1. A list of the currently installed services. Click a service’s checkbox to Start/Stop it or mark it as mandatory (green) or banned (red). 2. Mark subsequently installed services as mandatory or banned. 3. Update the list. 4. Open the standard “Services” Windows interface. 20 Crash Monitor System Watchdog can monitor your mandatory programs and if one crashes, becomes unresponsive or uses too many resources can go “out of order”, restart the program or restart the PC. Use the tabs on this screen to set this up: Crashes/Restarts If any mandatory program crashes/restarts more than the entered number of times, within the period, then the selected action will be performed. Non-Responding If any mandatory program becomes unresponsive for longer than the entered period then perform the selected action. 21 Resources If any mandatory program uses more than the entered number of resources then perform the selected action. When the PC goes “Out Of Order” the PC monitors are blanked by the image entered in the box at the bottom of this screen and an alert will be sent via the PLUS! Network. Once the issue has been resolved by an engineer the Out Of Order image will be no longer be shown. 22 Remote Connection Image Select the image that will blank the monitors while an engineer has connected to the unit using the Remote Desktop functionality. This should inform users of unit maintenance. Windows Boot Screen (XP only) Select the image that will be shown by Windows XP while it is booting up. Windows Background Select the image that will be used as the desktop background for the current user. This will be applied when you press OK. Firewall Settings Use this screen to enable UPnP and/or automatically configure the windows firewall. Change Escape Sequence Use this screen to change the Escape Sequence that is used to invoke the System Watchdog control panel. System Watchdog Settings Close the Control Panel after… The Control Panel will automatically close if there has been no activity for the number of seconds entered here. Reboot Delay The number of seconds to wait before rebooting the PC after going out of order etc. See also Crash Monitor above. 23 Virtual Memory This tool is used to manage the paging file size of drives. 1 3 2 3 3 3 4 3 1. Select this for the system to manage the paging file size on all drives. 2. A list of the current drives that have paging files. 3. If (1) is not selected this contains the paging file settings of the drive selected in the list (2). You can select the paging size of the drive, let the system manage it or have no paging file at all. 4. Press this to commit the settings to the list. All changes will be applied to the actual disks when you press OK. 24 Triggers System Watchdog can be set to trigger an Alert should certain criteria be met. Alerts are sent to the PLUS! Network. Use this window to select the items that you want System Watchdog to monitor, and their trigger levels. See also Appendix 1 – About Alerts. The items that System Watchdog can monitor and alert for are: PC - Hardware changes - Reboots - Local Attacks (keyboard) - Monitor counts (when changes from a desired count) Memory - Physical or paging size is less than the entered level. 25 OS - Software & services changes. - Windows Event Log errors. Drives - Free space is less than the entered level. S.M.A.R.T. Data - Available drive data (e.g. temperature) passes the entered level. Printers - When a printer signals an error. - When there are stalled jobs in a print queue. Tip Items selected here are shown in the “Monitored Levels” information tab and Alerts are shown in the “Recent Alerts” area. 26 E-mail Settings System Watchdog can send Alerts to an email address. Use the tabs on this screen to configure this. E-mail Select to use e-mail and enter the unit name (to show in the email), e-mail address (to send the alerts to) and your e-mail server details. You can press “Test E-mail” to make sure that the details are correct. Alert Use this tab to format your email. You can use the following tags in the title: %name% - unit name entered on previous tab. %time% - time reported. %info%, %warning%, %error% - number of information, warnings and errors in the e-mail. 27 Security Settings Use this window to lock-down your machine by setting various Windows policies, adjusting your system settings, blocking mouse and key combinations and setting the unit to automatically logon. Select an item in the left-hand menu and then check the desired options in the panel on the right. Move the mouse over a setting for more detailed information to appear in the area at the bottom of the window. Lockdown This allows you to lock out user access to various parts of Windows and disable messages etc. System Adjust the system and even replace Windows shell altogether. Mouse Blocking Block mouse key input. 28 Keyboard Blocking Block key or key combination presses Automatic Logon - Select for the unit to automatically logon. - Enter the logon details of a known user and press the “Test” button to check that the details are correct. - Press the “User Accounts” button to open the standard Windows user account interface. 29 Appendix 1 – About Alerts All events are logged to the System Watchdog log files. Each event has a unique code. Logs can be viewed by selecting “System Watchdogs Logs” from the start menu to browse the logs folder. Major events, ones selected in the Triggers menu and ones set in Site Manager are classed as Alerts and these are shown in the “Recent Alerts” panel. Alerts can be rated from Very Low to Critical using Site Manager. All alerts are reported back to the PLUS! Network but Low-Medium ones are sent at the next update and High-Critical ones are sent as they occur. 30 Appendix 2 – Plugins SDK Overview You can develop your own Plugins to extend the functionality of System Watchdog, e.g. to control/monitor specific hardware. A plugin is just a Windows executable but with a “.plg” extension rather than the normal “.exe”. Plugins must reside in the System Watchdog folder. Your plugin can communicate with System Watchdog by use of the kmwatchdog.dll. This will also be in the System Watchdog folder. API The kmwatchdog.dll exports the following functions: bool Watchdog_IsRunning(); Returns TRUE if System Watchdog software is currently running. bool Watchdog_HardwareReset(); Resets the PC in 2 seconds. bool Watchdog_OutOfOrder(); Signal kiosk out of order. bool Watchdog_ShowWatchdog(); Display the System Watchdog control panel. bool Watchdog_SendFilesNow(); Causes System Watchdog to talk upload to the PLUS! Network immediately. int Watchdog_GetWatchdogDir(char* WDDir, int BufferLength); Gets the System Watchdog Directory. If the function succeeds, the return value is the length, in characters, of the string copied to WDDir, not including the terminating null character. 31 If the return value is greater than BufferLength, the return value is the size of the buffer required to hold the path. If the function fails the return value is -1 The returned string will ALWAYS have the trailing back-slash int Watchdog_GetLogDir(char* LogDir, int BufferLength); Gets the System Watchdog log Directory. If the function succeeds, the return value is the length, in characters, of the string copied to LogDir, not including the terminating null character. If the return value is greater than BufferLength, the return value is the size of the buffer required to hold the path. If the function fails the return value is -1 The returned string will ALWAYS have the trailing back-slash bool Watchdog_GetListening Ports(word* DesktopConnector, word* FileTransfer); Receives the port numbers that System Watchdog is listening on. bool Watchdog_LogMessage(word Code, char* Msg); Pass a log code and a null-terminated message string to System Watchdog, which will log it and report Alerts to the PLUS! Network. Tip You can use any Standard Error Code but User Codes (550-599) have been reserved for user usage and are guaranteed not to be changed. bool Watchdog_KioskInUse(bool Mode); Broadcasts that the kiosk is in use, or not. Prevents remote viewing while busy etc. Thank you again for using our software. If you have any questions relating to: System Watchdog; Site Manager or the PLUS! Network you should contact your account manager, email [email protected] or call us internationally on +44 116 231 8921 or from the USA on (888) 578 8999. 32
© Copyright 2024