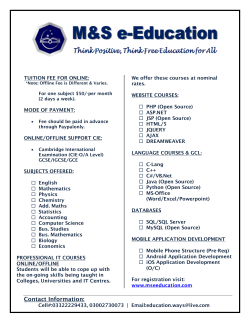Installation Guide
SVControlCenter Installation Guide March 2015 SerVision SVControlCenter Installation Guide Trademarks & Copyright Trademarks All trademarks mentioned in this manual are the sole property of their respective manufacturers. Copyright SerVision Ltd., Jerusalem, Israel www.servision.net • [email protected] © 2015 SerVision Ltd. All rights reserved. Notice Information in this document is subject to change without notice. SerVision Ltd. assumes no responsibility for any errors that may appear in this manual. Companies, names and data used in examples herein are fictitious unless otherwise noted. No part of this document may be copied or reproduced in any form, or by any means, electronic or mechanical, for any purpose, without the express written permission of SerVision Ltd. SerVision Ltd. makes no warranties with respect to this documentation and disclaims any implied warranties of merchantability or fitness for a particular purpose. 1 SerVision SVControlCenter Installation Guide Table of Contents Introduction 3 System Architecture 3 Server Components 6 This Guide 6 Setting Up the SQL Database (Stand-Alone Industrial-Strength Server) System Requirements Hardware Operating System Software Steps to follow before you install SQL Server 2008 7 7 7 7 7 7 Installing SQL Server 2008 11 Checking the Installation 23 Verifying that the Service Has Started Verifying that Management Studio Is Working Configuring the SQL Server Configuring the SQL Server's Services Enabling TCP/IP 23 24 25 26 29 Configuring the Firewall 30 Installing the Server Components 33 Configuring the SVControlCenter Services 34 Changing the Service Startup Type 38 Setting the Password for the Client Application 39 Setting Up the SVControlCenter Server (Stand-Alone Industrial-Strength Server) 42 System Requirements 42 Hardware Operating System Software 42 42 42 Installing the SVControlCenter Server 42 Installing SVBackup Software 43 Configuring the SVControlCenter Server 44 Opening the Logs Changing the Service Startup Type Installing the SVControlCenter Client (Stand-Alone Operator PCs) 47 48 51 System Requirements 51 Installing the SVControlCenter Client 51 Updating the Client Software 53 2 SerVision SVControlCenter Installation Guide Introduction The SerVision SVControlCenter Solution is an enterprise-level management system for control centers that monitor up to 5,000 SerVision Video Gateway units. Geared for large-scale security networks such as those employed in public-transportation systems and building complexes, the system enables control-center personnel to keep tabs on massive numbers of locations at one time. It allows users to view video from multiple sites, notifies them of events that require their attention, and provides sophisticated tools for monitoring and coordinating alarm-handling. System Architecture At the heart of SVControlCenter are two server machines, a Gateway Monitoring Service (GMS) server and a database server. These machines work together to retrieve data from Video Gateways, store it in an MS-SQL database, and manage the alarm and notification system. A wide array of information, including the status of each Video Gateway at given intervals and a list of the sensor events reported by each Video Gateway, is stored in the database. Customers can also configure the system to store video and GPS data in the database, as necessary. In addition to storing information in the database, the system analyzes selected parts of the data to see if any alarms – special notifications to operators indicating that problems have arisen – should be generated. The system is configured individually for each customer, ensuring that it analyzes the data that is of concern to their particular enterprise. For example, if the control center manages a building complex, it may only be necessary to check for the activation of door and window sensors, motion detectors, and smoke alarms. On the other hand, if it manages a bus system with mobile Video Gateways installed in the buses, the control center may also want to monitor the speed at which each vehicle is travelling, to ascertain that the driver is not speeding; the location of every vehicle, to ensure that it has not travelled off course for any reason; and the temperature of each Video Gateway unit, to verify that none of them are overheating in closed vehicles. SVControlCenter's database is managed by Microsoft SQL Server, and thus incorporates MS SQL Server's standard methodology for handling redundancy, scaling, backup, and other database-management issues. In addition, the database server supports the standard MS-SQL API, enabling enterprises to integrate third party software with SVControlCenter. Control-center operators receive information from the MS-SQL database server via SVControlCenter client applications. Each operator runs an SVControlCenter client application on his or her workstation. All the SVControlCenter client applications in the system are connected to the database server whenever they are open, and the server automatically relays event information and alarm notifications to them. The database server can handle simultaneous connections from up to 20 SVControlCenter clients. Introduction 3 SerVision SVControlCenter Installation Guide Figure 1: SVControlCenter client application playing live video from multiple Video Gateways SVControlCenter client applications are responsible for presenting the information they receive from the database server to operators and providing tools that enable operators to manage this information in an efficient and productive manner. They feature an event and alarm-handling system that helps operators identify and investigate conditions that require attention. The system facilitates communication between operators about alarms, and tracks who is responsible for handling each alarm, the status of the alarm, and its outcome. Managers can also derive additional benefit from the system, because it enables them to sift and filter event and alarm data in order to see what types of issues have arisen and how and when they have been handled by control-center staff. Figure 2: Links between Video Gateways, the SVControlCenter servers, and operators running client applications on their workstations In addition to presenting information that they receive from the database server, SVControlCenter client applications can also connect via the internet directly to Video Gateways in order to retrieve live or recorded video Introduction 4 SerVision SVControlCenter Installation Guide streams. Not only does this enable routine monitoring of sites, it also helps operators handle alarms by allowing them to view live and recorded video from on-site. Figure 3: SVControlCenter client connecting directly to a Video Gateway Finally, the client applications give operators access to data that is stored in the database, so that they can play back recorded video and GPS data on their screens. Simultaneous recordings from multiple cameras can be played in synchronized fashion, and the route followed by a vehicle can be plotted on a GPS map. Figure 4: Client application playing recorded video and GPS data Introduction 5 SerVision SVControlCenter Installation Guide Server Components The SVControlCenter server software consists of four services that work together to perform the server-side tasks. MS-SQL database service, which is responsible for updating the data in the database Signaling service, which updates all the other parties in the system (all connected clients, GMS, and Backup service) whenever a change has been made to the database. Gateway Monitoring Service (GMS), which connects to all the monitored Video Gateways, retrieves status information from them, parses the information, generates alarms as necessary based on the results of the parsing, and stores the status and alarm information in the database Backup service, which handles all automated downloading of video by connecting to Video Gateways to retrieve the video and then connecting to the database to store the video in it The MS-SQL database service and the signaling service are installed on one of the server machines, and the GMS and Backup services are installed on the other server machine. Figure 5: SVControlCenter servers at the control-center site This Guide This guide explains how to set up the SVControlCenter system. It includes information for system administrators about how to install and set up the SQL database, the SVControlCenter server, and the SVControlCenter client. SVControlCenter can be supplied in one of two ways, depending on the customer's requirements: Complete solution, including all required hardware and software: This package includes two separate servers pre-loaded with all the required software, including a licensed copy of the SQL server software, Windows Server 2008, and a licensed copy of SVControlCenter. The package also includes the SVControlCenter client application, which the customer must install on the control-center PCs. SVControlCenter software for installation on the customer's hardware: This package only includes the SVControlCenter server and client software, with licenses for their use. The customer is responsible for acquiring the server hardware, purchasing Windows Server 2008 and an SQL license, and installing all software. The first two chapters of this manual, Setting Up the SQL Database (page 7), and Setting Up the SVControlCenter Server, page 42, are only relevant for customers who chose the second option; when the complete solution package is purchased, these steps are all performed by SerVision technicians before the system is supplied. The final chapter, Installing the SVControlCenter Client, page 51, is relevant to all customers Introduction 6 SerVision SVControlCenter Installation Guide Setting Up the SQL Database (Stand-Alone Industrial-Strength Server) This chapter explains how to install and configure the SVControlCenter SQL database. NOTE: This chapter is not relevant to customers who purchased SVControlCenter as a complete solution, with the SQL server hardware and setup included (see This Guide, page 6). System Requirements The database server should be installed on a stand-alone industrial-strength server that meets the requirements specified in this section. Hardware The following hardware is required: CPU: Intel Core i5 or better RAM: At least 4GB; 8GB recommended Hard drives: Two hard disks must be installed on the server: For the system and the applications: 250 GB SATA 2 hard disk For database storage: 2TB GB SATA 2 hard disk Operating System The following operating system must be used: Windows Server 2008 x64 (English) with the latest service pack installed OR Windows Server 2012 x64 (English) Software The following software must be installed on the server: Microsoft .NET 3.5.1 framework Note: This can be installed using the Server Manager: In the Start menu, select Administrative Tools > Server Manager, and then select Add Features. Microsoft Windows Installer 4.5 or higher LogMeIn or Team Viewer for remote maintenance and technical support (optional). NOTE: In addition, you must have the standard or enterprise SQL Server 2008 r2, (x64) installation package, and install it as explained in the next section. Steps to follow before you install SQL Server 2008 Before installing SQL Server 2008, you must configure some security settings: Setting Up the SQL Database (Stand-Alone Industrial-Strength Server) 7 SerVision SVControlCenter Installation Guide Disable User Account Control: Prevent the installation of the UAC interface Local Group Policy: Configure the password policy for the SQL Server sa account Disable IE ESC: Enable SVControlCenter to use Google maps Configure the computer name and its membership To disable the UAC: 1. In the Start Menu, select Control Panel >System and Security. 2. In the right panel, select Change User Account Control Settings. The User Account Control Settings window opens. 3. Drag the cursor to Never notify, and then click OK. A message asking if you want to restart your computer appears. DO NOT restart the computer at this stage. Figure 6: User Account Control Settings window To configure the password policy for the SQL Server sa account: 1. In the Start Menu, select Run. 2. In the text field, enter gpedit.msc, and then press Enter. The Local Group Policy Editor opens. 3. In the Windows Local Group Policy Editor, select Computer Configuration >Windows Settings>Security Settings>Account policies >Password Policy. 4. Change Maximum password age to 0. (The password will not expire.) 5. Change Password must meet complexity requirements to Disable. (This enables the password sa for user sa.) Setting Up the SQL Database (Stand-Alone Industrial-Strength Server) 8 SerVision SVControlCenter Installation Guide Figure 7: Local Group Policy window 6. Apply the policy changes immediately, as follows: Open a Command Prompt window Enter the command gpupdate /force. Press Enter. The policy is updated. During the process, the User Policy and Computer policy will update. DO NOT close the command prompt before you verify that the User/Computer policies were updated. Figure 8: Command Prompt Policy Update To disable IE ESC: 1. In the Start menu, select Administrative Tools > Server Manager, The Server Manager screen opens. 2. In the right panel, under Security Information, click Configure IE ESC. The Internet Explorer Enhanced Security Configuration screen opens. 3. Under both Administrators and Users, select Off. 4. Click OK. Setting Up the SQL Database (Stand-Alone Industrial-Strength Server) 9 SerVision SVControlCenter Installation Guide Figure 9: IEC ESC configuration window To configure the computer name and membership: NOTE: It is very important to do this at this stage in the set-up process. Changing the Computer Name or membership after the SQL Server 2008 installation is completed will cause security issues in the database engine. All database functionality will affected. 1. In the Start menu, select Control Panel >System and Security >System. The System screen opens. 2. Under Computer Name, domain, and workgroup settings, click Change settings. 3. In the Computer Name tab, select the Change button. The Computer Name/Domain Changes screen opens. Setting Up the SQL Database (Stand-Alone Industrial-Strength Server) 10 SerVision SVControlCenter Installation Guide Figure 10: Computer Name/Domain Changes window 4. Select Computer Name and membership, and then click OK. 5. Restart the computer to apply the security changes. Installing SQL Server 2008 This section explains how to install SQL Server 2008. To install SQL Server 2008: 1. Copy the SQL Server 2008 x 64 installation package to the C: drive of the server. 2. In Windows Explorer, in the installation folder, double-click the setup.exe file. The SQL Server Installation Center window opens. (This may take a minute.) Setting Up the SQL Database (Stand-Alone Industrial-Strength Server) 11 SerVision SVControlCenter Installation Guide Figure 11: SQL Server Installation Center window 3. In the left panel, select Installation. The installation options are displayed in the right panel. Figure 12: Installation options 4. In the right panel, select New installation or add features to an existing installation. The Setup Support Rules screen opens. 5. Click Show Details. The statuses of the rules are displayed. Setting Up the SQL Database (Stand-Alone Industrial-Strength Server) 12 SerVision SVControlCenter Installation Guide Figure 13: Setup Support Rules screen with details displayed 6. Verify that all of the rules have the status Passed, and then click OK. The Product Key screen opens. Note: This may take a minute. In the interim, a message is displayed: Figure 14: Message displayed before Product Key screen opens Figure 15: Product Key screen Setting Up the SQL Database (Stand-Alone Industrial-Strength Server) 13 SerVision SVControlCenter Installation Guide 7. If you have a product key, select Enter the product key, and then enter the product key. Otherwise, under Specify a free edition, select Evaluation. This will enable you to use the software for 180 days free of charge. 8. Click Next. The License Terms screen opens. Figure 16: License Terms screen 9. Select I accept the license terms, and then click Next. The Setup Support Files screen opens. Setting Up the SQL Database (Stand-Alone Industrial-Strength Server) 14 SerVision SVControlCenter Installation Guide Figure 17: Setup Support Files screen 10. Click Install. The setup files are installed. (This may take a few minutes.) If installation is completed successfully, the Setup Support Rules screen opens again. 11. Click Show Details. The statuses of the rules are displayed. Figure 18: Setup Support Rules screen with details displayed 12. Verify that all of the rules have the status Passed, and then click Next. The Setup Role screen opens. Setting Up the SQL Database (Stand-Alone Industrial-Strength Server) 15 SerVision SVControlCenter Installation Guide Figure 19: Setup Role screen 13. Select SQL Server Feature Installation, and then click Next. The Feature Selection screen opens. Figure 20: Feature Selection screen 14. Select Select All, and then click Next. The Installation Rules screen opens. 15. Click Show Details. The statuses of the rules are displayed. Setting Up the SQL Database (Stand-Alone Industrial-Strength Server) 16 SerVision SVControlCenter Installation Guide Figure 21: Installation Rules screen 16. Verify that all of the rules have the status Passed (or Not applicable), and then click Next. The Instance Configuration screen opens. Figure 22: Instance Configuration screen 17. Do not change any of the default settings in this screen; just click Next. Note: In the Instance Configuration screen, it is very important NOT to change the default Instance ID and the Instance root directory values. Setting Up the SQL Database (Stand-Alone Industrial-Strength Server) 17 SerVision SVControlCenter Installation Guide The Disk Space Requirements screen opens. This screen tells you if sufficient disk space is available and indicates where the components will be installed. Figure 23: Disk Space Requirements screen 18. Click Next. The Server Configuration screen opens. Figure 24: Screen Configuration screen 19. Set up the service accounts that will be used to run SQL Server. For each service, select the built-in account, NT AUTHORITY\NETWORK SERVICE. (This account does not require a password.) Note: This account allows SQL Server to start up after installation. You can change it later through the services applet (Control Panel >Administrators Tools >Services), if you wish. Setting Up the SQL Database (Stand-Alone Industrial-Strength Server) 18 SerVision SVControlCenter Installation Guide 20. Click Next. The Database Engine Configuration screen opens. 21. Under Authentication Mode, select Mixed Mode. Note: In the Database Engine Configuration screen, it is very important to select Mixed Mode. All SVControlCenter functionality is based on this specific mode 22. Under Enter password and Confirm password, enter the password sa (This is the password for the system administrator.) 23. Click Add Current User. Figure 25: Database Engine Configuration screen 24. Click Next. The Analysis Services Configuration screen opens. Setting Up the SQL Database (Stand-Alone Industrial-Strength Server) 19 SerVision SVControlCenter Installation Guide Figure 26: Analysis Services Configuration screen 25. Click Add Current User, and then click Next. The Reporting Services Configuration screen opens. Figure 27: Reporting Services Configuration screen 26. Select Install the native mode default configuration, and then click Next. The Error Reporting screen opens. Setting Up the SQL Database (Stand-Alone Industrial-Strength Server) 20 SerVision SVControlCenter Installation Guide Figure 28: Error Reporting screen 27. Click Next. The Installation Configuration Rules screen opens. 28. Click Show Details. The statuses of the rules are displayed. These statuses indicate if there are any processes or other installations running that will prevent SQL Server 2008 from being installed. Figure 29: Installation Configuration Rules screen 29. Verify that all of the rules have the status Passed (or Not applicable), and then click Next. The Ready to Install screen opens and displays a summary of the installation settings. Setting Up the SQL Database (Stand-Alone Industrial-Strength Server) 21 SerVision SVControlCenter Installation Guide Figure 30: Ready to Instal screen 30. Click Install. The Installation Progress screen opens and displays a progress bar. When the process is completed, the Complete screen opens. Figure 31: Installation Progress screen Setting Up the SQL Database (Stand-Alone Industrial-Strength Server) 22 SerVision SVControlCenter Installation Guide Figure 32: Complete screen 31. Click Close. The installer closes. 32. Close the SQL Server Installation Center window and restart the computer to complete the SQL Server setup. Checking the Installation After you install SQL Server 2008, check that the installation was successful by verifying that the service has started and that the Management Studio is working properly. Verifying that the Service Has Started Check that the SQL service has started. To verify that the SQL service has started: 1. Open the Windows Control Panel, select Administrative Tools, and then select services.msc. The Services window opens. 2. Verify that the status of the SQL Server (MSSQLSERVER) service is Started. Figure 33: Services window Setting Up the SQL Database (Stand-Alone Industrial-Strength Server) 23 SerVision SVControlCenter Installation Guide Verifying that Management Studio Is Working Check that the SQL Server Management Studio is working properly. To verify that the SQL Server Management Studio is working properly: 1. In the Windows Start menu, select All Programs >Microsoft SQL Server 2008 R2 > SQL Server Management Studio. The Connect to Server window should open. Figure 34: SQL Server Management Studio in the Start menu Figure 35: Connect to Server window 2. Fill in the fields as follows: Setting Up the SQL Database (Stand-Alone Industrial-Strength Server) 24 SerVision SVControlCenter Installation Guide Field Description Server type Select Database Engine Server name Enter the name of the SQL server Authentication Select SQL Server Authentication Login Enter sa Password Enter sa 3. Click Connect. If everything is working properly, and the settings you entered are correct, the Microsoft SQL Server Management Studio window should open. Figure 36: Microsoft SQL Server Management Studio window Configuring the SQL Server Once SQL Server 2008 is installed and working properly, you can configure it using the SQL Server Configuration Manager. To open the SQL Server Configuration Manager: 1. In the Windows Start menu, select All Programs > Microsoft SQL Server 2008 R2 > Configuration Tools > SQL Server Configuration Manager. The SQL Server Configuration Manager window opens. Setting Up the SQL Database (Stand-Alone Industrial-Strength Server) 25 SerVision SVControlCenter Installation Guide Figure 37: SQL Server Configuration Manager in the Start menu Configuring the SQL Server's Services Three SQL services need to be configured: SQL Server (MSSQLSERVER) SQL Server Agent (MSSQLSERVER) SQL Server Browser All of these are configured in the SQL Server Configuration Manager under SQL Server Services. Figure 38: SQL Server Services selected in the SQL Server Configuration Manager To configure the SQL Server service: 1. In the SQL Server Configuration Manager window, under SQL Server Services, right-click SQL Server (MSSQLSERVER), and then select Properties. The SQL Server (MSSQLSERVER) Properties window opens. Setting Up the SQL Database (Stand-Alone Industrial-Strength Server) 26 SerVision SVControlCenter Installation Guide Figure 39: SQL Server Configuration Manager window: selecting Properties 2. In the Log On tab, under Built-in account, select Local System. 3. Select Apply. 4. Select OK. You are prompted to confirm the account change. Figure 40: SQL Server (MSSQLSERVER) Properties window with confirmation prompt 5. Select Yes. To configure the SQL server agent service: 1. In the SQL Server Configuration Manager window, under SQL Server Services, right-click SQL Server Agent (MSSQLSERVER), and then select Properties. The SQL Server Agent (MSSQLSERVER) Properties window opens. Setting Up the SQL Database (Stand-Alone Industrial-Strength Server) 27 SerVision SVControlCenter Installation Guide Figure 41: SQL Server Agent (MSSQLSERVER) Properties window 2. In the Log On tab, under Built-in account, select Local System, and then select Apply. 3. In the Service tab, under Start Mode, select Automatic, and then select Apply. 4. Select OK. 5. In the SQL Server Configuration Manager window, under SQL Server Services, right-click SQL Server Agent (MSSQLSERVER), and then select Start. To configure the SQL server browser service: 1. In the SQL Server Configuration Manager window, under SQL Server Services, right-click SQL Server Browser, and then select Properties. The SQL Server Agent (MSSQLSERVER) Properties window opens. 2. In the Log On tab, verify that Built-in account is selected, and that the account selected is Local System. 3. In the Service tab, under Start Mode, select Automatic, and then select Apply. 4. Select OK. 5. In the SQL Server Configuration Manager window, under SQL Server Services, right-click SQL Server Browser, and then select Start. When you have completed the configuration of the services, the SQL Server Configuration Manager window should look like this: Setting Up the SQL Database (Stand-Alone Industrial-Strength Server) 28 SerVision SVControlCenter Installation Guide Figure 42: Services correctly configured Enabling TCP/IP Next, you must enable the TCP/IP Protocol Library for the network. To enable TCP/IP: 1. In the SQL Server Configuration Manager window, expand SQL Server Network Configuration, and then select Protocols for MSSQLSERVER. 2. Right-click TCP/IP, and then select Enable. A Warning message opens. Figure 43: Protocols for MSSQLSERVER Figure 44: Warning message 3. In the Warning message, click OK. Setting Up the SQL Database (Stand-Alone Industrial-Strength Server) 29 SerVision SVControlCenter Installation Guide 4. In the SQL Server Configuration Manager window, under SQL Server Services, right-click SQL Server (MSSQLSERVER), and then select Restart. The changes are applied and the service is restarted. Configuring the Firewall Next, you must configure Windows Firewall to allow connections through the ports used by SVControlCenter. To configure Windows Firewall to enable the required ports: 1. In the Windows Start menu, select Control Panel > Windows Firewall > Advanced Settings. The Windows Firewall with Advanced Security window opens. Figure 45: Windows Firewall with Advanced Security window 2. In the left panel, right-click Inbound Rules and select New Rule. The New Inbound Rule Wizard window opens, with the Rule Type screen displayed. Figure 46: Selecting New Rule 3. Select Port and then click Next. The Protocol and Ports screen opens. Setting Up the SQL Database (Stand-Alone Industrial-Strength Server) 30 SerVision SVControlCenter Installation Guide Figure 47: Port selected in Rule Type screen 4. Under Does this rule apply to TCP or UDP?, Select TCP. 5. Under Does this rule apply to all local ports or specific local ports?, select Specific local ports, and then enter 4567, 1433. 6. Click Next. The Action screen opens. Figure 48: Default setting selected in Action screen 7. Leave the settings in the screen unchanged and click Next. The Profile screen opens. Setting Up the SQL Database (Stand-Alone Industrial-Strength Server) 31 SerVision SVControlCenter Installation Guide Figure 49: Default settings selected in Profile screen 8. Leave the settings in the screen unchanged and click Next. The Name screen opens. 9. Under Name, enter a name for the rule you defined. Figure 50: Name screen with name entered 10. Click Finish. The rule appears in the Windows Firewall with Advanced Security window. Setting Up the SQL Database (Stand-Alone Industrial-Strength Server) 32 SerVision SVControlCenter Installation Guide Figure 51: Windows Firewall with Advanced Security window 11. Close the Windows Firewall with Advanced Security window. Installing the Server Components In order to use the SVControlCenter database, you have to install the server components for MS-SQL Server. The installation process creates two main components: Configuration Utility: A utility for adding and removing databases and for configuring SVControlCenter services SVSignaling service: A service that updates all the other parties in the system (all connected clients, GMS, and Backup service) whenever a change has been made to the database To install the components: 1. In the SVControlCenter installation package, double-click ControlCenterServerSetup-xxx.msi. The ControlCenterServer setup wizard opens and displays a welcome screen. 2. Select Next. The Select Installation Folder screen opens. 3. Select Next. The Ready to Install screen opens. Setting Up the SQL Database (Stand-Alone Industrial-Strength Server) 33 SerVision SVControlCenter Installation Guide Figure 52: Ready to Install screen 4. Select install. 5. When the Installation Complete screen appears, select Close. The setup wizard closes. Figure 53: Installation Complete screen Configuring the SVControlCenter Services Next, you must create the SVControlCenter database and configure the SVSignaling service to work with it. This is done in the SVControlCenter Configuration Utility. During the installation of the SQL Extension package, a shortcut to the SVControlCenter Configuration Utility is placed on your Windows Desktop. The shortcut icon looks like this: Setting Up the SQL Database (Stand-Alone Industrial-Strength Server) 34 SerVision SVControlCenter Installation Guide Figure 54: Shortcut to the SVControlCenter Configuration Utility To create the SVControlCenter database: 1. On your Windows Desktop, double-click the Configuration Utility icon. The Control Center Server Configuration Utility window opens. Figure 55: Control Center Server Configuration Utility window 2. Click DBManager. The DBManager window opens. 3. Under Host, enter the SQL Server IP address or hostname. 4. Under User, and under Password, enter sa. 5. Click Connect. If everything is working properly, the Status field will say Connected. Setting Up the SQL Database (Stand-Alone Industrial-Strength Server) 35 SerVision SVControlCenter Installation Guide Figure 56: DBManager window with status "Connected" 6. Under DB Name, enter a name for the database. (You can use any name you wish.) 7. Click Create DB. The process of creating the database begins. This process may take a few minutes. When it is completed, the Status field will say DB Created. Figure 57: DBManager window with status "DB Created" To configure the SVSignaling service: 1. In the Control Center Server Configuration Utility window, under Gateway Monitor Service, click Configure. The GSMConfig window opens. Setting Up the SQL Database (Stand-Alone Industrial-Strength Server) 36 SerVision SVControlCenter Installation Guide Figure 58: Control Center Server Configuration Utility window Figure 59: GSMConfig window 2. In the Signaling Service area, fill in the fields as follows: IP/Hostname: The IP address or hostname of the SQL Server Port: 4567 3. Click OK. 4. In the Control Center Server Configuration Utility window, under Signaling Service, click Start. Setting Up the SQL Database (Stand-Alone Industrial-Strength Server) 37 SerVision SVControlCenter Installation Guide Figure 60: Control Center Server Configuration Utility window 5. Verify that status of the service changes to Running. 6. Close the Control Center Server Configuration Utility window. Changing the Service Startup Type After the SVSignaling service is configured as described above, you can set it to run automatically. To set the SVSignaling service to run automatically: 1. Open the Windows Control Panel, select Administrative Tools, and then select services.msc. The Services window opens. Figure 61: Services window 2. In the right panel, right-click SVSignaling and select Properties. The SVSignaling Properties window opens. 3. In the General tab, under Startup type, select Automatic. Setting Up the SQL Database (Stand-Alone Industrial-Strength Server) 38 SerVision SVControlCenter Installation Guide Figure 62: SVSignaling Properties window 4. Click Apply, and then click OK. Setting the Password for the Client Application The last step in setting up the database is setting the password for the Admin user account of the SVControlCenter client applications in the system. To set the Admin login password: 1. Open the SQL Server Management Studio. (For information about how to do this, see Verifying that Management Studio Is Working, page 24.) 2. In the left panel, expand Security and Logins. Setting Up the SQL Database (Stand-Alone Industrial-Strength Server) 39 SerVision SVControlCenter Installation Guide Figure 63: Logins expanded 3. Right-click Admin@[your database name] and select Properties. The Login Properties window opens. Setting Up the SQL Database (Stand-Alone Industrial-Strength Server) 40 SerVision SVControlCenter Installation Guide Figure 64: Login Properties window 4. Under Password and Confirm Password, enter the password you want to use. 5. Click OK. 6. Close the SQL Server Management Studio window. Setting Up the SQL Database (Stand-Alone Industrial-Strength Server) 41 SerVision SVControlCenter Installation Guide Setting Up the SVControlCenter Server (Stand-Alone Industrial-Strength Server) This chapter explains how to install and configure the SVControlCenter server. The server has two components, the main SVControlCenter server component and the SVBackup component. The two components are installed on the same machine. NOTE: This chapter is not relevant to customers who purchased SVControlCenter as a complete solution, with the SQL server hardware and setup included (see This Guide, page 6). System Requirements The SVControlCenter server should be installed on a stand-alone industrial-strength server that meets the requirements specified in this section. Hardware The following hardware is required: CPU: Intel Core i5 or better RAM: At least 4GB; 8GB recommended Hard drive: One 250 GB SATA 2 hard disk Operating System The following operating system must be used: Windows Server 2008 x64 (English) with the latest service pack installed OR Windows Server 2012 x64 (English) Software The following software must be installed on the server: Microsoft .NET 3.5.1 framework Note: This can be installed using the Server Manager: In the Start menu, select Administrative Tools > Server Manager, and then select Add Features. LogMeIn or Team Viewer for remote maintenance and technical support (optional). Installing the SVControlCenter Server This section explains how to install the main SVControlCenter server component. To install the SVControlCenter server: 1. In the SVControlCenter installation package, double-click ControlCenterServerSetup-xxx.msi. The ControlCenterServer setup wizard opens and displays a welcome screen. Setting Up the SVControlCenter Server (Stand-Alone Industrial-Strength Server) 42 SerVision SVControlCenter Installation Guide 2. Select Next. The Select Installation Folder screen opens. 3. Select Next. The Ready to Install screen opens. Figure 65: Installation Type screen 4. Select Install. 5. When the Installation Complete screen appears, select Close. The Setup wizard closes. Figure 66: Installation Complete screen Installing SVBackup Software This section explains how to install the SVBackup component of the SVControlCenter server. Setting Up the SVControlCenter Server (Stand-Alone Industrial-Strength Server) 43 SerVision SVControlCenter Installation Guide To install SVBackup: 1. In the SVControlCenter installation package, double-click SVBackupSetup-xxx.msi. The SVBackup setup wizard opens and displays the Select Installation Folder screen. 2. Select Next. The installation process begins. 3. When the Installation Complete screen appears, select Close. The setup wizard closes. Figure 67: Installation Complete screen Configuring the SVControlCenter Server Once the server software is installed, you must configure the SVGatewayMonitor service and the WatchDog2 service. NOTE: Although the SVSignaling service is also part of the SVControlCenter server, you do not have to configure it at this stage, because you already configured it when you set up the SQL server (see Configuring the SVControlCenter Services, page 34). To configure the SVGatewayMonitor and the Downloader services: 1. In Windows Explorer, navigate to C:\ControlCenterSetup, and open Configuration Utility.exe. The Control Center Server Configuration Utility opens. Setting Up the SVControlCenter Server (Stand-Alone Industrial-Strength Server) 44 SerVision SVControlCenter Installation Guide Figure 68: Control Center Server Configuration Utility 2. Under Gateway Monitor Service, click Configure. The GSMConfig window opens. Figure 69: GSMConfig window 3. In the Database area, fill in the fields as follows: IP/Hostname: The IP address or hostname of the SVControlCenter server Name: The name of the database User Name: sa Password: sa 4. Click OK. 5. In the Control Center Server Configuration Utility window, under SVGatewayMonitor, click Start. Setting Up the SVControlCenter Server (Stand-Alone Industrial-Strength Server) 45 SerVision SVControlCenter Installation Guide Figure 70: Start button 6. Verify that status of the service changes to Running. 7. Under Downloader, click Configure. The Backup Configuration window opens. Figure 71: Configure button Setting Up the SVControlCenter Server (Stand-Alone Industrial-Strength Server) 46 SerVision SVControlCenter Installation Guide Figure 72: Backup Configuration window 8. In the Database area, fill in the fields as follows: IP/Hostname: The IP address or hostname of the SQL server Name: The name of the database User Name: sa Password: sa 9. Click OK. 10. In the Control Center Server Configuration Utility window, under Downloader, click Start. 11. Verify that status of the service changes to Running. 12. Close the Control Center Server Configuration Utility window. Opening the Logs If the server configuration was successful, two new logs will have been created, a Gateway Monitor Service log and a Downloader log. To ensure the process was successful, find and open these logs. To open the Gateway Monitor Service log: Open the C:\_TRACER_\gatewaymonitor.log file. Setting Up the SVControlCenter Server (Stand-Alone Industrial-Strength Server) 47 SerVision SVControlCenter Installation Guide Figure 73: Gateway Monitor Service log To open the Downloader log: Open the C:\Programs Files(x86)\Servision\SVBackup\Trace\Downloader.log file. Figure 74: Downloader log Changing the Service Startup Type Once you have checked that everything is working properly, you can configure the SVGatewayMonitor and the Downloader services to start automatically. To configure the services to start automatically: 1. Open the Windows Control Panel, select Administrative Tools, and then select services.msc. The Services window opens. Setting Up the SVControlCenter Server (Stand-Alone Industrial-Strength Server) 48 SerVision SVControlCenter Installation Guide Figure 75: Services window 2. In the right panel, right-click SVGatewayMonitorService and select Properties. The SVGatewayMonitorService Properties window opens. Figure 76: SVSignaling Properties window 3. In the General tab, under Startup type, select Automatic. 4. Click Apply, and then click OK. 5. In the Services window, scroll down to the service called Watchdog2. This service manages two services: the Downloader service, which is responsible for backup functionality, and the DB Cleaner service, which handles the removal of data from the SVControlCenter database (using a FIFO strategy). Setting Up the SVControlCenter Server (Stand-Alone Industrial-Strength Server) 49 SerVision SVControlCenter Installation Guide Figure 77: The Watchdog2 service in the Services window 6. Verify that the status of Watchdog2 is Started. 7. Right-click the Watchdog2 service, and select Properties. The Watchdog2 Properties window opens. 8. In the General tab, under Startup type, select Automatic. 9. Click Apply, and then click OK. Setting Up the SVControlCenter Server (Stand-Alone Industrial-Strength Server) 50 SerVision SVControlCenter Installation Guide Installing the SVControlCenter Client (Stand-Alone Operator PCs) The SVControlCenter client application should be installed on each PC in the control room. System Requirements Each PC on which the SVControlCenter client application is installed must meet the following requirements: RAM: At least 3GB Operating system: Windows 7 or higher, with Service Pack 1 Software environment: .NET 3.5 or .NET 4 framework must be installed on the machine Installing the SVControlCenter Client This section explains how to install the SVControlCenter client application on a PC. To install the SVControlCenter client: 1. Open the ControlCenterSetup-xxx.msi file. The setup wizard opens and displays a Welcome screen. Figure 78: Setup wizard Welcome screen 2. Select Next. The Select Installation Folder screen opens. 3. Select Next. A Confirm Installation screen opens. 4. Select Next. The installation process begins. 5. When the Installation Complete screen appears, select Close. The Setup wizard closes. Installing the SVControlCenter Client (Stand-Alone Operator PCs) 51 SerVision SVControlCenter Installation Guide Figure 79: Installation Complete screen 6. On the Windows desktop, double-click the SVControlCenter icon, . The Login window opens. Figure 80: Login window 7. Fill in the fields as follows: IP/Hostname: The IP address or hostname of the SQL server Name: The name of the database User Name: Admin Password: The password you defined for the Admin user account (see Setting the Password for the Client Application, page 39). 8. Click OK. If everything was set up correctly, the SVControlCenter client should open. Installing the SVControlCenter Client (Stand-Alone Operator PCs) 52 SerVision SVControlCenter Installation Guide Figure 81: SVControlCenter client 9. At the bottom of the client window, verify that Server version: x.x.x window appears at the bottom right. 10. Click the Server version: x.x.x characters. The date and time are displayed. 11. Verify that the date and time are correct. Updating the Client Software SerVision releases updated SVControlCenter client software from time to time. You can download the latest software from the SerVision website (www.servision.net). To update the SVControlCenter client: 1. Download the latest version of the software from the SerVision website. 2. Use Windows' Add or Remove Programs feature to uninstall the existing version of the software from the PC. (From the Start menu, open the Control Panel and then select Add or Remove Programs.) 3. Open the software file. The installer opens. 4. Follow the on-screen instructions. Installing the SVControlCenter Client (Stand-Alone Operator PCs) 53 POB 45205 Jerusalem 91450 Israel Tel: +972-2-535 0000 • Fax: +972-2-586 8683 www.servision.net • [email protected] SVControlCenter Installation Guide
© Copyright 2025