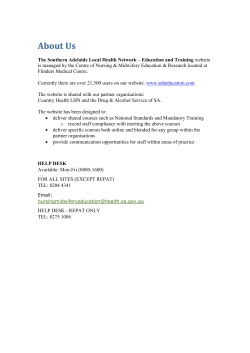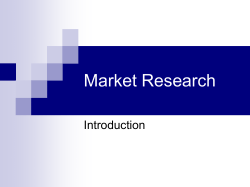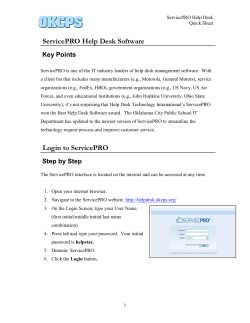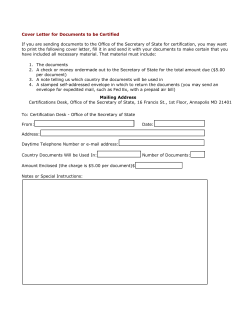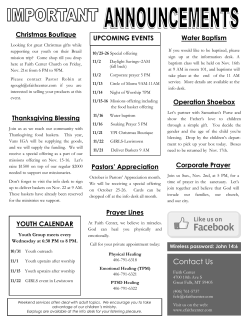View - LANDESK User Community
LANDesk Service Desk Suite
7.5 New Features Guide
LANDESK SERVICE DESK SUITE 7.5 NEW FEATURES GUIDE
This document contains information that is the proprietary and confidential property of LANDesk Software,
Inc. and/or its affiliated companies ("LANDesk"). This document and its contents may not be disclosed or
copied without the prior written consent of LANDesk. Nothing in this document constitutes a guaranty,
warranty, or license, express or implied. LANDesk disclaims all liability for all such guaranties, warranties,
and licenses, including but not limited to: fitness for a particular purpose; merchantability;
noninfringement of intellectual property or other rights of any third party or of LANDesk; indemnity; and
all others. LANDesk products are not intended for use in medical, life saving, or life sustaining applications.
The reader is advised that third parties can have intellectual property rights that can be relevant to this
document and the technologies discussed herein, and is advised to seek the advice of competent legal
counsel, without obligation of LANDesk. LANDesk retains the right to make changes to this document or
related product specifications and descriptions at any time, without notice. LANDesk makes no warranty
for the use of this document and assumes no responsibility for any errors that can appear in the document
nor does it make a commitment to update the information contained herein.
Copyright © 2011, LANDesk Software, Inc. and its affiliates. All rights reserved. LANDesk and its logos are
registered trademarks or trademarks of LANDesk Software, Inc. and its affiliates in the United States
and/or other countries. Other brands and names may be claimed as the property of others.
Document number LDSD\024 Issue 1.0
2
Contents
Contents
LANDesk Service Desk Suite 7.5 New Features
Setup changes
LANDesk Service Desk Configuration Centre
Licensing
Mobile Web Desk
Management Information
Service Catalogue Shopping Cart
Changes to Web Access
Other changes
Supported platforms
Changes to user documentation
3
5
6
6
14
18
18
22
23
29
32
32
LANDESK SERVICE DESK SUITE 7.5 NEW FEATURES GUIDE
4
LANDesk Service Desk Suite 7.5 New
Features
This chapter describes the new features and enhancements that are made available in V7.5 of the
LANDesk® Service Desk Suite.
You can find out about:
n
Setup changes on page 6
n
LANDesk Service Desk Configuration Centre on page 6
n
Licensing on page 14
n
Mobile Web Desk on page 18
n
Management Information on page 18
n
Service Catalogue Shopping Cart on page 22
n
Changes to Web Access on page 23
n
Other changes on page 29
n
Supported platforms on page 32
n
Changes to user documentation on page 32
LANDESK SERVICE DESK SUITE 7.5 NEW FEATURES GUIDE
Setup changes
The installation program has changed for V7.5, and there is now a separate Service Desk Configuration
web application to help you to configure your system. You can also use the configuration application to
configure a multi-tenanted system suitable for providing LANDesk Service Desk as Software as a Service
(SaaS).
NOTE: For more information about setting up LANDesk Service Desk Suite and using the installation program, see
the LANDesk Service Desk Suite Setup Guide.
NOTE: For more information about the LANDesk Service Desk Configuration Centre, see LANDesk Service Desk
Configuration Centre on page 6.
NOTE: Touchpaper Services (TPS), the core application service for the LANDesk Service Desk Suite, is now called
the Service Desk Framework.
Installing LANDesk Service Desk Suite V7.5
CAUTION: Before you run the installation program, make sure that you back up your Service Desk database.
To install the LANDesk Service Desk Suite:
1. On your Service Desk web server, run Setup.exe from the LANDesk Service Desk Suite CD.
The Home page of the LANDesk Service Desk installer appears.
2. Select the required Installation Language, then click Continue.
The License Agreement appears.
3. Read and accept the License Agreement, then click Continue.
The What do you want to install? page appears.
4. Select the Server (includes client) option button, then click Continue.
The Prerequisite checker starts, then displays a list of any missing prerequisites.
5. When the Prerequisite check has passed, click Continue.
The Where do you want to install? page appears.
6. Select the required installation path, then click Continue.
The Ready to install page appears.
7. Click Install.
The installation starts.
8. When the installation completes, click Finish.
NOTE: Selecting the Launch the configuration utility when install finishes check box starts the LANDesk
Service Desk Configuration Centre when you click Finish, see LANDesk Service Desk Configuration Centre on page
6.
LANDesk Service Desk Configuration Centre
A new web application enables you to create and maintain multiple instances of Service Desk
configurations. Within each of these systems you can create and maintain application pools, services, and
Service Desk web applications.
To start the Configuration Centre:
1. In a web browser, open http://server_name/ServiceDesk.ConfigurationCentre.
Where server_name is the name of the LANDesk Service Desk Web server.
The Logon page appears.
2. Enter the User Name and Password, then click Log On.
The Current Instances page appears.
6
LANDESK SERVICE DESK SUITE 7.5 NEW FEATURES
IMPORTANT: This user name and password are specific to the LANDesk Service Desk Configuration Centre.
NOTE: The default User Name and Password are sa and administrator. The User Name is not case sensitive;
the Password is case sensitive. We recommend that you change the password when you first log in, using the
Change Password link at the top of the Current Instances page.
NOTE: Any errors generated by the Configuration Centre are logged in
C:\ProgramData\Touchpaper\ServiceDesk.ConfigurationCentre\Logfiles.
Creating an instance
The Configuration Centre enables you to create multiple instances of LANDesk Service Desk, which you
can then configure and manage separately using the Configuration Centre. This enables you to provide
LANDesk Service Desk as a Software as a Service (SaaS) solution.
For most Service Desk installations you will need only one instance. However, if you want to host multiple
Service Desk systems on the same server, using the same installed software, you can create additional
instances.
There are two ways of creating an instance:
l
Standard Instance – creates an instance complete with an application pool and a complete set of
Service Desk applications and services
l
Custom Instance – creates an empty instance, into which you can create your required
application pools, applications and services
NOTE: If you choose to create a Standard Instance, you can use the Configuration Centre to delete any applications
or services that you do not need, and to change their names if required.
To create a Standard Instance:
1. On the Current Instances page, click Create Standard Instance.
The Create Standard Instance dialog appears.
2. Type a Name and Description for the Instance.
The Name will be used as a prefix for all of the initial names for the created application pools,
applications and services. You can edit these names later if required.
3. Complete the fields in the Database connection details group box.
NOTE: Use the Test Connection button to confirm that you have entered your database connection details
correctly.
7
LANDESK SERVICE DESK SUITE 7.5 NEW FEATURES GUIDE
4. Click OK.
The instance is created and appears on the Current Instances page. This may take a few moments.
5. To view the details of the instance, click its entry on the Current Instances page.
The page for the instance appears, detailing the Application Pools, Applications, and Services that
have also been created for the standard instance.
NOTE: To return to the list of instances, click Home at the top of the page.
To create a Custom Instance:
1. On the Current Instances page, click Create Custom Instance.
The Create Custom Instance dialog appears.
8
LANDESK SERVICE DESK SUITE 7.5 NEW FEATURES
2. Type a Name and Description for the Instance, then click OK.
The instance is created and appears on the Current Instances page.
3. To view the details of the instance, click its entry on the Current Instances page.
The page for the instance appears. For a Custom Instance, the instance page just shows its creation
details and provides links to create an Application Pool or to connect to an existing Service Desk
Framework.
NOTE: The ability to link an empty Custom Instance to an existing Service Desk Framework enables you to set up an
Application Services server that uses the existing Framework application from the Service Desk Web Server.
Usually, however, you would set up on your Application Services server a Service Desk Framework that connects to
the same Service Desk database.
You can delete Service Desk instances that you no longer require.
To delete an instance:
1. On the Current Instances list, hold the mouse pointer over the instance that you no longer need.
The instance is highlighted and a Delete link appears.
2. Click Delete, then confirm that you want to delete the instance and all of its application pools,
applications, and services.
The instance is deleted and the Current Instances list updates.
NOTE: The Delete ALL link at the top of the Current Instances list enables you to delete all of the instances at
once.
Creating Application Pools
The web applications installed by the LANDesk Service Desk Suite must be in their own IIS Application Pool
on the web server. Before you can configure any Service Desk applications or services, you need to create
an Application Pool.
NOTE: If you created your Service Desk instance using the Standard Instance link (see Creating an instance on
page 7), an Application Pool will already have been created that is prefixed with the instance name that you
provided.
In some circumstances, you may choose to create more than one Application Pool for your Service Desk
system.
NOTE: For more information about designing your system architecture, see the LANDesk Service Desk Suite
Technical Specifications and Architecture Guidelines document.
9
LANDESK SERVICE DESK SUITE 7.5 NEW FEATURES GUIDE
To create an Application Pool:
1. In the LANDesk Service Desk Configuration Centre, open the required Service Desk instance.
2. Alongside the Application Pools heading, click Create Application Pool.
The Create Application Pool dialog appears.
3. Type the required Name for the new Application Pool, then click OK.
The Application Pool is created, and the Available Applications section appears for the Service Desk
instance.
NOTE: You can rename an existing Application Pool using the Edit link alongside the Application Pool's name. Other
links alongside the Application Pool's name enable you to Recycle, Start, Stop, and Delete the Application Pool. If
you have multiple Application Pools within the instance, links beneath the Application Pools title enable you to
Recycle ALL, Start ALL, Stop ALL, and Delete ALL of the Application Pools at once.
Creating Applications
After you have created an Application Pool on the web server for your Service Desk instance, you can
create the IIS web applications that the Service Desk Suite uses.
NOTE: If you created your Service Desk instance using the Standard Instance link (see Creating an instance on
page 7), a single configuration of each of the available Applications will already have been created and prefixed
with the instance name that you provided.
You can create the following applications:
l
Service Desk Framework – the core application service for the LANDesk Service Desk Suite,
providing services to the Service Desk applications (formerly referred to as Touchpaper Services, or
TPS)
IMPORTANT: ALL Service Desk systems need at least one Service Desk Framework – you cannot create the other
applications until you have created one of these.
l
Event Manager Web Service – passes Send or Post events from the external application to the
Event table for use by LANDesk Event Manager
l
RSS Web Generator – accesses and distributes query information to the LANDesk Service Desk
RSS Feed Generator
l
Web Access – the web-based delivery platform for the LANDesk Service Desk Suite
To create an Application:
1. In the LANDesk Service Desk Configuration Centre, open the required Service Desk instance.
2. Under the Available Applications heading, click Create alongside the required application.
The Create Application dialog appears.
3. Type the Name of the application, which defaults to <instance.application>. This is used to
generate the application's URL, which will be of the form http://<server>/Name.
10
LANDESK SERVICE DESK SUITE 7.5 NEW FEATURES
4. In the Application Pool list, select the application pool that you want to add the application to.
5. Complete the remaining fields on the dialog as detailed in the appropriate section below, then click
OK.
The Application is created, and the Configured Applications section updates.
NOTE: When you have created a Service Desk Framework application, an Upgrade link appears, which starts
the Metadata Manager.
NOTE: When you have created Service Desk Framework or Web Access applications, Diagnostics links
appear, which enable you to configure diagnostic logging. For more information, see the LANDesk Service Desk
Suite Administrator Guide.
Service Desk Framework and Web Access additional fields
The same additional values are needed when you create a Service Desk Framework or Web Access
application:
Database Provider – select the type of database you are using (SQL Server or Oracle), then use the
other fields in the Database connection details group box to connect to your Service Desk database
NOTE: Alternatively, select the Specify as connection string? check box and type the connection information,
separating each element with a semi-colon. Refer to your data provider documentation for details about the
connection string format. You may need to insert extra parameters for your database.
NOTE: Click Test to ensure that the database exists, and that the user name and password are valid. If the test
succeeds, then a connection exists; if it fails, then ensure that the details you provided are correct and the
database is set up and working correctly, then click Test again.
Logon policy – enables you to specify explicit or integrated logon for the application
Free text search index path – sets the path to the knowledge data for the Service Desk suite
IMPORTANT: Make sure that the Free text search index path value for both the Service Desk Framework
application and the Web Access application point to the same location. This ensures that your searches give the
same results from both the Service Desk console and Web Access applications.
Event Manager Web Service additional fields
When you create an Event Manager Web Service application, you need to specify the following additional
values:
Service Desk Framework Url – the address of the Service Desk Framework that you want the Event
Manager Web Service to use
Logon to Service Desk as – the system user account that you want the Event Manager Web Service to
use to log into the Service Desk Framework
RSS Web Generator additional fields
When you create an RSS Web Generator application, you need to specify the following additional value:
Service Desk Framework Url – the address of the Service Desk Framework that you want the RSS Web
Generator to use
You can also specify the Author for the RSS Web Generator.
11
LANDESK SERVICE DESK SUITE 7.5 NEW FEATURES GUIDE
Enabling printing of processes in Web Access
In earlier versions of Service Desk, you used the Web Access configuration page to set a Reports Path that
enabled users to view a report of the current process. Now, however, when you create a Web Access
application using the Configuration Centre, three Crystal Reports are copied to the
C:\ProgramData\Touchpaper\instance.webaccess\Reports folder. These reports are then used
when users click the
icon on the Web Access toolbar to print details of the Incident, Problem, or
Change that they have open.
You can edit these reports to customise their appearance, but you must not change their names. You also
need to set the DSN for these reports.
NOTE: For information about setting the DSN for Crystal Reports, see the LANDesk Service Desk Suite Setup Guide.
Creating Service Desk services
After you have created a Service Desk Framework application, you can create the Service Desk services.
NOTE: If you created your Service Desk instance using the Standard Instance link (see Creating an instance on
page 7), a single configuration of each of the available services will already have been created and prefixed with the
instance name that you provided.
You can create the following services:
l
Background Service – maintains the knowledge and free text search database, manages
licensing, and provides notifications and escalation point calculations
l
CI Linking Service – the CI Linking service used by the CI Structure component
l
Configuration Manager – consolidates asset data from multiple data sources
l
Data Import Service – schedules data imports
l
Event Manager Service – controls the polling and housekeeping of the Event table used by
LANDesk Event Manager
l
Knowledge Management Engine – schedules the building of the knowledge database and resets
the status of expired articles to Created so that they are not included in future knowledge builds
l
Mail Manager - Inbound Service – reads e-mail messages from mailboxes and performs various
business functions based on the content of these messages
l
Mail Manager - Outbound Service – generates and sends e-mail messages with data from your
Service Desk system to designated recipients
l
Management Information Engine – creates an archive of metric data for each day that can be
displayed by LANDesk Management Information on its trend charts
l
Query Report Scheduling Service – schedules the running of scheduled reports and queries
l
Resource Manager Service – synchronises Resource Manager and Microsoft Outlook
To create a Service:
1. In the LANDesk Service Desk Configuration Centre, open the required Service Desk instance.
2. Under the Available Services heading, click Create alongside the required service.
The Create Service dialog appears.
3. In the Service Desk Framework Url field, type the address of the Service Desk Framework that
you want the service to use.
4. In the Logon to Service Desk as field, type the name of the Service Desk system user account
that you want this service to log on with.
12
LANDESK SERVICE DESK SUITE 7.5 NEW FEATURES
5. Complete the remaining fields on the dialog as detailed in the appropriate section below, then click
OK.
The Service is created, and the Configured Services section updates.
NOTE: You can change the settings for an existing service using the Edit link alongside the service's name. Other
links alongside the services' names enable you to Start, Stop, and Delete the services. If you have multiple
services configured, links beneath the Configured Services title enable you to Start ALL, Stop ALL, Restart
ALLand Delete ALL of the services at once.
Setting the log severity
For some of the services, you can configure the Log severity on the Service dialog. This enables you to
specify the level of diagnostic logging you want to record for the service.
Services additional fields
You can set some additional values for some of the services:
Poll time (minutes) – for the Query Report Scheduling Service and the Mail Manager services
you can specify the frequency that the services poll.
Crystal Reports User Name and Crystal Reports Password – for the Mail Manager - Outbound
Service, you can specify the database user name and password that it uses for Crystal Reports.
System Tray Applications and the Password Configuration Tool
You can still run the Service Desk application services as system tray applications. They are installed as part
of the server installation, and are available from the Start menu.
NOTE: If you choose to use the system tray applications, you can run only a single instance of them. If you choose
to run them as Windows services, you can use the LANDesk Service Desk Configuration Centre to set up and
configure multiple instances of them.
Although you now use the LANDesk Service Desk Configuration Centre to set up and configure your
application services as Windows services, you still use the Password Configuration Tool (now renamed the
Configuration Settings Tool) to set the connection details for the equivalent system tray applications.
For 7.5, the Configuration Settings Tool also configures the settings for the Query Report Scheduling
Service and Knowledge Management Engine. The obsolete Network Manager setting has been removed.
13
LANDESK SERVICE DESK SUITE 7.5 NEW FEATURES GUIDE
In the Username box, type the name of the System User account that you want to use. Because you now
use a System User account, you no longer need to specify a Password.
Licensing
Licensing has been made more flexible for V7.5, with two license types now available:
l
Fixed – analysts with a fixed license are guaranteed a license for Service Desk, because the license
is associated with their user account
l
Concurrent – analysts who do not have a fixed license now log in using a pool of concurrent
licenses, and can therefore log in only if there is an unused concurrent license available
Only the Analyst user type uses a license. All other user types (for example, End User) do not need a
license. However, access to certain Service Desk applications is now restricted to analysts: you need an
analyst account to log in to the Service Desk console, Web Desk, and Mobile Web Desk. Other user types
are restricted to the Self Service web application. There is also a new user type that does not use a license,
called System User, which you can use as the user account for application services such as Mail Manager.
System User accounts cannot be used to log in to a Service Desk application.
You apply your 7.5 license in the same way as previously, using the License Maintenance component.
When you have applied your license, Service Desk displays the number of fixed and concurrent licenses
you have available.
14
LANDESK SERVICE DESK SUITE 7.5 NEW FEATURES
CAUTION: If your Service Desk system contains more analysts that are allocated a fixed license than your license
file allows, the license is still applied. However, you will need to change the user license allocation before any
analysts allocated a fixed license can log in.
Managing the user license allocation
You can have any number of analysts in your Service Desk database, but you can allocate fixed licenses
only to the number of analysts specified in your license file. All other analysts will be allocated concurrent
licenses, and these will be able to log in only while there are concurrent licenses available.
To allocate fixed licenses:
1. Start the Administration component, and display the User Management tree.
2. Expand the Users branch, and click the Analyst folder.
3. In the Actions list, click Manage Analysts Licenses.
The Manage Analyst Licenses dialog appears.
15
LANDESK SERVICE DESK SUITE 7.5 NEW FEATURES GUIDE
NOTE: Alternatively, you can display the Manage Analyst Licenses dialog by clicking a link on the View License
Content group box in the License Maintenance component.
The list on the left contains the analysts who have not been allocated a fixed license – these are the
concurrent analysts. The list on the right contains the analysts who have been allocated a fixed
license.
You can use the controls above each list to filter the contents of the lists to make it easier to find the
analysts you are looking for.
4. In the Concurrent Analysts list, select the analysts that you want to allocate fixed licenses to,
then click the Selected > button.
The selected analysts move to the Fixed Analysts list.
5. When you have allocated the licenses as you require, click Close.
NOTE: A new system query, Users grouped by license type, was added during the V7.5 upgrade to help you to
identify which analysts are allocated fixed licenses. For more details about this query, see the LANDesk Service
Desk Suite Prebuilt Content document.
NOTE: If you delete an analyst who is allocated a fixed license (or if you change their user type), their fixed license
automatically becomes available for reallocation. When you create a new analyst using the Administration
component, the analyst is created as a concurrent user.
Setting the license type when importing analysts
When you configure a data import of analysts, you can set which type of license will be allocated to the
analysts being imported. If you can identify which type of license each analyst will have in your external
data source, then you could configure two scheduled imports: one for analysts with fixed licenses and one
for analysts with concurrent licenses.
CAUTION: You cannot import more analysts with fixed licenses than your license key allows. If Data Import
identifies more analysts with fixed licenses than are allowed, it will import only those up to the limit of the license
key; the remaining analyst records in the external data source will not be imported.
To set the default user license type during data import:
1. Start the Data Import component, and from the Import Mappings tree, open the required
analyst import mapping.
16
LANDESK SERVICE DESK SUITE 7.5 NEW FEATURES
2. Right-click Analyst at the top of the Target Attributes tree, then click Set Default User
License Type.
The User License Type dialog appears.
3. In the User License Type list, select Concurrent or Fixed as required, then click OK.
The default user license type is set.
4. Save the changes.
System Users
A new type of user has been added for V7.5. System Users do not use a license and can be used only as the
user account for application services such as Mail Manager. System User accounts cannot be used to log in
to a Service Desk application.
System Users are created in a similar manner to other user types such as Analysts, using the
Administration component. However, there is no wizard to create System Users.
Licenses, user sessions, and locks
When a user closes the Service Desk console or logs out of Web Access, Service Desk clears their user
session. However, if Service Desk closes unexpectedly, or if a user closes the main Web Access browser
window without first logging out, the user session is not cleared and it has to be cleared by the Background
Service.
From V7.5, when the Background Service removes users sessions it simultaneously clears any record locks
and concurrent licenses that are associated with the removed user session. The benefits of this are:
l
processes are not left locked without an associated user session, reducing the number of times that
an administrator has to clear locks
l
inactive concurrent licenses are made available for other users
You can configure this session timeout to suit your requirements using the License Session Timeout
value (in minutes) in the Service Desk System Settings. By default, it is set to 20 minutes.
CAUTION: Inactive user sessions are also removed by IIS if the IIS user session timeout is exceeded. Therefore,
set the value for the IIS user session timeout to match the user session timeout that you set in the License
Session Timeout value.
Longer session timeouts mean that user sessions can remain for long periods of inactivity. Shorter session
timeouts release unused concurrent licenses more promptly and unlock processes that are locked but have
no user session more promptly.
If you have a fixed license, you will not notice any changes from earlier versions of the Service Desk
console: if your session times out owing to a period of inactivity, it will be restored automatically when you
start using console again.
If you have a concurrent license and your session is left inactive, a message appears informing you that
your session is about to time out. Clicking Continue resets the session timeout. If a concurrent analyst's
session times out, their license is cleared and made available for other concurrent analysts. A dialog
appears that enables the analyst to choose between closing the console, or reconnecting. Clicking
Reconnect restores the concurrent analyst's session if a concurrent license is still available.
NOTE: If the concurrent analyst had a process open when their session timed out, the Background Service may
have removed the lock and the record may have been updated by a different analyst. If this happens, the analyst is
informed and the process is displayed as they last left it, but in a read-only format. In this way, the analyst can
copy any changes they have made before redisplaying the updated process window.
17
LANDESK SERVICE DESK SUITE 7.5 NEW FEATURES GUIDE
Mobile Web Desk
The Mobile Portal web application for analysts has been replaced by Mobile Web Desk, a new web application
that enables analysts to display query results, and to log and progress processes from a mobile device.
NOTE: For full information about this application, see the separate Mobile Web Desk User guide
(MobileWebDesk.pdf).
Window design for Mobile Web Desk
The windows used in Mobile Web Desk are the standard windows you design in Window Manager. However,
there are some additional features to be aware of:
l
for windows that are going to display in Mobile Web Desk, we recommend that all fields are inside a
group box – any fields that are added to a window but which are not in a group box will appear in
Mobile Web Desk in a separate group at the bottom of the window, called Other
l
in Window Manager there is a new Expanded By Default in Mobile property for group boxes,
which enables you to specify whether a group box is expanded or collapsed by default in Mobile Web
Desk
Management Information
Management Information has been changed so that you can create trend charts to display how the
performance of key services change over time. The performance of a service is determined by calculating
metrics from your Service Desk data using the Management Information component in the Service Desk
console. You can group the metrics under the different services that you support, and then group these
services under Key Performance Indicators (KPIs).
NOTE: For full information about this application, see the separate LANDesk Service Desk Suite Management
Information guide (MI.pdf).
There are two areas where changes have been made to implement these features:
l
in the Management Information component (see Creating KPIs and services on page 18, and
Changes to metrics on page 20)
l
a new dashboard gadget in Web Access (see Trend gadget on page 21)
Creating KPIs and services
Before you create your metrics, you need to create key performance indicators (KPIs) and services. KPIs
enable you to group services together, which in turn group together metrics. You create KPIs, services, and
metrics in the Management Information component of the LANDesk Service Desk console.
To create KPIs:
1. In the Service Desk console, start the Management Information component.
2. Select the KPI node at the top of the MI tree, then in the Actions list click New KPI.
The Key Performance Indicator window appears.
18
LANDESK SERVICE DESK SUITE 7.5 NEW FEATURES
3. Complete the window as required, then click
The KPI is saved and the MI tree updates.
.
When you have created some KPIs, you can create the services that you are interested in monitoring the
metrics of.
To create MI services:
1. In the Management Information component, expand the required KPI branch in the MI tree,
then select the Services folder.
2. In the Actions list click New Service.
The Service window appears.
3. Complete the window as required, then click
The service is saved and the MI tree updates.
.
NOTE: You can drag services between different KPIs in the MI tree.
19
LANDESK SERVICE DESK SUITE 7.5 NEW FEATURES GUIDE
Changes to metrics
The Metric window is largely unchanged from earlier versions, except that you now create the metrics from
the Metrics folder under the required KPI and service in the MI tree.
20
LANDESK SERVICE DESK SUITE 7.5 NEW FEATURES
Trend gadget
You display how your Management Information metrics change over time using the Trend gadget on a
Web Access dashboard.
To add a Trend gadget to a Web Access dashboard:
1. In Web Access, display the required dashboard.
2. Right-click the column that you want to add the gadget to, then click Add new gadget.
The Choose Gadget dialog appears.
3. Click Trend, then click OK.
The Create Trend Gadget dialog appears.
4. In the Service Metrics list, select the metric that you want to use on the trend chart.
To help you to identify the required metric, its name in the list is prefixed with the name of the
service that it is associated with.
5. In the Date Interval list, select the time periods that you want to use to group the metric data
along the x-axis of the chart.
6. In the Date Range fields, select the date from and to for the chart.
21
LANDESK SERVICE DESK SUITE 7.5 NEW FEATURES GUIDE
NOTE: If you leave the first Date Range field blank, the trend chart will display all of the data collected up to the
second Date Range field. If you leave the second Date Range field blank, the trend chart will always display the
most recent date's data – automatically updating with the new day's data when the page is refreshed.
7. In the Green line box, type the target value for acceptable performance of the metric.
This value will appear as a dotted horizontal green line on the chart.
8. In the Red line box, type the value for unacceptable performance of the metric.
This value will appear as a solid horizontal red line on the chart.
9. Click OK.
The Trend gadget is added to the dashboard.
NOTE: You can set the properties and configuration details for the gadget or delete it by clicking
title bar.
in the gadget's
Design Transfer of KPIs
You can use the Design Transfer component to export your KPIs from one database into another. You
cannot design transfer individual services or metrics – only complete KPIs including all of their services and
metrics. When you select a KPI, you may be asked if you want to include dependent objects. Clicking Yes
then selects the filters that are associated with the selected metrics.
NOTE: For more information about Design Transfer, see the LANDesk Service Desk Suite Designer Guide.
Service Catalogue Shopping Cart
The Service Catalogue functionality within Service Desk has been extended to include a Shopping Cart.
With the Shopping Cart enabled, a number of items can be selected from the Service Catalogue and added
to the Shopping Cart. The Requests for the individual Services are then not raised until you Check Out.
To enable the Shopping Cart:
1. In Web Desk, click .
The System Preferences page appears.
2. In the Enable Shopping Cart list, select true, then click Save.
With the Shopping Cart enabled, the Request Service buttons in the Service Catalogue within Self
Service are replaced with an Add to Cart buttons.
IMPORTANT: The Request window that appears when you add an item to the Shopping Cart must display the
requested CI.
22
LANDESK SERVICE DESK SUITE 7.5 NEW FEATURES
To use the Shopping Cart:
1. With the Shopping Cart enabled, log in to Self Service.
2. Click the Service Catalogue group in the navigation bar.
The Service Catalogue starts.
3. Click Add to Cart alongside the item you want to request.
The New Request window appears.
4. Complete the window as required, then click:
Add to Cart to add the item to your Shopping Cart and redisplay the Service Catalogue so that you
can add further items
Add to Cart and Check-out to add the item to your Shopping Cart and display the Shopping Cart
Check Out page
5. When you have finished adding items to your Shopping Cart, click
View Cart at the top of the
Service Catalogue page.
The Check Out page appears, listing the items in your Shopping Cart.
NOTE: You can change the appearance of this page by adding a Reports Template called
ServiceCatalogueCartDisplay to the Configuration Item object using Object Designer.
NOTE: You can remove items from your Shopping Cart by clicking Remove alongside them.
6. Click
Check Out at the top of the Service Catalogue page.
The Check-out Confirmation page appears, listing the Requests that have been raised.
7. Click Continue to return to the Home page.
The Requests that have been raised are then progressed in the same way as any other Requests.
Changes to Web Access
This section describes changes made to the Web Access platform for this version.
Advice for Web Access window design
Many changes have been made to how windows are drawn in Web Access. The advice given below will help
you to use Window Manager to optimise the appearance of your windows in Web Access.
NOTE: For more information about the changes made, see the Issues Fixed documentation. For more information
about using the Window Manager, see the LANDesk Service Desk Suite Designer Guide.
l
Make Available in Web Access – Make sure that you make your windows available for Web
Access. Until you do this you will have no control over the appearance of the windows, and Web
Access may just place your attributes in a list on the window.
To make a window available in Web Access, select the required window in Window Manager and click
Make Available in Web Access in the Actions list.
l
Use the Format menu to align controls – Web Access windows are drawn on a grid rather than
using the absolute positioning used in console. When designing your windows, imagine that there
are columns going down and across the screen, like a table. If you want controls to line up in the
same column, you must make sure that they are all perfectly aligned with each other in the design.
If they are slightly misaligned, the control may be moved out of that column and into the next one.
We recommend that you align the controls by selecting the required controls in Window Manager
and then using the Format menu item. This is a much more accurate technique for aligning
controls than dragging them.
l
Align with Groupbox – If you use group boxes on your windows, select each group box and then
use the Align with Groupbox property to align the group boxes with each other. This makes sure
that the columns within one group box are aligned with the columns in another group box.
23
LANDESK SERVICE DESK SUITE 7.5 NEW FEATURES GUIDE
l
Use the same number of columns – Try to use the same number of columns of controls in each
row on a window design.
l
HTML fields have a fixed height – be aware that you cannot change the height of fields that
have the String SubDataType set to Html in Object Designer.
l
Group boxes in the same row – Group boxes that are alongside each other on a window are
considered to be in the same row, and are therefore always drawn the same height in Web Access.
This means that if you have several group boxes above each other alongside a single tall group box,
you need to put the group boxes that are above each other inside another group box. Otherwise,
the top group boxes in each column will be made the same height.
In the example above, the top group box in each column is considered to be in the same row, so
they are drawn the same height in Web Access, with the two remaining group boxes drawn below.
If you nest the three group boxes on the left inside another group box, Web Access draws the two
larger group boxes the same height.
l
Minimum Lines (Web Access) – From V7.5, you can set the minimum number of lines shown in
multi-line text boxes, as described below.
Setting the minimum number of lines shown in multi-line text boxes
To help you to identify empty multi-line text boxes, they initially appear on screen with a small number of
lines available, but grow as text is entered and further lines are required. You can configure the minimum
number of lines shown for a multi-line text box as part of the window design.
To set the minimum number of lines shown in multi-line text box:
1. In the Service Desk console,.start Window Manager and open the required window design.
2. Select the required multi-line text box, then display the Properties grid.
3. Alongside the Minimum Lines (Web Access) property, enter the minimum number of lines that
you want to be shown for a multi-line text box in Web Access, then save the changes.
NOTE: The minimum number of lines does not apply to windows appearing in Mobile Web Desk.
24
LANDESK SERVICE DESK SUITE 7.5 NEW FEATURES
Designing Ordered and Reference lists for different audiences
Service Desk enables you to design different versions of a window for different audiences. For example, you
can create an Incident window for analysts that contains many more fields than the Incident window
intended for end-users. You then use Views in Window Manager to make the appropriate window appear as
required: analysts see the complete window with all of the technical fields, and end-users see the smaller
window. Similarly, you could use this functionality to display the Incident window in different languages to
different sites.
V7.5 takes this a step further by enabling you to design Ordered and Reference lists for use in Web Access
that display different values on different window designs, but store the same master value in the database.
For example, you could create an Incident window in English with values for Urgency of High, Medium,
and Low, and then create an Incident window in Norwegian with corresponding values of Stor, Middel,
and Lav.
If you saved an Incident using your English window with the following value set:
When you opened this Incident using your Norwegian window, you would see:
You implement this by adding an alternative string attribute to the object for the list, populate this value
using the Administration component, and then use Window Manager to set which attribute you want to
display in the list for each version of the window.
NOTE: This functionality is available in Web Access only.
NOTE: The procedure below describes how to configure an Ordered list to display different values for a different
audience. You can use a similar procedure to configure a Reference list.
To configure an Ordered list to display different values for a different audience:
1. In Object Designer, open the object for the Ordered list.
For example, Incident Management\Incident Urgency.
2. Add a new attribute with the Data Type set to String to this object.
3. In Window Manager, add this attribute to the corresponding window.
For example, Incident Management\Incident Urgency window.
4. In Window Manager, open the window where the list will be used with the alternative values.
For example, the End-user's Incident window.
5. Display the Properties grid.
6. Select the Ordered list control on the window, then in the Display Name list in the Properties
grid, select the new attribute that contains the alternative values that you want to display on this
window.
7. Save the window.
8. In the Administration component, open the required Ordered list entries and populate the new
field that you have just added with the alternative values.
25
LANDESK SERVICE DESK SUITE 7.5 NEW FEATURES GUIDE
Web Access login indicator
Previously, Web Access identified your login using your user Name in the toolbar area. However, the
Name value for a user record is not always recognisable to the user, so Web Access now displays the Title
value instead. If you hold the mouse pointer over the Title, the Name appears in a popup.
Count of records returned in Web Access queries
The number of records returned by a query in Web Access is now displayed alongside the page controls at
the bottom of the results list.
Preventing the launch of records from Web Access queries and charts
In previous versions of Web Access, clicking a line in a query results list or a section of a chart always
opened the corresponding records. From V7.5, users with the Configuration
Components\Configuration\Designers\Query Builder privilege can specify whether or not records
can be opened from a query results list in Web Access.
l
When creating a query in Web Access (either from the Shortcut bar or on a dashboard gadget), the
Create Query dialog now contains a Prevent launch of records check box. Select this check box if
you want to stop users from being able to open a record from the query's results list.
l
For an existing query, chart, or count gadget, select the Prevent launch item on the query or
gadget menu ( ).
NOTE: The Launch Action settings specified in the query definitions in the Service Desk console do not affect
Web Access queries.
NOTE: When you upgrade to V7.5 the Prevent launch of records check box is not set for existing queries, so
users will still be able to open records from existing query result lists.
Paging on knowledge results lists in Web Access
Previously, only the first 50 results were returned in a Web Access knowledge search. Now if more than 50
results are returned, the results are paged with a standard paging control displayed to enable you to move
through the complete results list.
Effectiveness of articles in Web Access
The Effectiveness control is now available in Web Access. If you add the Effectiveness attribute to the
Article window using Window Manager, buttons labelled Yes and No appear alongside the attribute's label.
We recommend that you change the Effectiveness label to Was this article useful? or similar.
NOTE: You need to delete and re-add the Effectiveness attribute on any existing Article windows that include it
for this change to take effect. For more information about Article Effectiveness, see the LANDesk Service Desk Suite
Knowledge Management Guide.
26
LANDESK SERVICE DESK SUITE 7.5 NEW FEATURES
Setting table widths in report templates
You can define report templates in Object Designer that you can then use in Web Access to customise the
appearance of query results lists.
Previously, if you used HTML tables in these report templates, the table layout was determined from the
contents of the table and any column and table widths that you specified were ignored. From V7.5 you can
specify a table class called reportFixedWidth that then enables you to specify table and column widths in
pixels.
For example:
<table class="reportFixedWidth" width="500px">
<tr>
<th width="150px"></th>
<th width="250px"></th>
<th width="100px"></th>
</tr>
<tr>
<td>
{Title}
</td>
<td>
{Description}
</td>
<td>
{CreationDate}
</td>
</tr>
</table>
creates a table that is 500 pixels wide where the first column is 150 pixels wide, the second column is 250
pixels wide, and the third column is 100 pixels wide.
IMPORTANT: You must include class="reportFixedWidth" in the table tag.
Direct lookup from an external data source in Web Desk console
In V7.3, the ability to read information from external data sources and display it on Service Desk console
windows was added. For example, instead of importing your user records from Active Directory or
eDirectory, you could refer directly to these records from your Incident window. This functionality is now
available through Web Desk.
NOTE: For information about setting up direct lookup from an external data source, see the LANDesk Service Desk
Suite Designer Guide.
NOTE: You cannot update records in an external data source from Service Desk.
System home pages in Web Access
There are now separate system home pages for Web Desk and Self Service. Clicking Make this
dashboard the system home page on the dashboard menu now sets the system home page for only
the current application.
User preferences privilege
A new privilege that you can use to restrict access to the My preferences page in Web Desk has been
added. The
button in the Web Desk toolbar appears only for groups and roles that have the
Configuration Components\Configuration\WebAccess User Preferences privilege set.
27
LANDESK SERVICE DESK SUITE 7.5 NEW FEATURES GUIDE
Dashboard privileges
A new privilege that you can use to restrict access to the Personalise Mode for dashboards in Web Access
has been added. The Configuration Components\Configuration\Designers\Personalise
Dashboard privilege enables users to change the width of the columns on a dashboard, drag the different
gadgets to new locations on the dashboard, and collapse and expand gadgets.
The Maintain System Dashboard and Maintain Personal Dashboard privileges have also changed:
Maintain System Dashboard – enables an analyst to design a system dashboard and set the system
home page
Maintain Personal Dashboard – enables an analyst to design a personal dashboard and set their own
home page
Shortcut icons in Web Desk
Icons are now associated with shortcuts in Web Desk, as follows:
– process shortcut
– query shortcut
– dashboard shortcut
– URL (web page) shortcut
Personal shortcuts are a lighter shade than system shortcuts.
Self Service history
The History panel is no longer displayed in Self Service if you are logged in as an end-user.
Self Service help
Previously, the same help system was displayed from both Web Desk and Self Service. Now, when you
switch to Self Service, only the end-user Self Service help appears.
The address for the home page of the Self Service help is
..\WebAccess\Help\<language>\subsystems\SelfService\SelfService.htm. You can edit or
replace this file to provide customised help for your end users.
NOTE: Future upgrades will overwrite any changes you make to the help system. It is important, therefore, to back
up any changes you make to the help system before upgrading in future.
Service Catalogue web application
The services in the Service Catalogue web application now appear in alphabetical order, and you can
change the title displayed in the Service Catalogue header using the new Service Catalogue Title
setting on the System preferences page.
28
LANDESK SERVICE DESK SUITE 7.5 NEW FEATURES
Other changes
This section describes the other changes made to Service Desk for this version.
Language setting in the Metadata Manager
During the installation of the Service Desk Suite, you need to run the Metadata Manager (formerly at the
URL ..Touchpaper.Framework.Web/config.aspx, and now at the URL created for the Service Desk
Framework in the Configuration Centre). This links the Service Desk Framework to your Service Desk
database and adds any new metadata that is required for the upgrade.
NOTE: For more information about the Configuration Centre, see LANDesk Service Desk Configuration Centre on
page 6, and the LANDesk Service Desk Suite Setup Guide.
For 7.5, the Metadata Manager has changed. The drop down list where you select the language for the new
metadata has moved from the first page to the Select Optional Modules page. This enables the
Metadata Manager to read the current language setting from the database specified on the Touchpaper
Services Data Source page, and then use this as the value in the Language list box. You can still
change the Language setting, but this will change only the new metadata added during the current
upgrade.
WARNING: Make sure you select the correct language – once the metadata has been added to your database you
cannot change it using the Metadata Manager.
NMS page removed from the Metadata Manager
Integration with Castle Rock SNMPc is now supported through LANDesk Service Desk Event Manager, so
there is no longer a need to configure the NMS connection using the Metadata Manager. For this reason,
the NMS page has been removed from the MDM.
Location of MetadataManagerLog.xml
If you experience problems while upgrading your database, the file MetadataManagerLog.xml provides
diagnostic information. This file is now stored at
C:\ProgramData\Touchpaper\servicedesk.framework\MetadataManagerLog.xml.
Calculations
The TPS Object Functions and TPS Collection Functions have been renamed Framework Object Functions
and Framework Collection Functions respectively, and a new Framework Object Function has been added
to the Calculation editor:
GetBusinessTime( DateTime1 , DateTime2 ) – returns the number of business hours between two
date/time values based on the calendar associated with the response level for the process.
For example, TimeSinceResolved = Incident.GetBusinessTime(Resolution.CreationDate,
DateTime.UtcNow) sets TimeSinceResolved to equal the difference in business hours between the
creation date of the latest resolution (Resolution.CreationDate), and the current time in UTC (the
DateTime function DateTime.UtcNow) based on the calendar used by the Incident’s response level.
NOTE: This function is used in the Auto Close calculation described in the LANDesk Service Desk Suite Designer
Guide.
Also, the Calculation editor now uses a fixed width font to make it easier to see the indentations that are
used to set the scope of the different areas of a calculation, and you can now use a TAB to set the
indentations.
29
LANDESK SERVICE DESK SUITE 7.5 NEW FEATURES GUIDE
Drop-down lists in console
The behaviour of drop-down lists in console has been returned to that of V7.3. When you type in a dropdown list control, the list appears displaying those values that start with the letters you type. To change a
value selected in a drop-down, either display the list and click [Clear Selection], or use the keyboard to
delete the current value.
Raise User in templates
You can now set the Raise User on a process using a template. Previously, any value set for the Raise User
by a template was ignored.
Automatic actions following a precondition
Previously, if you had a process where a status was followed by a precondition or decision, which was then
followed by an automatic action, the automatic action would not automatically run unless the precondition
was met when the status was first reached. This behaviour would typically be seen when the process was
logged by e-mail and the precondition could not be fulfilled because it required additional fields to be
completed in Service Desk.
From 7.5, each time a process is updated, Service Desk tests any conditions that follow the current status
to see whether or not the conditions are met. If the conditions are met, then the automatic action runs.
This means that any automatic actions that follow a precondition or decision run as soon as the condition
that they are based on is met.
CTRL+V in Knowledge Management Search
You can now use the CTRL+V keyboard shortcut to paste into the Text field of the Knowledge
Management Search component in Service Desk console.
30
LANDESK SERVICE DESK SUITE 7.5 NEW FEATURES
Creating attributes on child objects
Some objects in the Service Desk database are subclasses of other objects. For example, Incident and
Change are subclasses of Process, Asset is a subclass of Configuration Item, End User is a subclass of User,
and so on.
Attributes that you add to the parent class are automatically available on the subclass – so if you add an
attribute to the Process Management\Process object, it will also be available to Incident
Management\Incident. However, when you add attributes to the individual subclasses, those attributes
are available only to the subclass.
Previously, you could add attributes that had the same name, but which were different, to both the parent
object and the subclass object. This could cause problems with the database. To prevent this happening in
future, you can no longer add attributes to objects that have the same name as an existing attribute on a
parent or subclass unless the attributes are of the same type and size.
Handling e-mail attachments
Previously, when Service Desk Mail processed an inbound e-mail that had an e-mail as an attachment on
it, the attached e-mail was added to the Service Desk process as a text attachment. From 7.5, any e-mails
that are attached to an inbound e-mail are added as a .eml attachment on the process. You can then open
this attachment using your e-mail client. Also, the Title of the attachment is set to the Subject of the
attached e-mail.
Request in the Quick Lookup bar
You can now open Requests from the Quick Lookup bar in the console toolbar.
Using the Breaching in Next N hours and Incidents Duration By Days
reports
These two reports make use of some additional Crystal Reports User Function Libraries (CRUFLs) that are
installed as part of the LANDesk Service Desk Suite. However, before you can use these reports, you need
to register the CRUFLs, which involves using a file called GACUtil.exe. You can get a copy of GACUtil.exe
from the Microsoft Windows SDK, which you can download from the Microsoft web site.
Copy GACUtil.exe into the Reports folder on every computer where you want to run these reports, then
run Reg_CRUFL.bat from that folder.
NOTE: You also need to edit the connstr line in an equation within the reports. For more information about this, see
the LANDesk Service Desk Suite Prebuilt Content guide.
Exception reporting for LDAP server authentication
The exception reporting for LDAP server authentication is now disabled by default. For information about
enabling it, see the LANDesk Service Desk Suite Setup Guide.
64-bit Oracle connector
In the Data Connections component, a new Provider has been added to the Generic Data Source
called Oracle64. If you are using Oracle on a 64-bit system, use Oracle64, if you are using Oracle on a
32-bit system, use Oracle.
31
LANDESK SERVICE DESK SUITE 7.5 NEW FEATURES GUIDE
Japanese version
LANDesk Service Desk Suite is now also available in Japanese.
Supported platforms
This section details the changes that have been made to the supported platforms for the LANDesk Service
Desk Suite.
NOTE: For a complete listing of the supported platforms, see LANDesk Service Desk Suite Supported Platforms and
Feature Compatibility (SupportedPlatforms.pdf).
Database servers
l
Oracle 11g R1 and R2 are now supported
l
Oracle 10g is no longer supported
l
SQL Server Express is no longer supported
Web and application servers
l
x86 and x64 versions of Windows 7 are supported
Browser clients
l
Microsoft Internet Explorer V9 has been added to the supported platforms
l
The supported version of Mozilla Firefox is now V8, Apple Safari is now V5, and Google Chrome is V15
Virtualisation technologies
LANDesk Service Desk Suite is supported on Hyper-V and ESX versions that are in mainstream support by
their respective vendors.
Other integrated applications
l
The supported version of eDirectory is 8.8 SP6
l
Active Directory 2000 is no longer supported
l
LANDesk Management Suite V8.8 is no longer supported
l
Microsoft SMS is no longer supported
l
The supported version of Novell ZENworks is 11.0
l
Microsoft Exchange 2000 and 2003 are no longer supported
l
Microsoft Office 2010 is supported
l
Integration with network management tools such as Castle Rock SNMPc, Nagios, and SolarWinds
Orion is now supported through LANDesk Service Desk Event Manager, so these applications are no
longer specifically listed in the supported platforms document
Changes to user documentation
The following changes to the structure of the user documentation for LANDesk Service Desk have been
made for this release:
l
32
The LANDesk Service Desk Suite Default Configuration document (DBDescription.pdf) has been
renamed LANDesk Service Desk Suite Prebuilt Content. This document describes all of the prebuilt
content that is supplied with Service Desk, including processes, queries, reports, lists, and so on.
LANDESK SERVICE DESK SUITE 7.5 NEW FEATURES
l
The descriptions of the processes in the Asset Management, Release Management, Human
Resources, and Customer Satisfaction Tracking process packs are now included in LANDesk Service
Desk Suite Prebuilt Content, and the separate documents for these process packs have been
removed.
l
The small Process Approver document has been incorporated into the Process Designer chapter of
the LANDesk Service Desk Suite Designer Guide.
l
The small TPS Diagnostic Logging document has been incorporated as an appendix into the
LANDesk Service Desk Suite Administrator Guide.
l
The Automatic Closure of Incidents technical note (AutoClosureTEC.pdf) has been removed. A
description of how to achieve the automatic closure of Incidents using a scheduled calculation has
been added to the Calculations chapter of the LANDesk Service Desk Suite Designer Guide. You can
also modify the example calculation to move processes between other statuses.
As a result of all these changes, the document numbers typically found on page 2 of the PDFs have all been
changed.
Also, the help displayed from the console is now a set of web pages that are hosted on the central Service
Desk web server.
ProgramData and Documents and Settings folders
There were times when the user documentation referred to the folder C:\Documents and Settings\All
Users\Application Data\Touchpaper. The documentation has now been updated to refer to
C:\ProgramData\Touchpaper, which is the corresponding folder location for later operating systems.
Earlier operating systems will still use the C:\Documents and Settings\All Users\Application
Data\Touchpaper folder.
33
LANDESK SERVICE DESK SUITE 7.5 NEW FEATURES GUIDE
34
© Copyright 2025