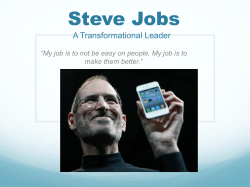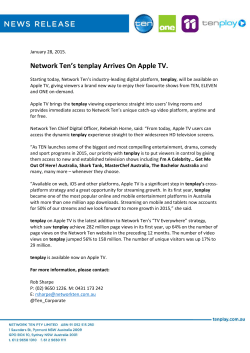APPLE IBOOK
iBook • Manuel de l’utilisateur • Benutzerhandbuch User’s Guide • Manual del usuario • Manuale Utente • Guia do Usuário • Gebruikershandleiding • Handbok • • Brukerhåndbok • Brugerhåndbog • Käsikirja • nce you’ve set up your iBook and followed the onscreen guide to connect to the Internet, what’s next? In this booklet you’ll find more information to help you get the most out of your iBook: O 2 4 6 14 20 22 28 32 Features Basics Internet and email Music and desktop video Productivity Learning more and solving problems Installing memory and an AirPort Card Ergonomics and safety 1 What can my iBook do? Your computer has these built-in features: Built-in microphone Record sound or control your computer with spoken commands. Optional AirPort wireless Internet and networking Using the optional AirPort Card, you can connect to the Internet, use email, share files, play network games, and more—without any wires to hold you down. Volume and brightness controls Adjust sound volume and screen brightness directly using your keyboard. Two built-in stereo speakers Listen to music, movies, games, and multimedia. Programmable function keys Set the keyboard function keys to open your Web browser, email application, or other favorite application or document automatically. Optical disc drive Install and run software, or listen to music CDs. Play DVD videos if you have the DVD or combo DVD/CD-RW drive, or create your own CDs if you have the CD-RW or combo drive. Press the eject key ( ) on the keyboard to open the drive. Battery level indicator (underneath) When you press the button on the battery, one to four lights glow to show how much charge is left. 2 FireWire Connect a digital video camera and use it to create your own desktop movies. You can also connect FireWire hard disks, printers, and more. Ethernet Share files with another computer or access a computer network. Modem Connect to the Internet, browse the World Wide Web, and send and receive electronic mail. ® Power button Turn your computer on, put it to sleep, or shut it down. Reset button Use during troubleshooting to restart your computer. Audio/video port Connect headphones or external speakers. Mirror your iBook display on a TV or video projector. Kensington security slot Attach a lock and cable to prevent theft. USB Connect printers, Zip and other disk drives, digital cameras, joysticks, and more. RGB port Connect an external monitor (using the included Apple RGB Display Adapter). Sleep indicator light Pulsating light indicates that the computer is in sleep. 3 What are the basics? The Macintosh desktop is your starting place. Apple menu Use this to select often-used applications and tools. To see the menu, click the apple () in the menu bar. Control Strip Use this for convenient access to often-used settings. 4 Application menu Click here to switch between open applications. Disc This appears when a CD or DVD is in the disc drive. Double-click the icon to see what’s on the disc. To eject a disc, press the eject key ( ) on the keyboard. Trash Drag items here to delete them. Items remain here until you choose Empty Trash from the Special menu. Remote Access Use this Control Strip button to connect to and disconnect from the Internet. . For a quick tutorial on mouse and desktop skills, choose Mac Tutorials from the Help menu. Hard disk All of your files and applications are kept here. Double-click the icon to open it. Window close box Click this to close a window. Folder Folders help organize your files and applications. Double-click a folder to open it. Application Applications are software programs (such as a game or word processor) that you use with your computer. Double-click an application’s icon to open the application. Document Documents are files that you create with an application (such as a letter you create with your word processor). Double-click the icon to open the file in the application used to create it. 5 How do I find something on the Internet? If you know the Internet address, you can go there directly. 2 1 6 Double-click “Browse the Internet” to open your Web browser. Type the Internet address and press Return on your keyboard. Or you can search the Internet with Sherlock 2. Type what you want to find and click the Search button ( ). Then double-click an item in the list of sites. 2 . Click the other buttons to find people, read the news, shop, and more. 1 Choose Search Internet from the File menu. 7 How can I get started on the World Wide Web? These Apple Web sites will help you get the most out of your computer. www.apple.com/guide For great hardware and software products for your Mac, check this Web site or look for the Mac symbol. Also get contact and support information for third-party software manufacturers. 8 www.apple.com/support Product support, software updates, and technical information www.apple.com/store Purchase the latest Apple hardware, software, and accessories. . From these Web sites you can quickly link to other Apple Web sites around the world. www.apple.com/macosx Get the latest info on the world’s most advanced OS–Mac OS X. www.apple.com/icards Send customized electronic postcards to your friends and family. www.apple.com/hotnews The latest Apple news and events, software updates for your Mac, and QuickTime hot picks 9 What can I do with iTools? iTools is a new class of Internet services created for Mac users. KidSafe Make the Internet a safer place for your kids. KidSafe gives them access to more than 100,000 educator-approved Web sites and blocks the rest. iDisk Your own 20 MB of free storage on Apple’s Internet server. Share photos, movies, and other files over the Internet. Purchase additional storage space. Email Get your own Mac.com email address. It’s easy and it works with your favorite email programs. 10 HomePage Build a personal Web site in three easy steps. Create a photo album, publish an iMovie, post your resumé, and more. Now anyone can view your page on the Internet. iCards Send an elegant iCard, just right for any occasion. Choose a ready-made photo, or create a personalized iCards using photos on your iDisk. To get started using iTools: 1 2 Go to www.apple.com/itools and click the Free Sign Up button. Follow the simple instructions to sign up for a free account. . If you signed up with EarthLink and got a Mac.com email address when you first turned on your computer, you already have an iTools account. Go to www.apple.com/itools and enter your member name and password. To learn more about iTools: m go to www.apple.com/itools and click Help on the iTools menu bar 11 How do I use email? Follow these steps to create and send a message: 1 Double-click the Mail icon on the desktop to open your email application. . The first time you open the application, a setup assistant helps you connect to your email account. . To check for new messages, click the Send & Receive button. To view a message, click its subject. 12 2 To create a new email message, click the New button. 3 Type the email address and a subject. Then type your message and click Send Now. 13 What can I do with iTunes? Create a library of music, listen to Internet radio, or transfer songs to a portable MP3 player. Library Your collection of songs, imported from your own audio CDs or downloaded from the Internet. Easily browse or search for music. Portable music Take your iBook and your entire music collection with you, or transfer a few of your favorites to an MP3 player. Playlists Make personalized playlists using songs from your Library. Arrange your music by mood, artist, genre, or however you like. Radio Tuner Listen to one of hundreds of Internet radio stations— jazz, rock, talk, and more. Audio CDs Play an audio CD on your computer. Import songs to your Library. To learn more about iTunes: m see iTunes Help, available in the Help menu m go to www.apple.com/itunes 14 If your computer has a CD-RW drive, you can create your own music CDs. 1 Drag songs from the Library to a playlist. Then double-click the playlist. . You can fit up to 74 minutes of songs on a music CD. 2 Click Burn CD and insert a CD-R disc. Then click Burn CD again to start. . To find out which recordable CDs work best with your computer, go to www.apple.com/itunes 15 How can I watch movies and videos? Watch live video on the Internet using QuickTime TV. 1 2 3 Connect to the Internet. Double-click the QuickTime Player icon on the desktop. Pull the tab to open the Favorites drawer. Then click a channel. . With QuickTime, you can also watch movies you make with iMovie, listen to MP3 music files, and much more. To learn more about QuickTime: m see QuickTime Help, available in the Help menu m go to www.apple.com/quicktime 16 If your computer has a DVD drive, you can watch DVD video. 2 Use the controller to play the movie or see the DVD’s special features. . To use the whole screen to watch the movie, choose Present Video on Screen from the Video menu. . Connect your iBook to a television using the optional Apple AV Cable to watch a DVD on TV (see Mac Help to learn more). . To learn more about the Apple DVD Player, 1 Insert a DVD video disc. Then choose Apple DVD Player from the Apple (K) menu. see Apple DVD Player Help, available in the Help menu. 17 How can I make a movie? Use iMovie 2 to edit video from a digital video camera. 1 Shoot video with a digital video camera. Then connect the DV camera using a FireWire cable. . Standard 6-pin-to-4-pin FireWire cable not included. 2 3 In iMovie, bring in your video clips, then edit and polish them into movies. Export your finished movie back to tape in your DV camera or to a QuickTime file. To learn more about iMovie: m open the iMovie application, then go through the tutorial, available in the Help menu m see iMovie Help, available in the Help menu m go to www.apple.com/imovie to find compatible DV cameras 18 With iMovie 2, you can add music, voice-overs, titles, transitions, and more. iMovie monitor Preview your movie or view video directly from a connected DV camera. Shelf To make clips part of your movie after you import them, move them from the shelf to the clip viewer. Mode switch Use this to switch between importing from a DV camera and editing. Editing buttons Click these to open panels for adjusting and selecting sounds, video effects, titles (text), and scene transitions. Click the Clips button to see the shelf. Viewers Click the clip viewer (eye tab) to edit and place clips. Click the timeline viewer (clock tab) to edit sound. Playback controls Use these to play the movie in the iMovie monitor. Click the Play Full Screen button to use the entire screen. Scrubber bar Use this to select sections of video. 19 What can I do with AppleWorks? Use AppleWorks for writing, drawing, making presentations, and more. Layout capabilities Add photos, tables, charts, and sidebars. Link text frames, layer graphics, and wrap text. Word processing Write letters, create brochures, make greeting cards and party invitations. Presentation tool Create an onscreen slide presentation. Add movies, art, graphs, and charts. Database Keep records, save addresses, make inventories. Merge mailing information with the word processor to send form letters. 20 Customizable templates Choose from a wide range of predesigned documents and modify them as needed. Spreadsheet Compute data easily using over 100 built-in functions, then use formatting options to make it stand out. Painting Create art from scratch or apply effects to existing pictures or scanned photos. Extensive clip art libraries Choose from over 25,000 high-quality clip art images. To get started using AppleWorks: 2 Click the type of document you want to create, or click the Templates tab to modify a ready-made document. . Click the Web tab to download more templates from the Internet. 1 Open AppleWorks, in the Applications folder on your hard disk. To learn more about AppleWorks: m see AppleWorks Help, available in the Help menu m open the AppleWorks Getting Started file (on your hard disk in the AppleWorks folder) m go to the AppleWorks Web site at www.apple.com/appleworks 21 How can I keep my computer software up-to-date? Use the Software Update control panel to get the latest updates and drivers. 2 Choose Control Panels from the Apple menu. Then choose Software Update from the submenu. 3 1 22 Connect to the Internet. Click the Update Now button. 4 Select the software you want to update and then click Install. . Click the name of a software item to learn more about it. . You can schedule your computer to check automatically for software updates. 23 Where do I go to learn more? Look in Mac Help for more information on using your computer. 2 Type a question and click Search. . If you don’t see Mac Help in the Help menu, choose Finder from the Application menu and try again. . You can browse through information about your computer by clicking one of the blue underlined items in the window. . If you want to see the Help for other applications on your computer, choose Help Center from the Help menu. 1 24 Choose Mac Help from the Help menu. . Underlined items are links. When you click a link, it goes to another Help topic, does something for you, or takes you to more information on the Internet. 3 Click an item in the list of Help topics. . If you didn’t find what you were looking for, try rewording your question. 25 What if I have a problem? If the computer won’t respond: Try to cancel what the computer is doing. m Press the Command (x) and period (.) keys at the same time. m If that doesn’t work, hold down the Option and Command (x) keys and then press the Esc key. If the computer still doesn’t respond, restart it. m Press and hold the Power button for 5 to 10 seconds to shut down the computer. Then press the Power button to restart it. m If that doesn’t work, hold down the Control and Command (x) keys and then press the Power button. m If that doesn’t work, gently press the reset ( ) button by inserting the end of a paper clip into the small hole above the audio/video port, wait a few seconds, and then press the Power button. You need to reset the date and time (using the Date & Time control panel) after you reset your iBook. Then do this: If the problem occurs when you use a certain application: m If this is the only way that you can start up your computer, check with the application’s manufacturer to see if it is compatible with your computer. 26 If the problem occurs frequently: m Choose Mac Help from the Help menu. Look at the section on how to prevent and solve problems. You may need to check for extension conflicts or reinstall your computer’s system software. If the computer “freezes” during startup or you see a flashing question mark: Turn off system extensions. m Start up your computer while holding down the Shift key. If that does not work, start up using the system software CD. m Insert your system software CD and start up while holding down the C key. (Make sure the Caps Lock key is not engaged.) Then do this: After the computer starts up, see the troubleshooting information in the onscreen help. m Choose Mac Help from the Help menu. Look at the section on how to prevent and solve problems. You may need to check for extension conflicts or reinstall your computer’s system software. If the background picture is different: m You started up your computer using the system software on your CD instead of your hard disk. If this is the only way that you can start up your computer, you probably need to reinstall the system software on your hard disk. Look for instructions in Mac Help or look for the system software installation program on your CD. If the computer won’t turn on or start up: Other problems: Make sure the power adapter is plugged into the computer and into a functioning power outlet. If you have a problem with your Internet connection: m Your battery may need to be recharged. Press the small button on the battery. One to four lights glow indicating the battery’s level of charge. If that does not work, reset the computer’s memory. m Start up the computer and immediately hold down the Command (x), Option, P, and R keys until you hear the startup sound twice. If that does not work or if you hear a strange sound during startup: m If you recently installed additional memory, make sure that it is correctly installed. Try removing the memory; if the computer starts up normally, the memory is not compatible with your computer. m If that doesn’t work, gently press the reset ( ) button by inserting the end of a paper clip into the small hole above the audio/video port, wait a few seconds, and then press the Power button. m See the service and support information that came with your iBook for information on contacting Apple for service. If you can’t eject a CD: m Make sure the telephone line is connected to the modem port (W) and the line is functioning properly. m Choose Mac Help from the Help menu. There you can find out how to locate and change your Internet settings. m If you’re not sure of the correct information for your Internet settings, contact your Internet service provider. If you have a problem connecting other devices: m Make sure that the device is properly connected. Try unplugging and plugging in the device again. m Check to see if the device has software that needs to be installed. m If that doesn’t work, contact the device manufacturer. m If you want to connect an older device, see Mac Help for information on connecting older devices to your computer. If you have a problem with an application: m For problems with software, contact the software manufacturer. m For information on the software that came with your iBook, including how to contact the manufacturer, see www.apple.com/support/bundledsw Make sure the disc is not in use. If you have a problem using your computer: m Quit all applications that are using files on the disc. m Then press the keyboard’s Eject key ( ), or drag the disc’s icon to the Trash. m Look at the information in Mac Help for instructions and troubleshooting information. If the disc still won’t eject, eject it manually: m You can use the Apple Hardware Test CD to help you determine if there is a problem with one of your computer’s components, such as the memory or processor. m Carefully insert the end of a straightened paper clip into the emergency eject hole on the drive tray. If you suspect there may be a problem with your computer hardware: 27 How do I expand my iBook? . For instructions on using the AirPort software, look in the Help Center, available in the Help menu. 1 28 Shut down your computer. Then disconnect the power adapter and phone cord. Turn the computer over and remove the battery. 3 If necessary, remove the metal clip and pull the AirPort Card from the adapter. The adapter is not used with the iBook. Flip up the wire bracket and connect the end of the antenna to the AirPort Card. Touch a metal surface inside the computer. 4 6 Slide the AirPort Card (with the AirPort ID and barcode facing up) under the wire bracket and into the slot. 5 Press the wire bracket down to secure the card. Then replace the keyboard and battery. . You may need to reset the date and time (using the Date & Time control panel) after installing the AirPort Card. 29 Add additional memory. . Your iBook has one expansion slot that accepts a 1.25-inch (or shorter), PC-100 compliant, SO-DIMM memory module. For more information on installing memory, look in Mac Help, available in the Help menu. 2 1 30 Shut down your computer. Then disconnect the power adapter and phone cord. Turn the computer over and remove the battery. Release the keyboard by sliding the two plastic tabs away from the display. 3 Lift up the keyboard, flip it over, and lay it on the palm rests and trackpad. Touch a metal surface inside the computer. 4 If necessary, remove the AirPort Card. . To prevent scratching, place a soft cloth between the AirPort Card and the iBook case. 6 5 Remove the two screws that secure the RAM shield, then carefully lift it out. Insert the RAM into the slot at an angle and press down to lock it in place. Replace the RAM shield, AirPort Card (if necessary), keyboard, and battery. . You may need to reset the date and time (using the Date & Time control panel) after you install memory. 31 How do I work comfortably? Keyboard and trackpad When you use the keyboard and trackpad, your shoulders should be relaxed. Your upper arm and forearm should form an angle that is slightly greater than a right angle, with your wrist and hand in roughly a straight line. Use a light touch when typing or using the trackpad and keep your hands and fingers relaxed. Avoid rolling your thumbs under your palms. This This 32 Not this Not this Change hand positions often to avoid fatigue. Some computer users may develop discomfort in their hands, wrists, or arms after intensive work without breaks. If you begin to develop chronic pain or discomfort in your hands, wrists, or arms, consult a qualified health specialist. Chair External mouse An adjustable chair that provides firm, comfortable support is best. Adjust the height of the chair so your thighs are horizontal and your feet flat on the floor. The back of the chair should support your lower back (lumbar region). Follow the manufacturer’s instructions for adjusting the backrest to fit your body properly. If you use an external mouse, position the mouse at the same height as your keyboard and within a comfortable reach. You may have to raise your chair so your forearms and hands are at the proper angle to the keyboard. If this makes it impossible to rest your feet flat on the floor, you can use a footrest with adjustable height and tilt to make up for any gap between the floor and your feet. Or you can lower the desktop to eliminate the need for a footrest. Another option is to use a desk with a keyboard tray that’s lower than the regular work surface. Built-in display Adjust the angle of the display to minimize glare and reflections from overhead lights and windows. You can adjust the brightness of the screen when you take the computer from one work location to another, if the lighting in your work area changes. For more information For additional ergonomic information, see the Apple ergonomic Web site at www.apple.com/about/ergonomics 33 Is there anything else I need to know? Follow these instructions for using your computer safely and wisely: When setting up and using your computer, remember the following: m Read all the installation instructions carefully before you plug your computer into a wall socket. m Keep these instructions handy for reference by you and others. m Follow all instructions and warnings dealing with your system. m Use only the Apple Portable Power Adapter that came with your computer. Adapters for other electronic devices may look similar, but they may damage your computer. m If your power adapter came equipped with a three-wire grounding plug (a plug that has a third grounding pin), then this plug will fit only a grounded AC outlet. If you are unable to insert the plug into the outlet because the outlet is not grounded, contact a licensed electrician to replace the outlet with a properly grounded outlet. Do not defeat the purpose of the grounding plug! m Always leave space around your power adapter. Do not use this equipment in a location where airflow around the power adapter is confined, such as a bookcase. 34 m Always disconnect the power adapter, phone line, and any other cables before opening the computer to perform procedures such as installing memory. m Never turn on your computer unless all of its internal and external parts are in place. Operating the computer with missing parts can be dangerous and damage your computer. m Do not connect a digital telephone line to the modem, because the wrong type of line could damage the modem. m When using your computer or when charging the battery, it is normal for the bottom of the case to get warm. The bottom of the computer case functions as a cooling surface that transfers heat from inside the computer to the cooler air outside. The bottom of the case is raised slightly to allow airflow that keeps the unit within normal operating temperatures. m Keep your computer away from sources of liquids, such as drinks, washbasins, bathtubs, shower stalls, and so on. m Protect your computer from dampness or wet weather, such as rain, snow, and so on. Electrical equipment may be hazardous if misused. Operation of this product, or similar products, must always be supervised by an adult. Do not allow children access to the interior of any electrical product and do not permit them to handle any cables. Warning Important The only way to disconnect power completely is to unplug the power plug, disconnect the phone cord, and remove the battery. Make sure at least one end of the power cord is within easy reach so that you can unplug the computer when you need to. To avoid damage to your computer, Apple recommends that only an Apple-certified technician install additional RAM or an AirPort Card. Consult the service and support information that came with your computer for instructions on how to contact an Apple-authorized service provider or Apple for service. If you attempt to install additional RAM or an AirPort Card yourself, any damage you may cause to your equipment will not be covered by the limited warranty on your computer. See an Apple-authorized dealer or service provider for additional information about this or any other warranty question. Warning Never push objects of any kind into this product through the openings in the case. Doing so may result in fire or a dangerous electric shock. For your own safety and that of your equipment, always disconnect the power plug (by pulling the plug, not the cord), disconnect the phone line, and remove the battery if any of the following conditions exists: m you want to remove any parts (leave the cord disconnected as long as the keyboard is open) m the power cord or plug becomes frayed or otherwise damaged m you spill something into the case m your computer is exposed to rain or any other excess moisture m your computer has been dropped or the case has been otherwise damaged m you suspect that your computer needs service or repair m you want to clean the case (use only the recommended procedure) Your iBook has a unique appearance and finish that may contain minor imperfections, some of which may increase over time. Exposing your iBook to extreme temperatures or humidity may cause this process to accelerate. Proper care and handling, as described in this manual, will help keep your iBook looking its best. To clean the case, do the following: 1 Disconnect the power plug and phone cord and remove the battery. (Pull the plug, not the cord.) 2 Wipe the surfaces lightly with a clean, soft cloth. Do not use any substance containing isopropyl alcohol. It can damage the case. If necessary, use products made specifically for cleaning computers. Warning 35 Where’s the fine print? Communications, Telephone, and Modem Regulation Information High-Risk Activities Warning For information on FCC regulations, radio and television interference, and telephone and modem information related to this product, see the files in the Communications Regulations folder, inside the Documents folder on your hard disk. This computer system is not intended for use in the operation of nuclear facilities, aircraft navigation or communications systems, or air traffic control machines, or for any other uses where the failure of the computer system could lead to death, personal injury, or severe environmental damage. Laser Information Camera Information Making adjustments or performing procedures other than those specified in your equipment’s manual may result in hazardous radiation exposure. Do not attempt to disassemble the cabinet containing the laser. The laser beam used in this product is harmful to the eyes. The use of optical instruments, such as magnifying lenses, with this product increases the potential hazard to your eyes. For your safety, have this equipment serviced only by an Apple-authorized service provider. The DV camera pictured on page 18 of this manual is not included with this product. The model shown may not be available in all areas. Warning Service Warning Label Apple Portable Power Adapter The Apple Portable Power Adapter that comes with your computer is a high voltage component and should not be opened for any reason, even when the computer is turned off. If your computer needs service, contact your Apple-authorized dealer or service provider. Battery Risk of explosion if battery is replaced by an incorrect type. Dispose of used batteries according to your local environmental guidelines. Do not puncture or incinerate. Warning 36 ENERGY STAR® As an ENERGY STAR® partner, Apple Computer has determined that standard configurations of this product meet the ENERGY STAR® guidelines for energy efficiency. The United States Environmental Protection Agency’s ENERGY STAR® program is a partnership with office product equipment manufacturers to promote energy-efficiency. Reducing energy consumption of office products saves money and reduces pollution by eliminating wasted energy. Every effort has been made to ensure that the information in this manual is accurate. Apple is not responsible for printing or clerical errors.
© Copyright 2025