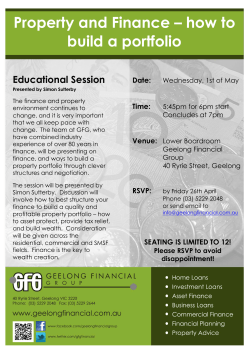Online Services User Guide
RBC Wealth Management Contents 1. Introduction 1.1 What is in this Online Services Guide? 1.2 Why choose Online Services? 1.3 E-Services 1.4 Getting started 2 2 2 2 2 2. Logging in and out 2.1 How to find the login screen 2.2 First time users 2.3 Existing users 2.4 Logging out 3 3 3 5 5 3. Passwords and personal identification data 3.1 Choosing your password 3.2 Choosing your identification/security question 3.3 Changing your personal identification data 6 6 6 6 4. Select client 4.1 Preferences 7 7 5. Consolidated holdings view 5.1 Summary of products 5.2 Client information 8 8 9 6. Bank accounts 6.1 Bank accounts summary 6.2 Bank account information 6.3 Bank account statement 6.4 Account history 6.5 Future transactions 6.6 Captured today 10 10 10 11 11 11 11 7. Term deposits 7.1 Term deposit summary 7.2 Term deposit information 12 12 12 March 2015 1 8. Securities 8.1 Security portfolios summary 8.2 Include portfolios with zero holdings 8.3 Security portfolio information 8.4 Securities portfolio holdings 8.5 Securities portfolio holding details 8.6 Securities portfolio holding transactions 8.7 Securities portfolio holding transaction detail 13 13 13 13 14 15 15 16 9. Credit 9.1 9.2 9.3 9.4 9.5 17 17 18 18 19 Credit summary Loan detail Guarantee detail Foreign exchange details Overdraft details 10. Service request functionality 20 11. Privacy and security 11.1 Cache 11.2 Cookies 11.3 Time out facility 11.4 Security reminder 11.5 Extracting information 20 20 20 20 21 21 Online Services user guide Version 14 ADV/09/251 RBC Wealth Management 1 Introduction 1.1 What is in this user guide? This user guide gives you an overview of the online banking service offered to clients of the RBC subsidiary companies that comprise RBC’s Wealth Management network. It contains step-bystep instructions to help you navigate around the Online Services site and to assist you on how to use the service. Please note that the screens referred to throughout this manual are meant as a guide only. As the system is constantly being enhanced with new features, the screens may change over time. 1.2 Why choose Online Services? Online Services can help you make the most of your time. In a secure environment, you can view all your banking details, as well as certain types of investment holdings, giving you more control and flexibility over your everyday finances. With a few clicks of your mouse, you will be able to: Check the balance of your account(s) Check the securities in your portfolios View transaction histories on your account(s) View information relating to your other products Download information for use in spreadsheets and other software packages Gain access to your information using a range of browsers and devices 1.3 E-Services E-Services provide general or technical assistance directly relating to the operation of Online Services system. Please contact E-Services if you have a technical query: Telephone: +44 (0) 1534 283 885 Email: [email protected] Hours of service: 8.30am – 5.30pm UK time Monday – Friday (except bank holidays) For queries relating specifically to your products, please continue to contact your Relationship Manager directly. 1.4 Getting started In order to access Online Services you will need to have an account with one of the RBC subsidiary companies offering this service. Upon receipt and verification of the form, your Online Services login number and first time password will be sent to you via your preferred means of communication. March 2015 2 Online Services user guide Version 14 RBC Wealth Management 2 Logging in 2.1 – How to find the login screen Select an Online Services location from the dropdown menu on the main RBC homepage www.rbcwminternational.com, according to where your account(s) are held. Note: you will be asked to carefully read the Terms and Conditions of Use and, if in agreement, select Accept RBC Wealth Management Online Services Terms and Conditions – Proceed to Online Services. You will be asked to accept these Terms and Conditions when you log in for the first time, or if the document is changed or updated. We recommend that you print a copy of the Terms and Conditions for your personal reference. They can also be directly accessed online at any time. 2.2 – First time users Users logging in to Online Services for the first time will need to go through a three-stage Account Set-Up process: Step 1 of 3 – Change Password You will be asked to select a new password which will be used at every subsequent login. The Password Rules will be displayed on the screen at this point, and should be followed when you are choosing a password. When you have decided on a suitable password, it should be entered in the New Password box. This password must them be confirmed in the box immediately below – Confirm Password. After this has been successfully completed, you can proceed to the following screen by clicking Next. March 2015 3 Online Services user guide Version 14 RBC Wealth Management Step 2 of 3 – Set Identification Question and Answer After selecting a password, you will be required to enter an identification question and answer. This new information will be used to verify your identity when you log in by asking you for three characters at random from your chosen identification answer. As with your initial password, you will need to confirm your identification answer by re-entering it in the Confirm Answer box. At this point, you can move on to the third and final Account Set-Up screen by clicking Next. Step 3 of 3 – Set Security Question and Answer Once you have confirmed your identification question and answer, you will be asked to provide a security question and answer. This information will be used to confirm your identity in the event that you forget your password or identification answer. Your security question will always appear as a prompt. The format at this stage is the same as with Step 2: provide a question followed by an answer which must then be confirmed. Click Finish to complete the set-up process. March 2015 4 Online Services user guide Version 14 RBC Wealth Management 2.3 – Existing users Client login Enter your allocated login number and password, as supplied by EServices, and click Sign In. Your login number will start with 4519008 and contain an additional nine digits. You can check your previous logins by selecting the Login History link under the Information section of the navigation bar. Having problems logging in? Should you encounter any difficulties while attempting to log in, just click the Having problems logging in? link and follow the on-screen instructions. Added security After entering your login number and password, another screen will appear, asking you to provide three characters from your identification answer. The three characters selected are chosen at random by the system and will differ each time you see the screen. Once you have confirmed this security information, you can proceed by clicking Continue. 2.4 – Logging out When you are ready to log out, just click the blue Logout link on the top right hand side of the page and close your browser window. March 2015 5 Online Services user guide Version 14 RBC Wealth Management 3 Passwords and personal identification data 3.1 Choosing your password When choosing a password, it must: be between 6 and 50 characters long contain at least one numeric character contain at least one upper case and one lower case character Clear instructions defining how passwords should be composed are also set out in the on-screen Password Rules. Tips for creating unique passwords Always use passwords that would be difficult for others to guess. Use passwords that include a mix of letters, numbers and special characters. Don’t use obvious passwords such as your name, names of your family members, your address, associated dates of birth, or any other information that could easily be found by others. Avoid using the same password for multiple applications or internet services. You should use a unique password for each website and purpose. You must ensure that you protect your password by memorising it, never revealing it to anyone, even if asked, and not recording it in an insecure method. There are many scams in existence that attempt to convince you to volunteer your password. You should never do this, even if the request appears legitimate and may appear to be from RBC. The following site provides more information on how to protect your password against online fraud: http://www.rbc.com/privacysecurity/. 3.2 Choosing your identification/security question Online Services imposes no technical limitations when you are choosing identification or security questions and answers. However, it is crucial that you choose questions specific to you, with answers that could not realistically be guessed by a third party. 3.3 Changing your personal identification data It is important that you change your password from time to time. Once you have initially accessed the site, simply click Manage My Login from the right hand navigation bar under Information. Within this section, you will be able to click on self-titled links enabling you to change your: password identification question security question To update any of this personal identification data, all you need to do is follow the clear on-screen instructions. March 2015 6 Online Services user guide Version 14 RBC Wealth Management 4 Select client Once logged in to Online Services you will be presented with the Select Client page. If you do not have multiple clients to choose from, you will be directed straight to the Client Summary page. There are several ways to find a client within the list provided: Enter a full or partial name in the Name field Enter a client number in the Client Number field Enter a full or partial reference in the Reference field if applicable Any combination of the options described above Then click Search to display your list of clients that match the criteria. Note: as this is a filter, only clients who match the criteria will appear. If you click Search without any criteria specified, the system will display all clients that you have access to. Client selection By clicking the underlined Client Name link in the results table, you will open that client’s Client Summary page. 4.1 Preferences This section allows paging to be enabled for bank accounts on the summary screen, and the transaction centre pages. It will also allow you to set up your preferred account history period. You can specify how many days worth of transactions you would like to see. To access the Preferences page, select the Preferences link in the navigation bar. To enable account paging, tick the Use Bank Account Paging checkbox – the system will then display five accounts at a time (If you have more than five accounts, click Next to view the remaining results). If you do not enable the paging option, all accounts will be displayed on one page. To change the default value for the number of days statement history returned, replace the default value with your preferred number of days statement history Select Save Changes when finished March 2015 7 Online Services user guide Version 14 RBC Wealth Management 5 Consolidated holdings view 5.1 Summary of products You will be taken to the Summary screen once you have selected a client. Online Services provides an aggregated view of your clients’ holdings on a single screen. Each product that your client holds will be displayed in a series of panels. Please see the screen shot as an example. The following products are displayed: March 2015 8 Bank accounts Term deposits Credit – Guarantee, loan and foreign exchange Securities portfolios Online Services will exclude closed accounts from your Bank Account Summary. Select the Include closed accounts option if you wish to view closed accounts All bank accounts are displayed on the summary screen. A paging option is available which will display five accounts at a time. Please refer to section 4.1 (preferences) to enable account paging. Online Services user guide Version 14 RBC Wealth Management 5.2 Client information To access the Client Information page, select the Client Information link in the navigation bar. The Client Information page details a variety of account information. March 2015 9 Online Services user guide Version 14 RBC Wealth Management 6 Bank accounts 6.1 Bank accounts summary From the Summary screen you have two options: View the information of an account View a specific account statement Both options are covered in the following sections. By default, all bank accounts are displayed on the summary screen. A paging option is available which will display five accounts at a time. Please refer to section 4.1 (Preferences) to enable account paging. 6.2 Bank account information To view the information regarding a specific account, click the information icon right of the underlined account. March 2015 10 to the Online Services user guide Version 14 RBC Wealth Management 6.3 Bank account statement The account statement can be viewed either by selecting the View Account Statement button at the bottom of the Account information screen or, directly from the Summary screen when you select the appropriate underlined account in the Type – Number column. 6.4 Account history By default, the past seven days of historical transactions are returned in the account history grid. To view transactions further in the past, select the See More button. To change the default value for the number of days statement history, refer to section 4.1 (Preferences). You are able to search at least two years’ worth of historical transactions. To execute a search, select the date range that you require and then select the Submit button. 6.5 Future transactions Transactions displayed in this grid have a value date greater than today. All future-dated transactions due against your account will be displayed here. 6.6 Captured today Once the value date of a future-dated or same-day transaction is reached, the transactions will be displayed in the Captured Today grid. March 2015 11 Online Services user guide Version 14 RBC Wealth Management 7 7.1 Term deposits Term deposit summary The Term Deposit summary view displays a list of the term deposits held by the selected client. 7.2 Term deposit information By selecting the information icon on the Summary page, you will be able to view the detailed information relating to the selected term deposit. March 2015 12 Online Services user guide Version 14 RBC Wealth Management 8 8.1 Securities Security portfolios summary The Security Portfolios summary view displays a list of the securities portfolios held by the selected client. 8.2 Include portfolios with zero holdings Should you wish to hide the portfolios that currently have zero holdings, then clear the checkbox entitled Include Portfolios with no holdings. 8.3 Security portfolio information To view the detailed information relating to the selected portfolio, click the information March 2015 13 icon on the Summary page. Online Services user guide Version 14 RBC Wealth Management 8.4 Securities portfolio holdings The holdings for a particular portfolio can be viewed by selecting the applicable underlined link in the Portfolio Name column on the Summary page. These can also be accessed by clicking the View Portfolio Holdings button on the Portfolio Information page: Securities pricing The system displays the prices of all securities in a portfolio, based on the latest market prices available from our internal database (typically, closing prices on the previous business day). This provides you with an estimated value for your portfolio without needing to wait for a quarterly statement. Include zero holdings If you wish to display all historical holdings, including those where you hold zero units, then simply tick the check box. If more than 10 results are returned, you can use the Next and Previous buttons to navigate through the data. Portfolio information The button at the bottom of the screen allows you to return to the Portfolio Information screen. Portfolio holding information By clicking the information icon, alongside a Portfolio Holding summary, you will be able to view the detailed information relating to a holding. Portfolio holding transactions By selecting the underlined link in the Security Name column, you will be able to view the transactions made against this holding. March 2015 14 Online Services user guide Version 14 RBC Wealth Management 8.5 Securities portfolio holding details By selecting the icon on the Portfolio Holdings screen, you will be able to view more detailed information relating to a holding. Portfolio holding transactions The transactions pertaining to the selected portfolio holding can be viewed by selecting the View Holding Transactions button. 8.6 Securities portfolio holding transactions To view the transactions that have been made against a holding, select the View Holding Transactions button on the Holding Details screen, or directly from the Portfolio Holdings screen by selecting the appropriate underlined holding in the Security Name column. Portfolio holding details To view the details relating to this holding, select the View Holding Details button. March 2015 15 Online Services user guide Version 14 RBC Wealth Management 8.7 Securities portfolio holding transaction details For certain types of transactions against a holding, further information can be obtained by selecting the icon alongside the summary. The types of transaction for which there is currently additional information are: Sales Purchases Calls Multi Movements Free Movements The screens will vary slightly, depending on the transaction type, but an example for a sale is displayed here. March 2015 16 Online Services user guide Version 14 RBC Wealth Management 9 Credit 9.1 Credit summary The credit summary view displays all the credit facilities held by the selected client. Credit facilities available are loans, guarantees, foreign exchange and overdrafts. The adjacent example shows a loan. 9.2 Loan details By selecting the underlined link Loan in the Credit Summary screen, full details of all current drawdowns will be displayed. Click on the Back to Summary link at the bottom of the page and return to summary. Please note: Next interest due date may not be the same as the next interest rollover date. March 2015 17 Online Services user guide Version 14 RBC Wealth Management 9.3 Guarantee details If under the Credit Summary the client hold a guarantee, further details may be displayed by selecting the Guarantee link. The adjacent screen will then be displayed. This shows all current guarantees for the select client. Click on the Back to Summary link at the bottom of the page to return to the client summary. 9.4 Foreign exchange details If under the Credit Summary the client hold a foreign exchange facility, further details may be displayed by selecting the Foreign Exchange link. The adjacent screen will then be displayed. This shows all current foreign exchange contracts outstanding. Click on the Back to Summary link at the bottom of the page to return to the client summary. March 2015 18 Online Services user guide Version 14 RBC Wealth Management 9.5 Overdraft details Where a credit limit is shown for a particular client and no other credit products are listed (loan guarantee or foreign exchange), the limit refers to an overdraft facility. To view further details, click the information icon to the left of the underlined account March 2015 19 Online Services user guide Version 14 RBC Wealth Management 10 Service request functionality For users with access to service requests, there is a separate guide to functionality which can be accessed here: Service Request User Guide If you have any questions about service requests, Online Services in general, or any other aspect of your financial affairs, please contact your Relationship Manager. 11 Privacy and security RBC Wealth Management treats security issues extremely seriously and the privacy of your data is of utmost importance to us. RBC has gone to great lengths to ensure your confidentiality and security. We use one of the highest commercially available levels of encryption for all online banking sessions and whenever personal or financial information is requested of you. We strongly recommend that you regularly refer to RBC’s security website for important updates: http://www.rbc.com/privacysecurity You should also adopt certain practices to help protect your security during online banking sessions. In addition to reading the information in this section, please see Section 3 – Passwords and personal identification data. 11.1 Cache Most browsers store cache images or files that you have viewed locally to improve performance (known as ‘caching’). There are a number of procedures you can follow to minimise the risk of local caches: Set your browser so that no cache for encrypted pages is created on your local disk Do not enable any option to remember passwords Do not use your browser’s “back” or “forward” navigation buttons, instead please always use the functional navigation options within the Online Services website Close the browser immediately after you complete your access to a secure site. This will mean that if you wish to carry out further internet activities you will have to open the browser again. However, this is regarded as best practice in order to limit the storage of sensitive information on your machine. 11.2 Cookies Online Services uses temporary cookie files that will be saved on your PC only for as long as your browser session is active, which is necessary to manage your Online Services session. The information stored in the temporary cookie is very limited. This includes a session ID and site personal preferences; however it does not contain sensitive personal information. To use Online Services, you must have cookies enabled in your web browser. 11.3 Time out facility It is important to properly log out after an online banking session. If you forget, we will automatically log you out after 20 minutes has elapsed with no activity. March 2015 20 Online Services user guide Version 14 RBC Wealth Management 11.4 Security reminder Remember that standard email, those sent from outside a protected environment, are unencrypted and are therefore not considered secure. You should never send any personal or financial information when corresponding with RBC by email. If you are accessing Online Services through a computer which is not your own, you should take precautions to ensure that your personal information remains secure at all times. 11.5 Extracting information Remember that any data extracted out of the system, for example via export to a Microsoft Excel file, implies that data will be outside of the security of Online Services, and the extracted file may reside on your local hard disk. You will need to ensure you protect any data on your hard disk. If you have any questions about service requests, Online Services in general, or any other matter of your financial affairs, please contact your Relationship Manager Online Services is a service provided to clients by Royal Bank of Canada (Channel Islands) Limited (“the Bank”) on behalf of RBC® companies that comprise RBC Wealth Management in the British Isles (“the BI Subsidiaries”). The Bank is regulated by the Guernsey Financial Services Commission in the conduct of deposit taking and investment business and to act as a custodian/trustee of collective investment schemes in Guernsey and is also regulated by the Jersey Financial Services Commission in the conduct of deposit taking, fund services and investment business in Jersey. The Bank’s General Terms and Conditions are updated from time to time and can be found at www.rbcwminternational.com/terms-and-conditions-British-Isles.html. Registered Office: Canada Court, St Peter Port, Guernsey, Channel Islands, GY1 3BQ, registered company number 3295. Deposits made with the offices of the Bank in Guernsey and Jersey are not covered by the UK Financial Services Compensation Scheme; however, the Bank is a participant in the respective Deposit Compensation Schemes in Jersey and Guernsey (“the CI Schemes”). Links to the official websites which provide details of the respective CI Schemes are available on the Jersey and Guernsey pages of our website Copies of the latest audited accounts are available upon request from either the registered office or the Jersey Branch: 19-21 Broad St, St. Helier, Jersey JE1 8PB. ® / ™ Trademark(s) of Royal Bank of Canada. Used under licence. March 2015 21 Online Services user guide Version 14
© Copyright 2025