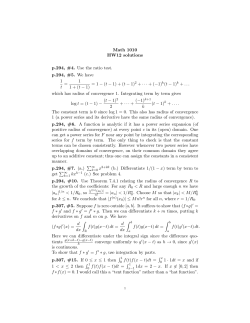(RSSO) with Microsoft NPS - Fortinet Document Library
FortiGate RADIUS Single Sign-On (RSSO) with Windows Server 2008 Network Policy Server (NPS) VERSION 5.2.3 Contents Introduction .................................................................................................................................................. 3 Audience ....................................................................................................................................................... 3 RADIUS Single Sign-On (RSSO) Overview ...................................................................................................... 3 What is Single Sign-On? ............................................................................................................................ 3 RSSO Use Case .......................................................................................................................................... 3 Authentication Flow.................................................................................................................................. 4 RADIUS Single Sign-On (RSSO) Configuration ............................................................................................... 4 FortiGate ................................................................................................................................................... 4 RADIUS Accounting Listener ................................................................................................................. 4 RADIUS Accounting from FortiAP ......................................................................................................... 6 RADIUS Group Matching ....................................................................................................................... 7 Microsoft Network Policy Server (NPS) .................................................................................................... 9 Remote RADIUS Server Groups............................................................................................................. 9 RADIUS Connection Request Policy .................................................................................................... 11 RADIUS Network Policy ....................................................................................................................... 15 RADIUS Single Sign-On (RSSO) Verification................................................................................................. 24 Firewall User Monitor ............................................................................................................................. 24 RADIUS Daemon ..................................................................................................................................... 25 Packet Captures ...................................................................................................................................... 25 Page 2 RSSO with Microsoft NPS Introduction The purpose of this guide is to provide a known working configuration of RADIUS single sign-on using the following components: FortiGate (FortiOS 5.2.3) Windows Network Policy Server (Windows Server 2008 R2) FortiAP (v5.0-build0086) Windows laptop supporting 802.1X wireless authentication This guide assumes that you have a working wireless authentication infrastructure as configuring that using the referenced components above is out of the scope of this document. This guide also assumes that Virtual Domains are not enabled on the FortiGate. Audience This guide is written for the network and security administrators that have intermediate expertise in the following domains: Microsoft Windows Server Administration FortiOS Access Points (AP) Windows OS RADIUS Single Sign-On (RSSO) Overview What is Single Sign-On? Single sign-on (SSO) is a property of access control of multiple related, but independent software systems. With this property a user logs in once and gains access to all systems without being prompted to log in again at each of them. (Reference: http://en.wikipedia.org/wiki/Single_sign-on) In the case of FortiGate, it means harnessing a previous authentication attempt (i.e. an Active Directory domain log on, 802.1X wireless authentication, etc.) to reconcile IP addresses to a username as well as assign privilege to a user without prompting authentication from the client. RSSO Use Case In a traditional Microsoft Active Directory wired environment, users log into their machines and have their logon attempt validated by the domain controller. The domain controller is polled for that logon event and that information is sent to the FortiGate to record the IP address, username and group information associated with that event. Typically, that IP address is assigned to that host (either via a static IP address or an extended DHCP lease time) that does not change. However, as wireless is being adopted more frequently in the enterprise environment for both company owned and Bring Your Own Device (BYOD) assets, this traditional method of single sign-on is not as effective. When a host has both a wired and wireless connection available to them, it typically makes the authentication request via its more preferred interface (typically wired). The IP address associated with that interface is what is sent to the FortiGate. However, when a user disconnects from the wired connection (i.e. via undocking the laptop, link failure from the network card, etc.), the FortiGate has no Page 3 RSSO with Microsoft NPS knowledge of the wireless interface IP address and therefore, the user is no longer authenticated to the firewall. The user could go through the cumbersome task of signing out of their desktop and re-signing in (to make the authentication request from their wireless IP), however this is not preferred. RSSO bridges this gap by harnessing the wireless authentication (802.1X) request from the RADIUS server authenticating that request via RADIUS accounting. Essentially RADIUS accounting captures valid logon information which identifies when a valid session starts and ends. In this deployment, the FortiGate wireless controller forwards its accounting packets to the RADIUS server who then injects those packets to the RSSO agent listening on the FortiGate. Authentication Flow 1. 2. 3. 4. 5. 6. 7. Host authenticates to wireless AP via 802.1X AP validates user credentials from host at RADIUS server RADIUS servers authorizes user for access and sends request back to AP to allow connection AP allows host to establish wireless connection WLC (FortiGate) sends accounting packets to RADIUS server RADIUS server proxies those accounting packets and forwards it to the FortiGate FortiGate registers authentication via received accounting packets RADIUS Single Sign-On (RSSO) Configuration There are three main components to be configured to support this functionality. The steps in this guide will be specific to the FortiGate, FortiAP and Windows Server 2008 R2 NPS, however can be adapted to other solutions as long as they support the required set of features. FortiGate The FortiGate serves as the wireless controller (WLC) for the FortiAP and the centralized authentication point for hosts on the network. There are three components of configuration: 1. RSSO Accounting Listener *Please Note: The FortiGate listens on port 1813 for accounting packets.* 2. RADIUS Accounting 3. RSSO Group creation based on attribute sent in RADIUS accounting packets At the conclusion of this section, the FortiGate will be listening for accounting messages from an external RADIUS server as well as send accounting packets when the FortiAP authenticates a user via 802.1X. Also, there will be a new user RSSO group that can be used with identity based policies on the FortiGate firewall policies. RADIUS Accounting Listener 1. Log into the FortiGate with Administrator credentials 2. Click on “User & Device | Authentication | Single Sign-On” Page 4 RSSO with Microsoft NPS Figure 1. – Screenshot of WebGUI displaying “Single Sign-On” configuration 3. Click “Create New” Figure 2. – Screenshot of “Single Sign-On” configuration page *Please Note: The existing Single Sign-On entries are not used for the purposes of this document* Page 5 RSSO with Microsoft NPS 4. Under the “New Single Sign-On Server” section: a. Select “RADIUS Single-Sign-On Agent” b. Check “Use RADIUS Shared Secret” c. Populate the “Shared Secret” with that of the NPS d. Check “Send RADIUS Responses” e. Click “OK” Figure 3. – Screenshot of “New Single Sign-On Server” configuration page 5. Connect to the CLI of the FortiGate with an administrative user 6. Modify the “RSSO Agent” configuration with the RADIUS attribute that will be used from the AP to denote username: config user radius edit "RSSO Agent" set rsso enable set rsso-radius-response enable set rsso-validate-request-secret enable set rsso-secret ENC uq7eceRhIZ1qkPIpmdZq1rfZabcJu/E6LH4aZqkgRZO8bxkEZoFh5LeRfVr4NrTk66SxS5gYHjc n/owXrRXVCtlWET+i05cRi+q/APdtgfWUSYLNWwzyg1esGanr2tnPg/ew3zTwq95PCItH5G dH6Zan9ARzv0mcbZ6zVOYlrwJ+EDPn+UN29x5+tb/9pLc7McNhjQ== set rsso-endpoint-attribute User-Name next end *Please note: The RADIUS attribute used by FortiAP to denote user is “User-Name”. Please check your AP vendor’s specific documentation to find out their corresponding attribute for this field in their RADIUS accounting packets.* RADIUS Accounting from FortiAP 1. Log into the CLI of the FortiGate 2. Modify the existing RADIUS server used for 802.1X authentication to send accounting packets for any connection that uses that server: Page 6 RSSO with Microsoft NPS config user radius edit "localnet-RAD" set server "10.0.23.5" set secret ENC L0weOHdu2c6EphF1QBlR65DcMeU1UTHprM6IMtt1J0tTJc48WNpB7xCGm/pTo1oSL8VM PalPC6/Fs02Jb/rF+Pq9vhiLNxcOSGAfSNiNrZAmuBdmJbdixjgjFrHd5yRRCvCfay5ppJ0byxQ UOEaWYYtxsHcRZEQvYAc3c6vKyW6sqhlHiyy5zurJ4K92DKgSX3iuMg== set auth-type ms_chap_v2 config accounting-server edit 1 set status enable set server "10.0.23.5" set secret ENC 7P0tU/qGCV+ZpQSTSBa4OMKjAXeAoyPC3SuOodtdE7EnFg+AqzP6xssMOUeR4LvGjGz0 AtZcgmKUvELSIalskQJi7csfoJiZr5iv+swapPrWlOmR0Y+bJ5OgBfg6M8bqJ5km4XamCvld A7aau1t4e2mQ6KR6J3nwcJVtp5kbzh70fEcV4g/+NZ6aNgVbUriHNKHbtg== next end next end *Please Note: The accounting packets are sent to port 1813 of the specified server* RADIUS Group Matching The identity based policies can be used to provide access through the FortiGate via the attribute matched by this group. 1. Log into the WebGUI with administrative credentials Page 7 RSSO with Microsoft NPS 2. Click on “User & Device | User | User Groups” Figure 4. – Screenshot of “User Groups” in WebGUI 3. Click “Create New” Figure 5. – Screenshot of “User Groups” 4. In the Edit User Group Page: a. Type in a “Name” for the user group b. Select “RADIUS Single Sign-On (RSSO)” as type c. Type in “RADIUS Attribute Value” for the group d. Click “OK” Figure 6. – Screenshot of “Edit User Group” page Page 8 RSSO with Microsoft NPS Microsoft Network Policy Server (NPS) The Microsoft NPS provides the authentication and proxy accounting functionality in this environment. When users authenticate for access to the AP, the NPS will also respond with a RADIUS attribute that contains the specific class (group) that the user belongs to. This attribute can be used to create identity based policies which govern the access of that user based on that group rather than IP address alone. At the end of this section, the NPS will be configured to: 1. Authenticate users and return the correct attribute based on Windows group 2. Forward RADIUS accounting packets to the FortiGate for RSSO Remote RADIUS Server Groups 1. In the “Network Policy Server” click “NPS (Local) | RADIUS Clients and Servers” 2. Right-Click “Remote RADIUS Server Groups” | Select “New” Figure 7. – Screenshot of NPS RADIUS Server Group 3. Type in a “Group Name” | Click “Add” Figure 8. – Screenshot of “RADIUS Server Group” dialog box Page 9 RSSO with Microsoft NPS 4. Under the “Address” tab, put in the IP address of the FortiGate Figure 9 – Screenshot of “Add RADIUS Server” dialog box Page 10 RSSO with Microsoft NPS 5. Click on the “Authentication/Accounting” tab a. Un-check “Use the same shared secret for authentication and accounting” in the Accounting section b. Type in the “Shared Secret” c. Check “Forward network access server start and stop notifications to this server” d. Click “OK” Figure 10. – Screenshot of “RADIUS Server” dialog box RADIUS Connection Request Policy 1. In the Network Policy Server a. Right-Click “Policies | Connection Request Policy” b. Select “New” Page 11 RSSO with Microsoft NPS 2. Provide “policy name” | Click “Next” Figure 11. – Screenshot of “New Connection Request Policy” Wizard Page 12 RSSO with Microsoft NPS 3. Under the Conditions Page | Click “Add” Figure 12. – Screenshot of “Specify Conditions” dialog 4. In the “Select Conditions” dialog: a. Select “Day and Time Restrictions” b. Click “Add” Figure 13. - Screenshot of “Select Condition” dialog Page 13 RSSO with Microsoft NPS 5. Choose all time periods | Click “ Permitted” | Click “OK” Figure 14. - Screenshot of “Day and time restrictions” 6. Click “Next” 7. In the “Specify Connection Request Forwarding” dialog a. Click “Accounting” b. Check the “Forward accounting requests to this remote RADIUS server group” c. Select the FortiGate accounting group created from the drop down box d. Click “Next” Figure 15. – Screenshot of “Specify Connection Request Forwarding” dialog 8. On the “Specify Authentication Methods” page, Click “Next” Page 14 RSSO with Microsoft NPS 9. On the “Configure Settings” page, Click “Next” 10. On the “Completing Connection Request Policy Wizard” page, click “Finish” RADIUS Network Policy 1. In the Network Policy Server a. Click on “Policies” b. Right-Click “Network Policies” c. Click “New” Figure 16. – Screenshot of NPS “Network Policies” Page 15 RSSO with Microsoft NPS 2. Type a “Policy name” | Click “Next” Figure 17. – Screenshot of “Specify Network Policy Name” dialog box Page 16 RSSO with Microsoft NPS 3. In the “Specify Conditions” dialog box | Click “Add” Figure 18. – Screenshot of the “Specify Conditions” dialog box 4. In the “Select condition” dialog box, choose “User Groups” | Click “Add” Figure 19. – Screenshot of the “Select condition” dialog box 5. Click “Add Groups” Page 17 RSSO with Microsoft NPS 6. Type in the security group that the users are a member of (i.e. Domain Admins) | Click “OK” | Click “OK” Figure 20. - Screenshot of the “Select Group” dialog box 7. Click “Next” Page 18 RSSO with Microsoft NPS 8. In the “Specify Access Permission” | Select “Access granted” | Click “Next” Figure 21. – Screenshot of “Specify Access Permission” dialog Page 19 RSSO with Microsoft NPS 9. In the “Configure Authentication Methods” dialog: a. In the EAP Section, click “add” b. Select “Microsoft: Protected EAP (PEAP)” c. Click “OK” d. Click “Next” Figure 22. – Screenshot of “Configure Authentication Methods” dialog box 10. In the “Configure Constraints” dialog | Click “Next” Page 20 RSSO with Microsoft NPS 11. In the “Configure Settings” dialog: a. Under “RADIUS Attributes” | Select “Standard” b. Click “Add” Figure 23. – Screenshot of “Configure Settings” dialog Page 21 RSSO with Microsoft NPS 12. In the “Add Standard RADIUS Attribute” dialog: a. Select the “Class” attribute b. Click “Add” Figure 24. – Screenshot of “Add Standard RADIUS Attribute” dialog 13. In the “Attribute Information” dialog: a. Choose “String” for the “attribute value in:” b. Type the name of the attribute to be matched for the group (i.e. unrestricted) c. Click “OK” Figure 25. – Screenshot of “Attribute Information” dialog 14. Click “Close” 15. Verify the following attributes set Page 22 RSSO with Microsoft NPS Figure 26. – Screenshot of “Configure Settings” dialog 16. Click “Finish” on the “Completing New Network Policy” summary page Page 23 RSSO with Microsoft NPS Figure 27. – Screenshot of “Completing New Network Policy” summary RADIUS Single Sign-On (RSSO) Verification To verify correct configuration of these parameters, there are a few methods to validate successful logons via RSSO. Those methods are: Firewall User Monitor via FortiGate WebGUI RADIUS Daemon Test via FortiGate CLI Packet Captures Verification methods for Windows Network Policy Server is out of the scope of this document. Firewall User Monitor The Firewall user monitor provides a snapshot of the active authentication sessions registered with the FortiGate. To access this in the FortiGate GUI: 1. Log into the FortiGate WebGUI with administrative credentials Page 24 RSSO with Microsoft NPS 2. Click on “User & Device | Monitor | Firewall” Figure 28. – Screenshot of Firewall user monitor in FortiGate WebGUI RADIUS Daemon The RADIUS daemon provides access to debug level information about RSSO logons. To access this information: 1. Log into the FortiGate CLI with administrative credentials 2. Execute the following command: # diag test application radius 3 This returns the following output: "index","time left","ip","endpoint","block status","log status","profile group","ref count","use default profile" 1,07:54:35,"172.16.230.2","LOCALNET\rsso_user","allow","no log","restricted",1,No A list of all options associated with this command can be obtained by running the following command: diag test application radius <enter> Packet Captures Packet captures allow you to verify at the wire that all proper parameters are being passed containing the information necessary for correction operation of this feature. Below is a snippet of packets obtained from the interface attached to the RSSO Proxy: Page 25 RSSO with Microsoft NPS Figure 29. – Screenshot of RADIUS accounting START packet with all required information For more information on how to use packet captures on the FortiGate, consult the following Fortinet knowledgebase articles: How to create a packet capture using the built-in GUI tool http://kb.fortinet.com/kb/microsites/search.do?cmd=displayKC&docType=kc&externalId=FD35380 Troubleshooting Tool : Using the FortiOS built-in packet sniffer http://kb.fortinet.com/kb/microsites/search.do?cmd=displayKC&docType=kc&externalId=11186 Page 26 RSSO with Microsoft NPS Copyright© 2015 Fortinet, Inc. All rights reserved. Fortinet®, FortiGate®, FortiCare® and FortiGuard®, and certain other marks are registered trademarks of Fortinet, Inc., in the U.S. and other jurisdictions, and other Fortinet names herein may also be registered and/or common law trademarks of Fortinet. All other product or company names may be trademarks of their respective owners. Performance and other metrics contained herein were attained in internal lab tests under ideal conditions, and actual performance and other results may vary. Network variables, different network environments and other conditions may affect performance results. Nothing herein represents any binding commitment by Fortinet, and Fortinet disclaims all warranties, whether express or implied, except to the extent Fortinet enters a binding written contract, signed by Fortinet’s General Counsel, with a purchaser that expressly warrants that the identified product will perform according to certain expressly-identified performance metrics and, in such event, only the specific performance metrics expressly identified in such binding written contract shall be binding on Fortinet. For absolute clarity, any such warranty will be limited to performance in the same ideal conditions as in Fortinet’s internal lab tests. In no event does Fortinet make any commitment related to future deliverables, features, or development, and circumstances may change such that any forward-looking statements herein are not accurate. Fortinet disclaims in full any covenants, representations,and guarantees pursuant hereto, whether express or implied. Fortinet reserves the right to change, modify, transfer, or otherwise revise this publication without notice, and the most current version of the publication shall be applicable.
© Copyright 2025