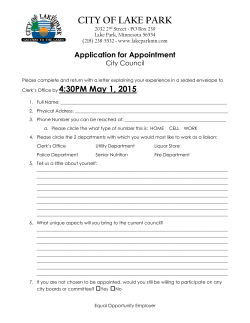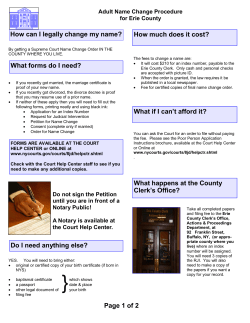IC Portal â Clerk User Manual (IS Claim Module)
IC Portal – Clerk User Manual (IS Claim Module) IC Portal – Clerk User Manual (IS Claim Module) Table of Contents 1. How do I login to the portal? ........................................................................................................ 3 2. How do I Access the Interest Subsidy Claim Module? .................................................................. 4 3. How do I Receive the Physical Document? ................................................................................... 5 4. How do I Enter the Inward Number and Inward Date? ................................................................ 6 5. How to Verify / Update Claim Sheet? ........................................................................................... 7 6. How to submit the verified Claim Sheet? ..................................................................................... 8 7. How do I Perform Scrutiny? .......................................................................................................... 9 8. How to submit Scrutiny Process? ............................................................................................... 10 9. How to forward application to Inspector or Manager RM? ....................................................... 11 IC Portal – Clerk User Manual (IS Claim Module) 1. How do I login to the portal? Go to the URL :- http://10.10.46.175/ic/admin/login.aspx The following homepage will open.(A) A B B C After user name and password are entered, click on “Login” button and it will redirect you to our system. (B) If you forgot your password, then in that case click on “Forgot Password”, it will ask you to enter your Email ID to send your password on that Email ID. (C) IC Portal – Clerk User Manual (IS Claim Module) 2. How do I Access the Interest Subsidy Claim Module? B A Click on the Interest Subsidy Menu to access the Interest Subsidy Claim Module. (A) Click on the “logout” to go back to Login Panel. (B) IC Portal – Clerk User Manual (IS Claim Module) 3. How do I Receive the Physical Document? A B Click on “Claim Detail Queue” for view all the claim application which are submitted by applicant. (A) All action items will be displayed in last column of table. Click on “Physical Document Received” link to receive a document.(B) IC Portal – Clerk User Manual (IS Claim Module) 4. How do I Enter the Inward Number and Inward Date? A When user clicks on “Physical Document Received” link, then it will display popup to enter inward detail which is displayed in above screenshot. After enter Inward number and date , click on “Submit” button to submit your inward detail.(A) IC Portal – Clerk User Manual (IS Claim Module) 5. How to Verify / Update Claim Sheet? A After completion of Physical Document Received process, Verification of claim sheet functionality will available. Click on “Verify Claim sheet” link to verify or update the submitted claim sheet.(A) IC Portal – Clerk User Manual (IS Claim Module) 6. How to submit the verified Claim Sheet? A If clerk want to change the data of claim then click on “Update” then system will allows you to update claim detail.(A) IC Portal – Clerk User Manual (IS Claim Module) 7. How do I Perform Scrutiny? A A After completion of verification of claim sheet system will allow perform Scrutiny process. Click on “Scrutiny” for perform scrutiny process. (A) Using Search functionality Clerk can search application by Application No, Application Status, Applicant Name and category of unit.(B) IC Portal – Clerk User Manual (IS Claim Module) 8. How to submit Scrutiny Process? A At time scrutiny, clerk have to enter response and page number for each document. After entering the data click on “Save” button for save scrutiny data. (A) IC Portal – Clerk User Manual (IS Claim Module) 9. How to forward application to Inspector or Manager RM? A After completion of Scrutiny, “Forward” option is available for that application. IC Portal – Clerk User Manual (IS Claim Module) A At time of forward, If Inspection is required then pop up should open for select inspector name. If Inspection is not required then application automatically forward to Manager RM. After selection of Inspector, Click on Submit button for forward application to selected Inspector(A)
© Copyright 2025