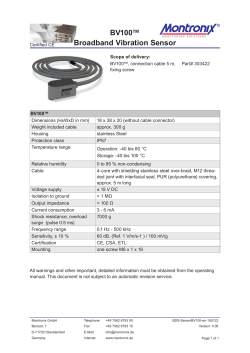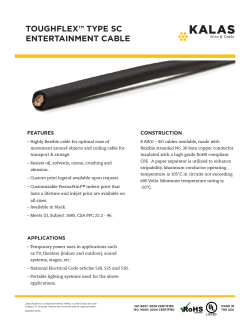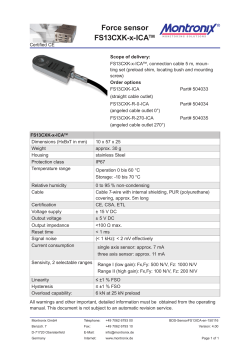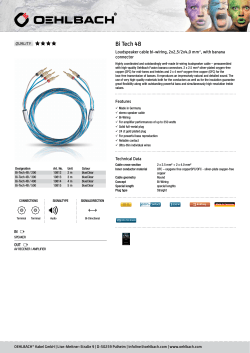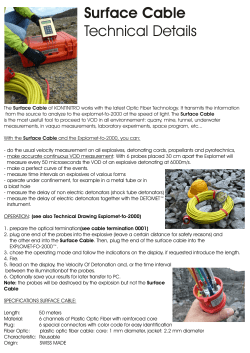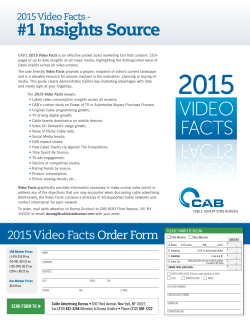User Guide PDF
Parts Monitor Splitter cable Mounting bracket Air antenna Ground antennas (2) Video transmitter LiveView™ Kit for GoPro User Guide GoPro video cable Mounting velcro Transmitter Assembly GoPro HERO Assembly Attach a dual lock strip to the flat side of the video transmitter to prepare it to mount to the copter. Connect the air antenna (red) to the transmitter. For X8+, use the GoPro video cable pre-installed onto the vehicle. For other vehicles, use the GoPro video cable provided with this kit. Connect the micro-USB end of the cable to the GoPro’s micro-USB port. The transmitter has two ports: a two-wire port and a three-wire port. Connect the black connector on the splitter cable to the transmitter’s two-wire port. The transmitter’s three-wire port will connect to the GoPro video cable. On the end of the GoPro video cable with two connectors, select the connector with the more widely-set wires. Orient the connector with the metal pins facing in the same direction as the velcro, and connect to the transmitter’s three-wire port. For X8+, do not connect the GoPro video cable; the transmitter will connect to the pre-installed video output cable on the vehicle. Select the connector with the larger space between the two wires. GoPro video cable to GoPro HERO wiring Insert the mounting screw provided with the cable through the cable plate and attach to the hole in the gimbal marked below. This will secure the cable to the gimbal. GoPro video cable Antenna Secure cable to gimbal Splitter cable GoPro video cable Complete transmitter wiring ! Important note: Make sure that the WiFi on your GoPro is turned OFF at all times when in use with your copter. The WiFi signal can interfere with the copter’s radio communication and cause unexpected behavior. IRIS+ Mounting Choose a position on the shell to mount the video transmitter, and attach the second piece of velcro there. You can mount the transmitter anywhere on the shell where it will not obstruct the propellers or interfere with the battery door. We recommend placing it between the gimbal interface place and the battery door; make sure to place it close enough to the gimbal plate so that the battery door can fully open. 1 2 Splitter cable Locate the gimbal power cable on the underside of IRIS, and disconnect the two red connectors. This is where you will connect the splitter cable to power both the gimbal and the video transmitter off the flight battery. 3 IRIS, video transmitter, and gimbal: complete wiring IRIS LiveView complete assembly X8+ Mounting IRIS: Disconnect gimbal power cable Recommended placement of mounting velcro on IRIS Connect the splitter cable to both red connectors. The splitter cable should now be connected to (1) the red connector on the gimbal power cable, (2) the red connector on the IRIS power cable, and (3) the video transmitter. Secure the two velcro strips together. Attach the second piece of velcro in front of the Pixhawk where the video transmitter can connect to both the power and video output cables. Connect the red connector on the X8 to the larger red connector on the splitter cable. (The splitter cable’s smaller red connector will remain unconnected.) Connect the X8’s red, white, and black three-wire cable to the transmitter with the black wire closest to the outside edge of the transmitter. Secure the two velcro strips together. Either mounting configuration shown below is acceptable. Power cable Video output cable Monitor Assembly Mounting bracket parts To mount the monitor to the controller: X8 and video transmitter: complete wiring 1 Place the elongated silver cap over the controller’s neck strap attachment. Then set the large spacer in the wide side opening and screw in the smaller screw from the same side using a 2.5 mm hex key. 2 Rest the small spacer in the cap’s adjescent chamber and lower the curved bracket into line with the spacer. Secure these pieces by screwing the flat-headed screw into the openings of the bracket and the spacer. 3 To mount the monitor to the controller, insert the larger black screw into the hinge between the two silver parts. Adjust the monitor’s angle by screwing in the headless screw from the top of the bracket. 4 Add the black washer to the silver screw, and attach to the monitor using the threaded insert in the bottom of the monitor. Screw on both antennas to the top of the monitor. X8 and video transmitter: complete assembly Operation Power the copter, controller, gimbal, and GoPro normally. Press and hold the power button until you see a red light to turn on the monitor. Monitor Power Mode Down Up Minus Plus To see your video, make two adjustments to your monitor’s settings: 1 Switch the band to E in the RF settings. To do this, open the main menu by pressing the power button twice and scroll to the RF submenu using the down arrow button. Press the M button to enter the RF settings, press the M button again to highlight the Diversity band’s letter selector, and navigate to band E using the up and down arrow buttons. Press the power button three times to exit all menus and save your settings. (2.5 mm hex key) 2 Switch the monitor to channel 8 (+ and - buttons). Monitor assembly 1 Monitor assembly 2 Add antennas to monitor. Video Transmitter Specs »» 5.8 GHz 200 mW wireless AV transmitter: »» Transmitter frequency / channel amount: 5705-5945 MHz / 8 CH »» Output power: 200 mW/33 dBm »» Frequency control: Built-in frequency & phase lock loop »» AV input: analog AV signal input »» »» »» »» »» »» ANT connector: RP-SMA Power supply: DC 7-12 volts Current supply: 850 mA Size: 68*26*28 mm Weight: 60 g (including antenna) Gross weight: 85 g (3 mm hex key) Support Monitor assembly 3 Monitor assembly 4 We’re here to help. online: 3dr.com/support email: [email protected] call: +1 (855) 982-2898 (toll free) +1 (858) 225-1414 (direct) Support line hours: Mon-Fri 8 am to 5 pm PST LiveView Kit for GoPro User Guide vE | DCT0039 | ©3D Robotics, Inc. | 2015
© Copyright 2025