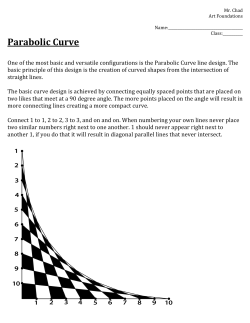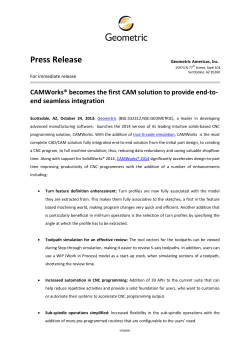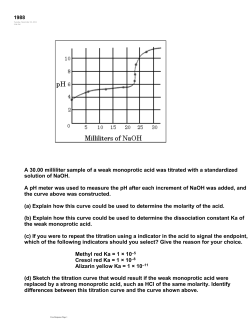5AXISMAKER gcode generator V0.21.indd
5AXISMAKER Gcode generator V0.2 Following these steps will help you start in no time: 1) INTERFACE (gives you a general overview) 2) MACHINE SETUP (gets your 5axis machine ready) 3) GETTING STARTED (this step connects your ge- ometry to the machine head and generates the gcode that needs in order to run a machine. Once this step is complete congratulations, you are ready to run your machine! And of course for customization of settings follow step 3.1 and 3.2) 3.1) TOOLPATH - DETAILED SETUP 3.2) SIMULATION - DETAILED SETUP to get started, have ready Rhinoceros, Grasshopper and our Grasshopper script open: AXIS OFFSETS: This panel lets you set up your machine’s physical characteristics TOOL: This pannel lets you define your tool geometry GEOMETRY: This pannel lets you choose geometry to work with TOOLPATH: This panel lets you customize toolpath for desired cut performance SIMULATION: this panel gives you control over how your tool path curve is interpreted in to gcode GCODE: This panel output gcode for your cut 1) INTERFACE (basic info on script layout) 3D VIEW: Displays simulation of machine head and tool path on your model C axis (roatation around Z axis) CaxisOffset B axis (roatation around Y axis) Use these tabs to set up your machine and tool characteristics. BaxisOffset (Axis offsets are set up by default for 5AXISMAKER and will work with geometry for machine head in the template file.) ToolStickOut 2) MACHINE SETUP Tool Diameter A. B. 1. right click on “Geometry” tab and go to “set one Geometry”. This lets you select surface (A) for cuting from 3d view by clicking on it. This will generate tool path curve (B) on the surface. C. 2. Activating “simulation toggle” generates coordinate points for the cut on the toolpath curve and calculates tool positions for these points (C). 3. You can scroll through tool positions on the toolpath using “Simulation” slider. 4. The code for the cut now appears in “Gcode” panel from where you can copy and save 3) GETTING STARTED (the gcode is generated, it’s done!) 10mm stepover 5mm stepover 3mm stepover 1mm stepover Stepover is the distance between parallel segments of toolpath curve. This parameter controls the length of the cutting operation and the surface finish of the cut object. You can control this distance using “Step Over Distance” slider. 3.1) TOOLPATH - STEPOVER (these are the additional settings) V direction toolpath U direction toolpath It is possible to change direction of the tool path by switching “U/V direction toggle”. This will align toolpath curve with either U or V direction of the surface. TOOLPATH - DIRECTION 5mm seam gap 0.25mm seam gap “Seam gap” slider adjusts distance between start and end of toolpath curve segments. TOOLPATH - SEAM A. B. When toolpath curve does not describe the surface accurately (A.) it could be because toolpath curve segments do not have enough points to resolve the geometry accurately. To add point to toolpath curve segments use “isocurve rebuild” until toolpath accurately describes your geometry (B.). However when adding to many points it might slow down the performance of the simulation TOOLPATH - ISOCURVE ACURACY A B “Toolpath flip” Option lets you choose from which end of the toolpath the tool will start moving. TOOLPATH - FLIP TOOLPATH START POINT 100 points 1000 points 5000 points When simulation is activated (with “Simulation toggle”) resolution of the cut can be controlled using “Resolution” slider, which adds coordinate points to the toolpath curve. This parameter controls how accurately toolpath describes the surface of the model since machine moves in straight lines between these points. 3.2) SIMULATION - RESOLUTION A. B. Some particular features may cause collisions between machine head and the model (A.). In such cases it might be appropriate to isolate these features to work on the separately (B.). SIMULATION - COLLISIONS To avoid collisions between machine head and the model it is possible to adjust angle between the tool and the surface using “Lead/Lag angle” and “Tilt angle” sliders. SIMULATION - LEAD/LAG AND TILT ANGLES A. B. When tool position is calculated from the wrong side of the surface (A.) use “Flip surface” toggle to change surface face to the correct one (B.). SIMULATION - SURFACE DIRECTION “Vector visibility” toggle turns on display of machine head vectors at every coordinate point on the toolpath. This can be useful to visualise envelope of the tool head motion. SIMULATION - SHOW TOOL VECTORS custom curve A. B. C. It is possible to create toolpath from custom curves. Right click on “Custom toolpath curve” tab and go to “set one curve” and select your curve. This will define the curve to be used for your custom toolpath. Use “custom toolpath” toggle to switch between custom toolpath and automatically generated toolpath. TOOLPATH - CUSTOM TOOLPATH curve can be arbitrary Custom toolpath curve does not have to be on the surface of the model, it can be a curve drawn by you or any arbitrary curve. Vectors for the tool will be calculated using normals from the closest point on the surface of the model to the points on the toolpath curve. TOOLPATH - CUSTOM TOOLPATH In this release of 5AXISMAKERgcode generator we started implementation of support for meshes. However to make use of meshes the script uses a module that reconstructs mesh geometry in to NURBS geometry. To successfully do that there are some limitations to mesh geometry that can be used. These are the types of mesh geometry that can be reconstructed in to NURBS geometry at the moment: 2 Open edges 4 Open edges A mesh with 2 open edges or with 4 open edges can be sucessfuly converted in to NURBS surfaces. GEOMETRY - MESHES Not enough UV curves Right density of UV curves 5AXISMAKERgcode generator reconstructs mesh geometry in to NURBS surfaces by creating a set of U and V direction curves on top of the mesh and then uses this curve network to construct a NURBS surface. To show or hide U and V curves used for mesh reconstruction use “Visibility” toggle. To make sure that reconstructed surface conforms to the shape of the original mesh you can adjust U and V curve density using “U count” and “V count” sliders. GEOMETRY - MESHES TO NURBS CONVERSION Base curve pair 1 Base curve pair 2 For mesh geometries with 4 open edges one can select which pair of edges to use as a base for conversion. Use “Pair selector” to choose which pair of edges to use. GEOMETRY - MESHES TO NURBS CONVERSION Mesh edges are made of lines Min angle of seperation 45 Min angle of seperation 11 Mesh edges are made of separate line segments that need to be sorted and connected together in to 4 separate curves that define an edge. To separate lines of one edge from the lines of another edge we use a minimum value of angle between the edges. This value can be adjusted using “Min angle of separation” slider. GEOMETRY - MESHES TO NURBS CONVERSION Proposed additions to 5AXISMAKER Gcode generator in future releases: - Automatic collision detection Roughing toolpath generator Gcode output to file Formating of Gcode 5AXISMAKER Gcode generator is an open source script and we welcome modifications and improvements to it from the maker community. Let’s make 5axis machining for everyone a reality!
© Copyright 2024