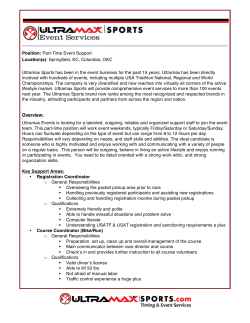Clearspan Communicator⢠Desktop Upgrade Instructions
Clearspan® Communicator™ Desktop R20.2.2 UPGRADE INSTRUCTIONS APRIL 2015 Clearspan Communicator Upgrade Instructions for Release R20.2.2 Table of Contents Overview ......................................................................................................................................................... 3 Upgrading (Windows 7 or above, Mac OS 10.6 or above) ............................................................................. 3 Recording Your Settings (Windows and Mac OS) ................................................................................... 3 Upgrading (Windows) .............................................................................................................................. 5 Upgrading (Mac OS) ................................................................................................................................ 6 Uninstalling the Previous Version (Windows) .......................................................................................... 8 Uninstalling the Previous Version (Mac OS).......................................................................................... 10 2 | Mitel Clearspan Communicator Upgrade Instructions for Release R20.2.2 OVERVIEW This document describes the steps for upgrading Clearspan® Communicator™ Desktop from an older version. Clearspan Communicator version 20.2.2 is not compatible with Windows XP. UPGRADING (WINDOWS 7 OR ABOVE, MAC OS 10.6 OR ABOVE) When you upgrade from the Aastra branded Clearspan Communicator to the Mitel branded Clearspan Communicator Desktop version 20.2.2, the new version does not overwrite the previous one. It is therefore recommended that you record the settings from your previous version, install the new version, and then manually uninstall the previous version from the Aastra folder. These steps are described in the following sections. Note: If your system administrator has configured the upgrade as required rather than recommended, you can record the URL and Username from the login screen. But then you must follow the prompts to upgrade without recording other settings from the previous version. RECORDING YOUR SETTINGS (WINDOWS AND MAC OS) Follow these steps to record the settings and credentials from the previous version of Clearspan Communicator: 1. Start the Aastra branded Clearspan Communicator. 2. Answer No to the “New version available, would you like to upgrade now?” message. 3 | Mitel Clearspan Communicator Upgrade Instructions for Release R20.2.2 3. Record the following information: Login URI Username Password (not visibly displayed; if not known, contact your system administrator to have the password reset) 4. From the menu, select Preferences. Record any information listed under My Room, Web Collaboration, or Corporate Directory (LDAP). 5. Record any feature settings on the General, Audio, and Video tabs. 6. Sign out of Clearspan Communicator. 4 | Mitel Clearspan Communicator Upgrade Instructions for Release R20.2.2 UPGRADING (WINDOWS) 1. Restart the Aastra branded Communicator. 2. Answer Yes to the “New version available, would you like to upgrade now?” message. 3. Select OK to the “Press OK to automatically shut down and upgrade the application” message. 4. Select Run for the “communicator...exe” application in the View downloads window. 5. Select Yes from the User Account control window to allow changes to be made to your computer. 6. Select Next from the Communicator Setup window. 7. Select I Agree on the License Agreement window. 8. Select I Agree on the second License Agreement window. 9. Select your preferences from the “Install Options” window. 10. Accept the default (recommended) from the “Choose install Location” window. 5 | Mitel Clearspan Communicator Upgrade Instructions for Release R20.2.2 11. Accept the default (highly recommended) from the “Choose Start Menu Folder” window and select Install. 12. Select Next from the “Installation Complete” window. 13. Select Finish from the “Completing the Communicator Setup” window. 14. Enter the Login URL, Username, and Password, which you recorded previously. 15. When the Mitel branded Communicator starts, click the Sign In button. 16. When prompted, select whether the application is given permission to access Outlook contacts. This setting can be changed later in Preferences. 17. From the menu select Preferences, and re-enter any settings that you recorded previously. The Windows version of the Mitel branded Communicator client is now installed. UPGRADING (MAC OS) 1. Restart the Aastra branded Communicator. 2. Answer Yes to the “New version available, would you like to upgrade now?” message. 3. Select OK to the “Press OK to automatically shut down and upgrade the application” message. 4. Open the Downloads folder and double-click “Communicator.bc-uc.osx-20.2.2.16-MTL.dmg”. 6 | Mitel Clearspan Communicator Upgrade Instructions for Release R20.2.2 5. Drag Communicator to the Applications folder. 6. Open the application from Launchpad. 7. Enter the Login URL, Username, and Password, which you recorded previously. 8. When the Mitel branded Communicator starts, click the Sign In button. 9. From the menu select Preferences, and re-enter any credentials that you recoded previously. The Mac version of the Mitel branded Communicator client is now installed. 7 | Mitel Clearspan Communicator Upgrade Instructions for Release R20.2.2 UNINSTALLING THE PREVIOUS VERSION (WINDOWS) After completing successful installation and login of the Mitel branded Clearspan Communicator, the Aastra branded version can be uninstalled using the following steps. 1. From the Windows Start menu, select Control Panel, and then Programs and Features. 2. Locate and right click Clearspan Communicator and select Uninstall. 3. Select Next from the “Uninstall Clearspan Communicator” window. 8 | Mitel Clearspan Communicator Upgrade Instructions for Release R20.2.2 4. Check the Delete profiles box, and then select Uninstall. 5. Click Next and then Finish on the last screen. The Windows version of the Aastra branded Communicator Client in now uninstalled. 9 | Mitel Clearspan Communicator Upgrade Instructions for Release R20.2.2 UNINSTALLING THE PREVIOUS VERSION (MAC OS) After completing successful installation and login of the Mitel branded Clearspan Communicator, the Aastra branded version can be uninstalled using the following steps. 1. Open Finder, and then Applications. 2. Drag Clearspan Communicator to the Trash. The Mac version of the Aastra branded Communicator Client is now uninstalled.
© Copyright 2025