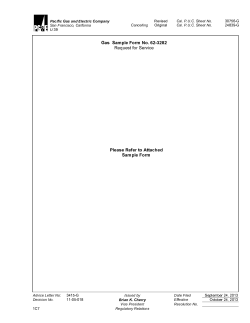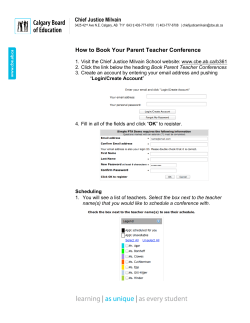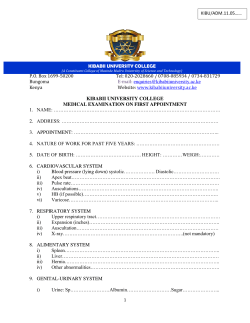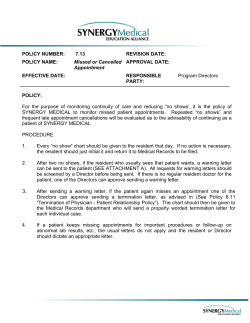Instructor Getting Started Guide
Instructor Getting Started Guide Welcome to LoboAchieve LoboAchieve is designed to increase college retention through better communication among students, faculty, and staff. It is an early warning and student tracking system as well as communication and scheduling system. It gives you a convenient way to keep track of your students – raising flags when you observe a pattern of behavior that concerns you, ensuring that the people on campus who can intervene are aware. Getting started is easy. Accessible through Learn, LoboAchieve will automatically display all students that have been assigned to you or are enrolled in your courses. From there, you can raise flags about students, review flags that have been raised about your students, and provide additional information. Navigating to LoboAchieve Log into learn.unm.edu. You will find the LoboAchieve link on your home screen. This link will take you directly into the LoboAchieve module. Table of Contents Navigation ..................................................................................................................................................... 3 Tabs ........................................................................................................................................................... 3 Setup Your Profile...................................................................................................................................... 3 Set Email Preferences ................................................................................................................................ 6 Instructor Dashboard .................................................................................................................................... 7 Recent Changes ......................................................................................................................................... 8 Appointments ............................................................................................................................................... 9 Set up Office Hours.................................................................................................................................... 9 Scheduling an Appointment with a Student ........................................................................................... 10 Viewing Appointment Information ......................................................................................................... 14 Student’s Gradebook............................................................................................................................... 17 Page Filter Your Students .................................................................................................................................... 17 1 Waiting Room ............................................................................................................................................. 14 Add a Note .............................................................................................................................................. 18 Refer a Student........................................................................................................................................ 20 Adding a Kudo for One or Multiple Student(s) ........................................................................................ 21 Raise a Flag for One Student ................................................................................................................... 21 Raise a Flag for Multiple Students .......................................................................................................... 23 Tracking................................................................................................................................................... 23 Resolve Items .......................................................................................................................................... 24 Create a Plan ........................................................................................................................................... 24 Record Attendance for a Class Session ................................................................................................... 25 Page 2 View Attendance Data ............................................................................................................................ 26 Navigation Tabs The tabs are located at the top of the LoboAchieve window. Tabs will vary according to your assigned system roles. Select a tab that corresponds to the function you want to perform. For example, if you want to set office hours, you should click on the Appointments tab. Faculty may have access to the following tabs: • • • • Home – Allows you to Add Office Hours, Add Appointment, Add Group Session, Access the Scheduling Wizard, and View Services. You can also view upcoming appointments and view recent changes. Appointments – Allow you to Add Office Hours, Add Appointment, Add Group Session, Reserve Time as well as access the Scheduling Wizard. You can also view upcoming appointments as well as view the office hours you set. Students – Here you can access student information, flag students, refer students to support services, give out kudos, add notes, and email students. You can also view flags and any other tracking items added for students. Success Network – Provides information for various areas that provide services to students at the College. Setup Your Profile The Instructor’s profile is visible to students and other users who have permissions to make appointments with the instructor. Page 3 Some of your profile, such as your UNM email, is already in LoboAchieve. Other parts of your profile, such as your cell phone number, can be entered by you. Enter your contact information, overview, and biography as you want students to see them. 1. Click the Professor Lobo (YOUR NAME) link in the Starfish navigation at the top of every page. 2. Enter a phone number and/or cell phone number, if you wish to share them. 3. You may enter an alternative address in the “Preferred Email” field. Select the address(es) where Starfish should send email and calendar events. 4. Upload your photo to help a student put a face to your name. a. Select the Upload Photo link. b. Browse for a photo on your desktop. Recommended file formats are JPEG, GIF, and PNG. c. Click the Upload Now button. 5. Complete the General Overview and My Biography sections. 6. Click the Save button. Page 4 Instructors can customize their appointment preferences from the system defaults. To customize appointment preferences: Set your appointment preferences to provide guidance to students when they schedule an appointment during your office hours. Click the Professor Lobo (YOUR NAME) link in the Starfish navigation at the top of every page. Select the Appointment Preferences tab. Select the minimum appointment length. 15 minutes is the default setting. Specify a scheduling deadline, which determines whether students must make appointments by a certain number of days or hours prior to your office hours. 5. If a scheduling deadline is specified, select whether students are allowed to drop-in during office hours if the deadline has passed. 6. Add locations for office hours. For each location, select the type of location – in person, phone, online, or elsewhere – and add details about the location (e.g., an office number or phone number). a. Click the Add Location button. b. Select the type of location from the drop-down list. c. Give the location a name, for example the address of your office. d. If you choose to, you can enter additional information in the Instructions field. e. Click the Save button. f. Click the OK button. Page 5 1. 2. 3. 4. 7. The Calendar Manager enables people other than you to add and edit your office hours and schedule and edit appointments in your calendar. The button for adding a Calendar Manager is at the bottom of the page. a. You can add a Calendar Manager by either clicking the drop-down button and search for the person or you can enter the person’s name in the Add Calendar Manager field. b. Click the Add button. 8. Select Save to save changes made to the instructor’s appointment preferences. Select Never Mind to cancel the changes. 9. Click the OK button. Set Email Preferences Page 6 1. Click the Email Notifications link from the navigation menu at the top of the page. 2. From the Email Notifications page you can set your preferences for if/when you want to be notified of appointments by selecting an option under Planning Reminders. 3. To receive iCal attachments, make sure the check boxes to send an email with a calendar attachment for every change to your appointments and change to your office hours/group sessions are selected. As you can see, however, in order for those selections to take effect, you must share your calendar with [email protected]. 4. To save your appointment notifications, click the Save button. 5. From this page you can also set your preferences for when you will receive notifications regarding tracking items for your students. The Tracking Item Notifications are at the bottom of the page. Scroll to the bottom of the page to set these. 6. To receive a weekly report summarizing that week’s tracking activity for all your students, click the Weekly on check box. 7. In addition to those weekly summary reports, you can also be notified by email whenever a tracking item is raised for one of your students by clicking the Send me an immediate email whenever an item is raised check box. 8. To save your tracking item notification preferences, click the Save button. 9. Click the OK button. Here, set the frequency and type of appointment reminders you would like to receive. Here, set your preferences of how often you wish to be notified by email of tracking items for your students. Instructor Dashboard The instructor dashboard is displayed on the LoboAchieve Home page. The instructor dashboard displays summary information that instructors may find valuable, including: • • Upcoming appointments Recent changes Page The Upcoming Appointments channel displays appointments that have been scheduled with the calendar owner. Appointments can be filtered by date range. Specifically, the calendar owner can view appointments for any of the following date ranges: 7 It also displays Office Hours-related system announcements, and links to Add Office Hours and Add Appointments. • • • • • Today 3 days 7 days 15 days 30 days To filter by date, select the appropriate date range from the View menu in the header of the Upcoming Appointments channel. For each appointment, the following information is displayed: • • • Student name: Click on this link to view the student’s profile Date and time of the appointment: Click on the time to view the appointment in the calendar Reason for the appointment Recent Changes The Recent Changes channel displays details about recent actions related to appointments in Office Hours. The following types of data are displayed in this channel: • • Scheduled appointments Cancelled appointments For each item listed in the Recent Changes channel, click on the student’s name to view the student profile. Recently scheduled or cancelled appointment also display the date and time of the appointment. Click the time link to view the appointment date in the calendar. The Recent Changes list can be filtered by date range, specifically the following dates: • • • • • Today 3 days 7 days 15 days 30 days Page 8 To filter by date, select the appropriate date range from the View menu in the header of the Recent Changes channel. Appointments Students can make appointments with instructors and other calendar owners during scheduled office hour blocks. Instructors can schedule appointments with students during their set of office hour blocks or at any other time. Set up Office Hours Page 1. To begin setting up your office hours, click the Appointments button. 2. Click the Add Office Hours button. 3. You should give the block of office hours you are creating a name. Click in the Title field and enter a title for the block of office hours. 4. Indicate what day(s) of the week this block occurs. 5. Enter the time your office hours start. 9 Use Start/End Date to set start and end dates for recurring times in your Office Hours 6. Enter the time your office hours end. 7. If you set your Appointment Preferences, the location for where your office hours are held automatically populates along with any instructions you entered for your location. In addition, what you selected for the minimum appointment length under Appointment Preferences will also automatically populate (see the quick reference on Setting Your Appointment Preferences). 8. Click the maximum length for your appointments. 9. Select the appointment type for your appointments. 10. To enter any special instructions that will be sent to anyone who makes an appointment, click in the These will be sent to anyone who makes an appointment field and enter your instructions. 11. In order to specify when this particular office hours block begins and ends, click the Start/End Date tab. 12. Click the Ends drop-down button. 13. Click the appropriate option for when this block of office hours ends. 14. If you selected End of Term, a new Select a Term field displays. 15. Click the Select a Term drop-down button and click the appropriate option. 16. Once you have made all your office hour selections, click the Submit button. 17. If you want to add another block of office hours, click the Add Office Hours tab again. 18. To edit or cancel an office hour block you created, click the open icon next to the office hour block you want to edit or cancel. 19. At this point you can either click the Edit Office Hours link to make changes to this block of your office hours or click the Cancel Series link to delete this block of your office hours. 20. Once a student schedules an appointment, it will be displayed on your home page under Recent Changes. You can edit the appointment the student has scheduled by clicking the open icon button. 21. From the Appointment Menu you can Cancel the appointment, Edit the appointment, View the Student Folder, or View the Schedule of the student. Scheduling an Appointment with a Student Instructors and other calendar owners can schedule appointments with students in two ways: • • Quick Add appointment during Office Hours Add Appointment (for any time) Page 1. In LoboAchieve select the Appointments tab in the application toolbar. 2. Find an office hours block during which the appointment should be scheduled by clicking on the date in the calendar date picker that appears in the left column. 3. Select the add button for an available slot in the office hours block. 10 To Quick Add an appointment with a student during Office Hours: Click the add button next to the appropriate time slot in your office hours to schedule an appointment at that time. 4. Select whether to choose a student from an active term or all terms and begin typing the student’s first or last name into the field. As the name is typed, students who match the search string will pop-up in a menu. Select the student with whom the appointment should be made. 5. The location will default to the first one entered on your profile. To change this, you must click “submit” and then edit the appointment. 6. Choose the duration of the appointment and select a reason. 7. Select Submit to complete scheduling the appointment with the selected student. To Add an Appointment with a student for any day or time, regardless of whether office hours are held during that time: Page 11 1. In LoboAchieve select the Appointments tab in the application toolbar, then select the Add Appointment button that appears in the header. Outcomes and Speednotes can be used to enter notes about the appointment after it has taken place. 2. Select whether to choose a student from an active term or all terms and begin typing the student’s first or last name into the field. As the name is typed, students who match the search string will pop-up in a menu. Select the student with whom the appointment should be made. 3. Select the location for the appointment. 4. Choose the duration of the appointment and select a reason. 5. Select Submit to complete scheduling the appointment with the selected student. To Add a Group Session that multiple students can register for: Page 12 1. Click the Appointments tab. 2. Click Add Group Session. 3. The Add Group Session window opens. Fill in the title, date and frequency, time, reason, and how many students are allowed to sign up for the group session. Limit the number of students who can sign up for a group session. Page To Reserve Time on your calendar during times that would usually be office hours: 13 4. Select whether students are allowed to see other students who have signed up. 5. Select whether this supports Supplemental Instruction, which would limit the group session to students in a specific class. 6. Enter any Instructions. 7. Enter a Start/End Date if this is a recurring group session. 8. Click Submit. Note: This should be used for blocking time that would usually be office hours or appointment times. It is not necessary to Reserve Time for recurring meetings or your lunch period, just don’t schedule regular office hours during those times. 1. Click the Appointments tab. 2. Click Reserve Time. 3. The Reserve Time window opens. Fill in the information of the date and start and end time that you wish to reserve. 4. Click Submit. Viewing Appointment Information When an appointment is created, the calendar owner can view information about the appointment in a number of ways: 1. Email Notification: If the instructor has signed up to receive email notifications for new appointments, they will receive an email each time a student schedules an appointment with them. 2. Upcoming Appointments: On the instructor dashboard, the Upcoming Appointments channel lists all upcoming appointments and allows the instructor to access details about the student and the appointment. 3. Instructor Calendar: The instructor can navigate through their calendar in the Appointments area and view details for each appointment scheduled on any day. Waiting Room The Waiting Room will allow you to see what students are waiting to be seen. Page 14 1. The Waiting Room will appear under “My Services” on your home screen. Click here to open up the Waiting Room and see what students are waiting to be seen. 2. In the Waiting Room, you will see a list of students who are waiting to be seen during walk in hours or appointment hours and how long they have been waiting to be seen. Click Start Meeting to claim the student from the waiting room and start the visit with the student. Page 15 3. Click “Start Meeting” to begin your meeting with a student. This screen will appear: This link will take you to the student’s folder. Take note of who else can view your comments about this student’s visit. 4. Click on the link for the student’s name to open the student’s folder. 5. When you have finished the visit, click “Outcomes” to write your notes from the visit. Outcomes will allow you to enter your comments about the student’s Page 16 This will send a copy of your notes to the student’s email. After you have entered your comments for the student’s visit, click “Submit” to finish the student’s visit. Your notes will be saved to the student’s folder in LoboAchieve. Filter Your Students 1. To see your list of students, click the Students button in the top navigation menu. 2. As you can see in the Connections field, the default is to display All My Students. To see the number of all your students, look in the lower-right corner of the page. 3. To filter your list of students, click the Connection drop-down button. 4. The options on the drop-down menu are all the different ways the student list can be filtered. Select the role by which you want to filter the student list. For example, if you are an academic advisor, you could select the Academic Advisor option. 5. A list containing only the students with whom you are associated through the role you just selected is displayed. Look in the lower-right corner of the page. You will see the total number of students in the current list. 6. The Connection drop-down menu also enables you to filter students by a particular class you are teaching. 7. By using the Advanced Search feature you can narrow your results be searching for students that meet your selected criteria. Page Student grades that are entered into UNM Learn will automatically be transferred to the Gradebook in LoboAchieve. Advisors can view this information, but are also aware that this may not be a full record of the student’s work in a class. Advisors will use this information as an opportunity to discuss with the student their performance in that class, and to encourage the student to meet with their instructor. This information is not editable in LoboAchieve, and only Instructors have the ability to enter Attendance information for students. An advisor may refer a student to their instructor’s office hours or to CAPS based on the discussion regarding how the student is doing in that class. 17 Student’s Gradebook You can see that the student is no longer enrolled in Engl 102. To get to the student Gradebook: Here you can see grades for the class that have been entered in UNM Learn. 1. From the student’s folder, click on the Courses tab. 2. Open up the drop down arrow next to the class for which you want to view grades. 3. If the course has an online component through which grades are entered, those will appear on the left. 4. If the Instructor has tracked attendance through LoboWeb, that will appear on the right along with any tracking items or meetings associated with the course. Add a Note 18 Click the Students drop-down button. Click the My Students option from the drop-down menu. Select the check box next to the student for whom you want to add a note. Click the Add Note button. Page 1. 2. 3. 4. Page 5. The Create Note window opens. Provide a Note Type to your note by selecting an option from the drop down menu. 6. Provide a subject to your note by clicking in the Subject field and entering an appropriate subject. 7. Enter your note in the Note field. 8. Under the Note field you can select if the note is Private or Shared. Please be advised that any note created – whether private or shared – becomes part of a student’s educational record and con be subpoenaed. 9. If you want to send a copy of the note to the student and/or yourself, click the appropriate checkbox at the bottom of the window. 10. Once you have entered all the necessary information in the Create Note window click the Submit button. 11. CIick the OK button. 19 When you select Shared, under Note Permissions you will see who else can view your note. If you select Private, only you will see the note, however, it is still part of the student’s educational record. Refer a Student 1. Click the Students link on the top navigation menu to see all of your students. 2. You can find the student you want to refer by paging through all the students listed or by searching for a particular student. Or you can enter the student’s name in the search field. 3. Click the link to the student’s name to bring up his or her folder. 4. Click the Refer tab to see a list of services to which you can refer the student. 5. Select the appropriate department or program. Page 6. Adding a comment to the referral will help to provide more specific information regarding your concern about the student. 7. If this referral applies to a specific course, you can select the course in the Course Context field. 8. Once you click the Save button, the referral will be passed on to the appropriate department or program on campus. 20 Select the appropriate service to refer the student to from a list of options. Adding a Kudo for One or Multiple Student(s) 1. Click the Students link on the top navigation menu to see all of your students. 2. You can find the student for whom you want to provide feedback by paging through all the students listed or by searching for a particular student. Or you can enter the student’s name in the search field. 3. Click the check box next to the name of the student(s). 4. Click the Add Kudo tab to see a list of kudos that you can give. 5. Select the appropriate kudo. 6. Adding a comment to the kudo will help to provide more specific information regarding the reason for the kudo. 7. Once you click the Save button, the student will be automatically notified of the kudo. Raise a Flag for One Student Page 21 When you have a concern with a particular student, raise a flag to communicate your observations. 1. Click on the Students navigation item to see all of your students. 2. Find the student you want to raise a flag for – by searching for their name or paging through the students. Click on the student’s name to bring up the student’s folder. Note: Anywhere you see a student’s name as a link it will take you to his or her folder. 3. When you click on the Raise Flag button, a list of flags that can be raised and viewed by you is displayed. Page 22 A list of flags that can be raised by you are listed under Tracking Item. Please select a reason for the flag you are placing. 4. Select the appropriate flag, enter comments and click Save button. 5. The appropriate individuals will be automatically notified. Raise a Flag for Multiple Students 1. Click the Students link on the top navigation menu to see all of your students. 2. You can find the students for whom you want to provide feedback by paging through all the students listed or by searching for a particular student using the Search field. Once you locate any one of the students who are to receive the flag, click the check box by his or her name. You can select as many students as you want. 3. Click the Raise Flag button. 4. To see a list of the flags you can raise, click the Tracking Item drop-down menu. 5. Select the appropriate flag from the drop-down list. 6. A comment automatically populates the Comment field once you select the Tracking Item. You can edit the Comment field to provide the students with more detailed information on why you are raising this flag. 7. Select the Course Context so that the students will know with which course this flag is associated. 8. Click the Save button. 9. Click the OK button. Tracking Page 23 From the top menu in LoboAchieve, click on Students then Tracking. This shows you all students who have been flagged, the flag name, status, created by, and creation date. You can also view recent changes to flags from your LoboAchieve home page in the “recent changes” section on the right-hand side of the home page. Resolve Items A flag is marked as resolved when some positive action has taken place by the student or on the student’s behalf. There are a couple of ways to resolve items. Look for the menu icon ( ) to the left of the item name in the student list of student folder. Select the resolution option for the selected item. In the form that opens, add a resolution note and, where applicable, a Close the Loop note. Create a Plan To raise tracking items other than flags or to raise more than one tracking item on a student at once, you must Create a Plan. Plans are useful for recording issues, points of discussion, and action items raised during appointments or other interventions with a student. Page 24 Default tracking items can be changed or reordered as needed. 1. 2. 3. 4. 5. 6. 7. 8. 9. Click the Students tab. Click the student’s name. Select the Create Plan button. Choose the Plan Type from the drop down options. a. Default Tracking Items will appear, these can be removed or reordered as necessary. Give the plan a Name and provide an Overview of the plan. Add the tracking items to the plan by selecting the Tracking Item and entering the comments and other details for the item. Select the Add Item button to add the item to the plan. Arrange the items in the list in the proper order for completion by the student. Click Submit. If you wish to print the complete plan, select the Submit & Print option. Note: All tracking items added to the plan will be raised when the plan is created, and a notification of each Flag will be sent to the appropriate recipients based on the permissions set for the associated tracking item rules. Record Attendance for a Class Session 1. On your Home page, click Record Attendance. You will see the Record Attendance button only if you are an instructor or TA. Page 5. After the correct course and date are selected, search for the students that should be marked as Absent, Excused, or Tardy using the Search field or by scrolling down through the roster. 25 2. The Record Attendance tool opens. Click the Course drop-down button to select the course you want. 3. Click the Date button to select the date you want. 4. Click the Go button. 6. If all of your students attended class on the selected date, simply click the Submit button to mark all of your students Present. If any students were Absent, Excused, or Tardy, click the appropriate radio button. 7. A list of the students you mark as either Absent, Excused, or Tardy appears in the column on the right. Once the appropriate attendance status is selected for all the students, click the Submit button. View Attendance Data 1. On your Home page, click the drop down arrow for Students. 2. Click the Attendance option from the drop-down menu. 3. The Term field will default to the current term. If necessary, you can select a different term. 4. Select the course for which you want to view attendance data. 5. Use the filters in the right sidebar to view specific Attendance Statuses (Present, Absence, Excused Absence, and Tardy). Click the check boxes for the statuses you want to view. 6. You can also filter by specific Class Session Dates. 7. Once your filters are set up, click the Go button. 8. The dates of the Attendance Statuses you selected are displayed under the students’ names. 9. Once you have filtered the list of students down to those you want to flag or email, select the students using the Select All link if you want to select all the students in the list or select the check boxes for individual students if you want to select only a few students. Page 26 Next you can select the Raise Flag, Refer, Add Kudo, Send Message, or Add Note button to perform that action for the selected students.
© Copyright 2024