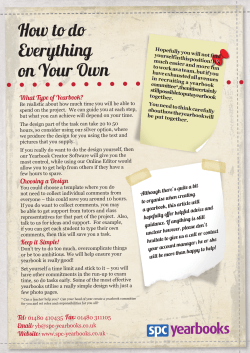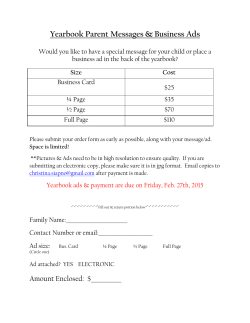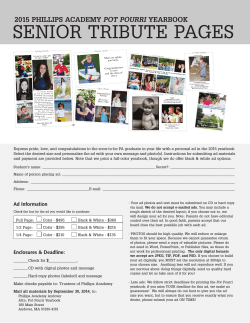our user manual
How to use the online designer 1 Contents Page: 3. Accessing the online designer 4. The designer layout & uploading photos 5. Adding a picture box 6. Adding & editing text 7. Assigning page layouts 8. Font list 9. Ordering your yearbooks 10. Troubleshooting 2 Accessing the online designer Step 1: visit www.apfs.org.uk Click ‘GET STARTED NOW’ to begin creating a NEW Yearbook. Use this link to view current or existing Yearbook designs, order history and update account details Step 2: Once you have clicked ‘get started now’ you will be directed to the login page. Here you can register your school or continue as a guest. Continuing as guest will allow you to try the designer but won’t allow you to save. To save your designs, simply register. Step 3: Now you can start to create your Yearbook. We’ve given you basic page styles to get you started. These page styles are fully customisable. Important information before you begin Once you have decided that you would like to design your books with APFS please let us know. Spaces are limited and as such, we will need to assign you a production slot so that we can get your books back to you by your desired date. Contact can be made either by email: [email protected] or by freephone 0800 027 1939. Production turnaround is normally two weeks. Once agreed, we will send you a confirmation email with an agreed submission and dispatch date. 3 The designer layout & uploading photos Click here to add photos Sample design templates can be found here Pre-loaded backgrounds and clip art is here This is the zoom control. Use the slider to zoom in & out of the page. Click on a page in the navigation bar to switch to a different page in your Yearbook Clicking the ‘Add Photos’ button (top left) lets you upload your own pictures into the designer. Once pressed it will ask if you would like to “Upload” from your computer or select an image from an “Existing Project”. Once you have selected your desired images click open and this will pop up and tell you upload stages. 4 Adding a picture box There are two ways in which you can add a picture on to a page. You can either select an image from the left hand image pane, or you can create a picture box. The benefit of a picture box is that you can give it a predefined size and shape and the picture will be cropped to fit inside the picture box. Step 2. Inserting Images: To insert a photo or image, simply drag and drop your picture into a picture box. You can replace a picture in a picture box by dragging your new image to the picture box. To resize your image drag the resize handles at the four corners of the picture box. 2. 1. Step 1. Adding A Picture Box: Click on the “add picture box” located on the top tool bar. 3. Step 3. Cropping Images: To crop the image, double-click on the image to bring up the crop window. From there, click and drag the crop handles at either of the four corners to your desired point. Step 4. Rotating Images: Click on the image you wish to rotate, and the option to rotate will become available in the top tool bar. Slide to the left or right until the image has rotated the correct amount. 4. Step 5. Adding A Mask: Masks are a great frame effect for blending your picture into the background. Click on an image and the mask option will appear in the top tool bar. Then, drag and drop your desired mask onto an image or picture box. Importance notice It is important to ensure that your images are fully uploaded to the online designer before you close your internet browser. You can determine whether your images have finished uploading by looking for the loading bar underneath each image. The bar will disappear once upload is complete. Depending on the number of photos you are adding and the speed of your broadband this process may take some time. If you are unsure, please contact a member of the team for advice. 5. 5 Adding & editing text 1. Step 1. Inserting A Text Box: Click on the ‘add text box’ icon in the top toolbar. Once you have drawn your text box you can change the size by dragging the corner handles. To reposition it, click and hold on the text box and drag it to wherever you want. 2. Step 2. Adding and Editing Text: Double-click on your text box to bring up the edit text dialogue window. In this box you can type your desired message. If you wish to change the text, double-click on an existing text box to display the edit text dialogue window. Step 3. Changing the Text Appearance: To change the appearance of your text, click on a text box and the ‘Format Text’ icon will appear in the top toolbar. Here you can change the font type, the size and the colour. With some of the fonts, there are different styles such as bold and italic. 3. Useful Tools: Undoing and Redoing Mistakes Undo Redo Cut Copy Delete Paste 6 Assigning page layouts We have included some page templates which can be accessed by clicking the layout button in the top toolbar. These page layouts are completely customisable and can be edited to suit your needs. Step 1. Adding a page layout To add a page layout you can either click, hold and drag it on to the left or right pages or click on it to open up an options dialogue box. Step 2. Applying a page layout You can apply a page layout to the current page, to all left hand pages, to all right hand pages or to every single page in the book (excluding the cover). Importance Notice If you apply a page layout to all pages, it will overwrite all of the content on existing pages. We only recommend using this feature at the very start of your design. Our page layouts have purposely been designed as simple outlines with no use of imagery or colour - to ensure they do not inhibit the creative process. Have fun customising them by changing text, adding backgrounds, moving elements around and adding your own images & clipart. 7 Font List Use this dropdown menu to select one of the available fonts The fonts available on the designer: Allura - abcdefghjiklmnopqrstuvwxyz Bach R - abcdefghjiklmnopqrstuvwxyz Burnout - abcdefghijklmnopqrstuvwxyz Chelsea Market - abcdefghjiklmnopqrstuvwxyz DejaVu Sans - abcdefghijklmnopqrstuvwxyz Denmark - abcdefghijklmnopqrstuvwxyz Doulos SIL - abcdefghijklmnopqrstuvwxyz Emily’s Candy - abcdefghjiklmnopqrstuvwxyz Firecat - abcdefghijklmnopqrstuvwxyz Five Cents - ABCDEFGHIJKLMNOPQRSTUVWXYZ Francois One - abcdefghjiklmnopqrstuvwxyz Fredericka The Great - abcdefghjiklmnopqrstuvwxyz Gentium - abcdefghijklmnopqrstuvwxyz Gloria Hallelujah - abcdefghjiklmnopqrstuvwxyz Hind - abcdefghjiklmnopqrstuvwxyz Hindsight Unicode - abcdefghijklmnopqrstuvwxyz Lato Black - abcdefghjiklmnopqrstuvwxyz Loma - abcdefghijklmnopqrstuvwxyz Norasi - abcdefghijklmnopqrstuvwxyz Oleo Script - abcdefghjiklmnopqrstuvwxyz Oregano - abcdefghjiklmnopqrstuvwxyz Sancreek - abcdefghjiklmnopqrstuvwxyz X-Files - abcdefghijklmnopqrstuvwxyz Thryomanes - abcdefghijklmnopqrstuvwxyz 8 Ordering your yearbooks Before ordering, please make sure you can answer YES to all of the questions below! 1. H ave you notified APFS that you are submitting an order? Spaces are limited and therefore you MUST let APFS know when you are submitting your order so that we can ensure we get your yearbooks back to you before the end of term. 2. H ave you proof-read your book? The download and print aspect of production is automated so once your order has been submitted, it is unlikely that we can accept any changes or amendments. Before ordering, we strongly recommend previewing your book to check for any errors. 3. H ave you checked to make sure there are no copyrighted images in your book? APFS will not be liable for any images or text submitted that are not your own and are subject to any copyright restrictions held by another party. If you can answer yes to all of the above then please proceed to the checkout by clicking the green ‘Order’ button. The flight check flags up any potential errors with your Yearbook including low-resolution images, empty picture boxes and text that has overflowed out of its text box (please see troubleshooting section for solutions). 1. Choose how many books to order here and then press the blue icon to update. 2. Here you can view and change the shipping and delivery address. 3. If you have a promo code enter it here You have the option to pay by card or to be invoiced. Paying by credit card will transfer you to our secure payment gateway. Your billing address must be the address your card is registered to. An order confirmation will be emailed to you. 9 Troubleshooting When I click to get started, I am told my browser is out of date. Our Yearbook Designer utilises the very latest web technology which some of the older browsers do not support. Please use one of the links provided to update or download a new browser. Other benefits of upgrading your browser include increased speed, security and functionality. Why won’t the masks work on my picture? If your image is not in JPEG format you will be unable to use masks. You can change your image to JPEG format by using Photoshop, Paint or another image editing programmes by selecting ‘save as’ and changing the file type to .JPEG in the drop down menu. Why is my image not accepted? The Yearbook Designer will only accept images in .JPEG, .JPG, .TIFF, and .PNG format. You can change the image format using Photoshop, Paint or another image editing programme by selecting ‘save as’ and changing the file type to .JPEG .JPG .TIFF or .PNG in the drop down menu. Why does the text box have an exclamation mark? This maybe because your text is too big for the box you have selected. Choose a smaller font size, or increase the size of the box, and try again. What can I do about image resolution warnings? This message warns you that images are below the ideal recommended print resolution. The threshold for this warning message is 150dpi. It is possible to continue on and ignore the warning; however the affected images may begin to lack sharpness, or produce pixelated results when printed. The preview feature should give you an idea of how the final printed version will look... If it looks bad on screen then it will look bad in print! I have forgotten my password. If you forget your password then click the ‘forgotten your password’ link. Enter your user name and email address and password reset email will be sent to you. What is the dark shadow in the middle of each page? This area is called the ‘gutter’ and indicates the part of the pages that are bound together. Try not to place any images or important details in this area. What is the dashed line and grey area around my book? This is referred to as bleed, and is an area that will be trimmed off when producing the books. Please DO place backgrounds up to the edge of the bleed area, and please DO NOT place text or images inside the bleed area. 10
© Copyright 2025