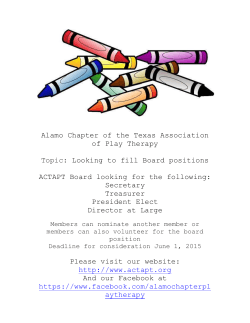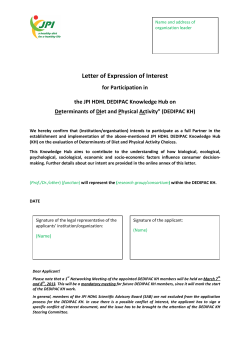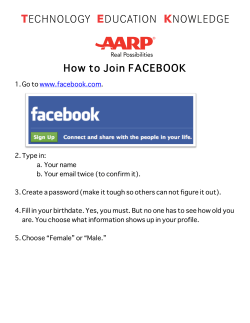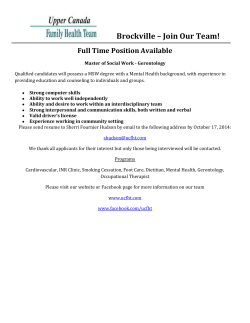Sponsor Guide Just a few things about your role as a sponsor
Sponsor Guide Just a few things about your role as a sponsor Page 1 Thank you for being a sponsor People who are not active users of the Internet often complain that the Internet is either too complicated or feels unnecessary and irrelevant. Breezie is a service aimed at addressing both these problems. We make it simple: Breezie provides a clutter-free, jargon-free interface to popular internet applications that then allows a user to make video calls (Skype), send messages (Email and Facebook), watch TV, listen to the radio, play games, read books, keep up to date with current affairs and search the internet among many other things. The unlimited help, support and remote maintenance also enables a user to get using the Internet quickly and easily without troublesome set-up processes and configurations. We need your help to make it relevant: Breezie provides a unique online personalisation centre to a nominated family member or trusted individual to help identify the user’s needs initially (which can be quite basic) and also their evolving needs on an ongoing basis. The online personalisation centre, called the Hub can be used remotely from any computer, tablet or smartphone and is a fast, easy and convenient way to manage what a user sees on their Breezie and what functionality is made available to them. Simply put, together we can make the Internet simple, relevant and an enjoyable experience for a Breezie user. We hope this brief guide serves as a quick introduction - should you need any help, please use the contact information provided at the end. You can also use our online knowledge base for specific queries. Page 2 Contents • Overview of Breezie 4 • How the Breezie system works 6 • Initial set-up 8 • Personalisation – initial and ongoing 9 • Top tips 20 Page 3 Overview of Breezie Page 4 Breezie is organised by benefits of being online The Breezie interface is designed to present a simple, immediate access to three basic benefits: Ability to share photos and messages > named Scrapbook: Breezie uses Facebook in the background to allow family members and friends to share photos, videos, messages and links to other web content. The Hub can be used to select if the user should see only the messages shared specifically with them (i.e. Facebook timeline) or see the news from sharing between their family and friends (i.e. Facebook newsfeed). Ability to keep in touch with family and friends > named Address book: The Breezie system, with the help of the sponsor, aggregates different contact information into a single contact – so it is as easy as tapping on a person’s photo on Breezie and selecting option to video call, email or send a photo. Ability to browse, read content or use other relevant applications > named More Applications: The most popular applications such as internet browser, email, calendar etc. come pre-installed and configured on the Breezie. Applications added via the Hub are automatically added to this section. This could be news, games, music applications, recipe guides, YouTube, BBC iPlayer, Amazon Kindle and many many more. IMPORTANT: The Breezie interface also adjusts based on how familiar a user is with the Internet. The ‘familiarity’ level can be selected in the Hub (see page 10 for further details). Page 5 How the Breezie system works Sponsor uses the ‘hub’ to personalise HUB Direct & immediate change User uses the tablet interface Request first goes to Breezie service team Breezie service team maintains and provides remote support Breezie team completes requests received via Hub Page 6 When a Breezie is purchased, we walk the user (or a nominated close relative) through a series of simple steps to personalise the Breezie. This personalisation can also be done online using any computer. We can even arrange a call if set up by phone is preferred. Breezie is designed to work through interaction between: • User: who owns a Breezie device and uses it. • Sponsor: who can be the User, a family member, a carer or a close relative. The sponsor will help the user to set up the Breezie device via the Breezie Hub. • Hub: a facility (a central system) for the sponsor to set up the Breezie before it is delivered. It can also be used on an ongoing basis to tailor the Breezie based on the User’s needs and preferences. This can be done remotely from another computer, phone or tablet. Key features of the Breezie Hub: • Add accounts - Google, Facebook, Skype. Instruct the Breezie team to create these accounts • Add contacts – add email, Facebook or Skype details for key contacts in the user’s Address Book • Add applications – select from a curated list of apps or request something particular from the app store • Add content – select from a curated list or request something particular for the Breezie team to add • Add bookmarks – select or specify relevant web pages a user might use frequently • Manage profile – maintain user profile – personal details, familiarity level etc. Page 7 Initial set up Unlike most tablet computers, the set-up of a Breezie happens remotely and prior to delivery. The reason for this is that we know from experience that the fear of experimentation or hitting the wrong button is removed when a user is greeted by a photograph of a friend who they can immediately make a video call with; see pictures and news about their grandchildren; or find they can send their very first email at the touch of a button. We recommend that the most basic accounts are already set up and configured before the Breezie is delivered – Skype, Facebook and Google. Breezie runs on an Android tablet and, as such, a Google account is mandatory in order to allow for personalisation. These accounts can be added or set up easily via the Hub. The options you can choose from are: • Let Breezie Create the accounts – option when the user does not have any accounts • Add Account Now - if you already have the username and password for the account • Add Account Later – to be added on the Breezie Device once it has been delivered to the User (not recommended) Page 8 Personalisation – initial and ongoing Once the User’s accounts have been set-up, the Breezie can be personalised so that the User is able to contact friends, watch TV, listen to the radio, play games, read books and many, many other things from the moment they switch their Breezie on for the first time By allowing Sponsors to populate the Breezie with family photos, contact details, fun applications, favourite newspapers and other content that is relevant to the User we have found that a person new to the internet is far more ready to explore and give it all a go. You may continue to log into the Hub to remotely update the device by amending contact details, applications and other relevant content whenever you choose by going to www.breezie.com clicking on the ‘Login’ link at the top of the Breezie home page and entering your username and password. Page 9 Set up and manage User profile As mentioned previously, the Breezie interface can be tailored to an individual based on their familiarity with the internet. You can manage this as well as other details such as their profile picture and contact details from the user profile page. As the Breezie buyer or sponsor you may also leave a welcome note for User to greet them when they switch their Breezie on for the first time. Familiarity This refers to the level of internet experience that the User has. Three options are available: Not familiar, Somewhat familiar and Quite familiar. Select the level you feel is most applicable to your user – as they gain in confidence and experience additional features will be revealed at a pace that is suitable to them. Photo This photo will be visible in the user’s Address Book and in contact invitations (see Contacts). Note that photos should be no greater than 1.5MB in size. Contact Details These details will be visible in the user’s Address Book and in contact invitations (see Contacts). Welcome message This message will appear when the User switches their Breezie on for the first time. It can be a personal greeting, a Birthday wish, a Happy Mother’s day wish or … Page 10 Add Accounts It is important that the User’s Facebook, Gmail and Skype accounts are linked to ensure that they can get the most out of their Breezie. By ‘linking’ these accounts, important information is pulled together from each of these sources. This is fundamental to the Breezie interface which strips away the need for a User to log in and out of different accounts. The Address Book, for example, pulls together the details from Facebook, Skype and Gmail allowing the User to tap on a friend’s photograph and then choose to make a video call or send an email all from one place. Should you wish to remove a particular account from the Breezie for any reason (for example, in the event you have linked in your own accounts by mistake), this can be done here by selecting the ‘Remove’ button next to the relevant account. IMPORTANT: Breezie needs a valid Google account to function properly. If you remove a Google account from the Hub, your Breezie will not be linked to the Hub and any changes you make there will not be reflected on the Breezie. If the user would like to use a different email account, e.g. btinternet, please notify us and we will add a separate email application. The User can then simply insert their username and password to the email application in order to get started. Page 11 Page 12 Add Contacts Breezie removes the difficulty of remembering phone numbers, addresses, email and social account details by merging Facebook, Skype and Gmail accounts into a single address book that can also be used to keep all other contact details. With a single touch, the User can email a friend or video call a loved one abroad. The Contacts page allows you to add all contact information to the Breezie. Once this has been done you can select either the “Save” or “Save & Invite” button (which sends an email invitation to the contact requesting them to add the user as a friend on Facebook, Skype etc.). IMPORTANT: Activities outside the Hub We have made it possible for the Sponsor to add the majority of contact information via the Breezie Hub. However, there are some activities that need to be done in the accounts themselves (e.g. Facebook or Skype). These are: • Accepting friend requests in Facebook/Skype - in order to enable communication • Gmail Contacts - if the User already has a lot of Gmail contacts, the Sponsor may wish to change the settings in the Gmail account to the option “will create contacts myself” in order to minimise the number of contacts that appear on the Breezie. Page 13 Page 14 Add Applications Applications (referred to as ‘Apps’) are a way to perform just about any task on the internet. Apps are great for everyday internet use like editing photos, listening to the radio, watching TV, reading books, comparing prices or even making shopping lists. They are a great way for Users to easily access their interests through the Web. We have curated a list of popular and senior friendly applications and made them available on the Breezie Hub for the Sponsor to choose from. Please note that these may take up to one working day to appear on the User’s Breezie. We require the user’s Google username and password to be able to install these applications on the Breezie. You will be asked for this information at the time of the application request. Alternatively, you will have an option to go to the Google Playstore, use the user’s credentials and install the applications yourself directly to the device from there. Apps not already available on the Hub can be requested – we test these for their suitability (making sure that they are user-friendly and without unwanted advertisements etc.) and may take up to two working days to appear on the Breezie. Page 15 Page 16 Add content feeds Content feeds are great for viewing regularly updated information from websites that are of interest to a Breezie user. These feeds provide a simple way of keeping up to date with the latest news and information (e.g. BBC Sport) on the Breezie. The default setting is for Facebook content (News and Shared Items) to populate in the Scrapbook and for all other content to appear in the Breezie Content Application (under More Applications). However, if Facebook content is not selected, the Scrapbook automatically fills the Scrapbook with the chosen content feeds. Should you not be able to find the content feed that you are looking for, you may request additional content available in free form e.g. Jamie Oliver recipes. We will check such requests for their suitability and add them to the User’s device within two working days. Page 17 Page 18 Adding bookmarks Bookmarks take the difficulty out of web browsing and are an excellent way of flagging to Breezie users websites that you feel would be of interest to them. Bookmarks are simply links to websites that make it easy for a User to get to their favourite places quickly, or for them to keep handy for future reference. You can choose from an existing list of popular bookmarks or add your own. You can also attach a message that will appear on the Breezie so that the user knows what the website is about. Breezie also comes with some default bookmarks e.g. the Breezie Hub, so that the user can easily access the Hub from their Breezie. Other default bookmarks include Google search, BBC, and the Breezie ‘How To’ videos. If you don’t need these bookmarks, you can remove them via the Hub. IMPORTANT: Please remember to add the exact website address (e.g. www.hsbc.co.uk/1/2) you desire to appear on the Breezie device. The best way to do this is to copy the link and paste it in the allocated box. Page 19 Top Tips ! Add at least 5 contacts to the user’s Address book and send them invites. ! Upload a picture and message for the contacts so that the User knows who they are looking at ! Add Skype account information so that the User can make video calls to people they would like to contact more frequently ! Post pictures and videos to their Facebook page so that they can see these in their Scrapbook. ! Remind the User to accept the terms and conditions – these govern their use of Breezie and most importantly confirm their acceptance to you being their sponsor. Page 20 Top Tips ! Add a handful of relevant applications to the user’s Breezie to start with. You can always add more apps at a later date once they are comfortable using their Breezie. ! If you visit them in person and want to refine the settings e.g. increase the font size etc. you can use the Settings application on their Breezie tablet. ! Additional help and tips available online on the Breezie Help Centre: https://mybreezie.zendesk.com/hc Page 21 Help and advice With Breezie you also get unlimited support, so please free to call us if you have any issues using your Breezie or any questions on how to get the best out of your Breezie. If you are logged into the Hub, simply press the Help button in the top right of the screen to start using Breezie’s online help centre. Alternatively, Call Breezie Email Breezie 0800 808 5818 § Billing enquires: [email protected] 9am to 6pm, Mon to Fri § Help & Support: [email protected] Breezie is a product name of That Device Company Ltd for use in the UK and Northern Ireland, who will aim to raise a minimum of £50,000 during 2014 for Age UK (registered charity no. 1128267) through the promotion and sale of Breezie. That Device Company Ltd works in association with Age UK Trading Ltd, a wholly owned subsidiary of Age UK which donates its net profits to Age UK. That Device Company Ltd is registered in England and Wales no. 7538198 Registered office: 5a Frascati Way, Maidenhead, Berkshire SL6 4UY. Age UK Trading Limited, a company registered in England and Wales with company number a company incorporated and registered in England and Wales with company number 1102972 whose registered office is at Tavis House, 1-6 Tavistock Square, London, WC1H 9NA. Page 22
© Copyright 2025