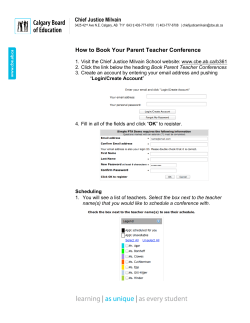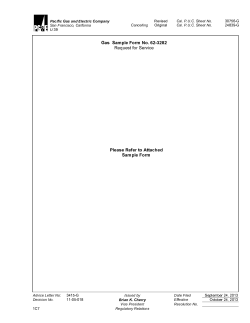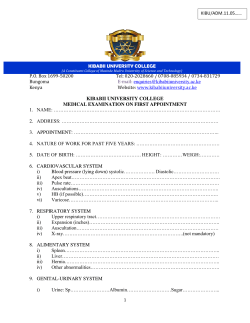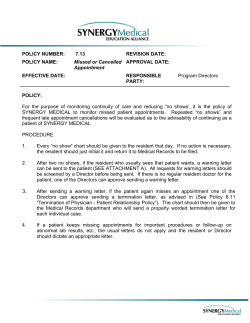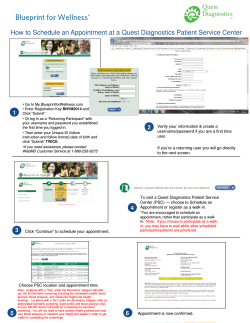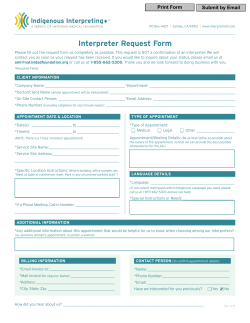Unispeck Online Appointment System (2.0) Userguide
Unispeck Online Appointment System (2.0)
Userguide
Introduction
The appointment system consists of broadly two modules
•
Client module and
•
Reception Desk module(administrator control panel)
Reception desk module is the administrator part of the application. The functionalities that are available in this module
depend on the permission available to the currently logged in users. The user permissions are implemented by
grouping users into different user types.
Client module:
•
Customers will be able to schedule appointments by just providing basic information, registration is not
necessary until the slot is confirmed.
•
Ability for the customers to amend or view existing appointments online. This option is only available for
registered customers.
The look and feel of client module can be customized using the unique smarty like templates. The templates can be
customized using the "Preference | templates" menu of the administrator control panel. The templates:
•
provide users with the ability to customize the look and feel of the interface
•
make it easier to integrate into an existing website
User types and Permissions
The following types of users are supported in the reception desk module:
Headquarters Administrator
Headquarters administrator is permitted to do the following:
•
•
•
•
•
•
•
•
Create New Location
Create New Service
Create New User
Create New Client
Schedule Appointment
Manage Payments
Manage SMS messages and
Manage Preferences
Location Administrator
Location Administrator represents a specific location and is permitted to do the following:
•
•
•
•
Create New Service
Create New User
Create New Client
Schedule Appointment
Scheduler
Scheduler represents a specific location and is permitted to do the following:
•
•
Create New Client
Schedule Appointment
Viewer
Viewer represents a specific location and is only permitted to view the appointment
Staff Management module
Location administrator can manage internal staffs using the staff tab. It supports adding new members and
editing/deleting existing members.
Following information can be added / edited for each staff
•
Staff can be configured as schedulable or non-schedulable using the status field.
•
Each staff can be given an access type, as discussed previously this would restrict what functionalities they
can access in the system
•
A short screen name can be provided to each staff; this screen name will be used when displaying the
appointment calendar and will be used in the client module as well.
•
Email address and password associated with each staff will be used for logging into the system
•
Complete information pertinent to each staff can be stored in the system
•
An extra note field is provided that can be used to store any custom information about the staff.
When a staff is created in the system they will be notified by email, which will include their login details. So if an
administrator is creating accounts for each staff in the centre he/she doesn’t have to contact each member individually
to handover the login details, it will be done automatically
Adding a new staff
•
Select staff tab
•
Click on the "new" hyper link on the page and enter all the information about the user.
•
Once the user is created, system will send an email to the user with login details.
Remove staff
All existing staff in the system will be displayed at the top of the screen. Use the trash icon to the right of each staff to
remove that particular staff from the system.
Appointment management interface
This page will display time slot information for a single therapist or for a group of therapists. The
time slot can also be displayed based on services that are provided by the therapists.
This page provides a powerful and unique color coded one-click status update feature, this allows the reception desk
an easy interface for status update.
Tasks that can performed by appointment management interface:
A new appointment slot can be booked for any therapist by simply ticking the check box under
the therapist.
Status of an existing appointment can be changed by clicking on appropriate color in the color
bar in the slot. If the slot does not have an appointment, color bar is not present instead user is
given the option to add a new appointment by ticking a checkbox. See the definition for each
color in the color bar below.
•
•
•
Open
Appointment completed
Appointment has been confirmed by the client
Appointment has been scheduled
Client did not show up for the appointment,
This slot is not available
•
•
•
Moving mouse over each appointment will display the client details who is scheduled for that
time slot and what service was booked by the client.
Clicking on an existing appointment slot will take you to a page which contains more details
about that appointment. If the only task that has to be performed is to change the status of the
appointment it can accomplished by using the color bar in each slot. This would allow the
reception desk to service more customers at a time as changing status is a one-click process.
Functionalities provided by appointment management interface are:
•
•
•
•
•
•
•
•
view existing appointments for all therapists or a sub set of it.
Existing appointments can be searched using:
• date
• Any particular or a group of therapists
• services provided by any particular or group of therapists
The search result is displayed in a tabular format, which can be formatted to display for a
certain number of days(1-day to 7-days).
The search result is also editable.
Following information pertinent to an appointment is displayed
• any open slot
• Completed appointments
• Scheduled appointments
• Any appointments that has been missed by client not turning up
• Confirmed appointments
• Slots where the therapists is not going to be available
Appointment status can be changed using the color bar based one click status update
feature
Date for the search can selected using a popup calendar as well.
The time slot duration that is used for appointment can be configured using the services
tab. This can be configured for each location as well.
Client management interface
This page provides you with a friendly interface for managing clients
•
•
•
•
Existing clients can be found by leveraging the powerful in-built search engine. Search can be performed using
either a few characters from the clients name or their email address.
New clients can also be created
Existing client information can be updated.
Reception desk can add a new client into the system. A new client can be added in appointment calendar also.
Client module UI customization interface (Preferences)
The client module can be given a custom look and feel. This option allows users to upload specific templates for each
of the client module pages.
Client module consists of
•
•
•
•
•
•
appointments calendar
confirm page
customer registration page
customer login page
my appointments page
edit profile page
System also allows you to customize email templates.
Currently system supports uses the following email templates.
•
•
•
•
•
customer registration confirmation email
customer new appointments email
new appointments email to the business
customer appointment reminder email
Customer registration email to the business.
This module provides the users with the following functionality.
•
•
•
The templates use a simple and user friendly smarty like template format.
User also has got the option to upload multiple set of templates. Only one set of template will be active at any
instance in time.
Templates already uploaded can be viewed or downloaded in its original form using the interface
The tags supported by the templates are as following
1. appointments.html
•
•
•
•
•
•
•
•
•
•
•
•
•
•
{CompanyName}
{My_Appointments} - hyperlink
{Edit_Details} - hyperlink
{Payment} - hyperlink
{Login} - hyperlink
{TimeZoneSettings}
{ServiceDescription}
{AppointmentDate}
{AppointmentTime}
{ServiceName}
{TherapistName}
{ConfirmBooking}
{ServicesDropdownChange}
{MonthlyCalendar}
Arrays
•
•
•
{Services}
{Slots}
{Therapists}
2. confirm.html
•
•
{CompanyName}
{My_Appointments}
•
•
•
•
•
•
•
•
{Edit_Details}
{Payment}
{Login}
{ScheduleDate}
{ScheduleTime}
{ServiceName}
{TherapistName}
{ErrorMessage}
3. registration.html
•
•
•
•
•
•
•
•
•
•
•
•
•
•
•
•
•
•
•
•
{CompanyName}
{My_Appointments} - hyperlink
{Edit_Details} - hyperlink
{Payment} - hyperlink
{Login} - hyperlink
{RedirectionUrl}
{CustomerId}
{LocationId}
{DayLighSavings}
{FirstName}
{LastName}
{EmailAddress}
{Address1}
{Address2}
{State}
{ZipCode}
{PrimaryPhone}
{SecondaryPhone}
{DateOfBirth}
{ErrorMessage}
•
•
Arrays
{Locations}
{TimeZones}
4. editprofile.html
•
•
•
•
•
•
•
•
•
•
•
•
•
•
•
•
•
•
•
•
•
{CompanyName}
{My_Appointments} - hyperlink
{Edit_Details} - hyperlink
{Payment} - hyperlink
{Login} - hyperlink
{RedirectionUrl}
{CustomerId}
{LocationId}
{DayLighSavings}
{CustomerId}
{FirstName}
{LastName}
{EmailAddress}
{Address1}
{Address2}
{State}
{ZipCode}
{PrimaryPhone}
{SecondaryPhone}
{DateOfBirth}
{ErrorMessage}
Arrays
•
•
{Locations}
{TimeZones}
5. login.html
•
•
•
•
•
•
•
{CompanyName}
{My_Appointments} - hyperlink
{Edit_Details} - hyperlink
{Payment} - hyperlink
{Login} - hyperlink
{RedirectionUrl}
{ErrorMessage}
•
•
Arrays
{Locations}
{TimeZones}
6. myappointments.html
•
•
•
•
•
•
{CompanyName}
{My_Appointments} - hyperlink
{Edit_Details} - hyperlink
{Payment} - hyperlink
{Login} - hyperlink
{ErrorMessage}
•
Arrays
{Appointments}
7. customer_registration.html
•
•
•
•
•
•
•
•
•
{CustomerName}
{CustomerEmail}
{CustomerPassword}
{CustomerAddress}
{CustomerContacts}
{AppointmentDateTime}
{BusinessName}
{BusinessAddress}
{BusinessRouteDirections}
8. customer_appointment_reminder.html
•
•
•
•
•
•
•
{CustomerName}
{CustomerEmail}
{AppointmentDatetime}
{BusinessName}
{BusinessAddress}
{BusinessRouteDirections}
{ServiceName}
9. business_registration.html
•
•
•
•
•
•
•
•
{CustomerName}
{BusinessName}
{CustomerEmail}
{AppointmentDateTime}
{BusinessAddress}
{BusinessRouteDirections}
{CustomerAddress}
{CustomerContacts}
Payment Preferences
This allows you to select the online payment method that must be used. If the payment method to be used in not listed,
there is an option to specify the web url of the payment service provider. If you are using PayPal there is an added
option which allows you to specify the currency type that will be used for the transaction. PayPal email address needs
to be specified as well.
Roster management interface
This provides a basic interface for selective blocking of the slots. Functionalities provided by this interface are:
•
This would allow you to mark when certain therapists will not be available. The time slots during which
therapists will be unavailable can be done:
• on the basis of monthly dates
• for a particular week day
• for a specific date
•
When marking unavailability of a therapist you must specify if the therapist is going to be unavailable for all the
services or for any one service in particular. This provides the flexibility for therapists to opt out of certain
services.
There is also an added option where all the slots during the time frame or a specific sub set of slots in the time
frame must be blocked.
•
This interface can be acessed using the "Preference | Manage slots" tab in the reception desk module.
General Preference
General preference tab can be used to customize the following:
•
•
•
•
•
•
•
Title that should be used to address staff can be customized using the "Staff Title" field.
You can restrict how many days in advance can a customer book an appointment. This can be done using the
"Restrict Scheduling up to" field.
A therapist can attend multiple services or single service at same time duration. If single service is selected, a
therapist will be occupied for a given slot if a booking was made on any single service. This option can be
selected using the "therapist attends" field in the form.
Time zone where your business is located can be selected using the "Time zone" field.
System supports 2 date display format; they are dd/mm/yyyy and mm/dd/yyyy. The date format field can be
used to set the preferred date format.
The page that will be displayed after the customer has logged out can be defined using the "On exit redirect
client module to" field in the page.
The page that will be displayed after a reception desk user has logged out can be defined using the "On exit
redirect admin module to" field in the page.
Location management
This interface can be used to add a new business location into the system. This feature provides the companies using
the system with a scalable interface that can grow as the business grows. Number of locations that can be added will
depend on the package you have subscribed.
Information that can be entered/edited using this module is the following:
•
•
•
•
•
Location name is a mandatory field and will be used when user wants to select a location
Address and direction details entered can be used in customer email notification to provide them with more
information about the location.
The contact email address entered with each location will be used for sending the business any requested
email notifications.
Each location can define its own working hours; any service created for this location will by default inherit the
location's working hours. This working hour’s information will be used when appointments slots are generated.
You can set a customer appointment reminder notification for each location using the "Send Reminder" combo
box. Using this option you can setup how many days in advance you need to send the customer with a
reminder.
Adding a new location
•
Select company tab
•
Click on the Create New Location link
•
Enter all the information and press the save button
•
The newly entered location can be selected using the location combo box on the top right corner of the page
Removing a location
Removal of a location will result in the staff, service and client details for that location to be removed as well. So use
this functionality carefully.
•
•
Select the location using the location dropdown list box on the top right corner of the page
There will be a trash icon to the right of the location name.
Services management interface
The services provided by the organization can be managed using the services page in the admin section.
Each service can have the following information associated with it:
•
•
•
•
•
•
•
Each service can be given a title; this will be the term that the customer will be seeing in the client module.
A short description can be provided for each service as well. This information will be displayed under the
service name in the client booking page.
When defining a service there is an option that would allow whether the service is visible to client or not. This
can be set using the field”Allow Customers to See" in the form. This can be used to manage internal
appointments which can be hidden from customers. By default hidden services are not displayed in the
appointment calendar. To display hidden services in the appointment calendar there is a check box name "All
Services", this would enable the system to display internal services as well.
Duration can be set for each service. By default duration for the service will be taken from the location. If any
duration was specified for a service that will take precedence over the location duration. Each appointment slot
is equal to the duration in minutes.
Extra time required by the therapist to prepare for each appointment or time required to finish paper work after
each appointment can be set using the "Buffer" field in the form.
Each service can have its own working hours. By default when a new service is created it will inherit the
locations working hours.
Cost for each service can be specified using the "Cost" field in the form.
Report generator
The interface can be used to generate reports for therapists over a range of days. You can view the appoint history for
a chosen date range. To view the history choose a from-date and to-date and click on 'Go' button. All appointments for
the chosen date range will be displayed, to filter the appointment for a specific therapist select the therapist from the
drop down list. Clicking on print icon will open the history page on a printer friendly screen and do an automatic
printing.
Payments
This page will display all the payments that has been received. Payments can be filtered on a date range.
SMS notification module
Using SMS module you will be able to setup SMS notification of certain events. Currently we support SMS notification
for the following events
•
•
•
•
When a new user has registered in the system.
When a new appointment has been booked
When an appointment has been cancelled.
When payment for the appointment has been made.
To use SMS notification user has to purchase SMS credits in advance. When the credit runs out notification service will
be temporarily suspended until the credit is topped up. System also displays your credit purchase history.
Integration
To access the reception desk module you can use the URL
•
http://www.unispeck.com/apt/YOUR_REFERENCE/admin. *1
•
For resellers the URL is http://YOUR_SITE/CUSTOMER_REFERENCE/admin *2
To access the client module you can use the URL
•
•
http://www.unispeck.com/apt/YOUR_REFERENCE/client. *1
For resellers the URL is http://YOUR_SITE/CUSTOMER_REFERENCE/client *2
*1 Replace YOUR_REFERENCE in the URL with your customer reference number.
*2 Replace YOUR_SITE with your web address used as part of your reseller account.
*2 Replace CUSTOMER_REFERENCE with your customer's reference number.
Integrating appointment system in your webpage
To make use of the online appointment booking feature you can provide a hyper link to the system's client module on
your website. This would enable customers to make bookings online without the intervention of the reception desk.
There are 3 options on how hyper link can be added in your website
1. Open hyperlink in same window: This can be achieved using following hyperlink syntax <a
href=”http://www.unispeck.com/apt/YOURREFERECE/client” title=”Schedule Appointments” > Schedule
Appointments</a>
2. Open hyperlink in new windows: This can be achieved using following hyperlink syntax <a
href=”http://www.unispeck.com/apt/YOURREFERECE/client” title=”Schedule Appointments” target=”_blank”>
Schedule Appointments</a>
3. Embed the schedule screen in your webpage: <iframe frameborder="0" width="800" scrolling="auto"
height="600" src=”http://www.unispeck.com/apt/YOURREFERECE/client”></iframe> . Change the height and
width to match your requirements.
Getting Help
User guide and FAQs are available under "Help" tab. Alternatively you can contact our help desk directly from your
control panel's help section.
© Copyright 2025