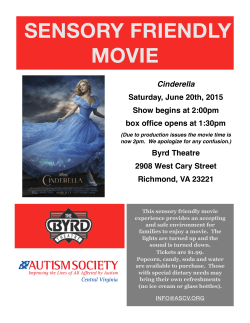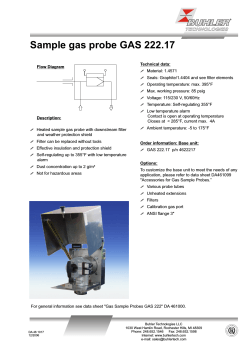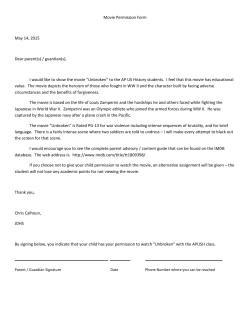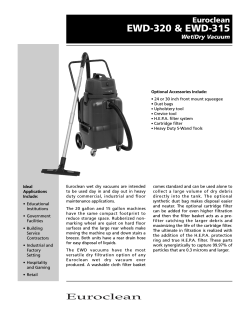How to rotoscope in Photoshop
How to rotoscope in Photoshop Open your movie in Photoshop (you have to have CS3 or above). You will need to convert it to 10-‐15 frames per second first. So after you have it open, go to File>Export>Render Video. When the dialog box opens up, you will need to make a couple of adjustments: Change the Frame rate (at the very bottom) to 10 (or 15 for smoother video) fps. You should also change the name so you know which one has the smaller frame rate. Then click Render. Close your movie, and then reopen the new version that is 10 fps. Now, you need to change the workspace to an animation workspace. To do this, go to Window>Workspace>Video. This will bring up a timeline so you can see where your layers are. Go to the layers box on the right side, and right click on your video layer, then click on ‘Convert to Smart Object’. This way, if you apply a filter, it will affect the entire movie. To apply a filter, go to Filter>then choose a filter – it will open up a large filter library and you can try out some effects. If you don’t like it, Edit>Undo. To draw on your video, you need to add a new layer. To do this, go to Layer>New Video Layer>new blank video layer. Be sure that you’re on the correct layer if you’re using your drawing tools on this layer (check in the timeline below to be sure your layer is highlighted, or you’ll be drawing directly on your video). I would name the video layer “video” and the other layer “roto” just to keep them straight! If you click on the “onion” you can see the frame before/after the one you’re working on, so that you can synchronize your drawing. The onion is located on the timeline at the bottom. Save often! When you’re done, you export your movie by choosing >File>Export>Render video.
© Copyright 2025