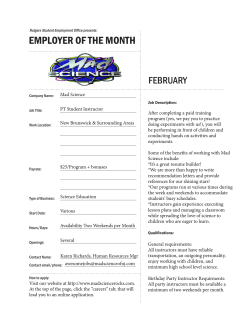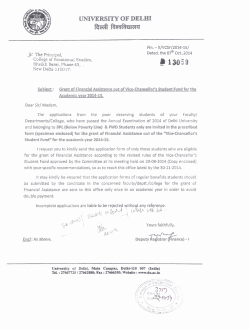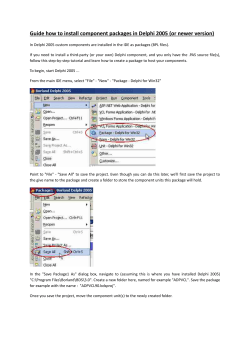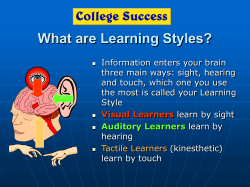Instructor Guide for MindTap Integration in D2L
Instructor Guide for MindTap Integration in D2L Contents Introduction 2 Audience 2 Objectives 2 Creating an Integrated Course in D2L 3 Creating a Module for the MindTap Course Link 3 Adding the MindTap Course Link 8 Content Customization and Deep Linking in D2L 17 Review Basic Personalization Options in a MindTap 17 Add Activity 17 Edit Activity 18 Delete Activity 19 Hide Activity 19 Show (previously hidden activities) Activity 20 Access the Content Selector 21 Add Links to Specific Learning Activities 24 Adding a Technical Support Link into an Integrated Course 27 Version # 1.0 Last Edited: 4/15/2015 Introduction Cengage Learning offers MindTap course integration within an institution’s Desire2Learn (D2L). Instructors can create a course on D2L and integrate a MindTap course as well as add direct links to homework assignments and chapters. Cengage Learning D2L Integration offers: Seamless User Experience — Both instructors and students access MindTap using LMS login credentials — Instructors link a D2L Account with a Cengage Instructor Account on the first cross over (this is a one-time event) — Students are never prompted to create a CengageBrain account — Customize a course to include direct links to specific activities Automatic Grade Return — Selected activities are automatically synched with the LMS gradebook Audience This document is designed for ITS, DSC, and instructors. Objectives This document shows instructors how to: Create Integrated MindTap Course Customize content Deep link chapters and assignments Add the Cengage Technical Support link to a D2L course final_mindtap integration in d2l 4_13.docx Cengage Learning Page 2 Creating an Integrated Course in D2L This section explains how to create a module in a D2L course. Instructors can add a course link to MindTap into an existing course module once created. Creating a Module for the MindTap Course Link This section shows instructors how to create a Module in D2L: Step 1 Action In the home section of D2L, click the course to create a module in. Result: The Introduction to Biology course page displays Page 3 MindTap version 3.14 4/15/2015 Step 2 Action Click Course Builder. NOTE: Instructors can access the Course Builder from the Edit Course menu if it is not available in the Course menu. Result: The Course Builder page displays. 3 Click the Module icon. Result: The Select a location page displays. final_mindtap integration in d2l 4_13.docx Cengage Learning Page 4 Step 4 Action Select module location. Result: The Create Module page displays. Page 5 MindTap version 3.14 4/15/2015 Step 5 Action Name module. Optional: Fill in Notes and Restrictions section. final_mindtap integration in d2l 4_13.docx Cengage Learning Page 6 Step 6 Action Click Create. Result: The module displays in Course Builder. Page 7 MindTap version 3.14 4/15/2015 Adding the MindTap Course Link Once the instructor has connected created a module he or she can create a course level link to MindTap and connect his or her Cengage Learning account. Then he or she can create an integrated MindTap course in D2L. This section will explain how to create a course level link to MindTap in a D2L course module and then how to create a course using the Create a new MindTap course option in the Content Selector. Step 1 Action From the Course Builder outline, select the module to place the course link. final_mindtap integration in d2l 4_13.docx Cengage Learning Page 8 Step 2 Action Drag icon to the Cengage Learning Resources module. Result: The Log In page displays. 3 Enter email address and password. Click Login. NOTE: This is where D2L connects with a Cengage Learning instructor account. Instructors can create a Cengage Learning instructor account from this page. Instructors only need to do this one time. Result: The Select Content page displays. Page 9 MindTap version 3.14 4/15/2015 Step 4 Action Use the search function to find MindTap course. Click course to select. Result: The Create Course in MindTap page displays. 5 There are three options: Create a new MindTap Course: Instructors use this option if the instructor has never used Aplia before. Copy from my existing course: This option will provide a list of courses that is based on the same product and linked to the instructor’s Cengage Instructor Account. Copy from another instructor’s course: Instructors need the course key to copy Select Create a new MindTap course. Result: Course details display. final_mindtap integration in d2l 4_13.docx Cengage Learning Page 10 Step 6 Action Fill in course details and click Continue. Result: The Link to MindTap Course page displays. 7 Click Continue. Result: The MindTap Course is imported and the Import Completed page displays. 8 Click Continue. Result: The Course Builder page displays. Page 11 MindTap version 3.14 4/15/2015 Step 9 Action Click the plus icon. Result: The MindTap link displays. final_mindtap integration in d2l 4_13.docx Cengage Learning Page 12 Step 10 Action Click Content. Result: The course overview displays. (Page title may vary by institution.) Page 13 MindTap version 3.14 4/15/2015 Step 11 Action Click Cengage Learning Resources. Result: The Cengage Learning Resources module displays. 12 Click MindTap link, Introduction to Biology. (MindTap name varies by what the instructor titled it.) final_mindtap integration in d2l 4_13.docx Cengage Learning Page 14 Step Action 12 (cont.) Result: The MindTap opens and the MINDTAP SERVICE AGREEMENT page displays. Page 15 MindTap version 3.14 4/15/2015 Step 13 Action Click Accept. Result: The MindTap course opens and the book cover displays. final_mindtap integration in d2l 4_13.docx Cengage Learning Page 16 Content Customization and Deep Linking in D2L Instructors can use these functions with activities in the MindTap Learning Path: Add Edit Delete Hide Show Review Basic Personalization Options in a MindTap The following buttons symbolize different editing functions that an instructor can use in the MindTap: Add Activity Instructors can add an activity in a MindTap course. When… Then… An instructor clicks the Add icon. The Add Activity button displays. Page 17 MindTap version 3.14 4/15/2015 When… Then… An instructor clicks Add Activity The Activity List page displays with activity types. Edit Activity Instructors can edit assignment properties in a MindTap course. When… Then… An instructor clicks the Edit icon The edit options display for the assignment. final_mindtap integration in d2l 4_13.docx Cengage Learning Page 18 Delete Activity Instructors can delete assignments in a MindTap course. When… Then… An instruct clicks the Delete icon A warning message displays. An instructor clicks OK The activity is deleted. Hide Activity Instructors can hide activities from the student LPN. When… Then… An instructor clicks the Hide icon. The student no longer sees the assignment in the LPN. NOTE: The instructor stills sees the activity in the LPN, it is signified as hidden by its grey color. Page 19 MindTap version 3.14 4/15/2015 Show (previously hidden activities) Activity Instructors can display previously hidden activities and make them available on the student LPN. When… Then… The instructor wants to show a previously hidden assignment he or she clicks the Show icon The assignment is available to students on the LPN. final_mindtap integration in d2l 4_13.docx Cengage Learning Page 20 Access the Content Selector Follow the instructions in the table below to access the content selector: Step 1 Action Click course to add content. Result: The course displays. 2 Click Course Builder. Result: The Course Builder page displays. Page 21 MindTap version 3.14 4/15/2015 Step 3 Action From the Add Content menu, click and drag the Cengage Learning icon to a module. Result: The Select Content Source page displays. final_mindtap integration in d2l 4_13.docx Cengage Learning Page 22 Step 4 Action Select the MindTap course to access items to deep link from the Content Selector. Result: The Content Selector displays content available in MindTap, depending on how the instructor wants to personalize the course. Page 23 MindTap version 3.14 4/15/2015 Add Links to Specific Learning Activities Instructors may add deep link to Learning Activities directly to a D2L module. NOTE: The advantage of adding deep links directly to a D2L module is that it enables a student to click a chapter or assignment link to navigate to that chapter or assignment within MindTap, instead of needing to navigate to it within the MindTap course. For selected activities, grades may be synched to the D2L gradebook. Step 1 Action From the Content Selector page, select the activities to add to a D2L module. IMPORTANT: To sync assignments to the LMS Gradebook instructors should select ADD TO GRADEBOOK. Result: Content selected for deep linking. final_mindtap integration in d2l 4_13.docx Cengage Learning Page 24 Step 2 Action Click Confirm Selections. Result: The Confirm Your Selections overlay displays. Page 25 MindTap version 3.14 4/15/2015 Step 3 Action Click Save. Result: The Import Completed page displays, instructor is redirected back to Content Builder page. final_mindtap integration in d2l 4_13.docx Cengage Learning Page 26 Adding a Technical Support Link into an Integrated Course This link allows instructors and students to create new support cases for MindLinks which route to the Cengage dedicated LMS Technical Support group. This section explains how instructors add the Cengage Technical Support Link to D2L: Step 1 Action Drag Cengage Learning icon to a module. Result: The Select Content Source page displays. Page 27 MindTap version 3.14 4/15/2015 Step 2 Action Select course. Result: The Select Content page displays. 3 Select the Cengage Technical Support check box. final_mindtap integration in d2l 4_13.docx Cengage Learning Page 28 Step 4 Action Click Confirm Selections. Result: The Confirm Your Selections page displays. 6 Click Save. Result: The Cengage Technical Support link is accessible from the Cengage Learning Resources module on D2L. Page 29 MindTap version 3.14 4/15/2015
© Copyright 2025