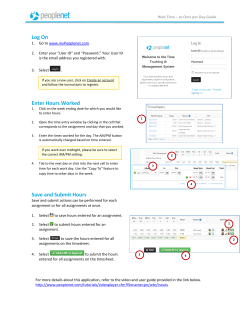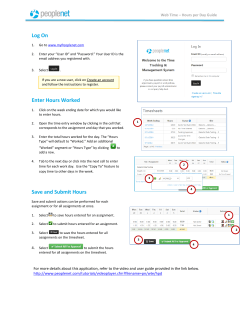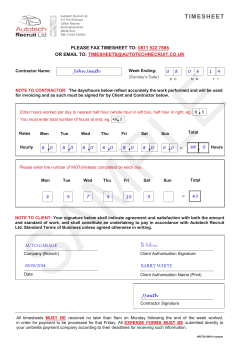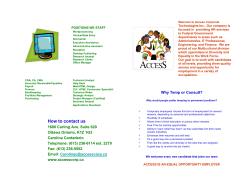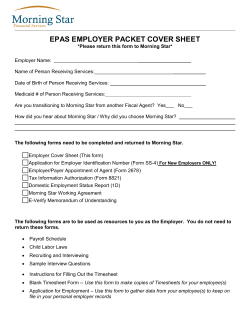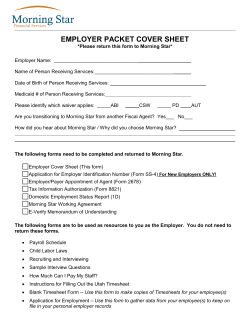Deltek Electronic Time Keeping Procedures
Deltek Electronic
Time Keeping
Procedures
April 2015
1
Time Keeping Procedures
Table of Contents
The Client Tools Page: ______________________________________________________________ 3
Time & Expense Login ID and Password: ________________________________________________ 3
Your Login ID _____________________________________________________________________________
Your Initial Password _______________________________________________________________________
Your Company’s Domain ____________________________________________________________________
Change your Password ______________________________________________________________________
Resetting your Password ____________________________________________________________________
3
3
3
3
3
My Desktop Screen ________________________________________________________________ 3
“My Tasks” _______________________________________________________________________________
“My Alerts” _______________________________________________________________________________
“My Timesheets” __________________________________________________________________________
“My Expense Authorizations” ________________________________________________________________
“My Expense Reports” ______________________________________________________________________
“My Outstanding Advances” _________________________________________________________________
“My Outstanding Expenses” (not shown) _______________________________________________________
“My Menu” _______________________________________________________________________________
Edit My Desktop Layout _____________________________________________________________________
Personalized Settings: ______________________________________________________________________
4
4
4
4
4
4
4
4
4
5
The Time Tab _____________________________________________________________________ 6
Requesting Leave through the SCHEDULE _______________________________________________ 7
Canceling a Leave Request ___________________________________________________________ 7
Recording Time on Your Timesheet ____________________________________________________ 8
Choosing a Charge Code/Project ______________________________________________________________ 8
Entering Hours ____________________________________________________________________________ 9
Application of Business Rules ________________________________________________________________ 9
Daily Floor Checks ________________________________________________________________________ 10
Timesheet Status _________________________________________________________________________ 10
Signing (Submitting) your Timesheet _________________________________________________________ 10
Timesheet Menu Choices ___________________________________________________________________ 11
Charge Tree Favorites _____________________________________________________________________ 12
Timesheet Corrections – Exempt Employee Only ________________________________________ 13
Original Timesheet ________________________________________________________________________ 13
Timesheet after Reverse ___________________________________________________________________ 13
Timesheet after Correction _________________________________________________________________ 13
Timesheet Corrections – Non-Exempt Employee Only ____________________________________ 14
Correcting a previously saved timesheet for Hourly Non-Exempt Employees: _________________________ 14
Original Timesheet ________________________________________________________________________ 14
Timesheet with Adjustments ________________________________________________________________ 14
Timesheet signed by anyone other than yourself: _______________________________________ 15
2
Part 1: - Employees’ Time Collection Users Guide
The Client Tools Page:
The starting place for accessing Time and Expense is the CLIENT’s TOOL Page. Bookmark and save this
URL on your Browser: http://fin-te:7009/DeltekTC/welcome.msv
Time & Expense Login ID and Password:
After clicking on the Time & Expense Link, you are brought to the Time & Expense Login page.
Your Login ID will be your current Unanet employee ID #
Your Initial Password will be your date of birth in the form of YYYYMMDD.
Your Company’s Domain is MSS
Change your Password
Your password will have to be changed immediately upon your initial login with your default password.
It must contain at least one NUMBER, one lower case letter, one CAPITALIZED letter and at least one
SPECIAL CHARACTER (~ ! @ # $ % ^ & * ( ) _ - + = [ ] { } | \\ < > / ?). Your password will have to be changed once
every 90 days.
Resetting your Password
Please note that if you ever lock yourself out for too many faulty password attempts, please contact the
Payroll Department who will reset your password. After reset, you will be able to login using your
password as described above.
My Desktop Screen
The first time you log in, you will be brought to the home page, which is also known as MyDesktop
Screen.
3
The menu bar across the top has the “home” (or My Desktop) tab on the far left, then “TIME,” then
“EXPENSE,” both of which opens a menu tree on the left side of the screen (see below for additional
information). On the right side of the screen we have a “WRENCH” symbol for setting Preferences, a “?”
symbol for on-line help and an ON_OFF button.
The Main Section of the screen has 4 section headings (8 heading sections are possible, depending upon
your company’s license and configuration).
“My Tasks” is a list of action notices that have been generated by the system that require your
response. A type of task that you might see is to update a particular timesheet. You can click on
that item in the list and the system will take you directly to that place.
“My Alerts” is an internal notification list that simply lets you know that others have taken
action on your timesheet or expense report. Such Alerts include “your timesheet has been
approved.”
“My Timesheets” Lists recent weekly timesheet history
“My Expense Authorizations” (not shown) and
“My Expense Reports” (not shown) are simply a historical lists of those documents that can be
launched simply by clicking on the item in the list (you can determine the number of items in
each list).
“My Outstanding Advances” (not shown) and
“My Outstanding Expenses” (not shown) provide lists of travel advances and company paid
charges made on your behalf which have not yet been associated to an expense report. When
creating an Expense report in T&E, you will be able to choose these items from the list and
associate them with a specific business trip and purpose.
“My Menu” is an alternative method of launching menu choices. Even though you have many
options to choose from to include on My Menu list, only those choices which are authorized by
the system administrator for you will be effective in the list. Most employees will simply use the
menu trees provided under the Time Tab or Expense Tab, which are already limited to
authorized choices.
Edit My Desktop Layout
The layout of your Desktop can be adjusted by clicking on the “Edit MyDesktop Layout” button on the
top left of the screen.
4
ALL of the available section headings appear either in the Left Panel box, the Right Panel Box or the
elevated center box. Only sections listed in the Left or Right Panel boxes will appear on the desktop.
You can change the order of the sections or remove a section by clicking on the section title, then
clicking either the “Move UP” “Move Down” or “Remove” button on either the Left or Right Panel.
Items in the center box can be added to the desktop by highlighting the item and then clicking either the
“Move to the Left Panel” or “Move to the Right Panel” buttons. You can also adjust the number of items
appearing in a list by adjusting the numbers found under the Left Panel section of the screen.
Personalized Settings:
By clicking on the Wrench symbol, you will be able to adjust your personal settings.
Your choices for Notification Methods are: Alert or Email.
Your choices for Text/Icon are: Icon and Text OR Icon Only. Please set to icon and text for ease of use
when viewing your timesheet.
5
Your choices for Login Default screen (that is the first screen you see after logging in: is Timesheet,
Desktop or Splash [Deltek logo screen]. It is recommended that non timesheet approvers set their
default to Timesheet. Timesheet approvers can set their default to Desktop to view the alerts and
tasks. This will now become your “Home” page.
Certain Employees (Supervisors and Administrators for example) have authority to delegate their
responsibility to others. If you have such authority, you can click on “Add Line” in the Delegation section
of this screen and delegate your responsibility to a specific person and for a specific period of time.
Under Preferences, there are additional choices to make under “Time” and under “Expense.”
The Time Tab
When you click on the time tab, a menu tree will appear on the left side of the screen and the Desktop
will be replaced by the Deltek SPLASH screen.
The number of menu items you see as TABS across the top, and BARS down the left side of the screen is
fully dependent upon the Security Role which has been assigned to you, and your company’s license.
Most employees will only see the “Schedule” and “Record Time” menu bars on the left under the Time
Tab. Supervisors might also see “Process,” “Analyze” and possibly “Audit” depending upon your
6
company’s policy (Analyze and Audit provide various reports for managing timesheets). Administrators
will see some or all of the remaining menu and tab items.
Requesting Leave through the SCHEDULE
Employees use schedule to request leave through the Time & Expense Program.
The employee Work Schedule, which has been assigned to you, will appear in a calendar form. Holidays
appear in YELLOW on the calendar, unapproved leave is RED, and approved leave is GREEN. Notice that
to the right of the screen, you can see your earned balance of paid leave available to you.
To request leave, begin by clicking on one or more days in the calendar (you can click each day
separately, without the need for holding the shift or control button). Then, click the button above the
calendar on the left side named “REQUEST LEAVE.” When you click the Request Leave button, a window
pops up and allows you to enter the number of hours you intend to be away from your job and space for
a comment. Please refer to your company’s time keeping policy when determining how many hours you
are required to take when requesting leave.
After hitting OK on the popup window, the calendar days you chose turn to RED, and the list of days you
requested appear in the box below the calendar called “Pending Leave Requests.”
Canceling a Leave Request
Any time prior to your leave being approved by a supervisor, you may cancel your leave by returning to
this screen. In the section below the calendar called “Pending Leave Requests” click the checkbox on
the left of the list for the days of leave you wish to cancel. Once chosen, simply click the “CANCEL”
button on top of the list.
Please note that APPROVED LEAVE cannot be cancelled. However, approved leave can be ignored on
your timesheet. Simply add your work hours to any day that was previously scheduled as a leave day,
and the leave request will not reduce your available earned leave balance. Your leave balance is only
decremented when hours are charged to a valid leave account.
7
Recording Time on Your Timesheet
If your Home page is not defaulted to the timesheet page, clicking on the “Record Time” menu bar, then
on “Timesheet” will bring you to this screen.
Choosing a Charge Code/Project
On the first timesheet line you see a magnifying glass symbol under the Project column. When you click
on this symbol, a specific list of charge codes you have been authorized to work on will pop up for you to
choose from.
8
You will click on the “+” button to drill down into the charge tree until you find a level where there is a
checkbox on the left edge of the charge list to select. Check the box next to the charge or project you
want and click the “Add to Timesheet” button at the bottom of the screen. Everything necessary to the
left side of the center gray bar will automatically fill in. You will now be able to add hours to the right
half of the screen, by day.
To find your project number quicker you can type in the first 8 digits of the project number in the Filter
Text box and click on Execute. You can then drill down from there to select the project number(s) that
you need to pull over into your timesheet. If you know the full project number you can type it in on the
timesheet itself in the project column.
Entering Hours
Notice that the April 10th column in the screenshot above is highlighted in light green indicating that this
day is an approved vacation day. (unapproved leave requests do not show up highlighted on your
timesheet). You will still need to record your vacation time on the approved day in order to receive
payment for the hours. If your company allows you to work on holidays, then simply record your time
as normal using project codes and ignore the warning error you receive for not recording your time as
Holiday. This will also be true for working on days of Approved Paid Leave.
Application of Business Rules
Certain business rules will be checked and applied both at the time you SAVE your daily record, and
when you SIGN the timesheet. Such rules will include the total number of hours you have recorded per
day and per week, whether the hours recorded to a project were worked AFTER the end date of the
project, and whether or not overtime should have been recorded, just to name a few. If any of these
9
rules were violated, you will be given either a warning which can be ignored or fixed, or an error which
requires you to make timesheet changes before proceeding.
Any changes to your timesheet AFTER a timesheet has been saved will require you to enter an
explanation as to why you made the change. Type your change comment in the pop up box when this
occurs and click on the OK button.
Daily Floor Checks
Our company policy requires you to fill out your timesheet on a daily basis, and if you fail to do so, you
will receive an automatic e-mail notice regarding that failure. To avoid such notices, please be sure to
fill out your timesheet on a daily basis.
Timesheet Status
The upper section of the timesheet screen, just below the menu bar, contains the Employee Name, his
or her timesheet class, the timesheet cycle’s period end date, and a status with revision number. There
are six possible status types:
1.
2.
3.
4.
5.
6.
Missing – the timesheet has never been started
Open – the timesheet has recorded hours, but has not been signed by the employee.
Signed – the employee has signed the timesheet and is pending supervisor action.
Approved – the timesheet has been approved by the supervisor.
Rejected – the supervisor has rejected the timesheet and is pending employee action.
Processed – the timesheet has been recorded in the accounting system.
When a timesheet has been processed (extracted), the hours appear in BLUE font, and cannot be
changed. Corrections are made by adding and subtracting hours as necessary. You cannot delete a
line once it’s been processed (extracted). For Exempt employees you would need to do the Reverse
Timesheet process, instructions are on page 13. For Non-exempt (hourly) employees please see page 14
for instructions on how to do corrections.
For all other statuses, the hours recorded can be changed, deleted or added with explanation. When a
previously SAVED timesheet is changed, the revision number is incremented by one.
Any changes to a SIGNED or APPROVED timesheet will cause the signature and approval lines to blank
out and the form will have to be signed/approved again.
Signing (Submitting) your Timesheet
At the end of the timesheet period you submit your timesheet by signing it. You sign your timesheet by
clicking the box to the right of the Signature Line and entering your password. During the signature
process, you may receive additional errors and warnings that may have to be resolved to move forward.
10
Timesheet Menu Choices
At the very top of the screen, you have the following menu choices:
Open – Opens a calendar and enables the user to select the day, month or year of a particular
timesheet.
Save – Saves your current timesheet information.
Search – Enables the supervisor to open, review, approve and reject employee timesheets.
Print – Prints a paper copy of your signed (submitted) or processed (approved) timesheet.
Remember timesheets are always resident in the system.
Audit – Shows all changes made to a saved timesheet.
Leave – Shows the current running balance of vacation and sick hours. Includes beginning
balances, vacation accruals and vacation/sick taken.
Reverse Timesheet – Used when correcting timesheets that were previously processed for
payroll. For Exempt employees only.
Offline Timesheet – This is not used at this time.
Notes – Use the Timesheet Notes dialog to view additional information, comments, or
instructions added to your timesheet by a system administrator or other authorized user,
otherwise this button is inactive.
The menu bar directly above the timesheet grid is active ONLY when one or more of the existing
timesheet lines has been checked on the left side of the timesheet line. These choices will allow you to:
Copy Line – to copy the existing line a new line on the timesheet.
Delete Line – If you delete a line before it was saved, then it simply disappears, otherwise the
line is blanked out and you will have to add a comment about why it was deleted.
Reset Line – Will restore previously deleted charge information if the timesheet was SAVED
before deletion.
Reverse Line – Will add a new line to the timesheet with the current line information but in
reverse. This is very helpful for making timesheet corrections, by reversing the original
information and allowing you to move these hours to a new charge code.
Add line to Favorites – Adds this line to your “Favorites” charge tree to rapidly add a charge to
your timesheet without having to locate it on the project charge tree. See the section below on
Favorites for further information.
11
Charge Tree Favorites
The first time you use your timesheet, you will have to add a project or charge code to your timesheet
manually. But afterwards you can add that charge code to your “Favorites” by following the instructions
below.
Once a charge code has been saved to your Favorites, you can find them on the Favorites charge tree
which is shown above. If you want a charge automatically loaded each timesheet period, simply check
the box that says “LOAD” then click the “UPDATE” button. If you want to manually add a charge code
from your Favorites, then click the box on the left column of the screen and then click “Add to
Timesheet.”
12
Timesheet Corrections – Exempt Employee Only
Click the
Reverse Timesheet to reverse every line on a processed timesheet. This reverse option
creates a negative image of existing timesheet lines that cannot be changed and a positive image that
can be changed. Correct/change the positive image to the way the time should have originally been
recorded. The timesheet will be returned to an "Open" status that will need to be
resubmitted/approved.
Original Timesheet
Charge
Pay TypeMonTueWedThuFriSatSun
AAAA.BBB.CCR
8
1111.222.33 R
10 10
9 11
Timesheet after Reverse
Charge
Pay Type MonTue Wed Thu Fri Sat Sun
AAAA.BBB.CC R
1111.222.33
8
Read Only Processed
R
10
AAAA.BBB.CC R
1111.222.33
Notes
10
9
11
Read Only Processed
-8
R
Read Only Reversal Correcting
-10 -10 -9
AAAA.BBB.CCR
-11
Read Only Reversal Correcting
8
Project/hours available for correction
1111.222.33 R
10 10
9
11
Project/hours available for correction
Timesheet after Correction
Charge
Pay Type Mon Tue Wed Thu Fri Sat Sun
AAAA.BBB.CC
R
1111.222.33
R
AAAA.BBB.CC
R
1111.222.33
R
AAAA.BBB.CC R
8
Notes
Read Only Processed
10
10
9
11
Read Only Processed
-8
Read Only Reversal Correcting
-10 -10
-9
-11
Read Only Reversal Correcting
8
Correcting Replacement
1111.222.33
R
8
8
8
8
Correcting Replacement
1111.222.33
O15
2
2
1
3
Correcting Replacement
13
Timesheet Corrections – Non-Exempt Employee Only
Correcting a previously saved timesheet for Hourly Non-Exempt Employees:
You make a timesheet adjustment by moving, adding, or removing hours to a project. In this
type of correction, you open the previous week’s timesheet. Check the line that needs to be
adjusted and click on the Reverse Line – this will add a new line to the timesheet with the
current line information but in reverse. This is very helpful for making timesheet corrections by
reversing the original information and allowing you to move these hours to a new charge code.
Then add the additional line(s) with the correct information. An example of this type of
correction is as follows:
Original Timesheet
Charge
Pay MonTueWedThuFriSatSun
Type
AAAA.BBB.CC
REG
1111.222.33
REG
8
10 10
9 11
Timesheet with Adjustments
Charge
Pay MonTueWedThuFriSatSun
Type
AAAA.BBB.CC REG
1111.222.33
REG
8
Notes
Read Only Processed
10 10
9 11
Read Only Processed
1111.222.33 REG
-10 -10 -9 11
Correcting Adjustment
1111.222.42 REG
10 10
Correcting Adjustment
9 11
14
Timesheet signed by anyone other than yourself:
If your manager has to submit your timesheet on your behalf or if they make a change to your timesheet
after you submitted it for their approval, you will need to go back and resign the timesheet so that your
name shows in the signature box. To do so is as easy as pulling that timesheet up (either it’s showing up
on your MyDesktop or by going to Timesheet and then using the back arrows to find the one that needs
to be signed). When you see a timesheet that doesn’t have your name in the Signature box (manager’s
name will be in RED), just click on the icon to the right of the signature box, type in your password and
you have officially signed your timesheet.
Timesheet now shows your signature:
15
16
© Copyright 2025