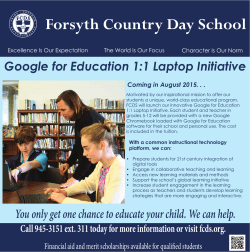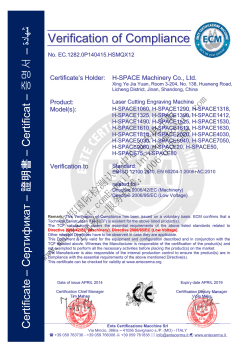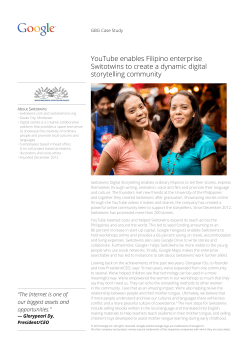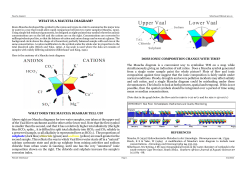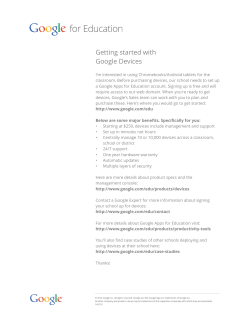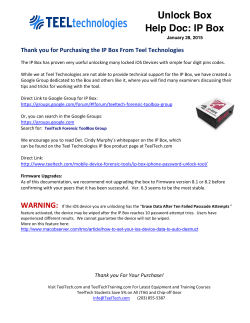Developing a Backbone.js Edge
Integrating a map view with Ionic
The following is an excerpt from “Developing an Ionic Edge,” by Bleeding Edge Press.
At this point in the book, the user of our Trendicity example app has been asked to provide a city and optional state or country where the favorite location should be. Then, by
using the GeolocationService we’ve built for Trendicity, that input was converted
to an object with latitude and longitude properties, which were stored in the favorite object.
These location details were needed to center the map view on to that particular location and retrieve nearby Instagram posts, which are shown as markers on the map. This
map view is what we will be focusing on in this excerpt.
Picking an AngularJS directive for Google Maps
Ionic does not have a map directive built into the framework, but thankfully we can use a
community directive without any issues. In the case of Trendicity, we selected a suitable
Angular-based library that met three of our needs:
1. Google Maps as a tile service
2. Fast performance on mobile devices
3. No need for offline capabilities
To be completely honest, this was probably the hardest part for us when building Trendicity. There is a wide variety of Google Maps related directives out in the wild. Their functionality defers from very basic new google.maps.Map() calls to complete asynchronous Google Maps v3 API loading and map initialization with nested directives for
markers and polygons.
We will be covering a selection of three Google Maps Angular projects, and how you can
easily implement a third-party library in your existing Ionic project in this excerpt.
1
CHAPTER 1: Integrating a map view with Ionic
The candidates
Let’s take a look at the candidate libraries.
ANGULAR-GOOGLE-MAPS
When searching online for ‘angular google maps’ you might come across the angulargoogle-maps library as one of your first results. It is another project by the Angular UI
team and it’s very well documented. The project is very much alive and has a large community using it. But then again, the usage of this particular directive and its nested directives
for markers and marker windows can be tough to understand.
UI-MAPS
Confusingly, the same Angular UI team also has the ui-maps project. When we’re snooping around on the GitHub repositories page we quickly notice there is something wrong
with this project. As of this moment, the project has some open pull requests and was last
updated over a year ago. That didn’t give us much confidence in using it. Based on some
community reports and a lengthy topic in the issues section, we discovered that the Angular UI team discontinued this project in favor of angular-google-maps.
LEAFLETJS
Leaflet is something entirely different. It existed before we even started thinking about
building hybrid apps with Angular. Leaflet is a widely used open source JavaScript library
used to build web mapping applications. It supports most mobile and desktop platforms,
supporting HTML5, and CSS3. Alongside OpenLayers and the Google Maps API, it is one of
the most popular JavaScript mapping libraries, and is now used by major web sites such as
FourSquare, Pinterest, and Flickr.
AND THE WINNER IS
... angular-google-maps. Why not Leaflet? Keeping in mind that we wanted to
demonstrate implementing a Google Maps powered map to interact with it, angulargoogle-maps was the best choice. When we switched out the Open Street Maps tile
provider with Google Maps when using Leaflet, there was a huge performance drop on
both mobile and desktop. Considering the performance and the fact that we have no need
to display tiles from an offline data source, Leaflet is great at that, we decided to go with
angular-google-maps.
Note that there are plenty other Angular projects that implement Google Maps. This is
just a selection of the many libraries that you can find out there.
2
Creating the geolocation utility service
Creating the geolocation utility service
Before we get started using the angular-google-maps library, we first take a look at
the GeolocationService. In the GeolocationService we have implemented
three straight forward geolocation related methods.
One of these methods is the getDefaultPosition() method. As every good
method name already suggests, this is a way to get the default location object. We use the
method to return the fallback position, when retrieving the user’s actual position fails for
any reason. There’s no rocket science here.
Implementing ngCordova and the $cordovaGeolocation service
Next up is the getCurrentPosition() method. This method returns a promise that
will retrieve the user’s current position using the $cordovaGeolocation service.
// GeolocationService
// /www/js/services/geolocation.js
this.getCurrentPosition = function () {
var defer = $q.defer();
$ionicPlatform.ready(function () {
var posOptions = {timeout: 10000, enableHighAccuracy:
false};
$cordovaGeolocation
.getCurrentPosition(posOptions)
.then(
function (position) {
$log.debug('Got geolocation');
defer.resolve(position);
},
function (locationError) {
$log.debug('Did not get geolocation');
defer.reject({
code: locationError.code,
message: locationError.message,
coords: fallbackPositionObject
});
}
);
});
return defer.promise;
};
3
CHAPTER 1: Integrating a map view with Ionic
To mimic the same behavior as the $cordovaGeolocation service, we create a
deferred object to return its promise later on. After that we will call $cordovaGeolocation.getCurrentPosition() to retrieve the users current location by leveraging their GPS hardware using the installed Cordova plugin from the ngCordova project. Following the instructions from ngCordova website we have installed the
org.apache.cordova.geolocation Cordova plugin as follows:
$ ionic plugin add org.apache.cordova.geolocation
And of course we have installed the ngCordova project using Bower:
$ bower install --save ngCordova
$ionicPlatform.ready()
After the plugin is installed, we are able to fully leverage the $cordovaGeolocation
service. A keen reader would have noticed by now that the getCurrentPosition()
method of the GeolocationService is basically the same as the one from $cordovaGeolocation. Why bother creating a method that does exactly the same thing?
There is one important difference and it’s wrapped around $cordovaGeolocation:
$ionicPlatform.
As you can see, we have wrapped $cordovaGeolocation inside of an $ionicPlatform.ready() callback. By doing so the $cordovaGeolocation service
will start looking up the user’s location when the device is actually ready to do so. When
the application is within a webview (Cordova), it will fire the callback once the device is
ready. If the application is within a web browser, it will fire the callback after the window.load event.
Converting addresses to geolocation objects using the
Google Maps Geocode API
Next up is the addressToPosition() method. You may know already that it is useful
when you want to convert a certain address as a string to a geolocation object. The functionality is pretty straight forward: address as a string goes in, and geolocation comes out
as a promise.
// GeolocationService
// /www/js/services/geolocation.js
this.addressToPosition = function (strAddress) {
var geocodingApiUrl = 'http://maps.googleapis.com/maps/api/
geocode/json?address=' + strAddress + '&sensor=false';
4
Setting up the map view inside a tab
var convertResultToLatLng = function (result) {
var location = result.data.results[0].geometry.location;
// Transforming the 'location.lat' and 'location.lng'
// object to 'location.latitude' to be compatible with
// other location responses like in getCurrentPosition
return {
latitude: location.lat,
longitude: location.lng
}
};
return $http.get(geocodingApiUrl)
.then(
convertResultToLatLng,
function (reason) {
return $q.reject(reason);
}
);
};
Using Angular’s $http service, we literally get the geolocation object from the Google
Maps Geocode API. After retrieving a successful dataset, the specific latitude and longitude
values are filtered out of the results and returned as an object for later use.
Setting up the map view inside a tab
Once we have the GeolocationService up and running we are ready to move on to
the big guy, implementing angular-google-maps in the tab’s view. The resulting
view is shown below, and we will guide you step-by-step through its creation. Here is the
map view as seen from a browser:
5
CHAPTER 1: Integrating a map view with Ionic
And, the HTML used to generate the map view:
// /www/templates/tap-map.html
<div data-tap-disabled="true" id="googleMap">
<img class="map-pin-center" src="img/map-pin.png">
<ui-gmap-google-map
6
Setting up the map view inside a tab
control="map.control"
center="map.center"
zoom="map.zoom">
<ui-gmap-markers
models="map.markers"
coords="'coords'"
icon="'icon'"
click="'showPost'">
</ui-gmap-markers>
</ui-gmap-google-map>
</div>
We have omitted the wrapping ion-content directive in this example.
Touchstart, touchend, and click events on touch-enabled devices
Adam Bradley, one of the core developers of Ionic, wrote the following about the infamous
300ms click delay, also known as ‘ghost click’ or ‘fastclick', which browsers implement for
touch-enabled devices:
On touch devices such as a phone or tablet, browsers implement a 300ms delay between the time the user stops touching the display and the moment the browser executes
the click. It was initially introduced so the browser can tell if the user wants to double-tap
to zoom in on the web page. Basically, the browser waits roughly 300ms to see if the user is
double-tapping, or just tapping on the display once.
Out of the box, Ionic automatically removes the 300ms delay in order to make Ionic applications feel more like native applications. Other solutions, such as fastclick and Angular’s ngTouch should not be included, to avoid conflicts.
But Ionic is not the only one with a workaround for this behavior. As soon as you start
developing a library that is mobile friendly, you will need to address this issue sooner or
later when you start tweaking the performance.
Now we have two libraries handling the click events inside of our <ion-content>
element. This can lead to unexpected or unwanted behavior like markers that can’t be
clicked or that trigger an unwanted double click. Ionic has a built in workaround for situations like these, where you can’t influence the behavior of both libraries managing the click
events. In our map view, we have to add the data-tap-disabled directive to disable
click event management by Ionic and allow angular-google-maps, and thus Google
Maps to do its own event management.
7
CHAPTER 1: Integrating a map view with Ionic
ui-gmap-google-map
Next up is the ui-gmap-google-map directive. This is the wrapping element that actually initiates Google Maps. For Trendicity, we have used three configuration attributes of
this directive: control, center, and zoom.
// /www/templates/tap-map.html
<ui-gmap-google-map
control="map.control"
center="map.center"
zoom="map.zoom">
<!-- contents -->
</ui-gmap-google-map>
control is an empty object that will be extended with functionality by angulargoogle-maps once the map has been initialized. The two functions added are getGMap(), which returns the direct reference of the Google map instance being used by the
directive, and refresh(optionalCoords({latitude:, longitude}),
which refreshes the current map on its current coords if no coords are specified.
center is an object or array containing a latitude and longitude to center the map on.
By default we will try to center the map on the user’s current location using the GeolocationService.getCurrentPosition() method.
zoom is an expression to evaluate as the map’s zoom level.
ui-gmap-markers
With the main ui-gmap-google-map directive properly configured, the next order of
business is to add markers to the map. Thankfully, angular-google-maps contains
another helpful directive that allows you to efficiently manage multiple map markers via
AngularJS -ui-gmap-markers. This directive is not to be confused with the uigmap-marker directive (singular marker).
Since Trendicity’s map view will be displaying several markers, using the plural markers directive is more efficient because it has been designed to overcome the high overhead of using ng-repeat with the singular marker directive. The four configuration
options for this directive - models, coords, icon, and click - are shown below.
// /www/templates/tap-map.html
<ui-gmap-markers
models="map.markers"
coords="'coords'"
icon="'icon'"
click="'showPost'">
</ui-gmap-markers>
8
Map View Controller
models is an array of objects defining each marker to add to the map. It is worth mentioning that each model object in the array must contain an identifier property.
coords is the name (string) of the property of the model in the models array containing the marker coordinates, and must refer to an object containing latitude and longitude properties, or a GeoJSON Point object. The special value 'self' can be used
to tell the directive that the objects in the array directly contain the marker coordinate object values.
icon is the name (string) of the property of the model in the models array containing
the URL to the icon image to use for each marker.
click can be a string or expression defining the event handler to be executed when
clicking a marker. In this case, a string is used to define the name of the handler function
on the marker model.
Overriding the Nav Bar
Before continuing onto the Map View Controller, it is worth mentioning that the map view’s
template file also contains an ion-nav-bar that overrides the one defined for all tabs
inside the www/templates/home.html file. The reason for this is that allowing users
to search for posts that are trending or from their personal feed doesn’t make as much
sense on the map view since discovery is directly tied to the location pin.
Instead, two new buttons are used on the right side of the nav bar - one for refreshing
the view after the pin’s location has changed and another for repositioning the pin on the
user’s current location. To accomplish this task, a new ion-nav-bar directive (shown
below) is placed inside the ion-view and outside the ion-content.
// /www/templates/tap-map.html
<ion-nav-bar>
<ion-nav-buttons side="left">
<button menu-toggle="left" class="button button-icon
icon ion-navicon"></button>
</ion-nav-buttons>
<ion-nav-buttons side="right">
<button class="button button-icon icon ion-refresh" ngclick="refresh()"></button>
<button class="button button-icon icon ion-pinpoint" ngclick="locate()"></button>
</ion-nav-buttons>
</ion-nav-bar>
Map View Controller
That wraps up the HTML for the map view inside of the map tab. We have seen how to force
Ionic not to handle taps and clicks inside of our map by using the data-tap-
9
CHAPTER 1: Integrating a map view with Ionic
disabled directive, covered the setup of the two directives provided by the angulargoogle-maps library, and discussed how to override the map view’s default nav bar.
To explore the implementation of the MapViewCtrl and learn how easy it can be to
manage Google Map components from AngularJS, check out the complete book.
10
© Copyright 2025